标签:
前言:
下一个班快讲MySQL数据库了,正好把服务器里面的MySQL卸了重装了一下。
截个图,作为笔记。也正好留给需要的朋友们。
目录:
经典的MySQL数据库就不需要过多介绍了。
本篇主要介绍MySQL的安装过程,步步截图,跟着弄就行。
O(∩_∩)O呵呵~
在这里,我使用的是新版的MySQL 5.7.3.0,其实这些版本大都一样,可忽视。
需要软件的可自行Google,官网可免费下载,不过貌似需要注册账号登录了才能下。
我也上传百度云了,需要的留言也行。安装包如下:
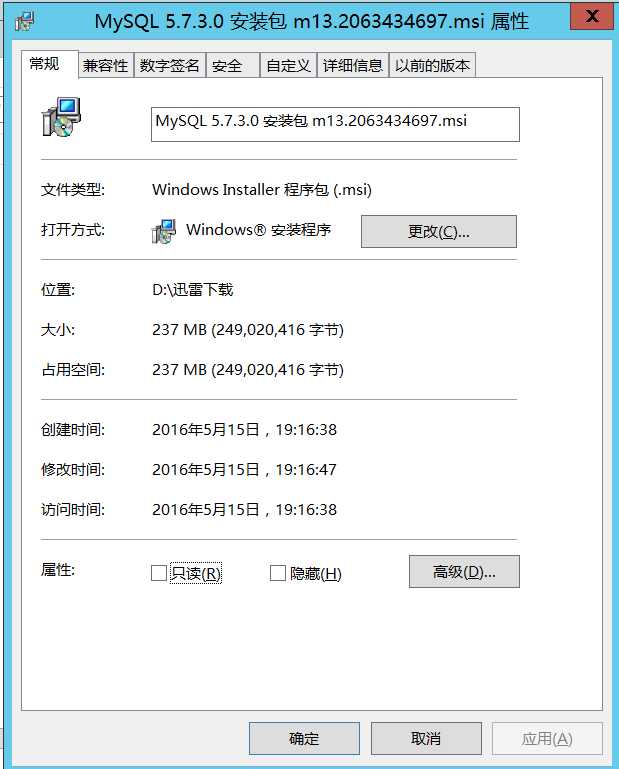
双击安装程序后,会提示系统正在配置MySQL安装程序,请稍后。
也就几秒钟。如图:
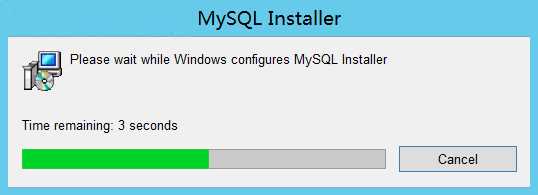
稍等四五秒,就打开了安装程序的欢迎界面。
如图,有三个选项,分别是:
所以,我们点击第一个,Install MySQL Products。
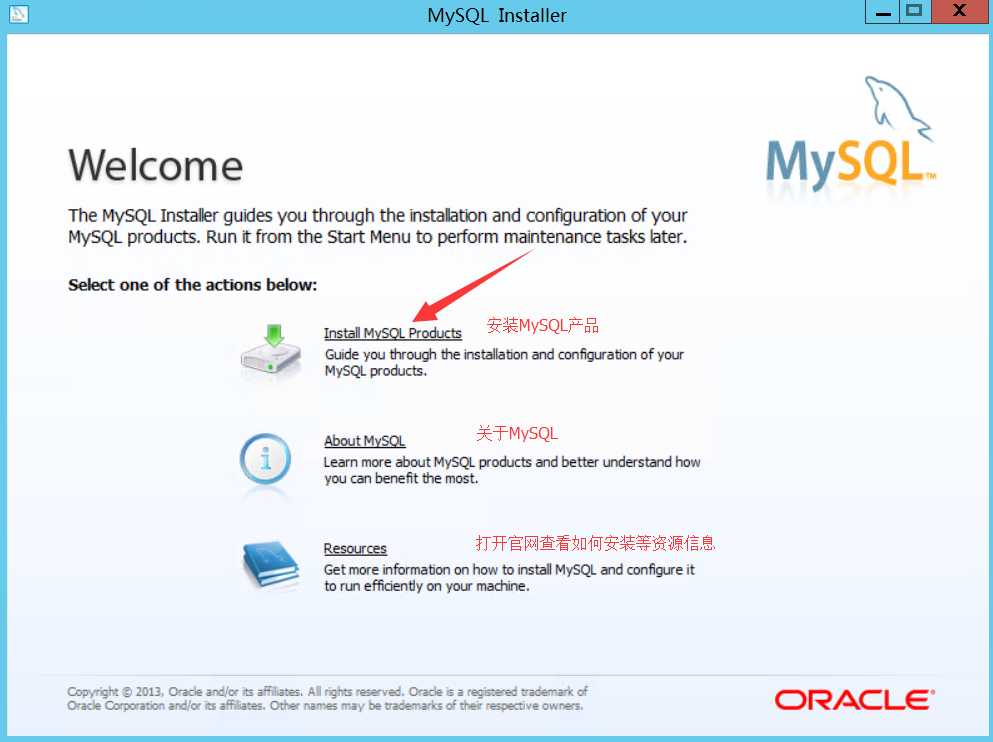
选择安装MySQL产品后,便打开了相应的许可协议窗口,阅读并接受许可后,点击Next下一步即可。
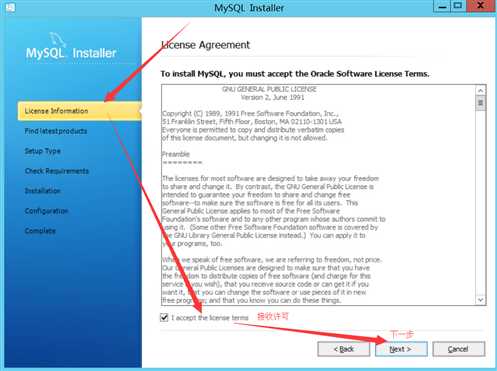
接受许可后,安装程序会问你是否要连接网络来检查MySQL的更新。
根据实际情况吧,在这里,我选择“Skip the check for updates”(跳过检查更新)。然后下一步。
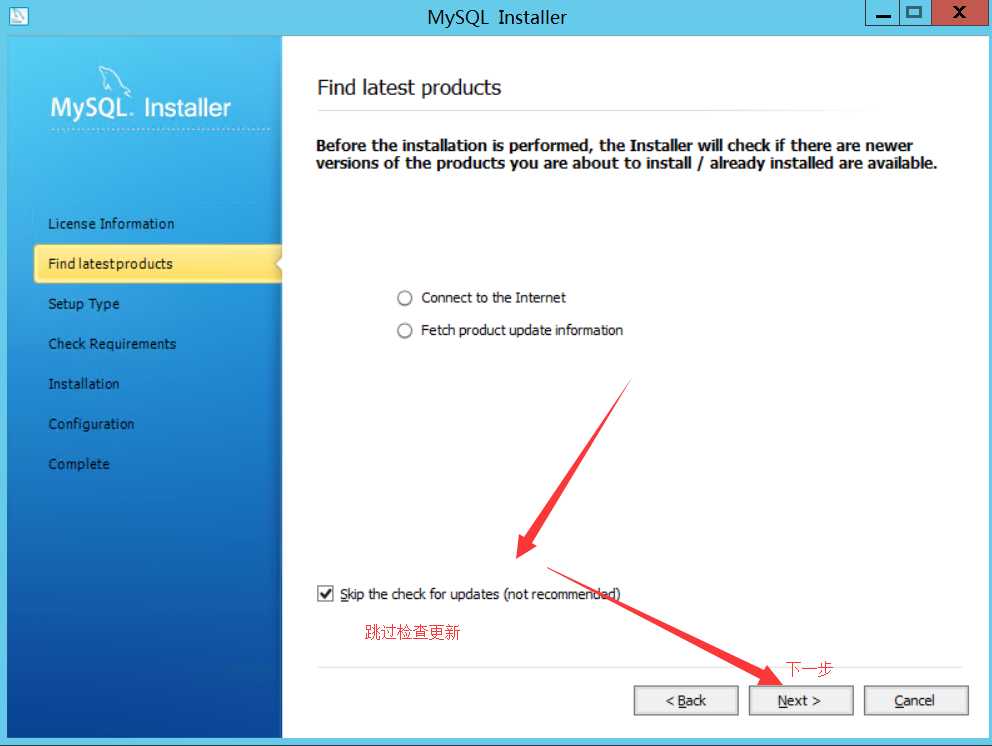
检查更新后,安装程序会让您选择您要安装的MySQL类型,各项注释如图:
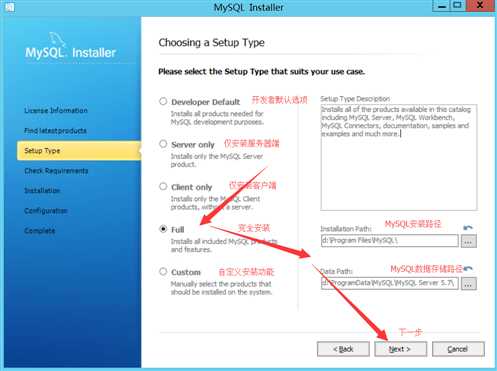
选择完安装类型,以及安装路径后,点击下一步即可。
再开始安装之前,MySQL安装程序会检查当前您的PC中需要安装的组件,例如VC++运行库和.NET FCL等等。
如图:
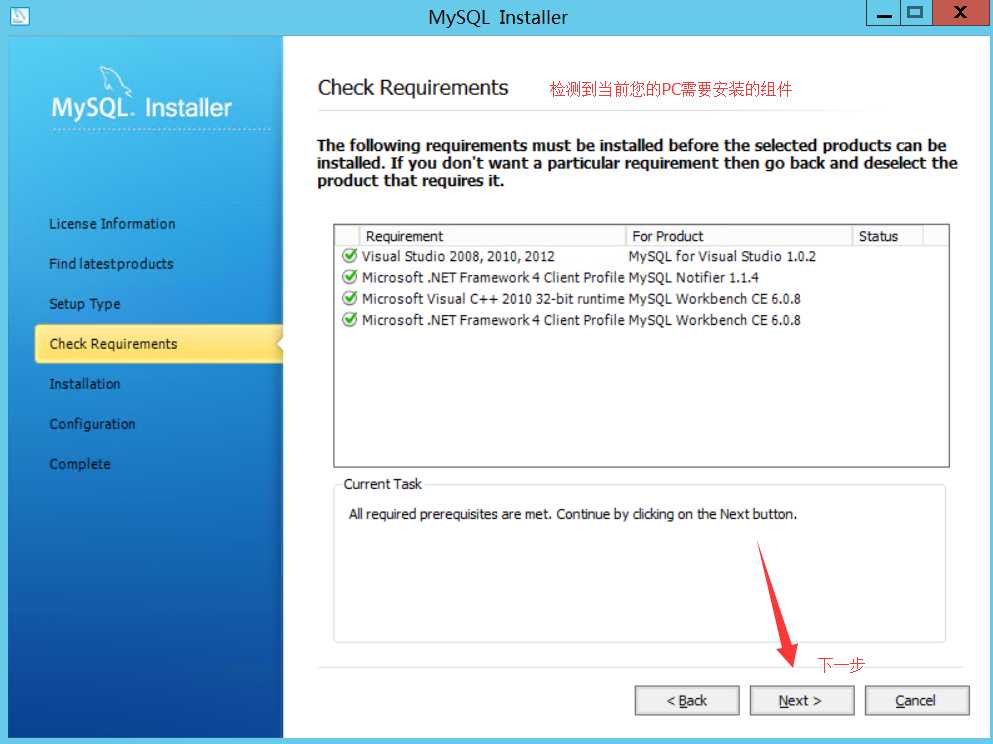
不用管,因为你也取消不了。呵呵。
点击下一步就可以了。然后稍等半分钟。
在需要的组件安装完毕后,MySQL便可以开始安装了。
这时,安装程序会显示所有准备安装的MySQL相关应用。
在这里,您可以看到每个应用安装时候的状态等信息,如图:
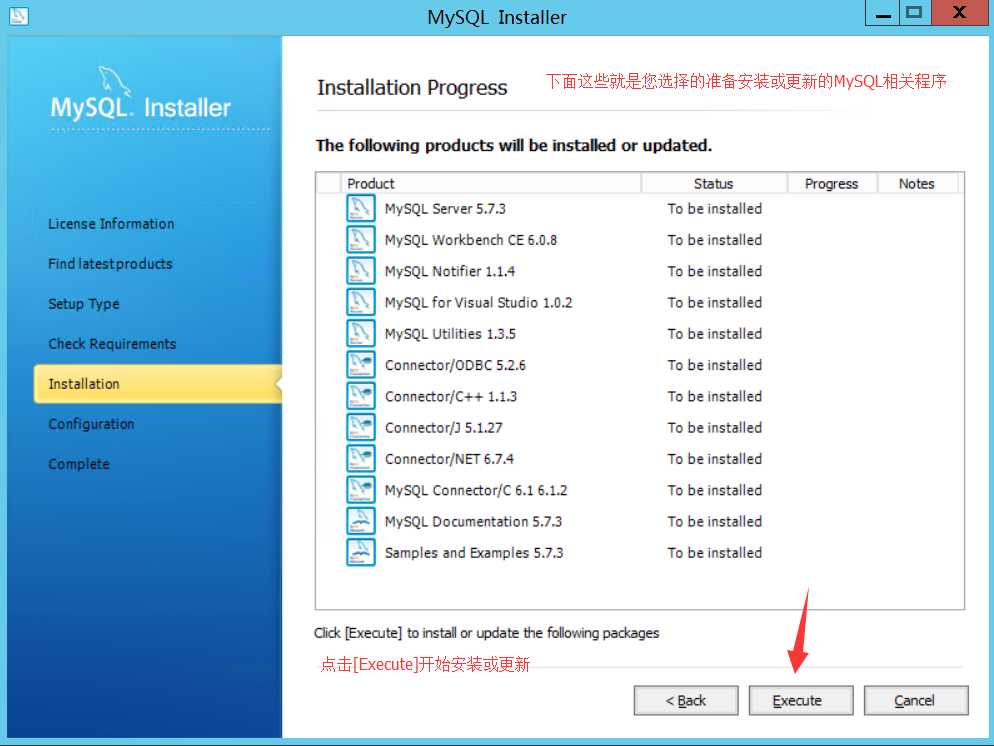
点击“[Execute]”开始执行安装。便可以看到每个应用的安装过程了。如图:
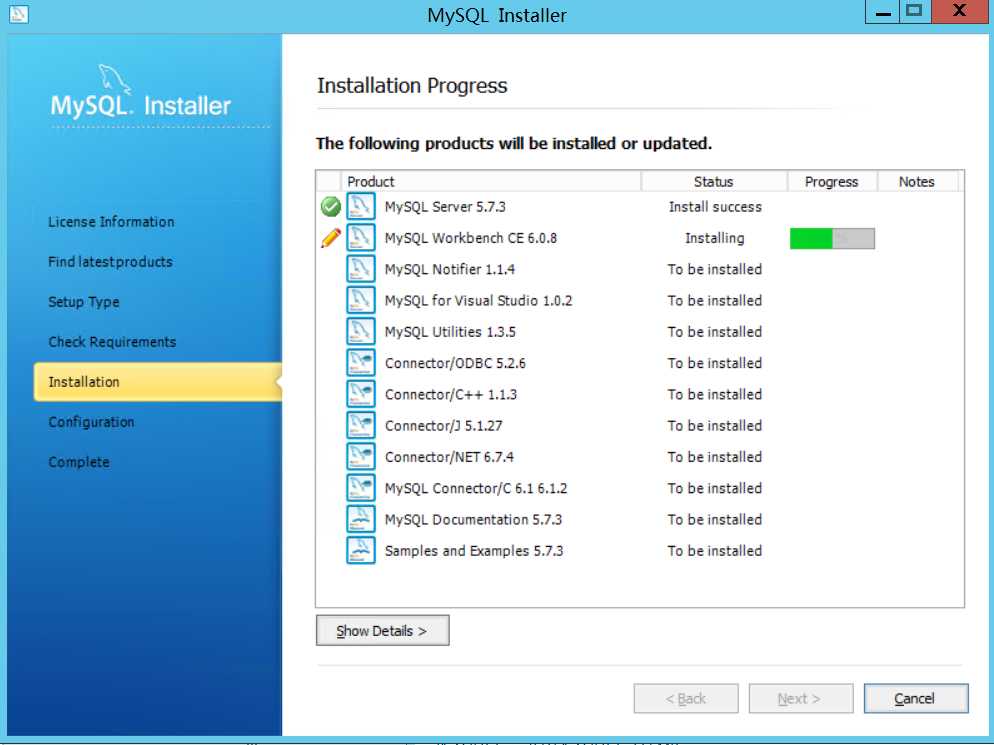
然后稍等不到1分钟即可完成安装。
安装完成效果如图:点击下一步即可。
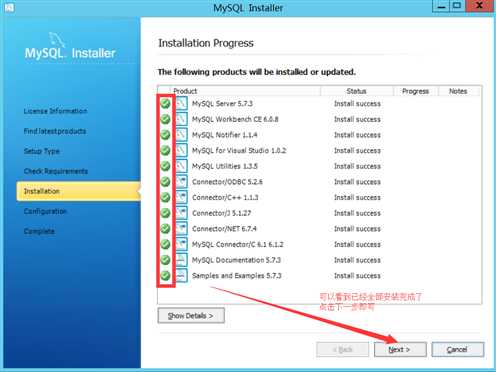
安装过后,下一步便是配置数据库了,如图:
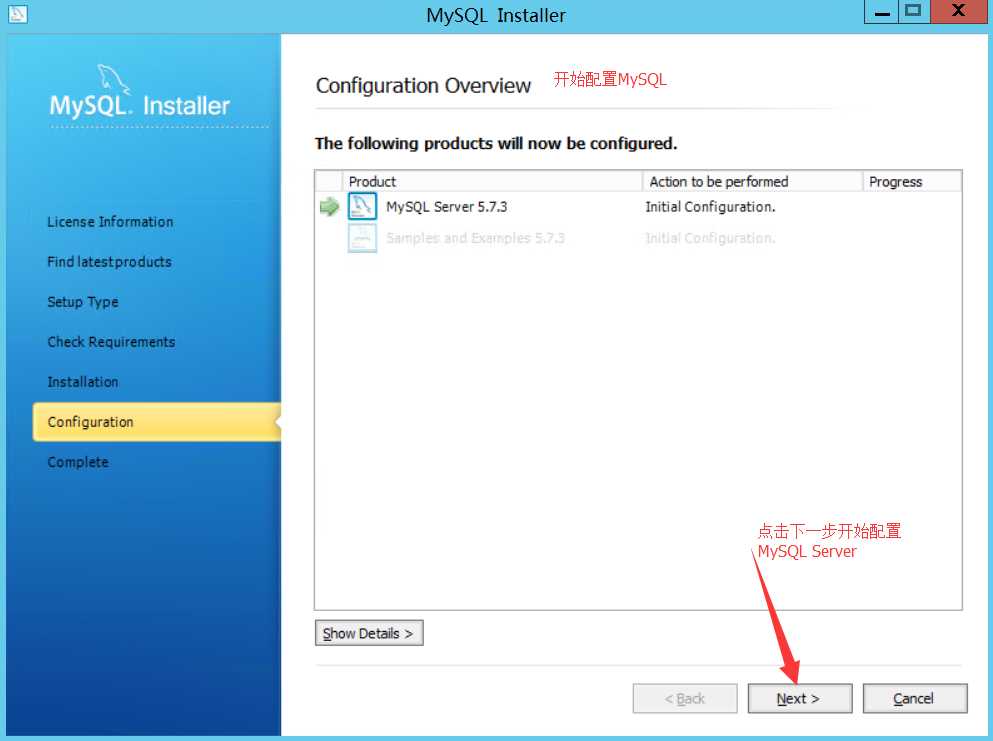
点击下一步,开始配置MySQL实例。
进入参数配置界面后,您可以设置其MySQL服务器类型、端口等信息,如图所示。
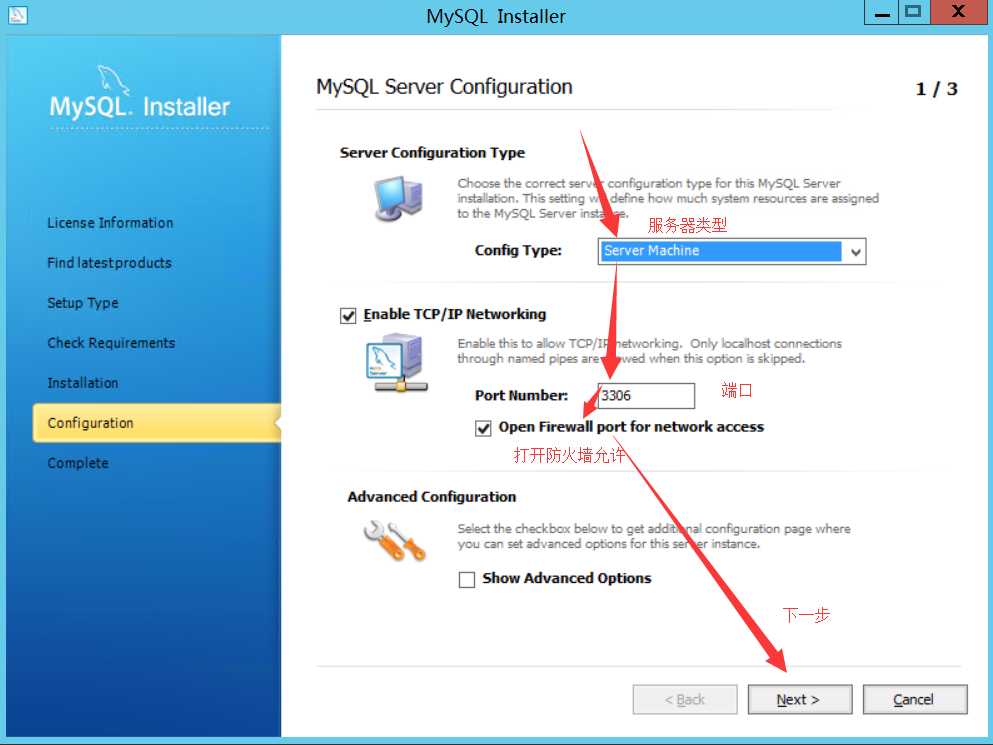
PS:
这里的MySQL服务器类型的区别,其实无非也就是MySQL所要应用的领域而已。
不同用处的MySQL,提供安装的选项也不同。例如Server服务器版本的,就不会再托盘图标中提供打开工作台程序的选项,也不会过多安装无用程序。
初学者,建议不要选择Server。
配置完毕后,点击下一步即可。
配置MySQL Server参数之后,下面就是设置MySQL的账户了。如图:

上面是设置超级管理员账户(root)的密码,下面是可以添加其他账户。
设置完毕后,点击Next下一步。
然后是配置MySQL的服务名称、是否随系统启动而自动启动、以什么身份启动等等。如图:
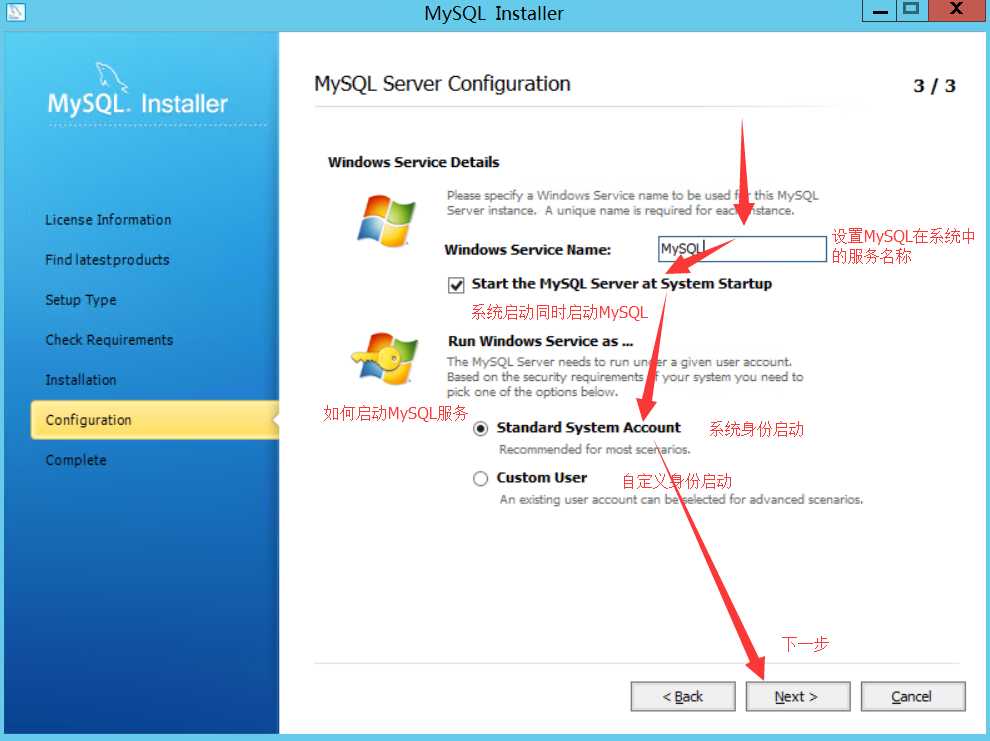
完事儿后,点击Next下一步。
以上所有配置都完事儿后,便提示配置完成,如图,点击下一步即可。
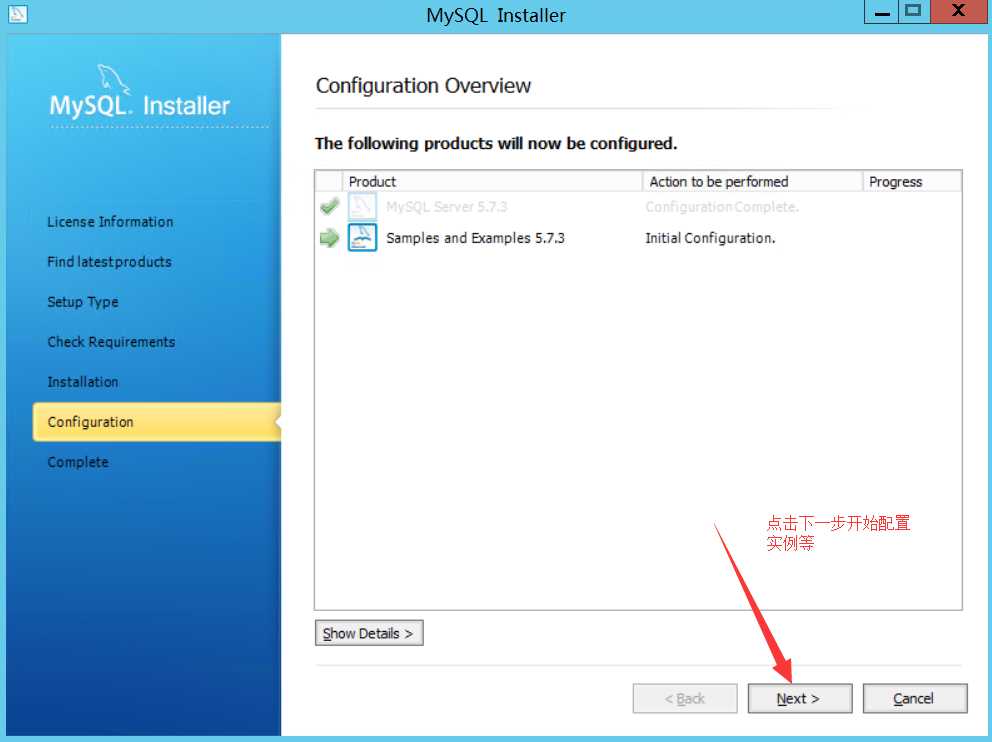
然后程序会提示您安装和配置都完事儿了,如图,点击下一步:
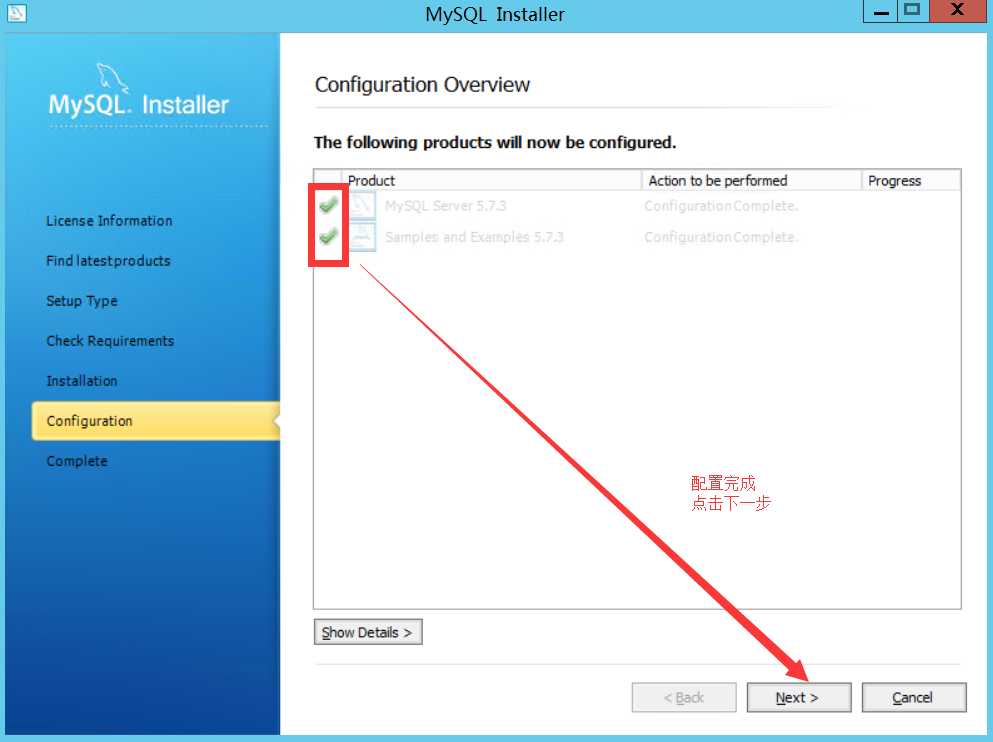
最后,安装程序显示安装完成。
在这里,你可以勾选“Start MySQL Workbench after Steup”(结束安装后启动MySQL工作台)。
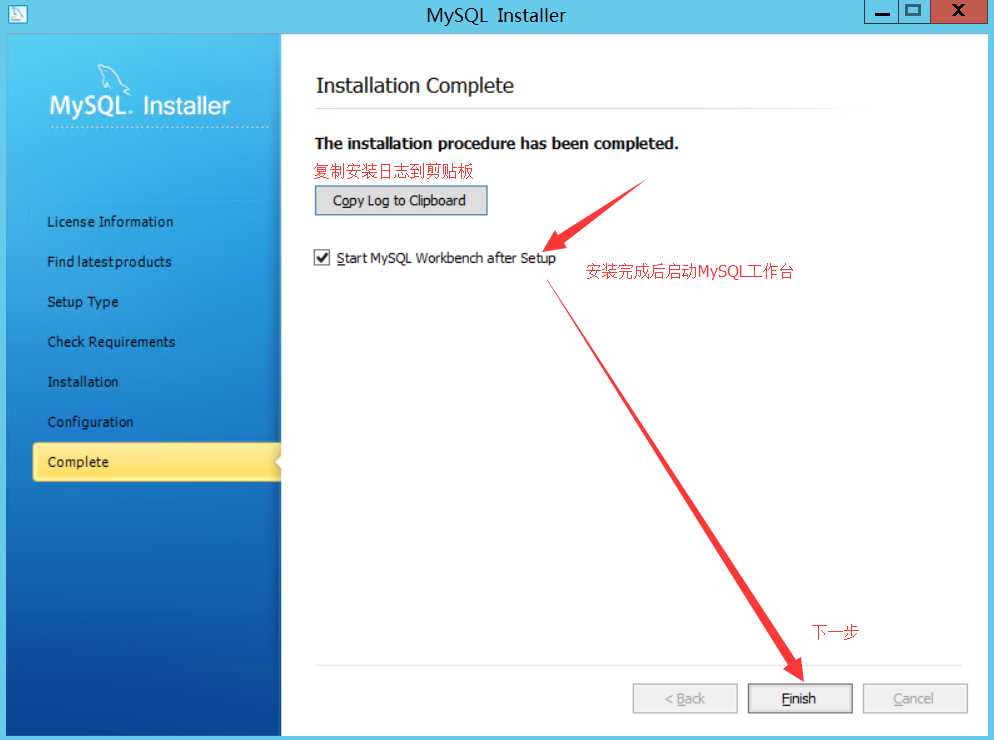
MySQL自带地提供的一个可视化工具,也就是MySQL Workbench工作台。
如果您刚刚安装的时候,实例类型选择的是Server,可能系统右下角托盘图标上右键没有打开工作台程序的选项。
这时候,您可以进入MySQL安装目录中的bin中查找该程序运行也可以。
打开工作台,主界面如图:
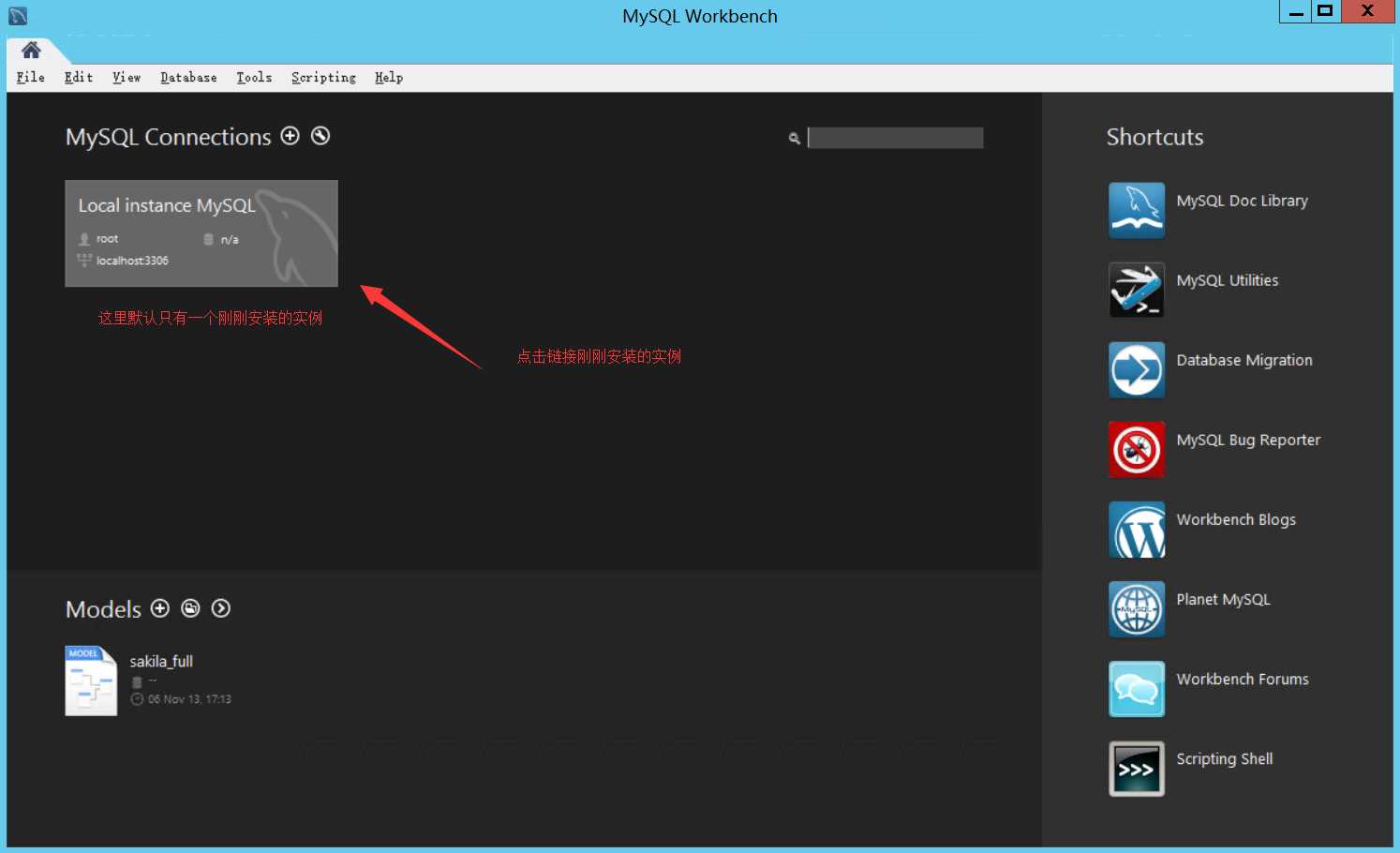
可以看到,中间有一个实例链接的选项,点击便可以打开刚刚安装的MySQL实例。
当然,您也可以点击右上角的“+”号创建一个新的MySQL链接。
右侧是一对广告应用,点击后是跳转到对应的网站下载,而不是打开已经安装的应用哦。
点击链接MySQL后,会提示您输入密码来登录数据库系统,如图:
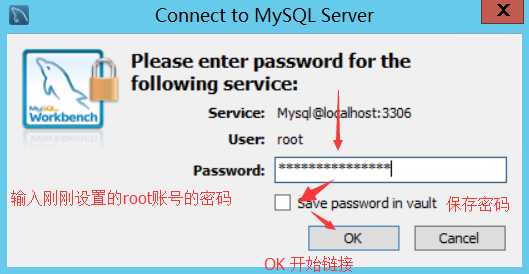
登录后,便看到了MySQL Workbench工作台的主界面了,功能相对挺完善的了。如图:
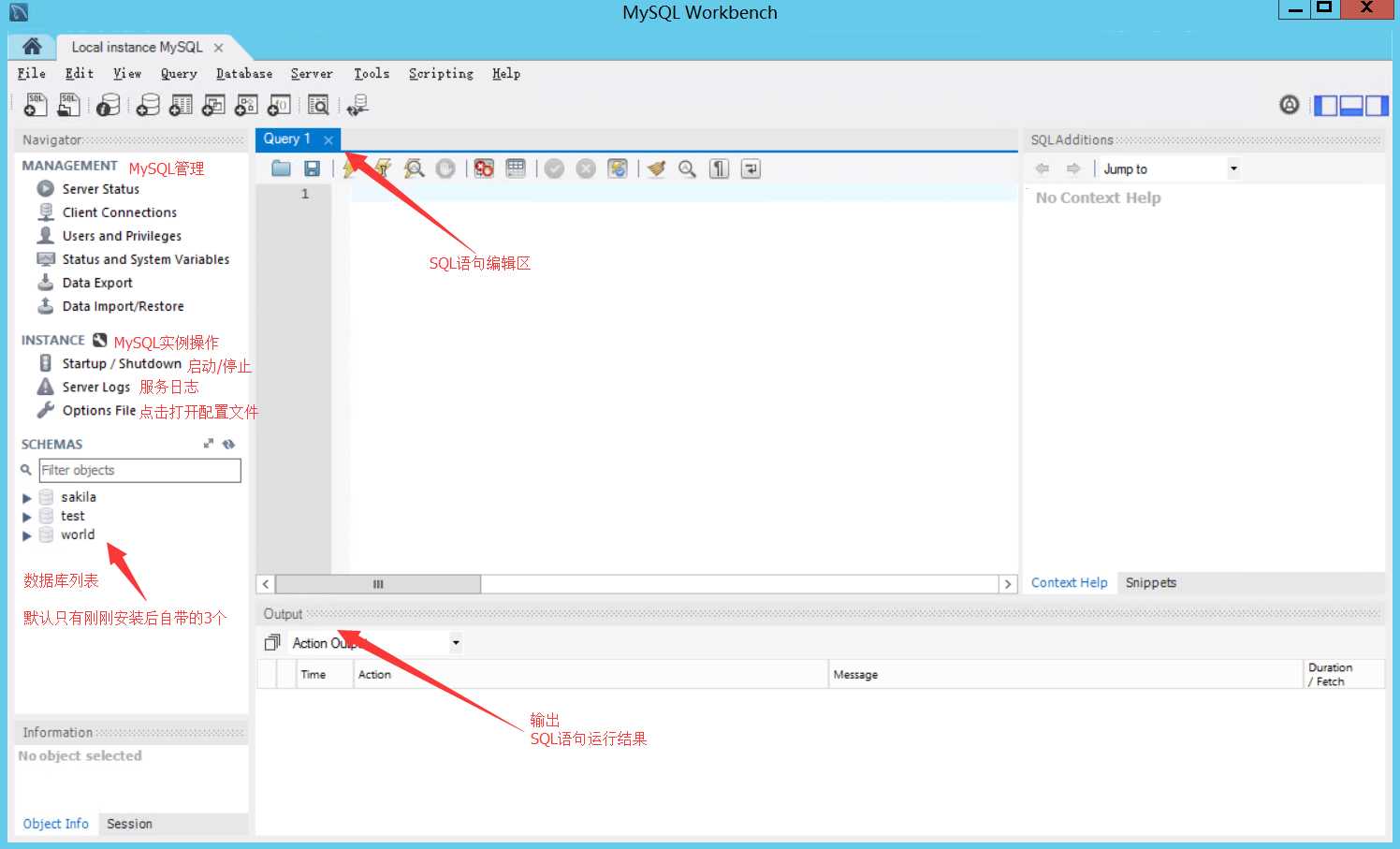
到此,安装过程全部完成。
当然,如果您鸟语不太好,亦或者是用不惯英文程序,再或者是不想使用默认的那个MySQL Workbench。。。
没问题,在这里推荐Navicate for MySQL,这个是中文的,很主流很强大,不过收费,但是。。。。。。。。你懂得。。。。。。。
或者是新款强大的工具:Jetbrains DataGrid。这个是Jetbrains公司的软件,和WebStrome、IDEA、PHPStrome等等一个公司的,界面完全一致,快捷键都一样,和Android Studio界面也一样。
不过也是收费。。。。但是。。。。。。。。。。。。你懂得。
我本人就感觉这两个挺好用的,不过Navicate有个毛病:链接数据库后,表名啥的即使是大写,它也全部显示的是小写。比较别扭。。
当然,可以通过修改配置文件解决这个问题。不过这个我反正已经不用了,但是毕竟还是很流行的。
DataGrid就不说了,正在用。
需要软件或Crack留言就可以了,分分钟秒回。O(∩_∩)O哈哈~
觉得文章不错的话,记得推荐哦~~~
(づ ̄ 3 ̄)づ
标签:
原文地址:http://www.cnblogs.com/LonelyShadow/p/5496652.html