标签:删除文件 取消 9.png 创建数据库 登陆 先决条件 学习 条件 属性
本文仅用于学习交流,商业用途请支持正版!转载请注明: http://www.cnblogs.com/mxbs/p/6217052.html
准备: Oracle 10g for Win(32-Bit)、系统环境Win7 32位
安装:
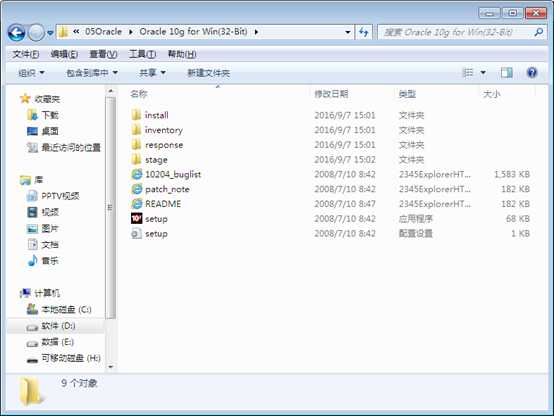
右击setup.exe,选择 “以管理员身份运行(A)”,可以看到提示版本未通过,
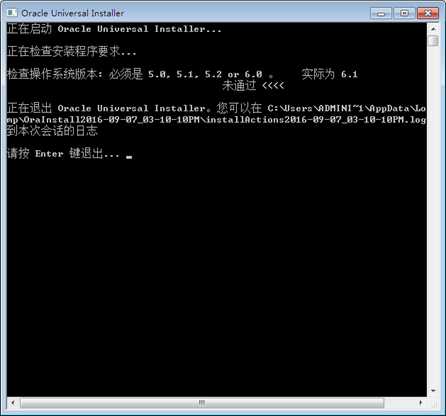
此时需要稍作修改方可进行安装。右击setup.exe,选择“属性(R)”,在“兼容性”项中选中“以兼容模式运行这个程序”,并在下拉列表中选择“Window 7”。
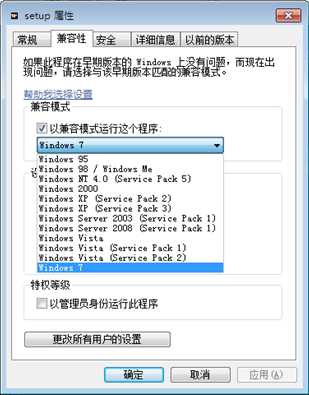
再次右击setup.exe,选择 “以管理员身份运行(A)”,可以看到检查操作系统版本结果是通过,之后弹出安装界面。
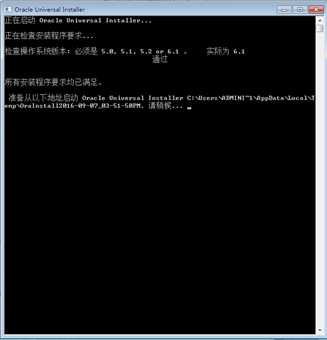
在安装界面需要设置“Oracle主目录位置(L)”、“安装类型”、是否创建启动数据库、全局数据库名以及数据库口令。如下图示,安装目录设为C:\Oracle,安装类型为默认的企业版(三种:企业版1.3GB、标准版1.1GB、个人版1.3GB),并创建启动数据库,全局数据库名设为orcl,口令设置为sys即可。
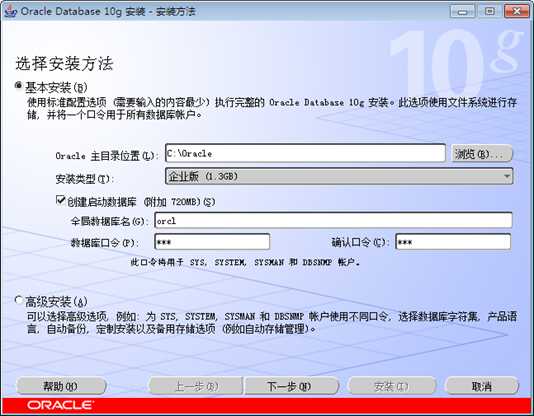
单击“下一步(N)”,开始进行 “产品特定的先决条件检查”,可以看到此次检查的总体结果为“通过”。
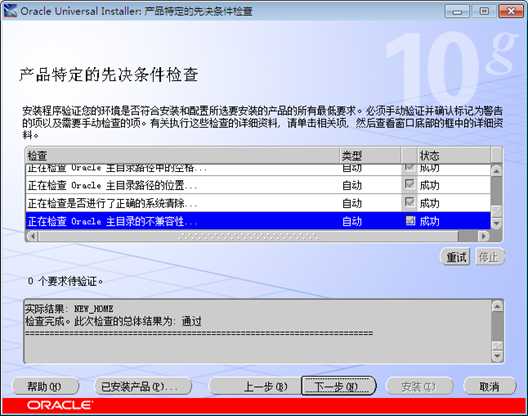
单击下一步,出现“概要”界面,主要包括Oracle的全局设置、产品语言、空间需求以及新安装的组件这几项。
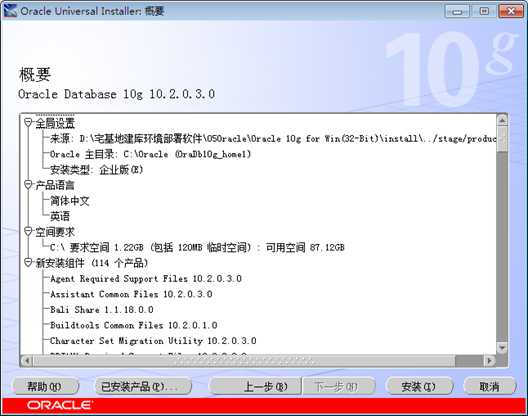
单击“安装(I)”,即开始进行Oracle的安装,安装需要一定的时间,请耐心等候。
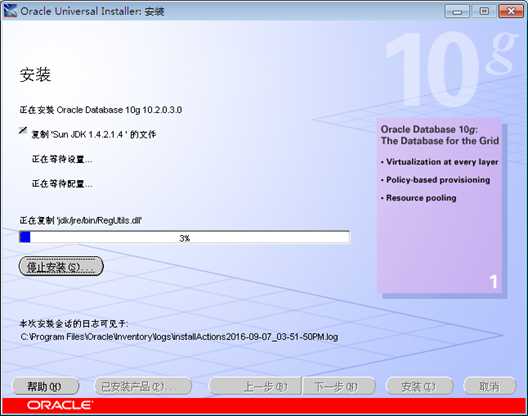
安装过程:首先是复制文件到指定的路径,其次是相关设置,最后删除文件。接着弹出如下界面,以配置并启动先前所选组件。
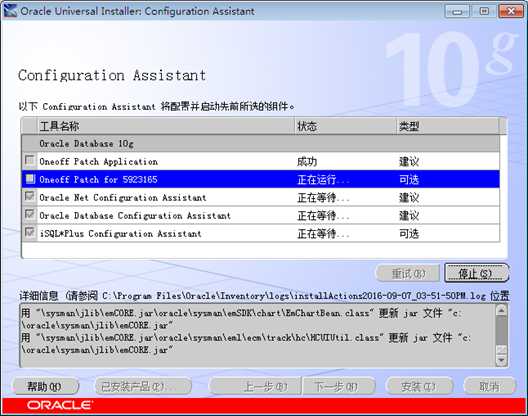
开始创建数据库,
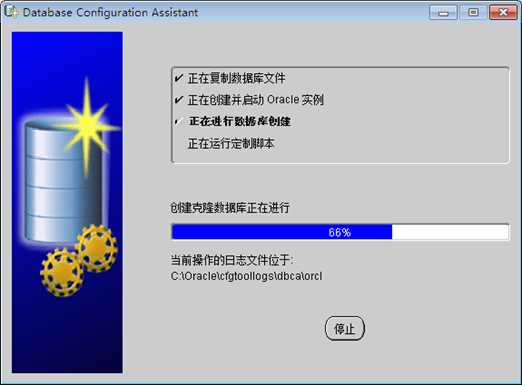
在创建数据库完成后弹出如下图界面,点击“口令管理”,输入SYS和SYSTEM账户的密码,此处仍设置为sys即可,(如果以后要用scott,可以取消锁定此账户)单击“确定”关闭当前窗口,即可回到安装界面,随后提示“安装结束”,此时Oracle已经安装成功,单击“退出(X)”完成安装。
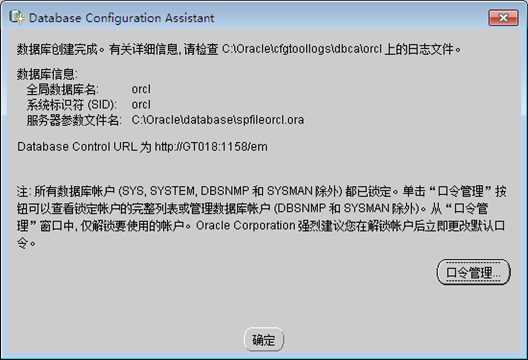
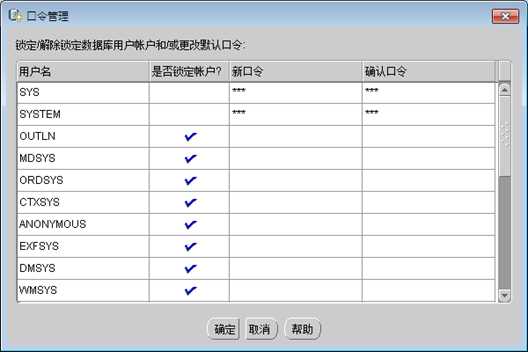
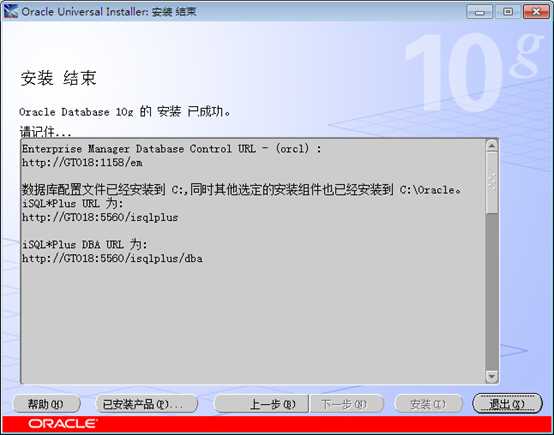
当提示“是否确认退出”时,点击“是”即可,随后会自动打开浏览器,出现Oracle登陆界面。
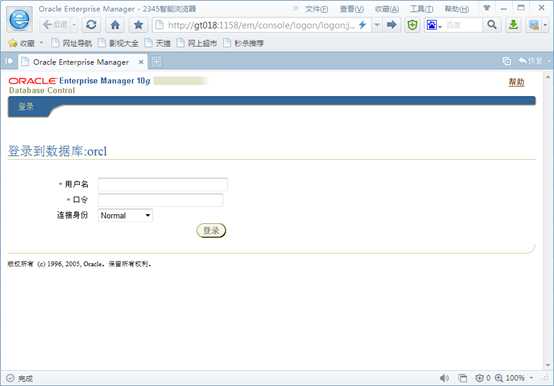
输入用户名和口令,以SYSDBA身份登录。
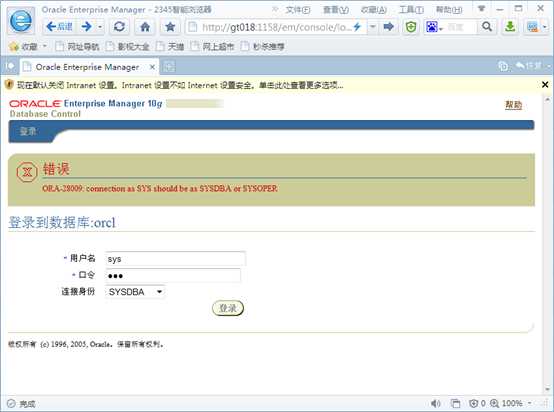
接着提示要接受许可授予信息,选择“我同意”,
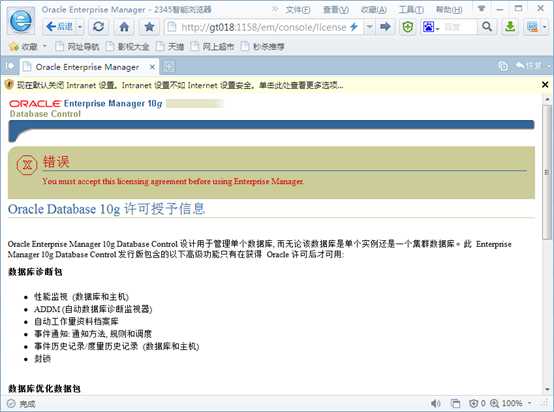
此时可发现,我们已经成功登陆了数据库,至此Oracle的安装已经完成了。
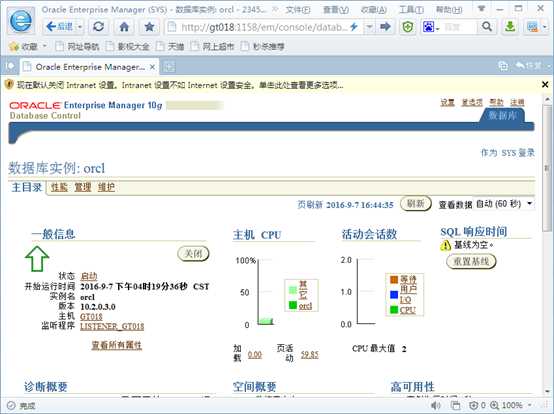
如需了解如何创建数据库,请查看利用Oracle创建数据库。
标签:删除文件 取消 9.png 创建数据库 登陆 先决条件 学习 条件 属性
原文地址:http://www.cnblogs.com/mxbs/p/6217052.html