标签:技术分享 电脑 位置 image 下一步 logs blog install 解压缩
3linux 软件安装
3.1 vm ware 软件安装
双击VMware-workstation-full-10.0.2-1744117.1398244508.exe
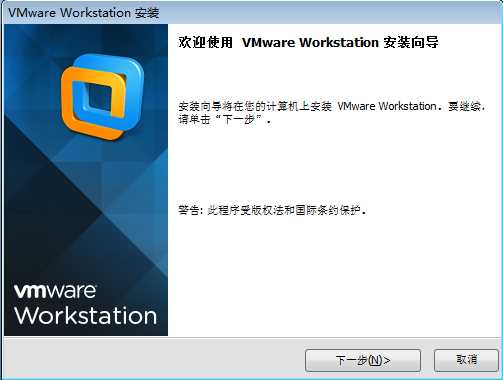
单击下一步
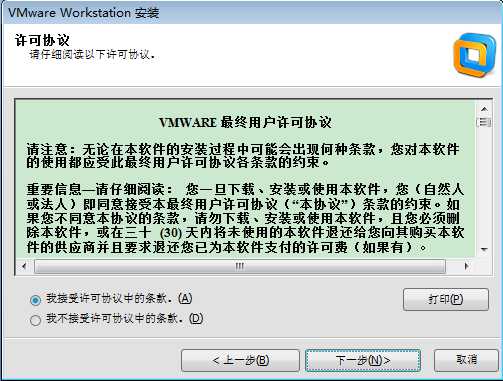
单击下一步
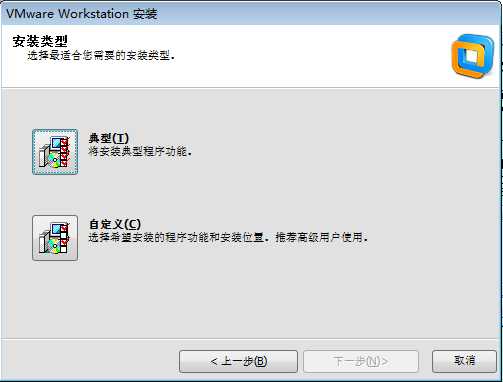
选择典型
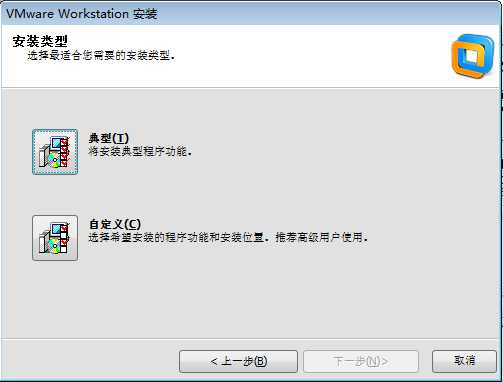
单击下一步
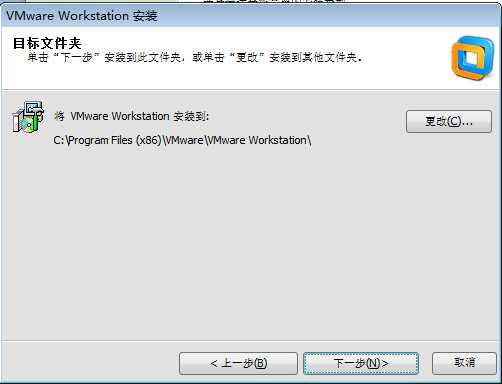
单击下一步
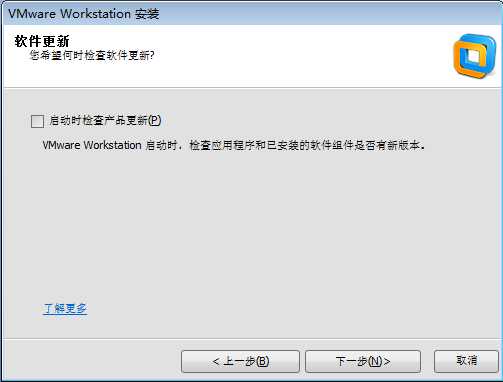
单击下一步
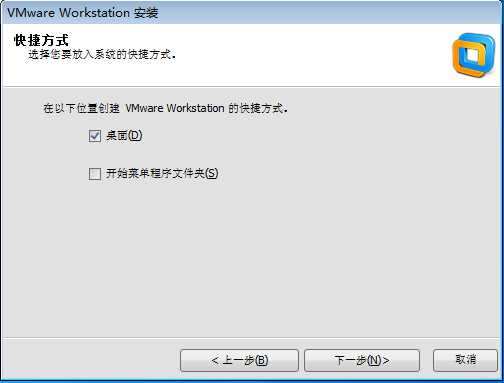
单击继续
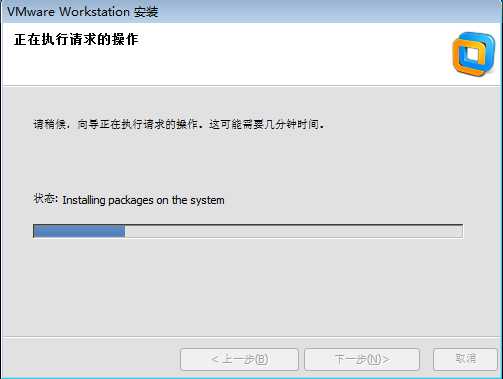
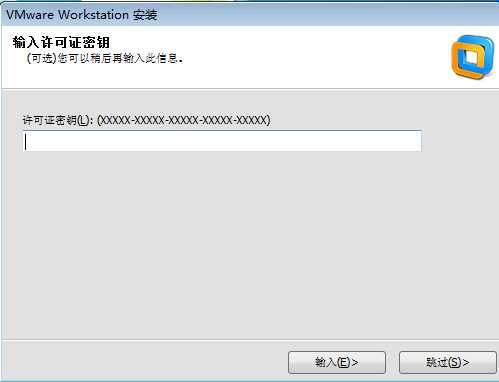
输入5A6ZT-20JD2-LZWZ9-H38N0-92L62
单击输入
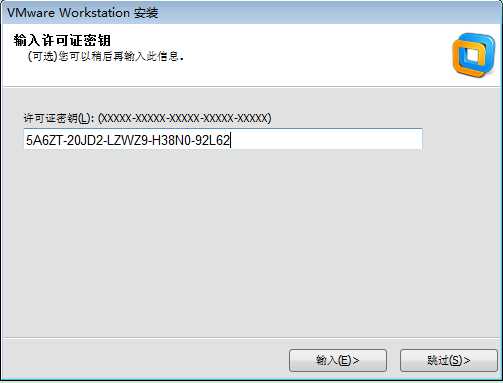
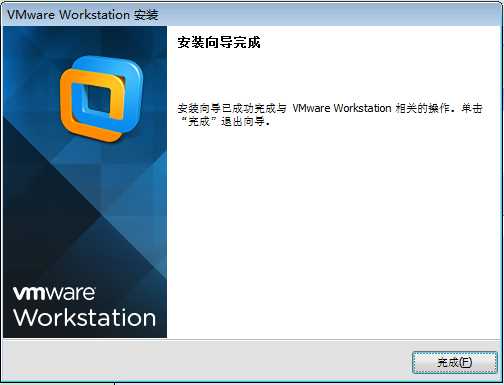
单击完成 安装成功
3.2新建虚拟电脑
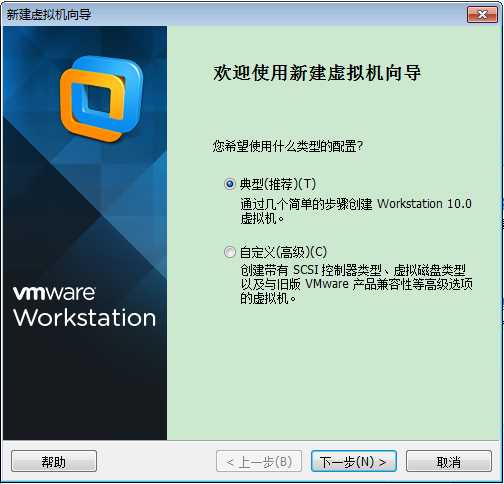
单击下一步
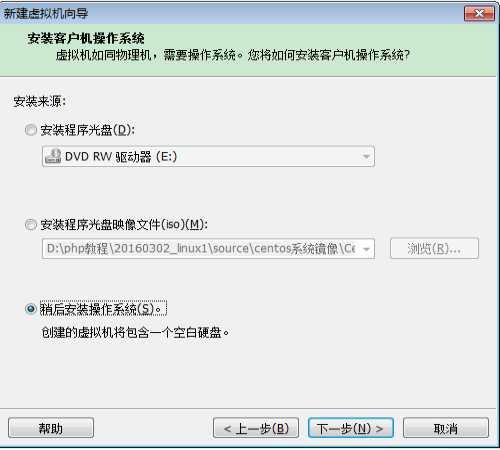
注意:选择稍后安装操作系统
单击下一步
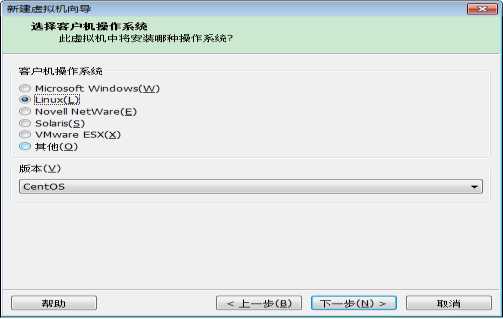
单击下一步
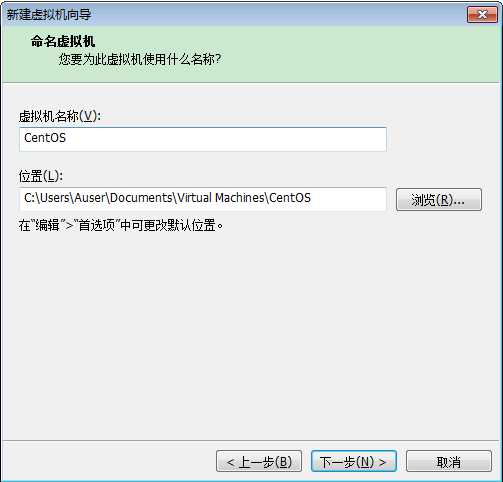
位置是安装的系统的硬盘位置 可以更改
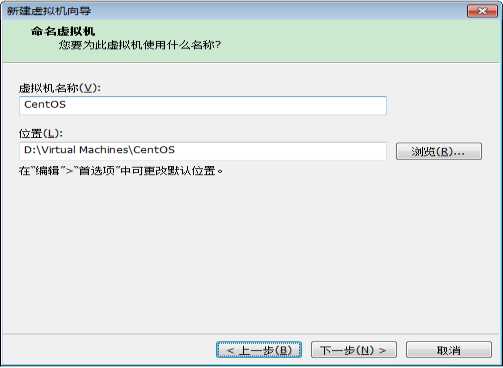
单击下一步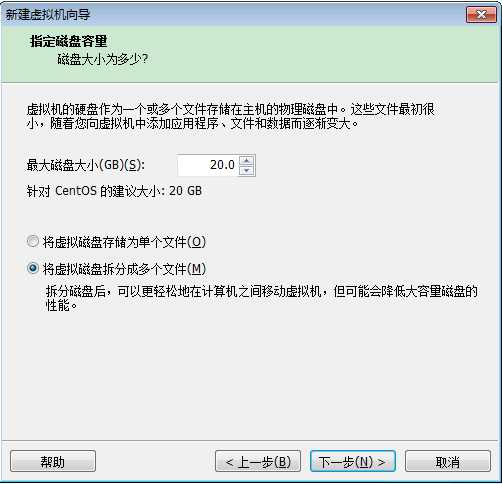
单击下一步
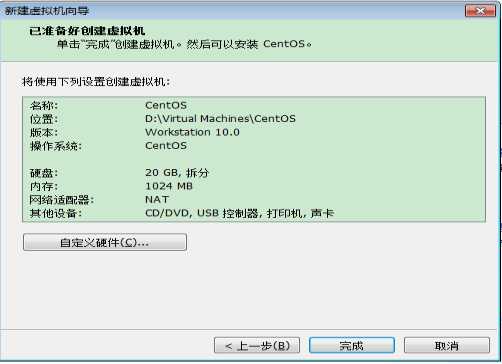
单击完成
虚拟电脑的设置
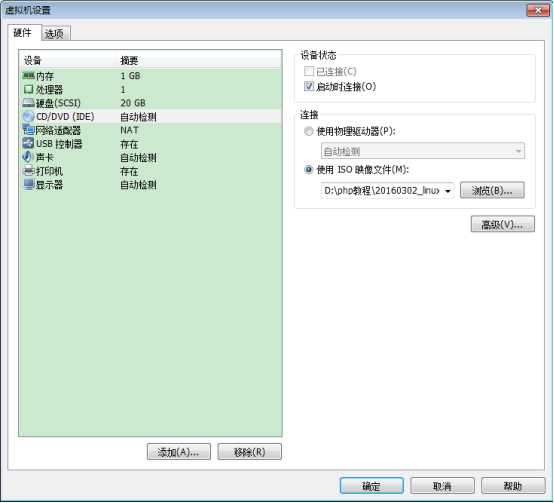
加载centos系统iso镜像
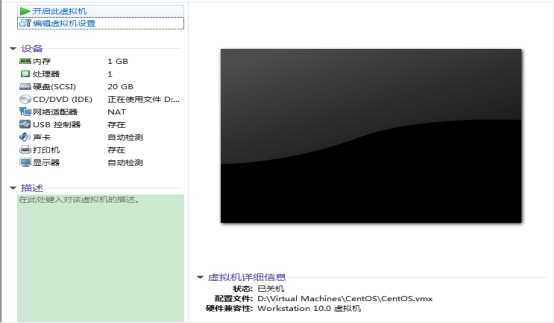
单击开启虚拟机
3.3 安装linux的一个发行版centos

直接回车
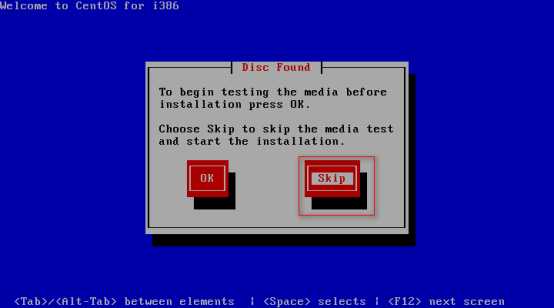
点击确定

点击Next
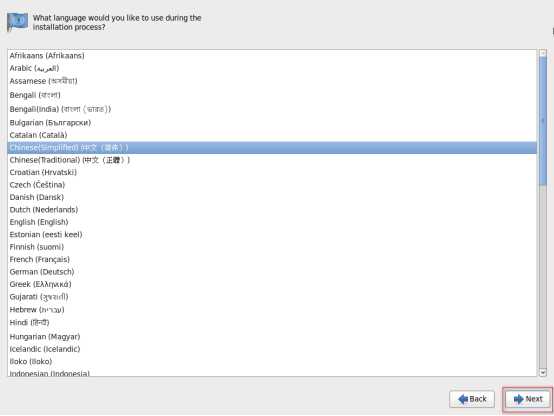
点击Next
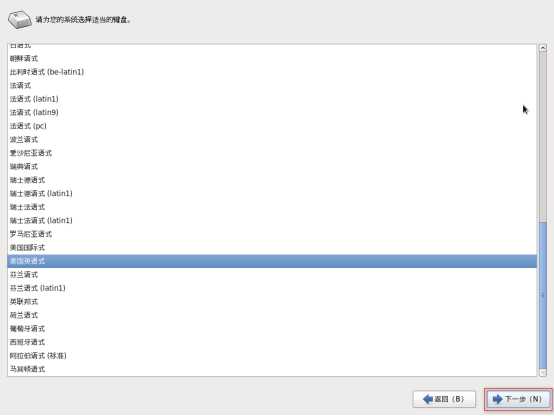
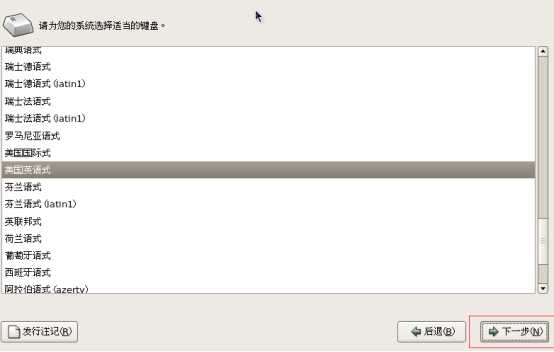
点击下一步
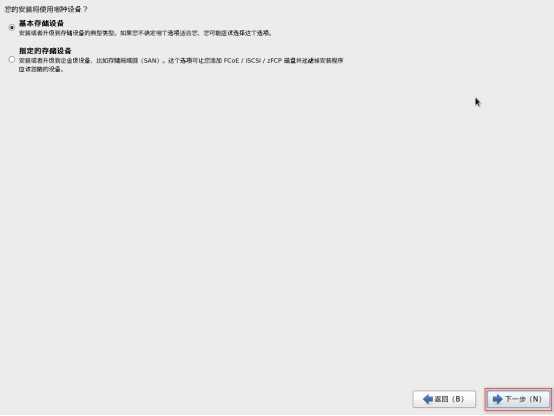
点击下一步
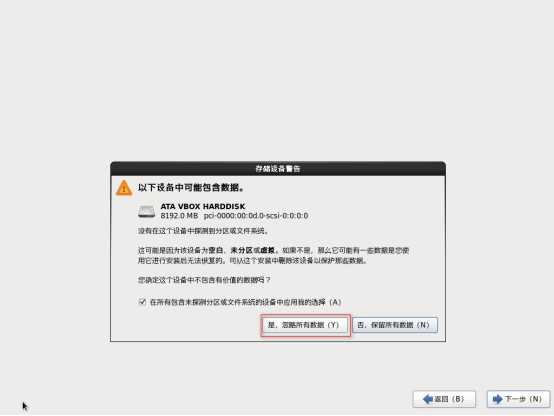
选择是,忽略所有数据点击下一步
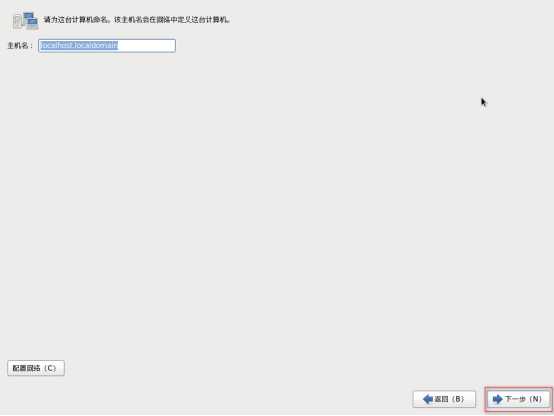
点击下一步
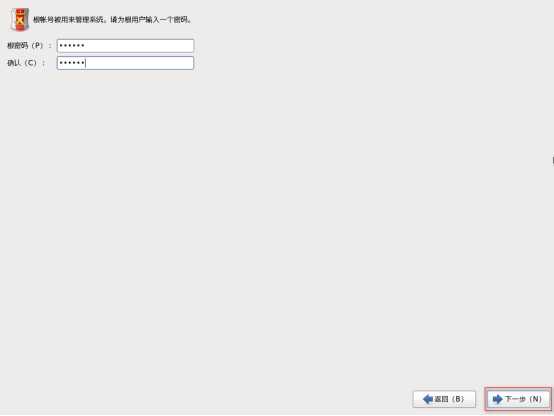
点击下一步
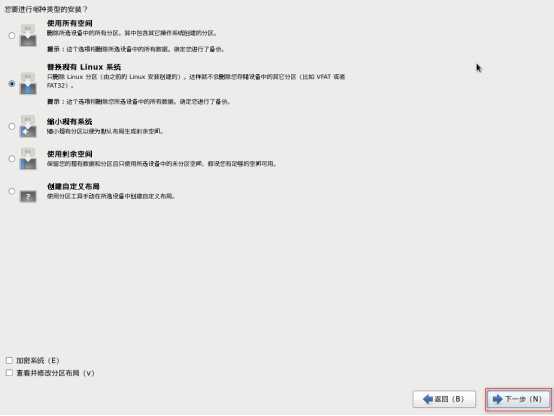
点击下一步
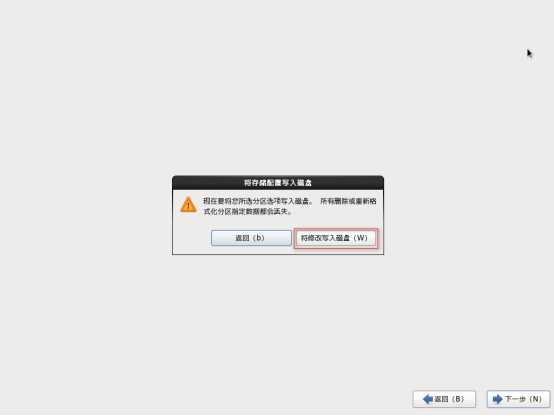
点击将修改写入磁盘
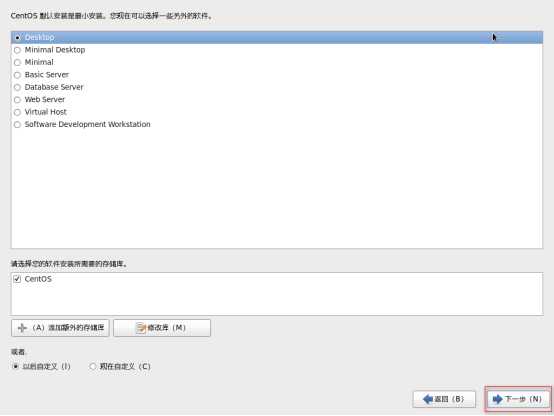
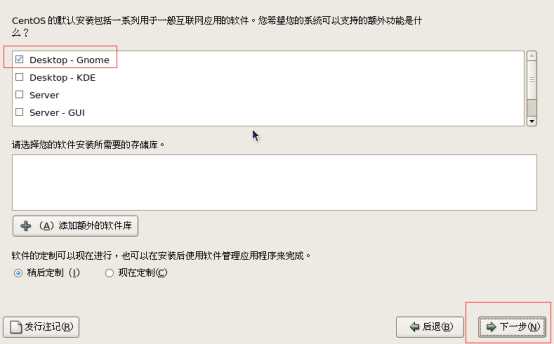
默认选择第一个 Desktop-Gnome下一步
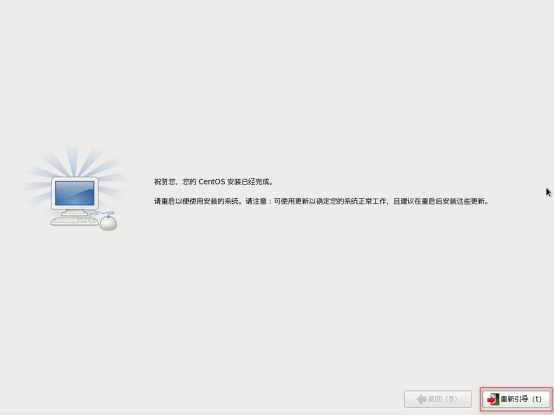
点击重新引导
系统重新启动 开始进入配置界面
1.1.1. 配置linux系统

点击前进
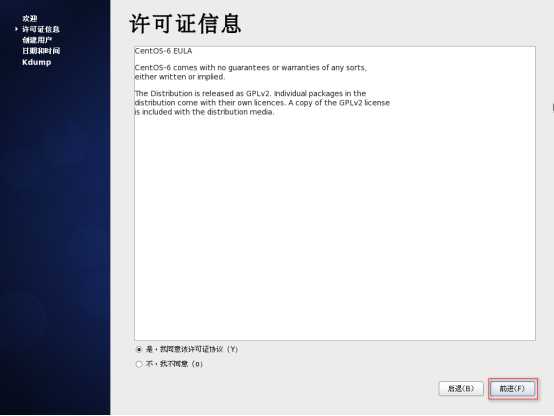
点击前进
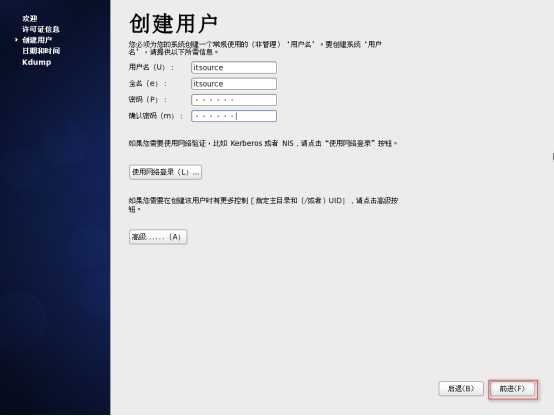
点击前进
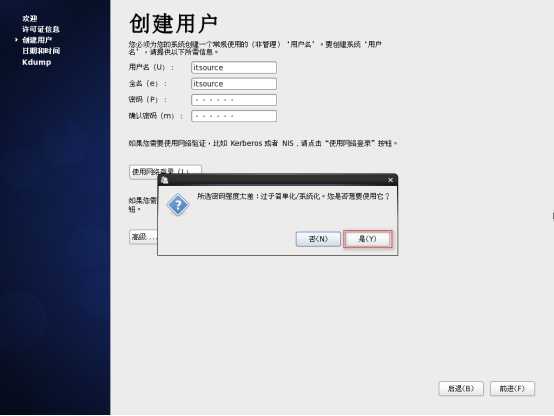
点击是
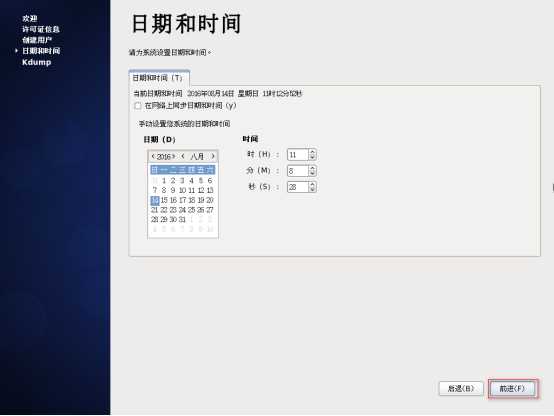
点击前进
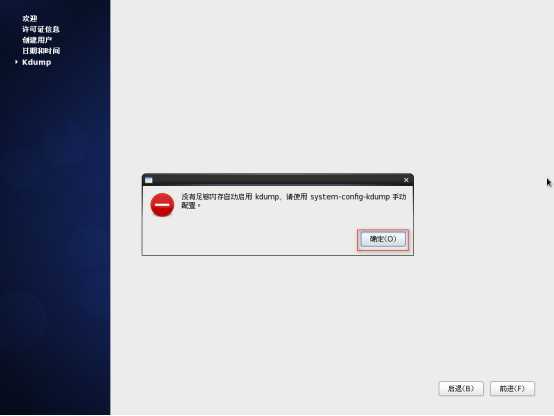
点击确定
3.4 安装 vmware tools 注意只能root用户
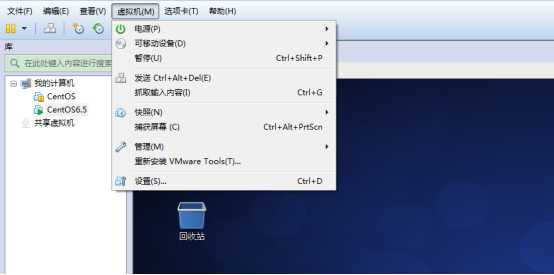
双击双击VMwareTools-9.6.2-1688356.tar.gz
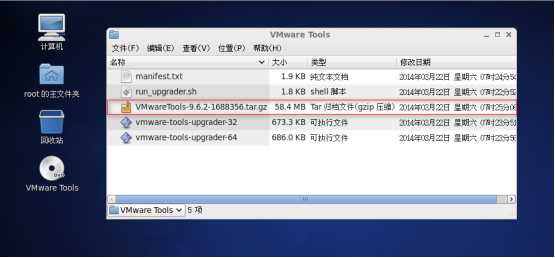
单击解压缩
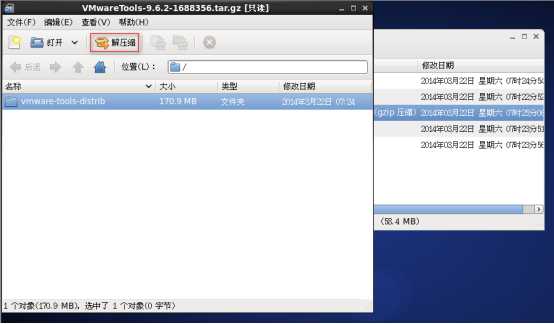
单击解压缩
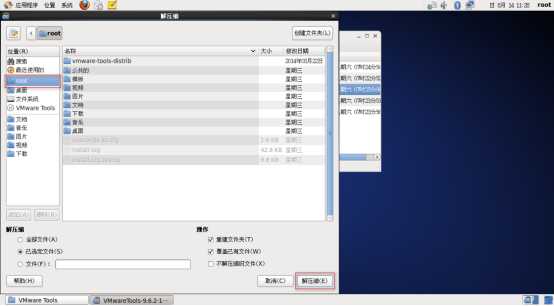
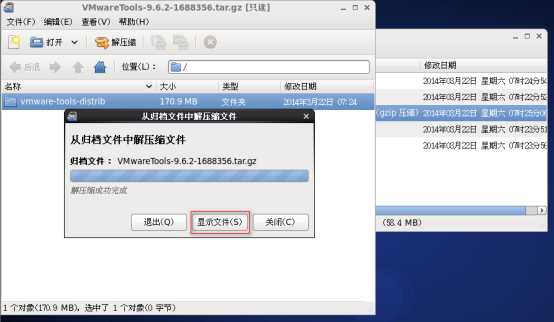
点击显示文件
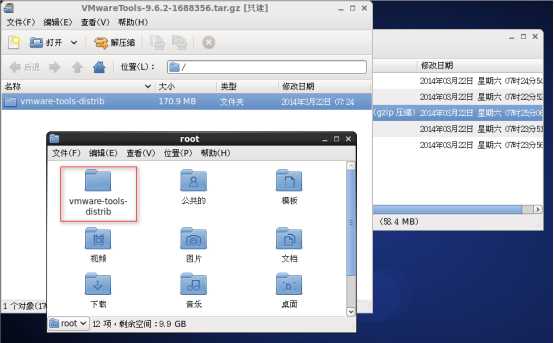
打开vmware-tools-distrib文件夹

双击vmware-install.pll
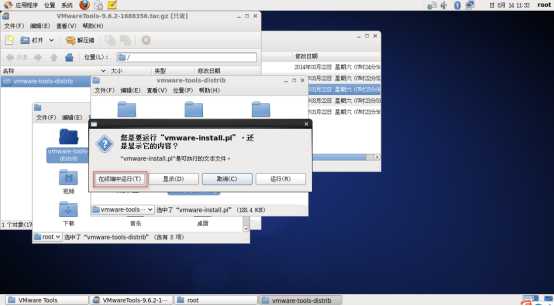
点击在终端中进行
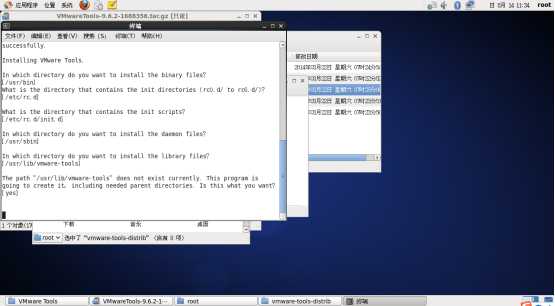
一直点击回车 大功告成!!!
然后重新启动 OK! 恭喜你 安装成功!!
标签:技术分享 电脑 位置 image 下一步 logs blog install 解压缩
原文地址:http://www.cnblogs.com/lt-com/p/6442320.html