标签:serve 混合 service sse 协议 frame mil exe 下一步
SQL安装笔记
打开SQL Server 2008中的setup.exe,显示SQL安装程序的对话框。
提示必须安装相关组件Microsoft.NET Framework和Windows installer。
我的虚拟机里没安装,所以要先安装完这些才能进行SQL的安装。
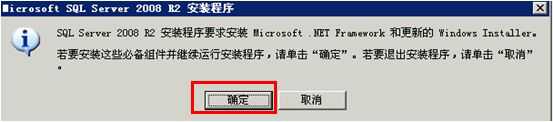
点击确定
程序正在下载安装
完成安装后,就开始进行Windows installer的安装
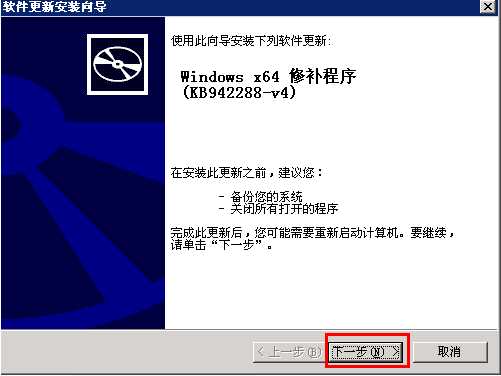
相关协议都同意就好了
等到这些都安装好了,就会出现SQL server安装中心的界面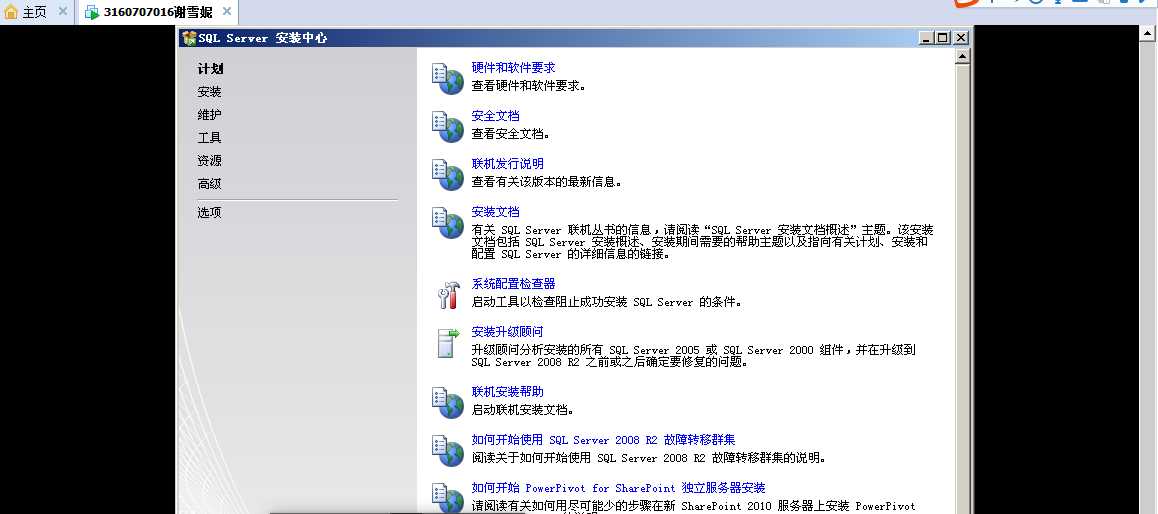
选择安装选项
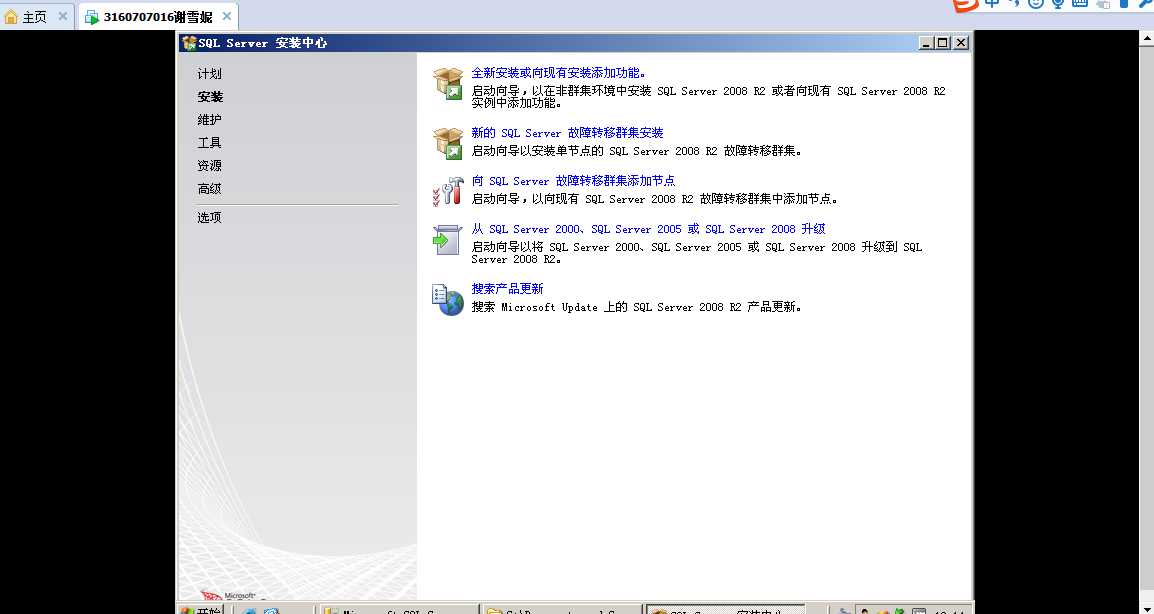
选择“全新安装SQL server独立安装...”
安装过程中会自动检测相关支持规则
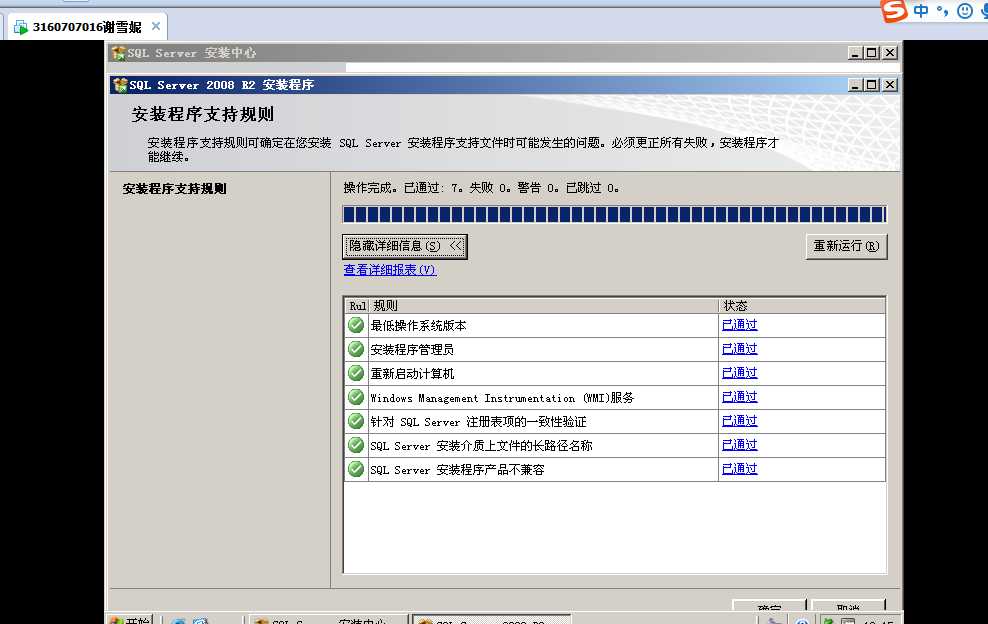
安装类型选择全新安装
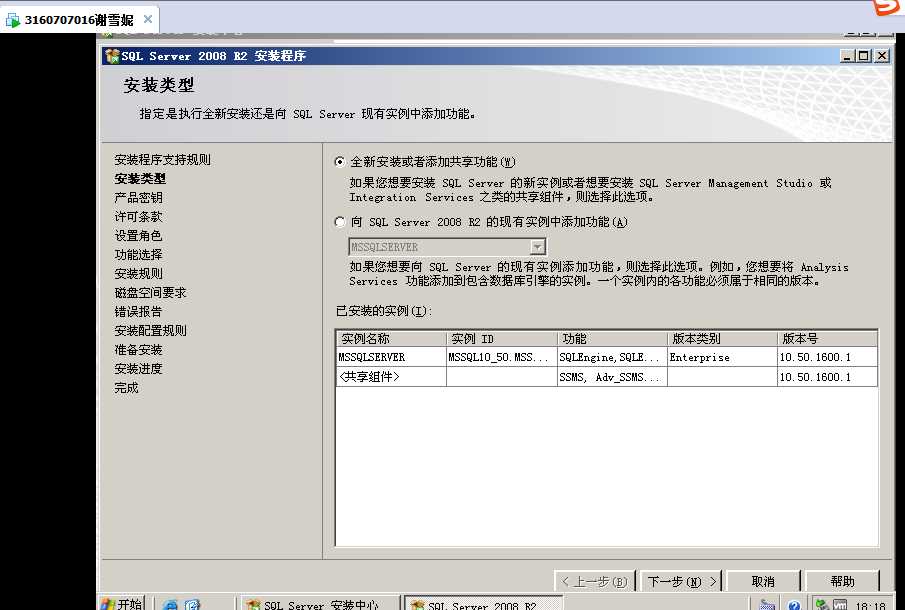
点击确定按钮
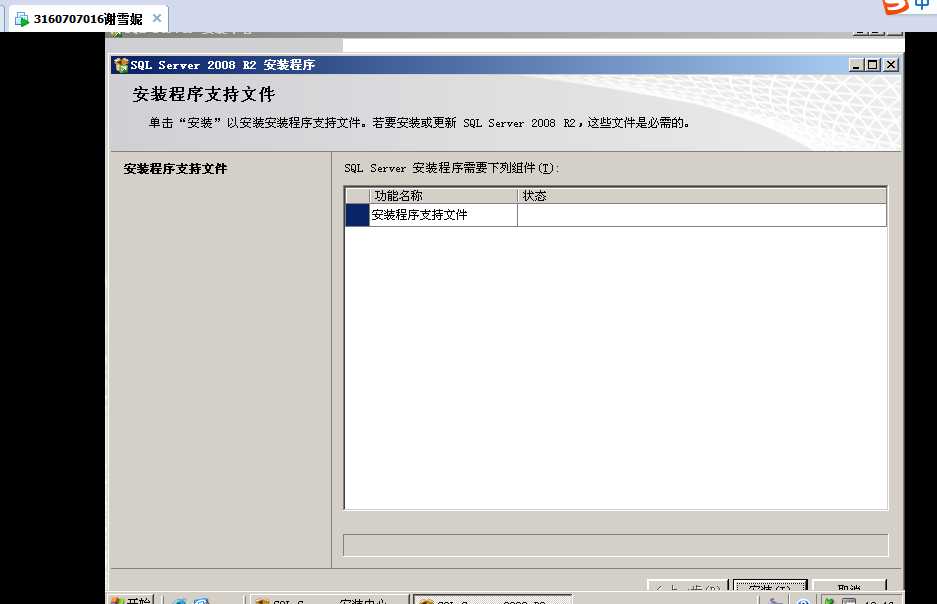
下图中是产品密钥,程序会自动输入,继续点击下一步
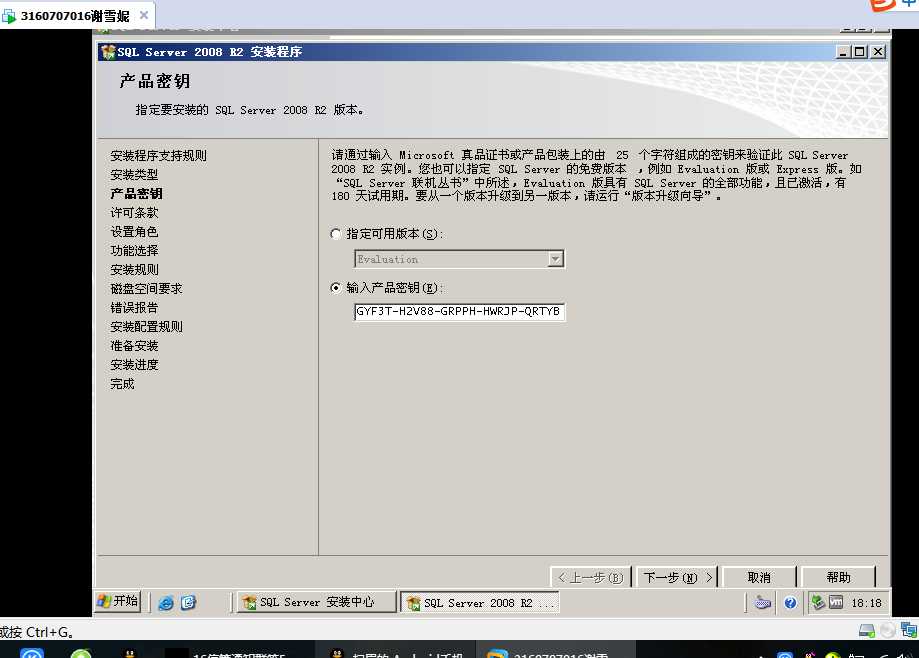
选择接受许可条款,点击下一步
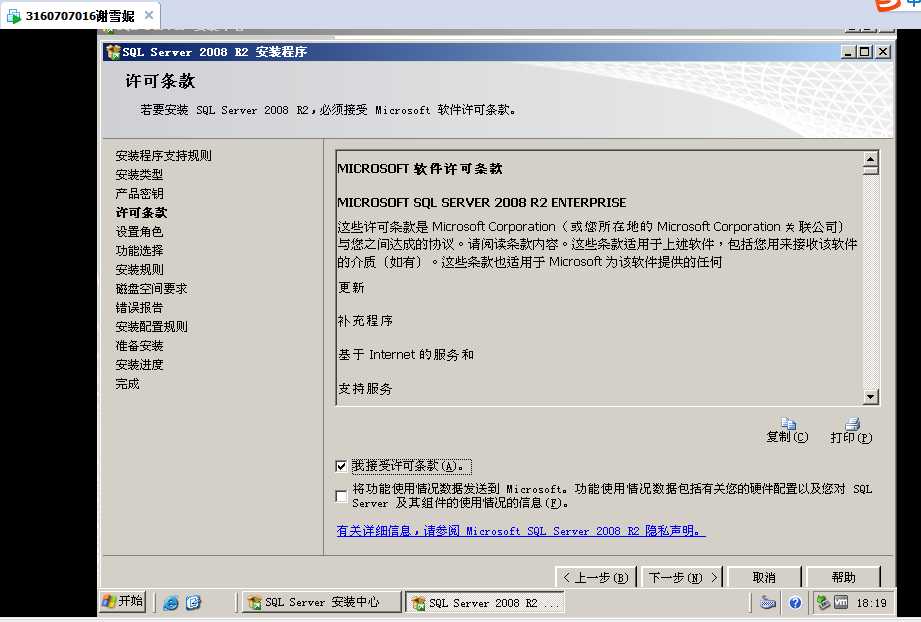
设置角色这里直接点击下一步就好了
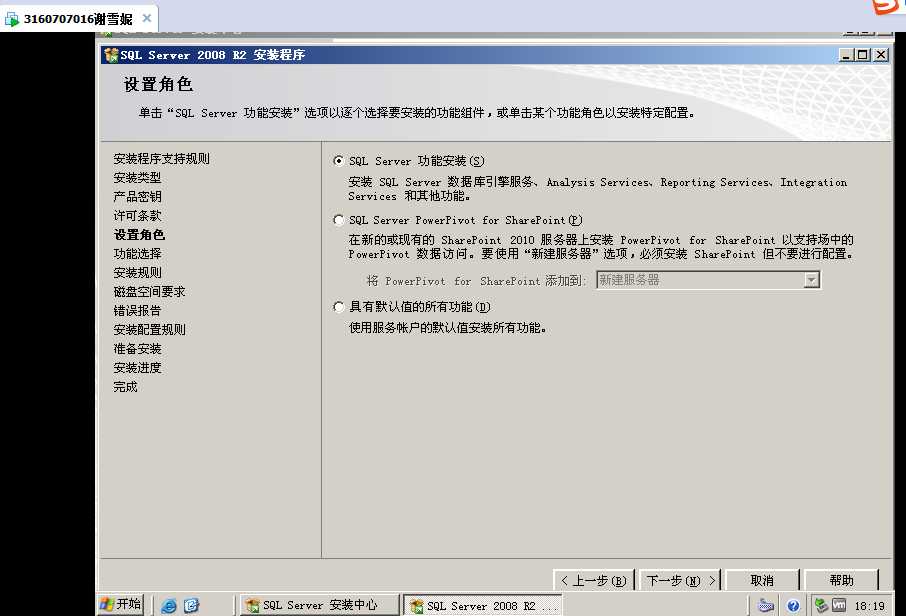
然后就是功能选择,点击全选(因为这边做安装笔记的时候我的数据库已经安装好了,但是截图不全,所以只能尝试再走一半流程,这边部分小勾勾就是灰色的了)
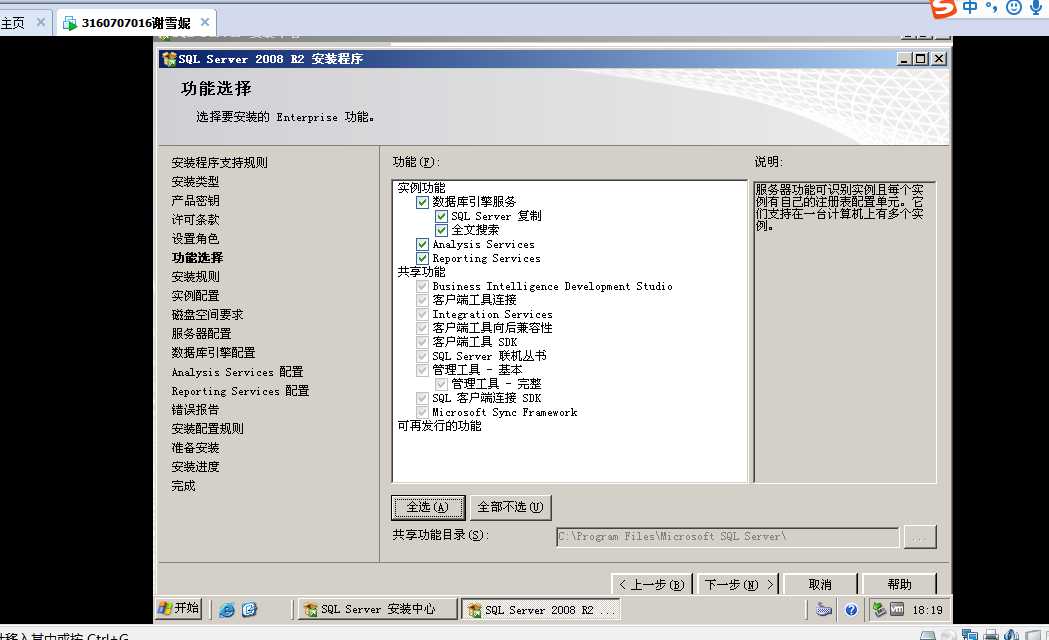
接下来安装规则,显示操作完成后点击下一步
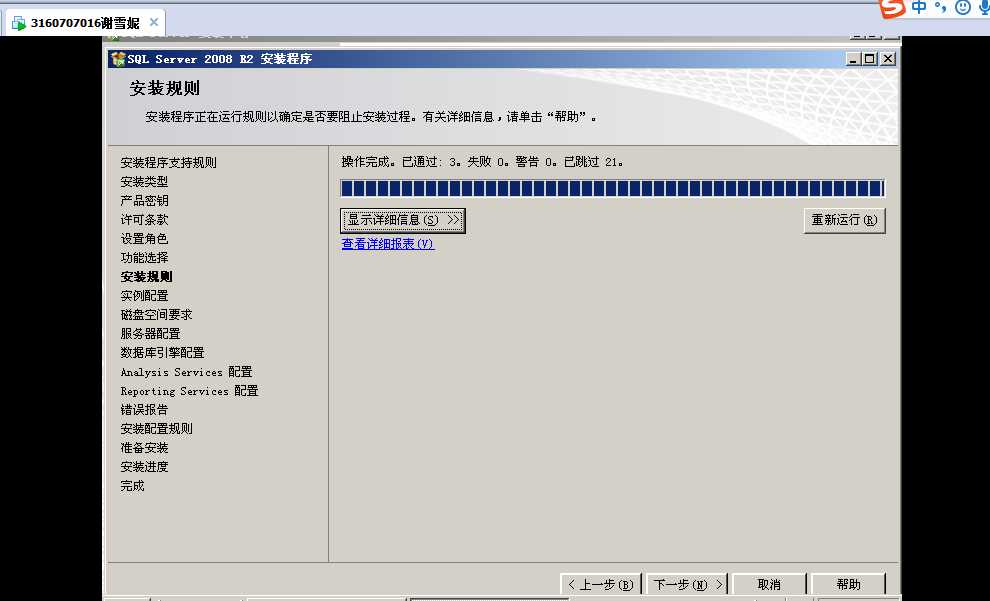
然后实例配置(第一次安装时选择了默认实例)
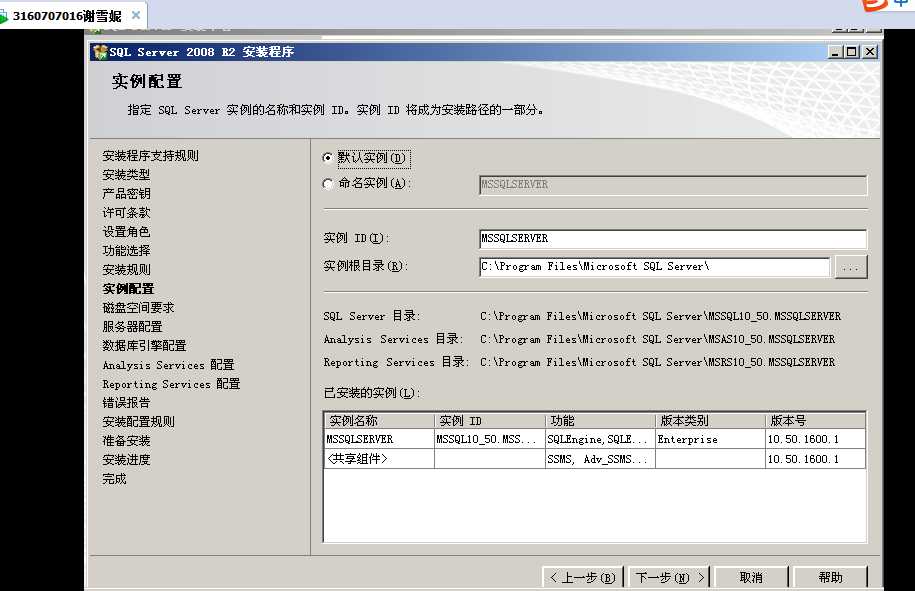
再到磁盘要求,
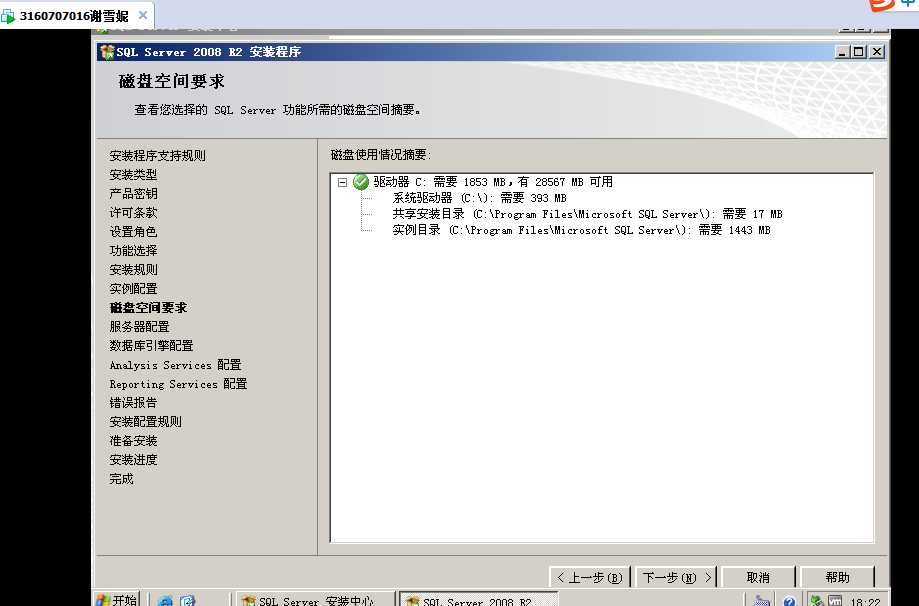
服务器配置这边,账户名都去选择了第一项,然后下一步
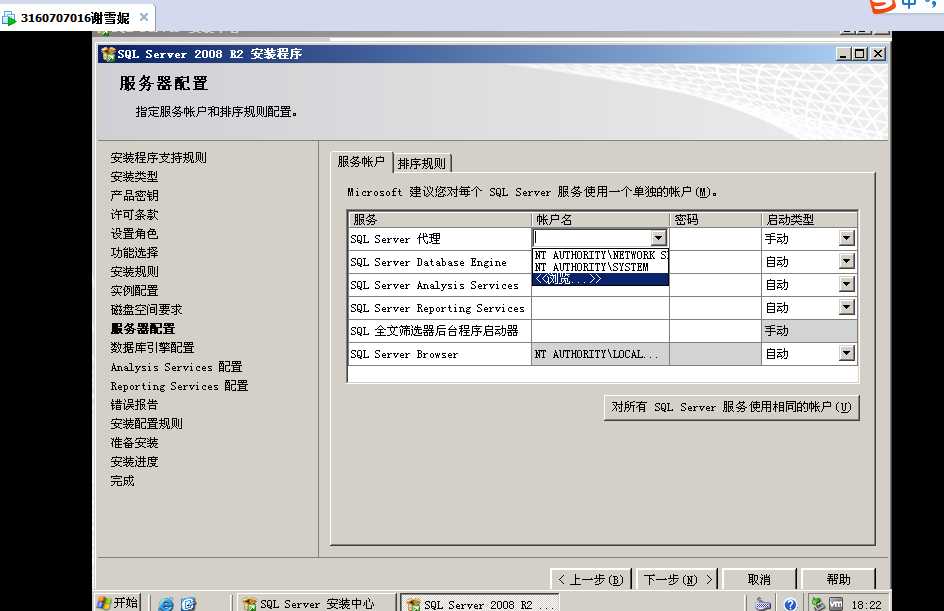
(在服务器配置的这一过程需要选择账户名,一开始错误的手动配置账户名和密码导致验证错误。后来发现可以直接点击“对所有SQL Server服务使用相同的账号”按钮,配置成功。)

这边的验证模式的选择关系到使用SQL时的“连接到服务器”过程,网上说这里要选择混合模式,以后才能连JDBC什么的。但是我初次选择了Windows验证。
然后点击“添加当前用户
”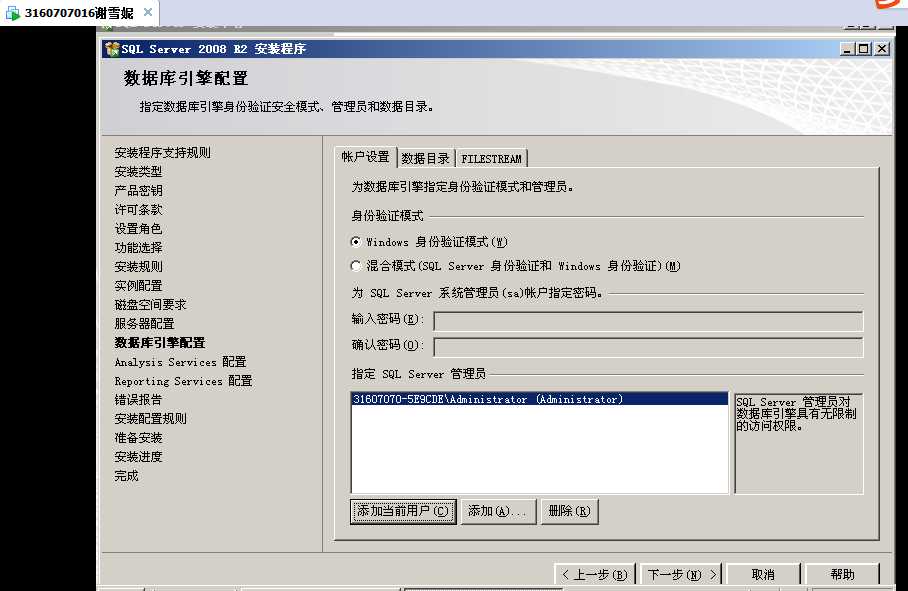
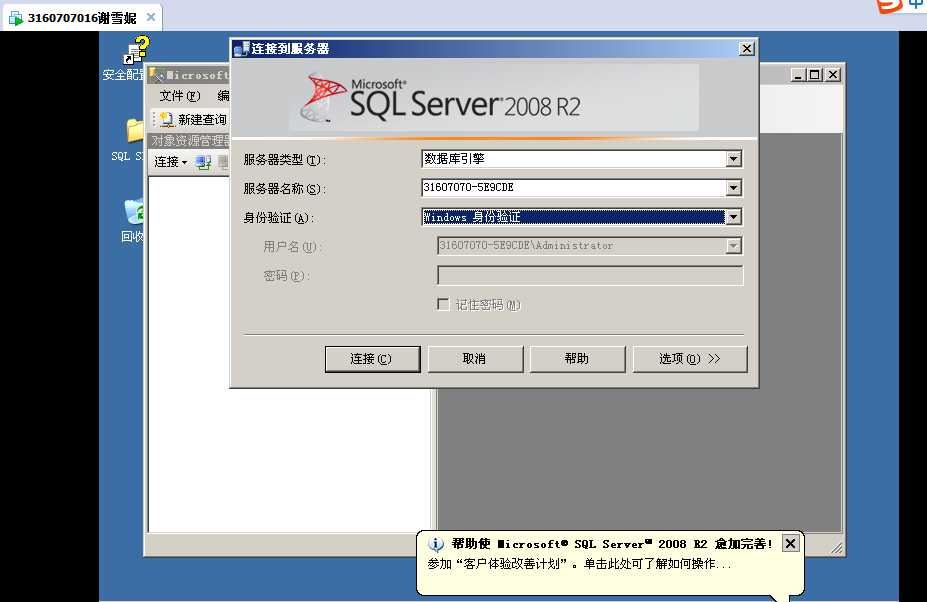
这里的AnalysisServices也点击“添加当前用户”
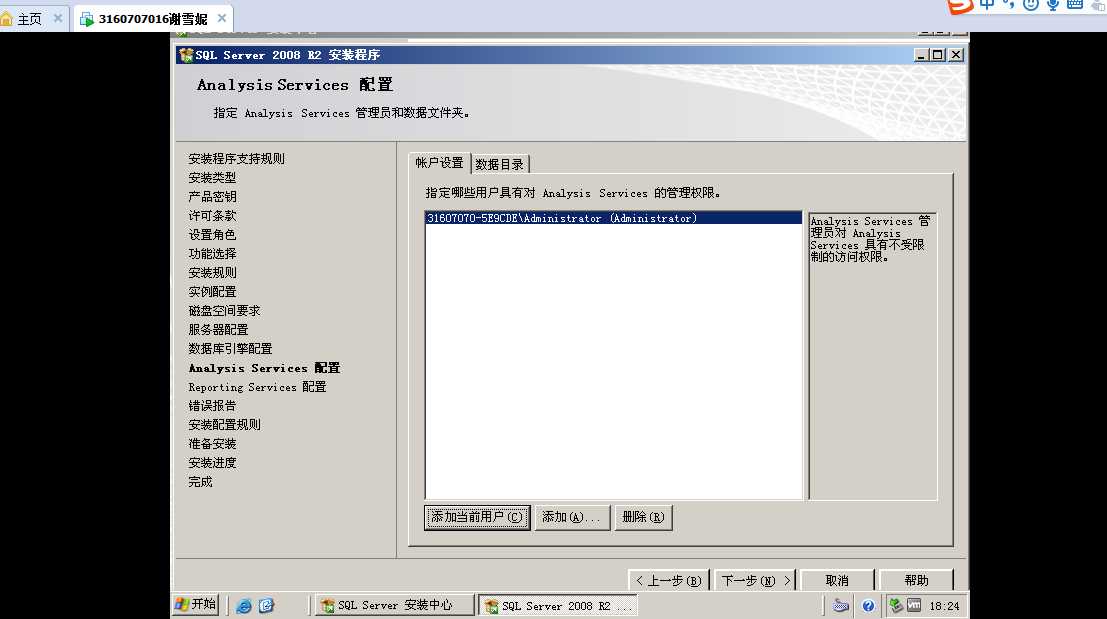
以下步骤默认点击下一步
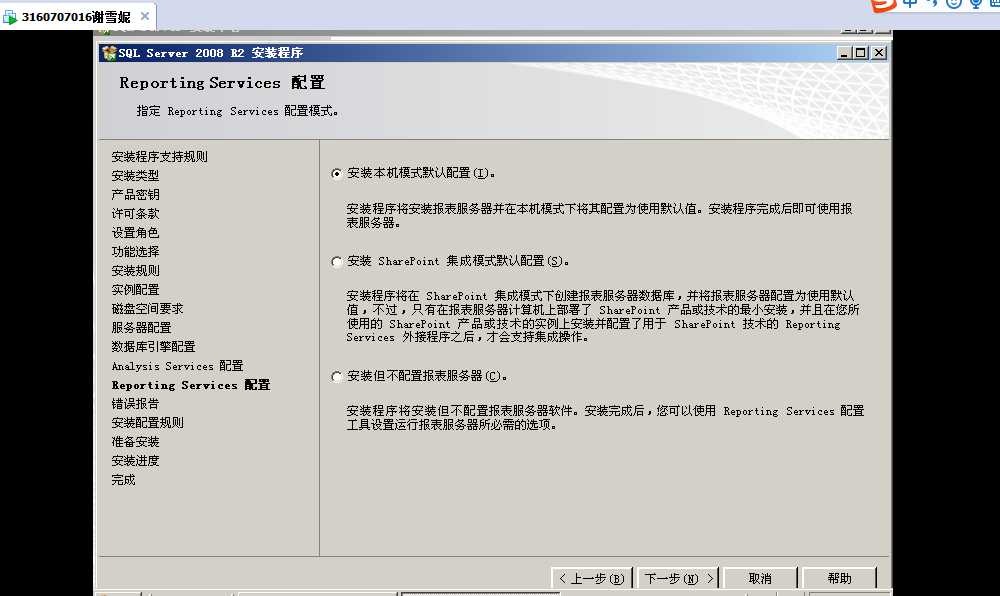
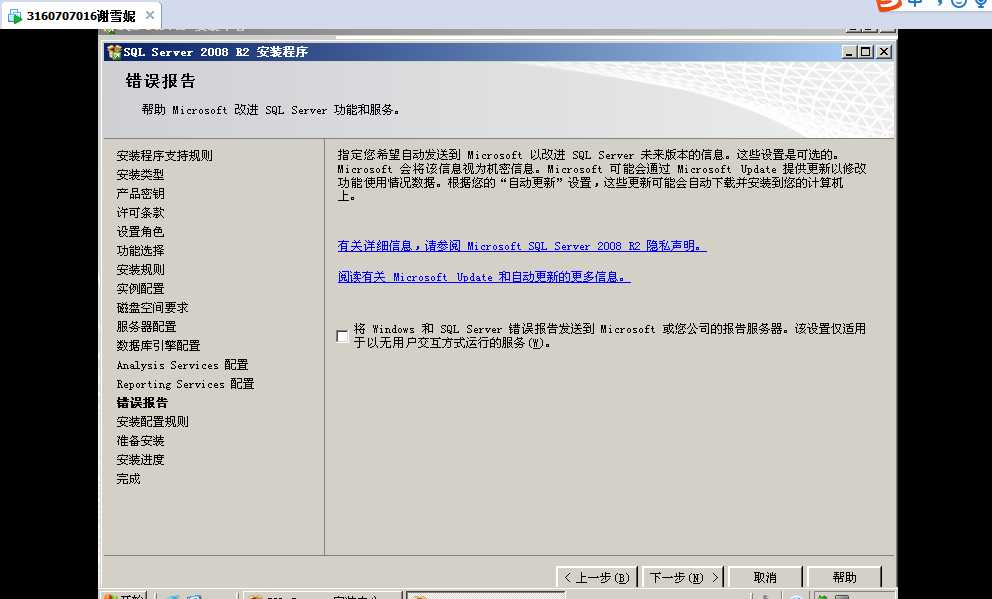
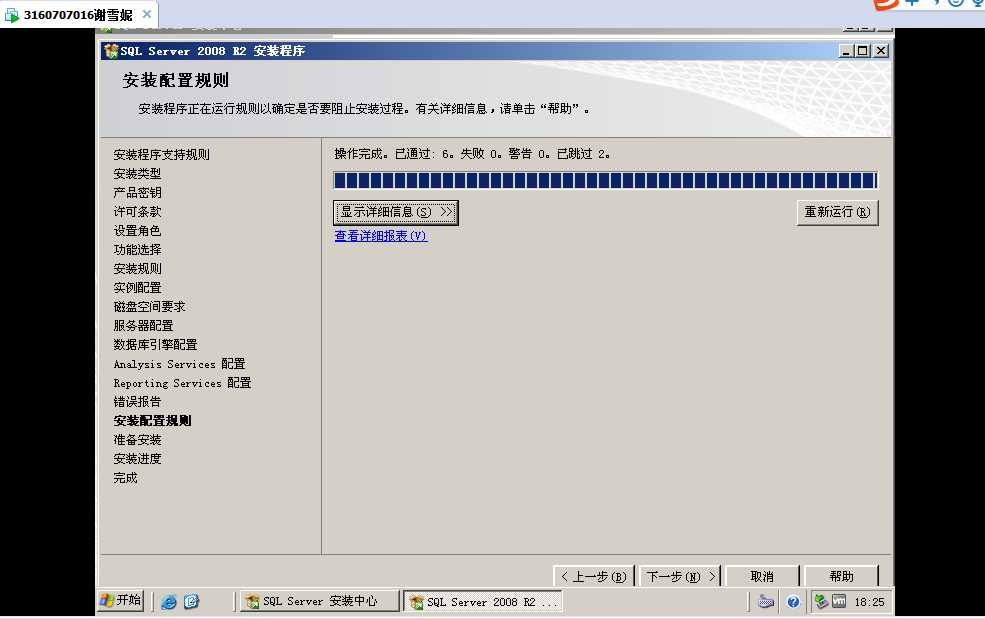
点击安装
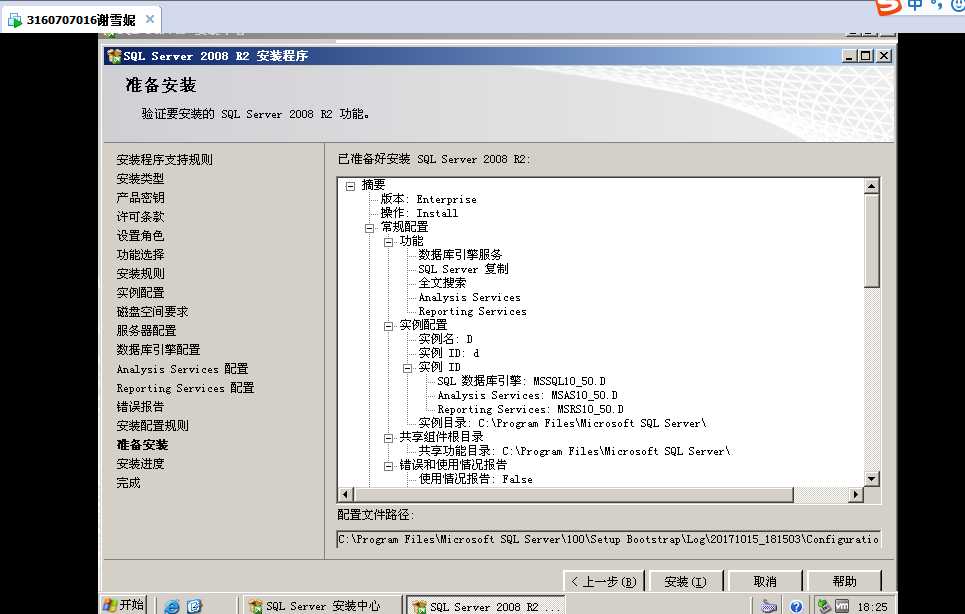
然后就开始安装啦,这将是个漫长的过程
(我的server2003系统误放在了一个小盘里,所里第一次到达安装进度这一步骤的时候出现了如下图的尴尬情况,又不甘心从头再来,就安了个分区助手把所在磁盘扩盘

)
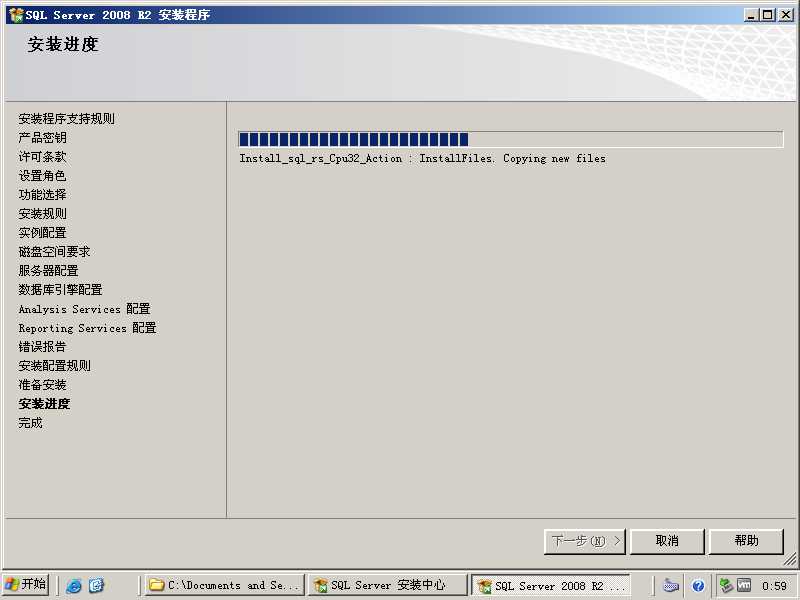
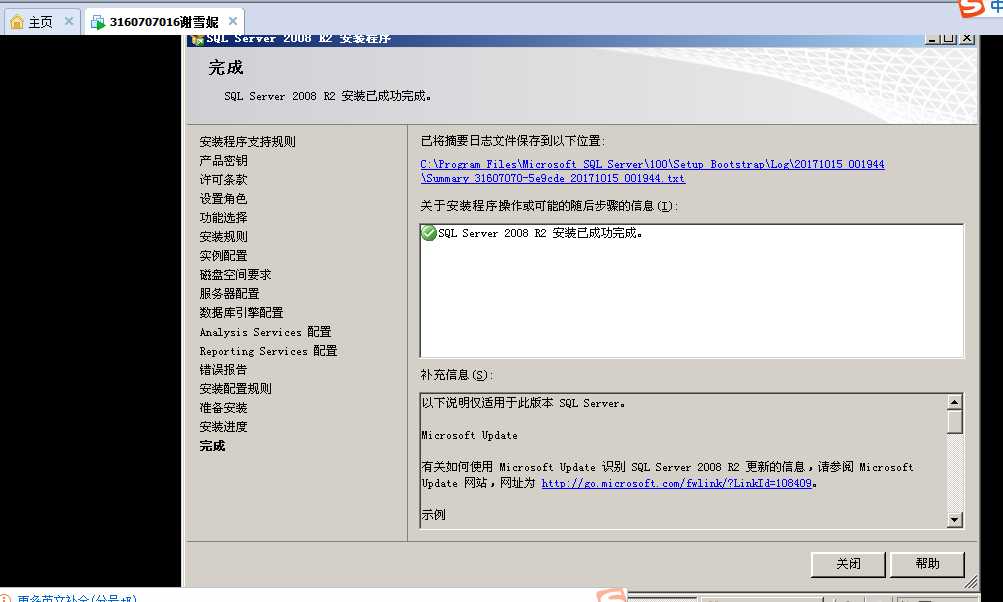
就这样安装完成
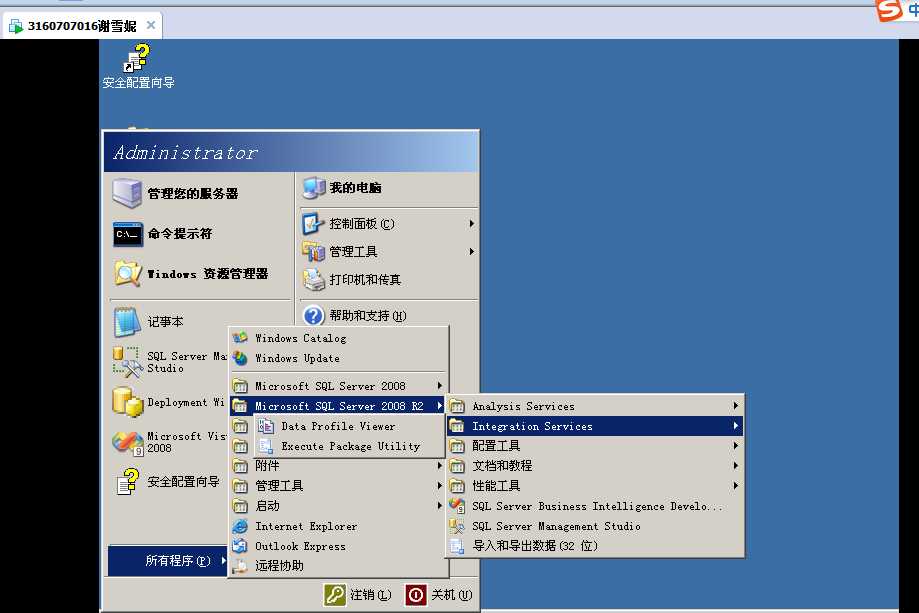
2.尝试打开
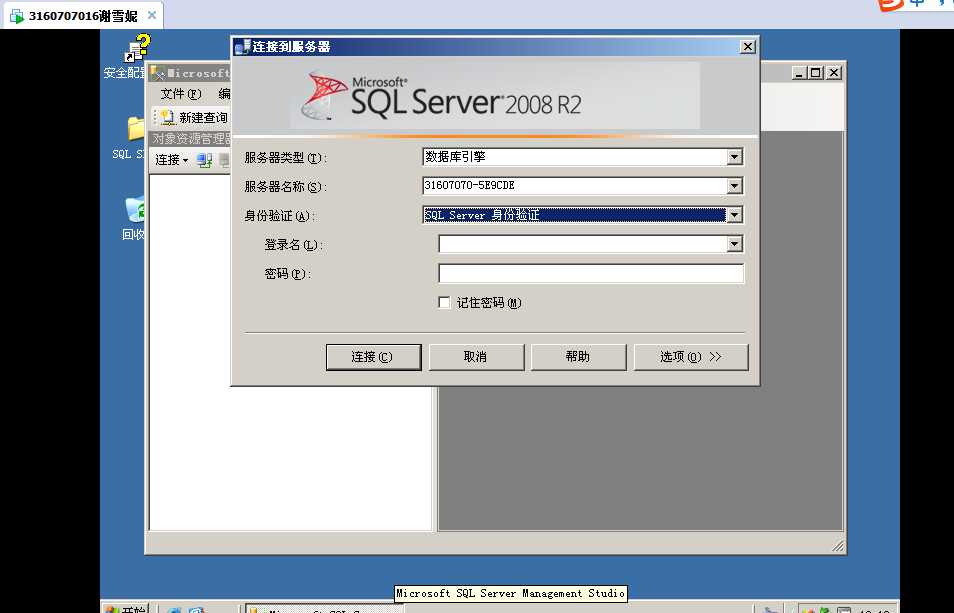
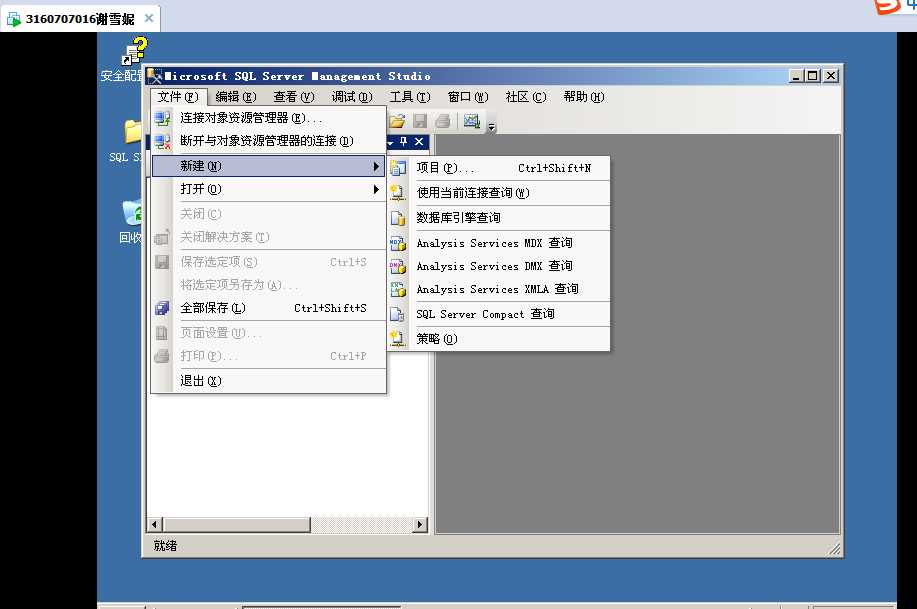
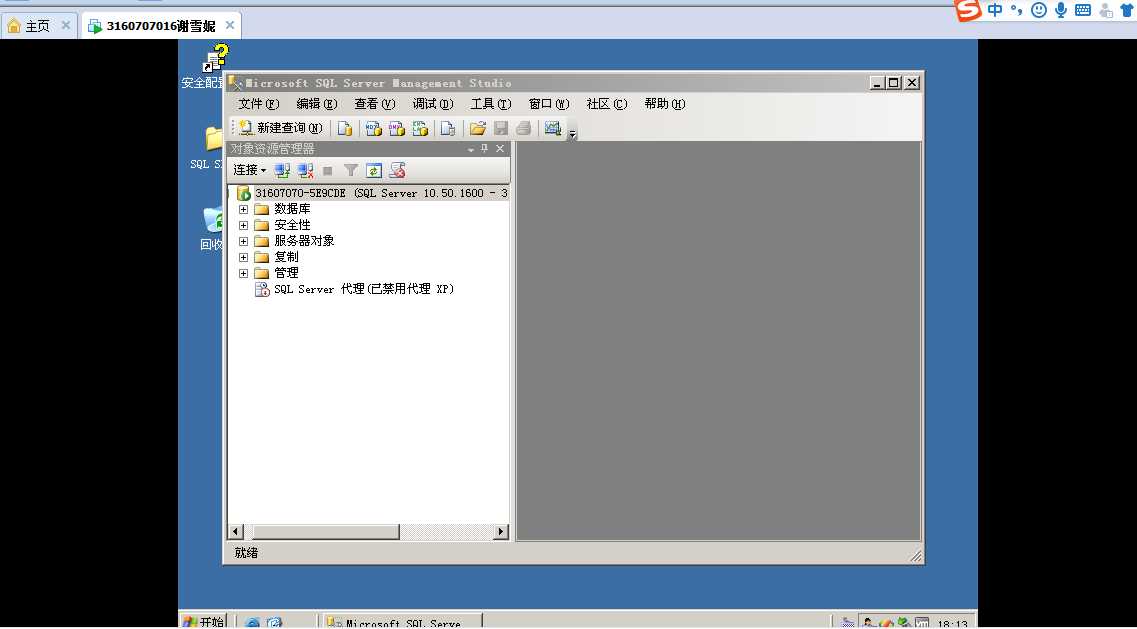
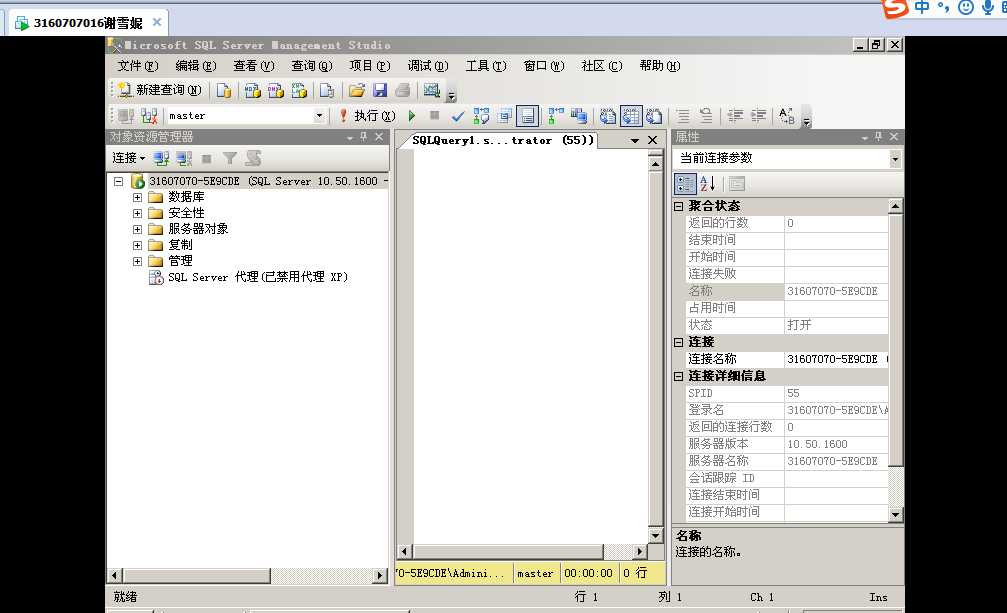
标签:serve 混合 service sse 协议 frame mil exe 下一步
原文地址:http://www.cnblogs.com/hualalalala/p/7675168.html