Linux下常用的两类远程管理工具:
一个是基于CLI(命令行模式)ssl telnet,另一个是基于GUI(图形用户界面模式)的VNC。
常用的命令行工具有:Putty、SecureCRT、WinSCP、xshell 今天主要讲解Putty、xshell这两种安装使用、免密登陆
一、Putty 下载地址:https://www.chiark.greenend.org.uk/~sgtatham/putty/
1.打开网站后,点击“Download it here”进入下载页面
2.根据需要下载压缩包,并解压缩(里面包含所有关于 putty 的工具)
3.进入程序主目录,并运行"putty.exe"
4.进入程序界面,默认显示"Session"选项卡
5.点击左侧“Session”选项卡,输入你要连接的服务器 ip 端口等信息。然后依次选择“Window”->"Translation"
6.,在 "Remote character set"下拉菜单中选择“UTF-8”,再次返回"Session"
7.在"Saved Sessions"下方空白处填写一个关于此会话的名字,本次使用"Centos7Lab",然后点击“Save”按钮就可以把该会话的所有个性化设置保存(以后打开软件后直接选择“Centos7Lab”,点击“Load”按钮就可以了),最后点击 “Open”按钮连接服务器
8.弹出连接对话框,按提示输入账号密码,显示“[root@localhost~]#”表示已成功登陆服务器
9.密钥登陆
打开putty 程序主目录,运行 “puttygen”程序,点击主界面中的“Generate”按钮,进行密钥对(密钥和私钥)的生成,过程中需要快速移动鼠标,直至进度条满,弹出完成界面
10.妥善保存好公私钥后,复制“公钥框”中的所有字符串
11.找到已经登陆的服务器对话框,依次输入以下命令 (此步在服务器上操作)
[root@localhost ~]# mkdir /root/.ssh #在/root 下创建“.ssh”文件夹
[root@localhost ~]# chmod 700 /root/.ssh #修改".ssh"文件夹的权限为 700
[root@localhost ~]#vi /root/.ssh/authorized_keys #创建并编辑 authorized_keys 文件
按“i” 键,确定左下角出现“--INSERT--”标识后
按鼠标右键将公钥的字符串粘贴上去
按ESC键,
输入:wq ,按回车保存退出
为确保连接成功需要关闭防火墙和 selinux
[root@localhost ~]#iptables -F
[root@localhost ~]#service iptables save
[root@localhost ~]#setenforce 0 #临时关闭
[root@localhost ~]#vi /etc/selinux/config #永久关闭 确认SELINUX=disabled
12.打开 putty 操作界面,选中保存的"Centos7"会话条目,点"Load"按钮。接着依次展开左侧"Connection”->“ssh”->"Auth"选项
点击右侧的“Browse”,浏览文件夹,找到之前保存的私钥文件,点击“打开”
回到主界面,选择左侧“Session”,点击右侧“Save”,保存刚刚的设置,接着点击“OPEN”
13.出现不一样的登陆窗口(注意看图中红框中的信息),输入要登录的账号(root)即可完成登陆,如果对私钥进行过加密的话,此处还要输入一次私钥的密码
到这里,puttyy 的安装、配置、密钥登陆就完成了。如果你还需要在其他服务器完成密钥登陆,只需把公钥复制到对应服务器的“/root/.ssh/authorized_keys”中即可。
二、xshell 下载地址:http://www.netsarang.com/download/down_xsh.html
1.安装好 xshell 后,双击桌面的"xshell5"图标,启动软件,在弹出的“会话”窗口点击“新建”按钮
2.在弹出的对话框中,填入服务器ip 、会话名称等,与 putty 类似
3.在 xshell 中可以将账号密码保存,登录时候不需要再次输入,如下图:点击左侧“用户身份验证”,选择方法,填入账号密码,点击“确定”
在 xshell 中,还可以“设置保持活动状态”,以保证长时间不操作的情况下终端不会与服务器断开
4.此时回到“会话”菜单,刚刚建立的会话已经在例表中了。双击它,就可以登录到相应服务器了
如果需要像putty中利用“鼠标右键”作为粘贴,需作如下设置
xshell 支持多窗口,多种排列方式,提升工作效率
5.密钥登陆
在 xshell 主界面选择“工具”->"新建用户密钥生成向导"
6.按照向导提示进行生成,在最后,需要为此密钥输入名称 密码,用于后期的管理
7.复制生成过程中显示的公钥
8.完成后,自动回到“用户密钥”管理界面
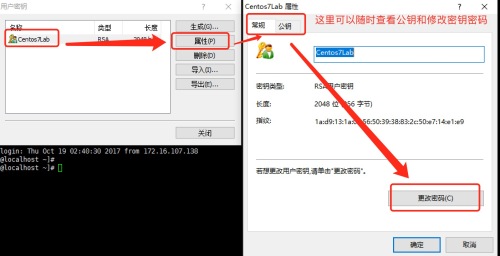
9.登陆服务器,按照之前 putyy 教程中第“11步”的方法完成服务器上公钥文件的创建步骤
10.打开 "xshell"主界面中的“会话”菜单,
选择之前创建的“Centos7”会话,选择“属性”->“用户身份验证”->"方法"下拉菜单“public key”,选择上一步创建的密钥,输入密钥密码,点击“确定”,完成“会话与密钥的绑定”。
11.最后,双击“Centos7Lab”会话,就可以和 putty 一样实现密钥登陆了。
1周第3课 Linux远程管理工具 putty xshell 密钥登陆
原文地址:http://badswolf.blog.51cto.com/6725328/1973992