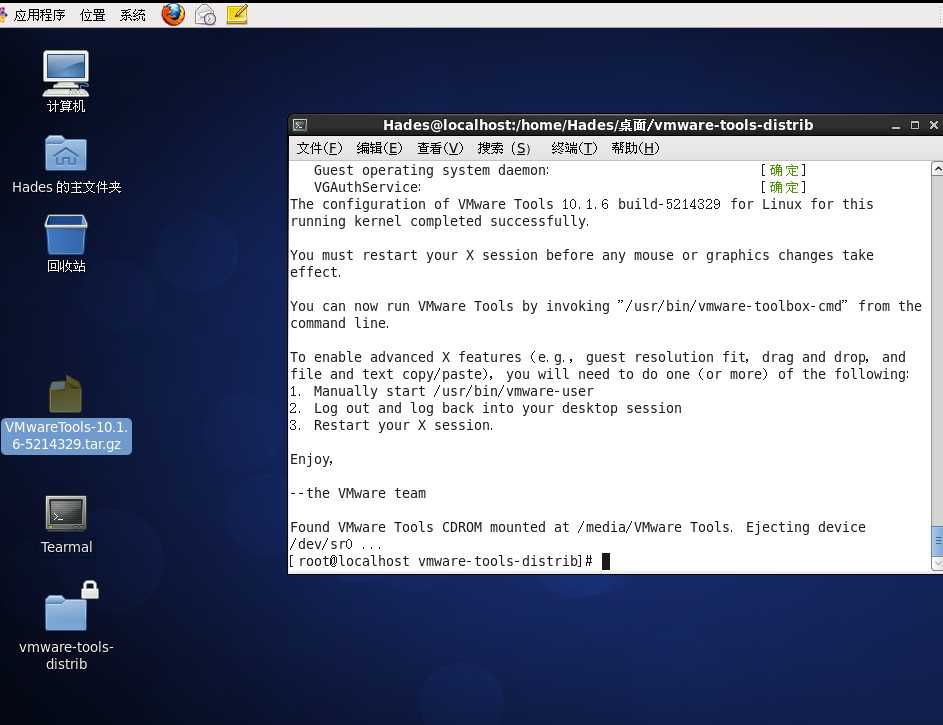学习内容:
- VMware workstation 虚拟机技术介绍
- 基于VMware的CentOS6.5 Linux发行版系统搭建
- 开启SSh服务并使用Xshell连接
- 附加学习:安装VMware tools
VMware workstation虚拟机介绍:
VMware 虚拟机基本虚拟化了一个PC端的硬件系统,并在这个当前操作系统内增加了一个新的硬件系统,然后可以在这个新的硬件系统内进行装操作系统并对磁盘进行分区等等的操作。
基于VMware的CentOS6.5 Linux发行版系统搭建:
学习主要用于对于CentOS6.5这个Linux发行版的操作系统安装,系统我已经下载好了,打开虚拟机,基本就是长这样的,我这个版本是VMware14。
开始安装,创建一个虚拟机-“典型”推荐-安装程序光盘映像文件,找到下载的CentOS6.5的系统镜像,这里已经检测到了是CentOS6.5,不过我们还是完整安装比较好,但是路径依旧选择,然后我们点击“稍后安装操作系统”:
然后一直下一步即可,选择客户机操作系统类型等默认就行了,CentOS6包含了6.5这个版本,相当于CentOS6.x的任意版本,虚拟机名称任意设置,主要是虚拟机的安装位置需要调整一下,因为默认的C盘是安装系统文件的,安装软件、系统工具的时候都不会放在C盘,所以我们在这新建一个文件夹专门用来放置虚拟机环境:
下一步,磁盘大小默认即可,最后一步选择“自定义硬件”设置一下网络环境连接为桥接,共享虚拟机的网络,方便与物理机互ping,然后把不必要的硬件给移除掉,比如打印机:
进入操作系统,开启虚拟机:
默认选择第一个安装,回车:
这里是提示是否检测磁盘有坏道或者其他错误,我们选择Skip,直接进行下一步,节省时间:
我们成功的来到了CentOS6.5的安装界面,选择Next,设置安装环境语言,我们选择Chinese:
Next,默认选择美国英语式,然后默认选择“基本存储设备”,当安装的时候,提示如下信息,默认继续即可:
主机名默认都可以,只要自己没有特殊的要求,选择语言,默认的亚洲/上海:
我们现在在这里需要设置根目录的密码,来管理根目录里面的文件,需要使用的时候输入这时你设置的密码就OK了:
安装系统的时候,我们选择用当前的磁盘删除所有空间来进行安装,因为这块硬盘内默认什么数据也没有,所以直接选择默认的:
Desktop指的是图形化桌面的安装,Minimal Desktop指纯字符型界面安装,我这里为了方便演示还是设置图形化吧:
然后开始快结束的操作——安装操作系统(Operating System),当他要检测依赖关系时的时候默认同意就OK:
最后估计要等个10几分钟安装自己的操作系统,再重启就行了。
这里需要设置一下系统的几个初始化配置,选择Next继续下一步:
其他步骤不重要的直接下一步就可以了,主要是这里,非管理的意思差不多就是在你使用基本操作时需要登录的用户:
若是你安装系统的时候出现了这个报错,无视就好,继续安装:
最后成功进入操作系统,
使用Xshell连接SSh协议的CentOS:
由于ssh协议在CentOS下默认是开放的,所以直接用Xshell新建一个会话就可以了:
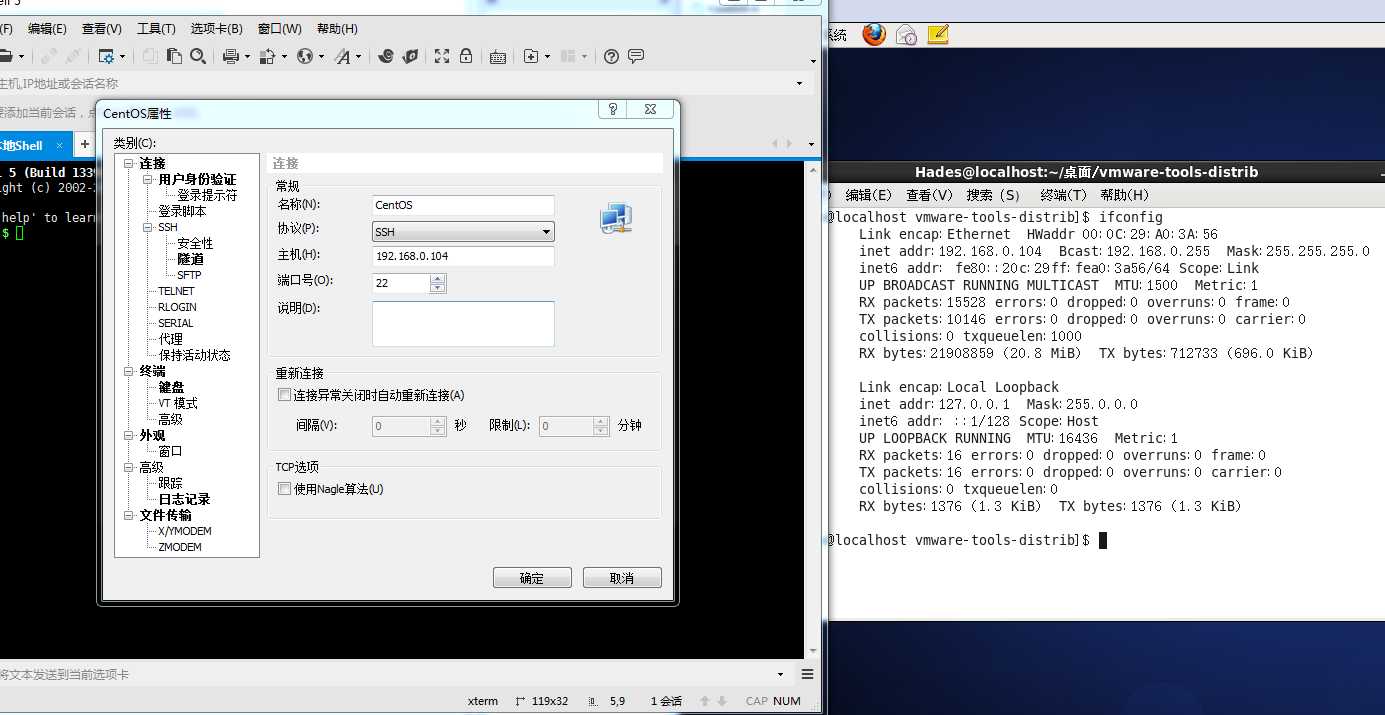
连接,输入SSh的账号密码,最终效果:
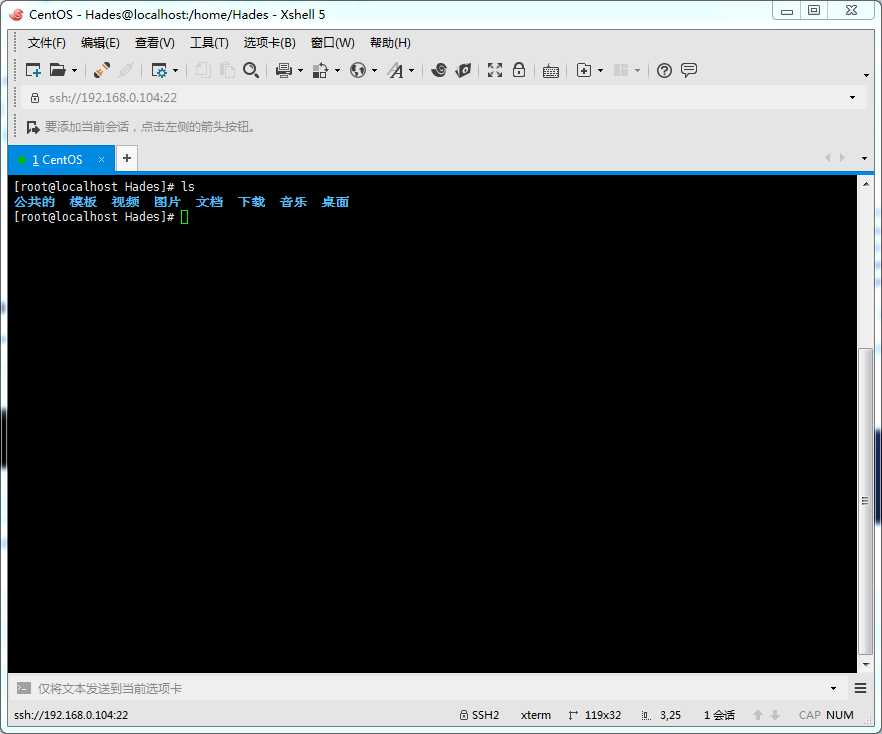
安装VMware tools工具包:
Vmware tools是一款基于VMware workstation的一个自带的虚拟机工具包,它可以……
- 自由将本机文件拖拽到虚拟机
- 复制本机URL地址到虚拟机
虚拟机工具包的安装选项卡在“虚拟机”-“安装Vmware tools”下:
由于我这里之前安装过一次,忘记写博了,所以重新来演示一遍,主要的就是.tar.gz这个文件,我们将它拖拽到桌面上:
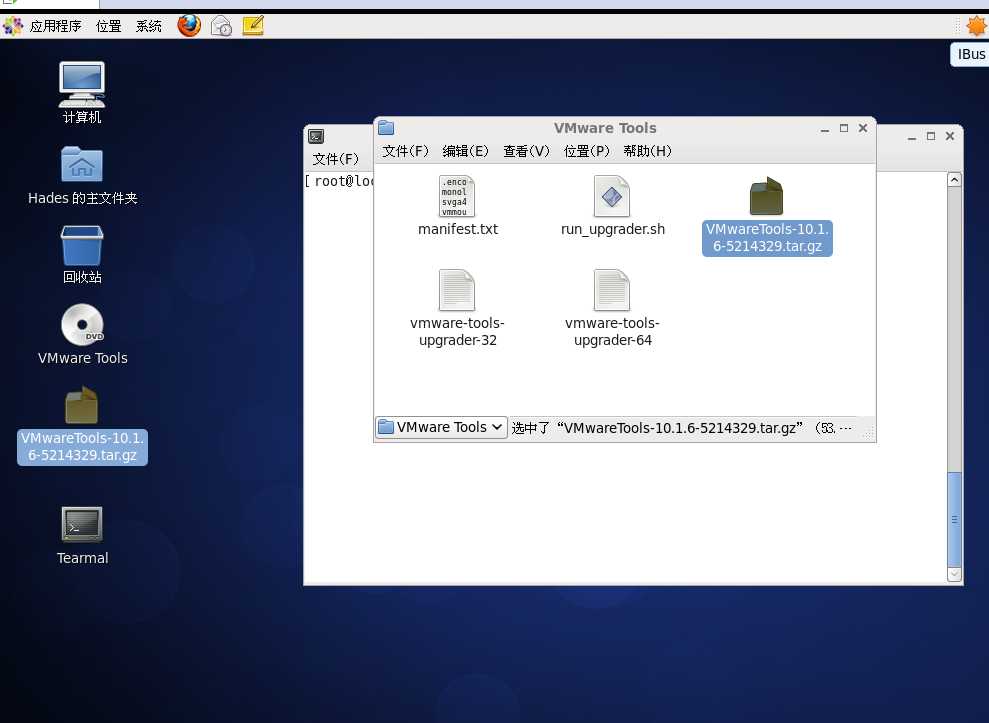
然后我们在桌面路径下使用tar -zxvf这个命令来解压这个压缩文件,Linux下按Tab键可以补全:
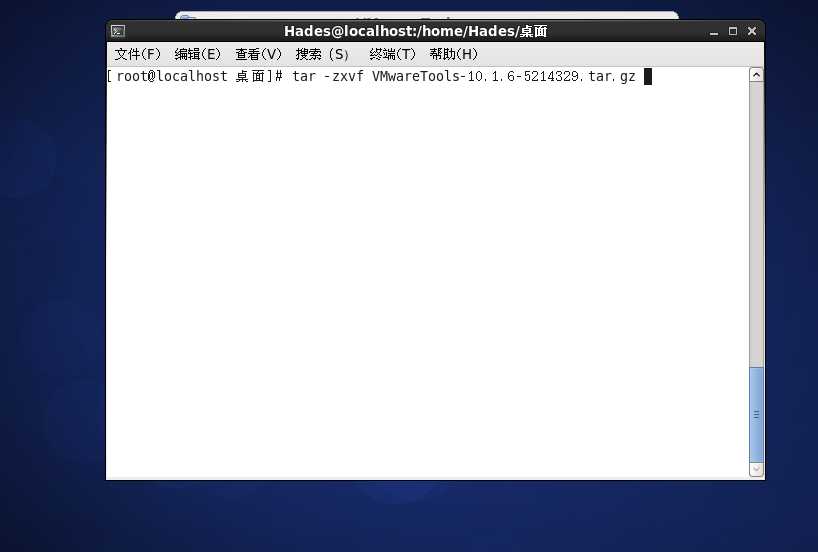
最后就是进入vmware解压后出来的路径,执行里面的VMware perl脚本,开始安装VMware tools:
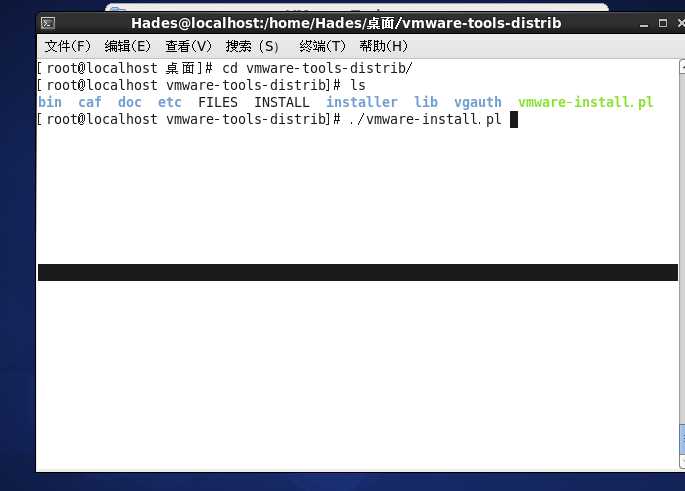
最后完成安装: