标签:vmware 链接 视图 开机 root 通过 技术分享 -- 出现
打开虚拟机先进行cd光盘的配置
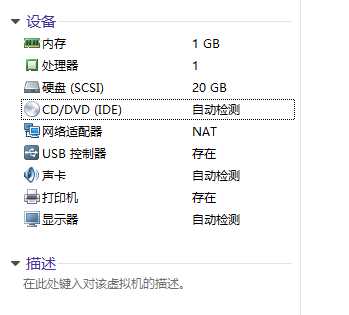
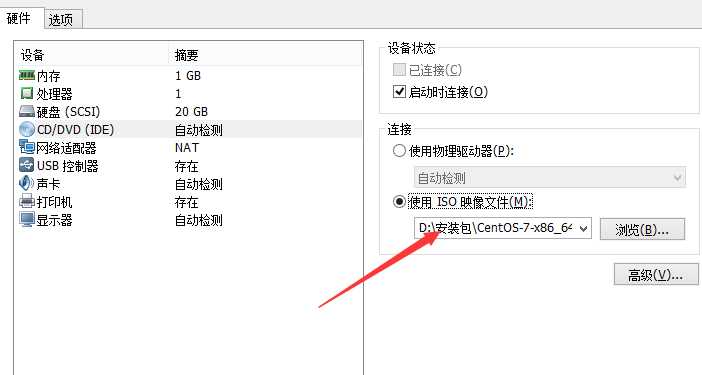
如上图,先配置光盘,点击确定,然后就可以执行开机了
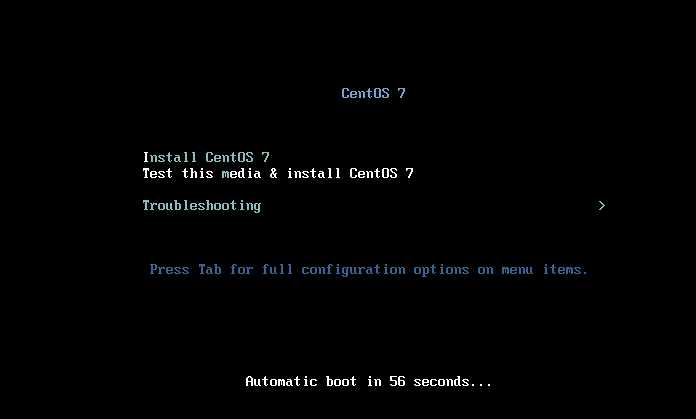
出现这个界面直接回车,然后一直等待就可以了!等安装好了之后就会出现视图安装界面了
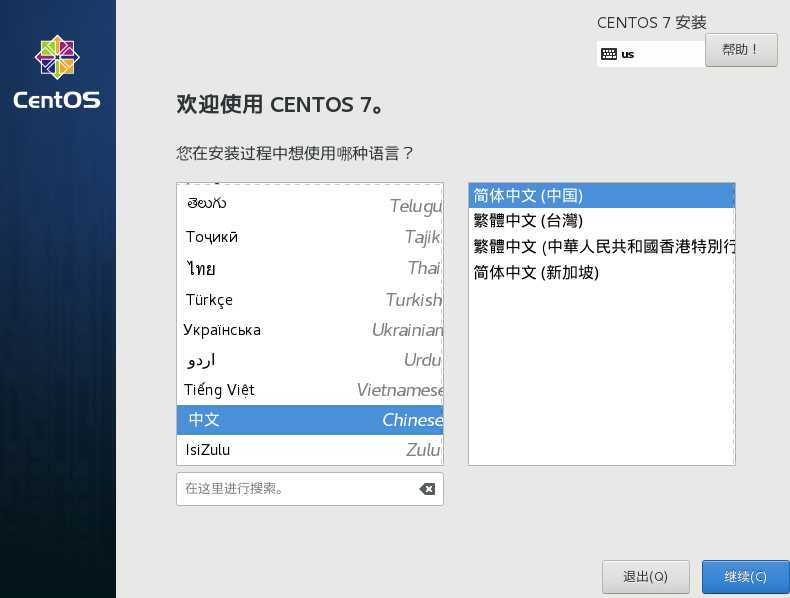
选择中文--简体中文然后点击继续
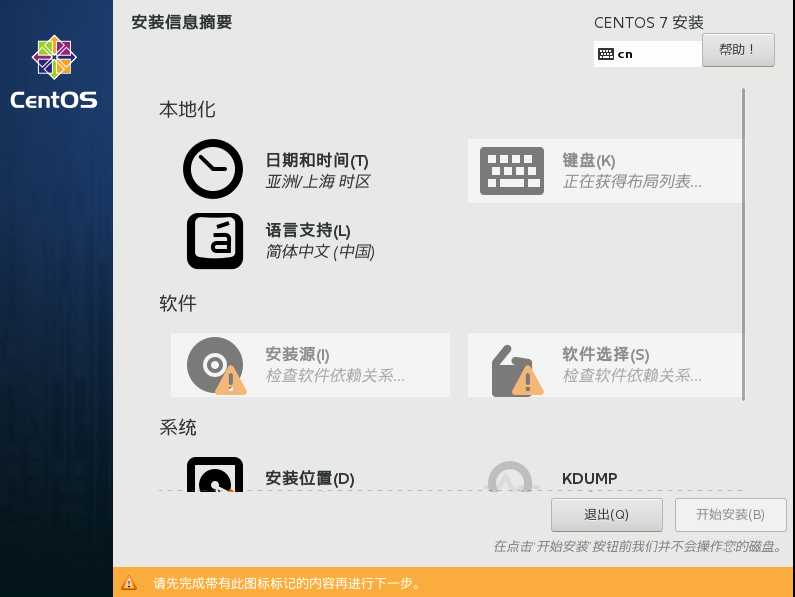
这么多,那么我们就先从时间开始设置吧
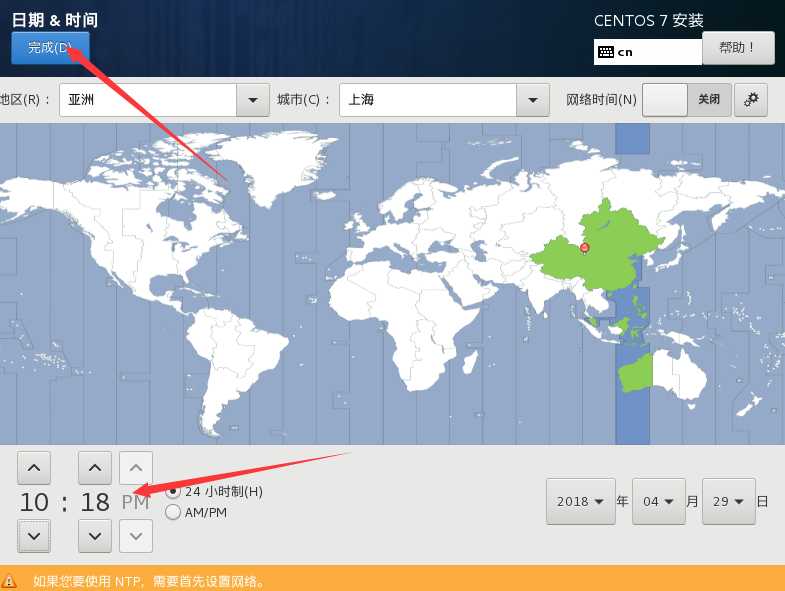
设置好时间,点击完成就可以了。然后下一步
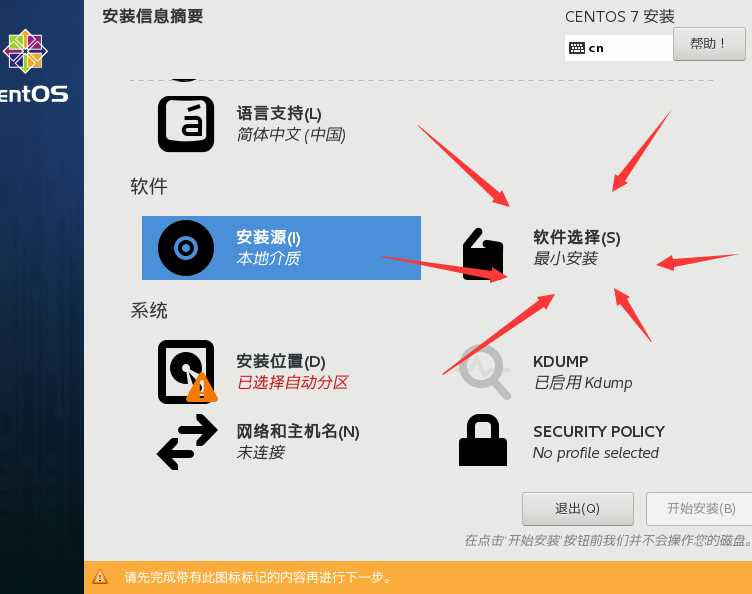
点击“软件选择”然后换一下模式
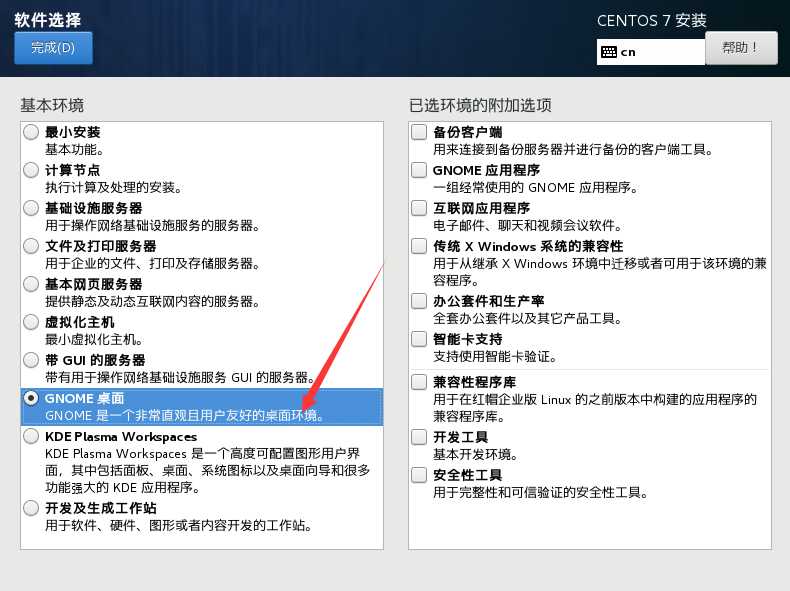
选择成桌面就可以了,然后选择完成系统会重新检测一遍”安装源“和“软件选择”,等检测完成之后我们继续进行
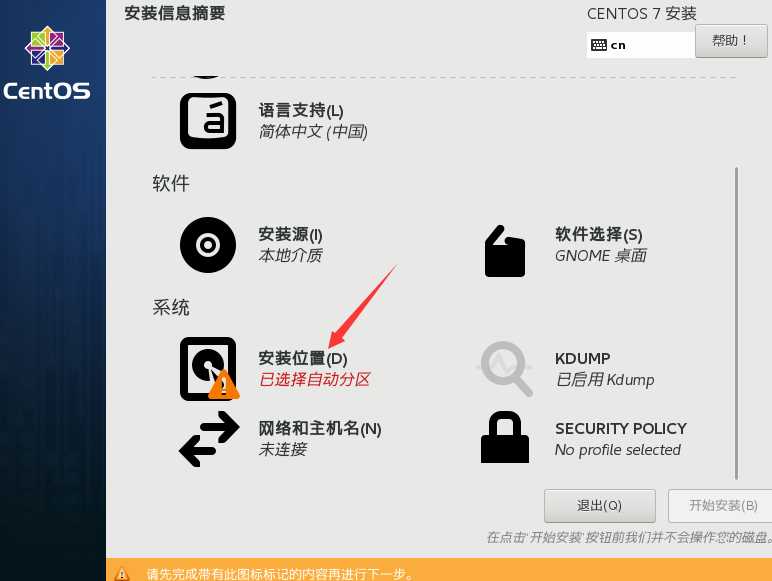
点击安装位置,进行下一步配置
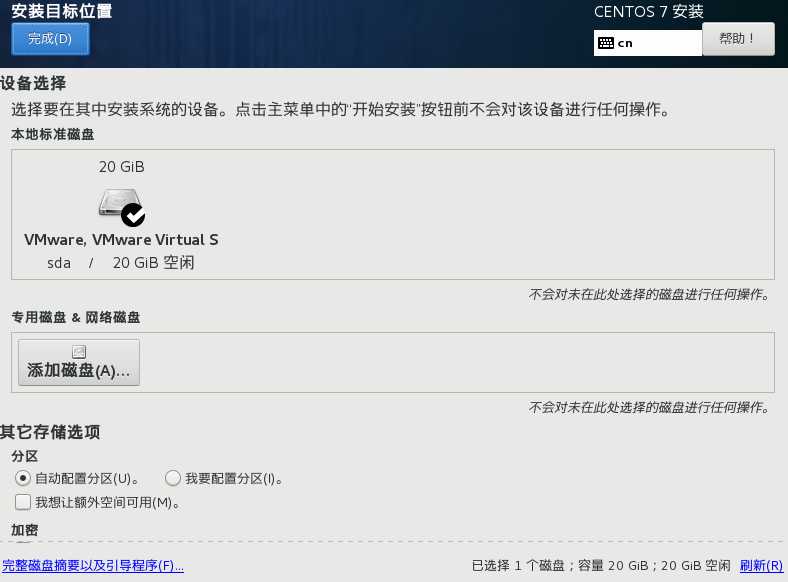
默认都是好着的,自动配置就可以,20G的磁盘已经勾选了,直接完成就行
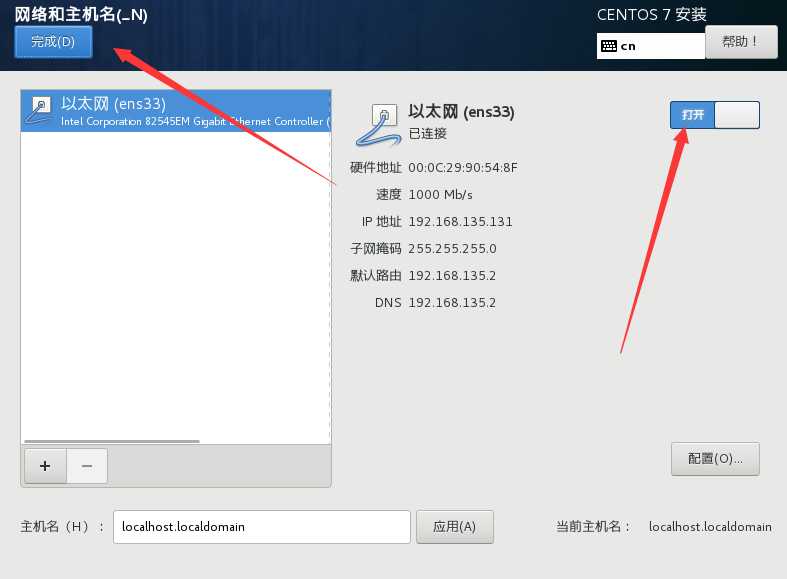
选择网络和主机名 把以太网打开就可以了
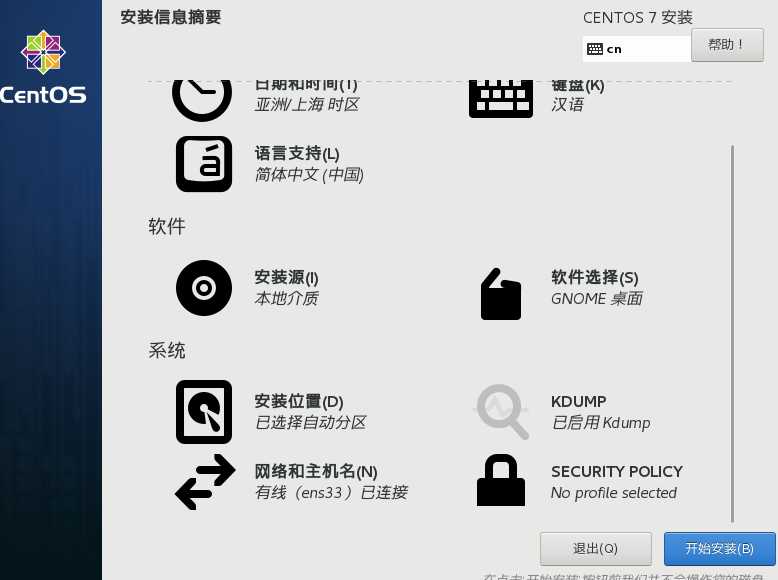
都配置完成之后点击开始安装
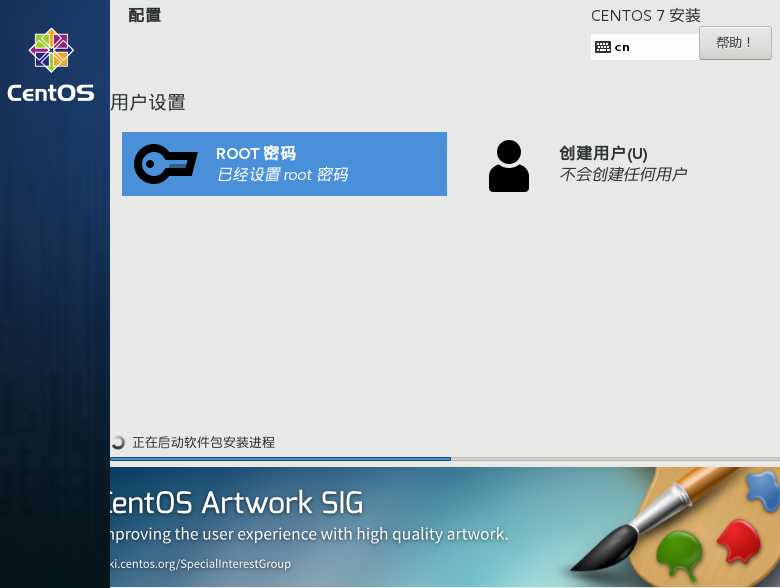
然后点击设置root密码,默认登录名(root),默认登录密码(root),也可以创建账户也可以不创建
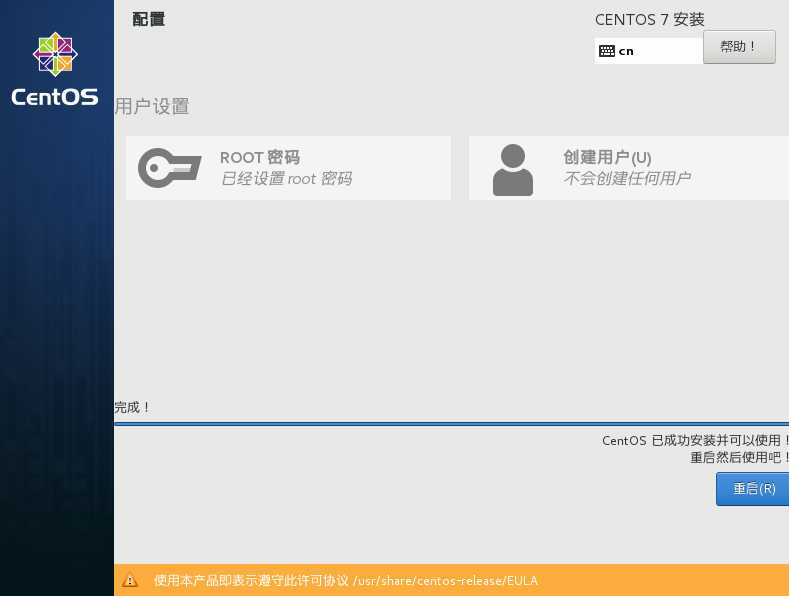
安装完成之后点击重启就可以了!
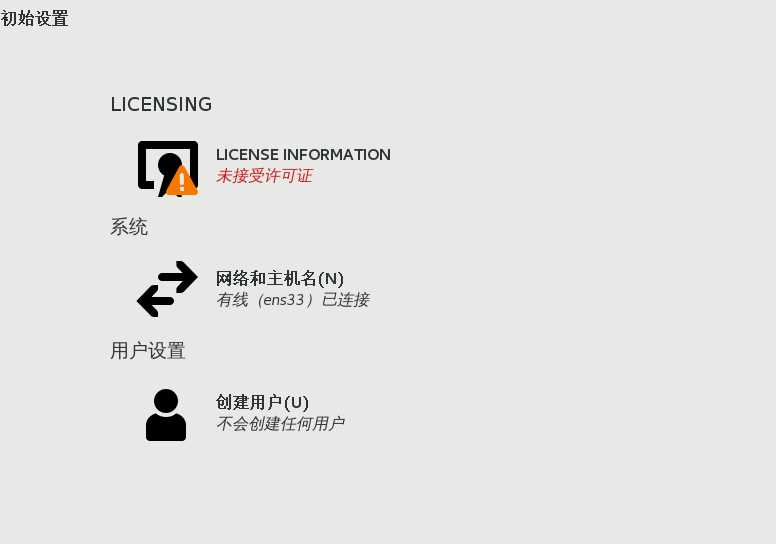
进去以后会出现这个界面,我们打开看一下
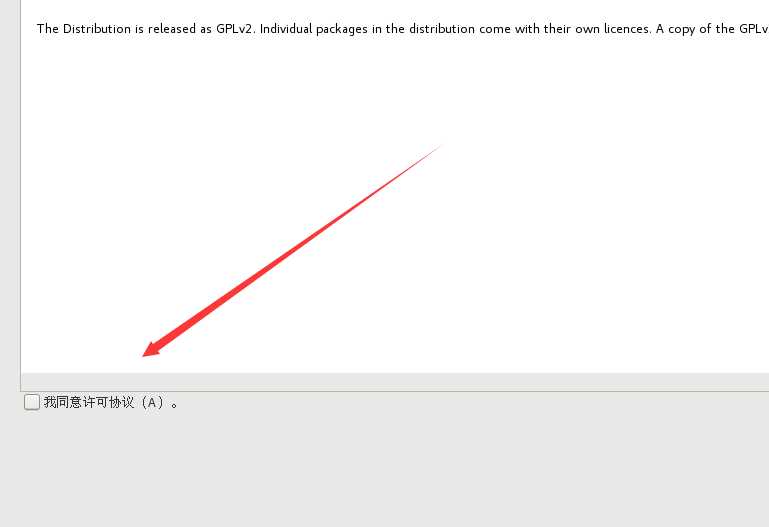
右下角有个同意,勾选上之后点击完成!
然后底下有个创建用户
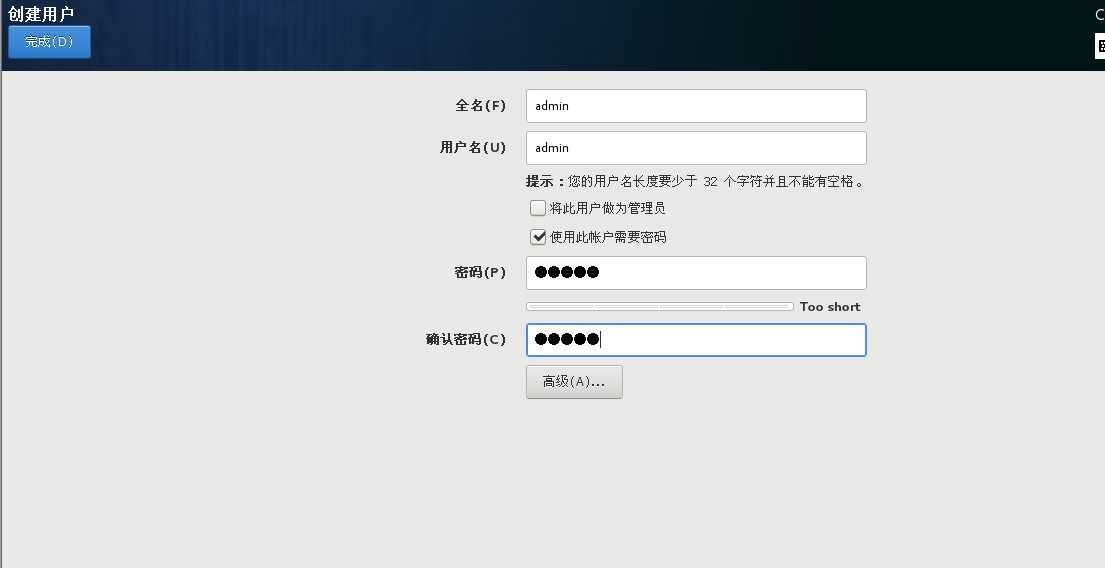
我都给的admin,这里可以随便给(如果刚开始安装的时候选择这一项了,这里就不会出现了),点击两次完成就可以了,然后点击右下角的完成配置,不要点击左下角的退出!
这下就完成了!
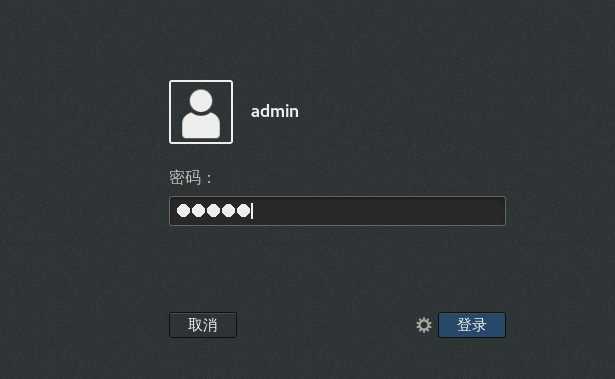
输入刚刚设置的密码就可以登录了!
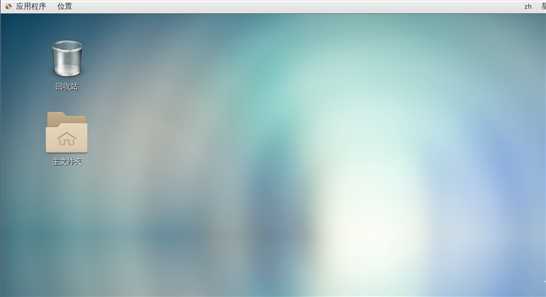
成功!
备注:这个时候可以通过xshell等软件链接了!ip地址就是ipv4的地址!账号密码就是自己创建用户的账号密码!
标签:vmware 链接 视图 开机 root 通过 技术分享 -- 出现
原文地址:https://www.cnblogs.com/hopelooking/p/8970596.html