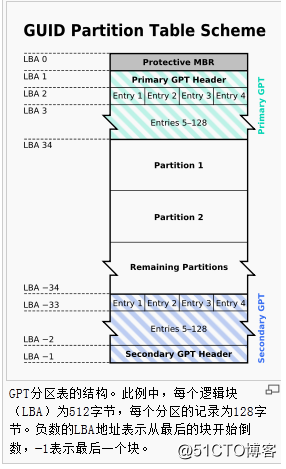
首先看看当前的硬盘信息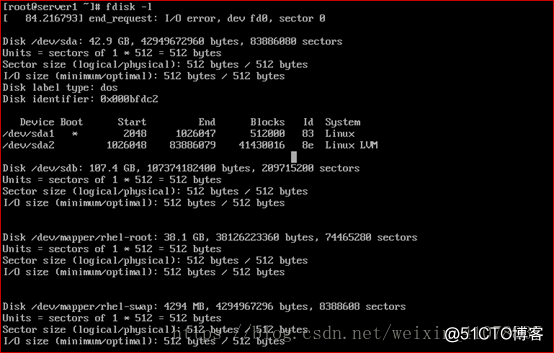
可以在/proc/partitions这个文件查看当前的分区
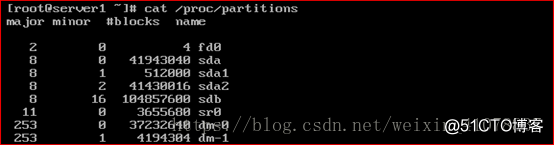
先试试MBR格式的分区,fdisk选项如下所示
输入n,可以创建新的MBR分区,然后输入p可以显示当前的分区状态
重复n的操作,添加其他分区。
注:MBR格式磁盘最多可以创建4个主分区或3个主分区1个扩展分区,在扩展分区中可以创建若干个逻辑分区。
注意id代表了磁盘的用途,可以通过t来改变
看看分区记录
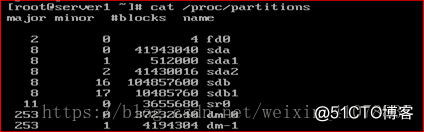
gdisk和fdisk非常类似
创建新分区的时候可以看见可以有128个分区
parted,和前两个相比,更灵活,可以自行设定MBR或GPT格式和分区
通过mklabel msdos可以设定为MBR格式,然后可以通过mkpart来划分分区
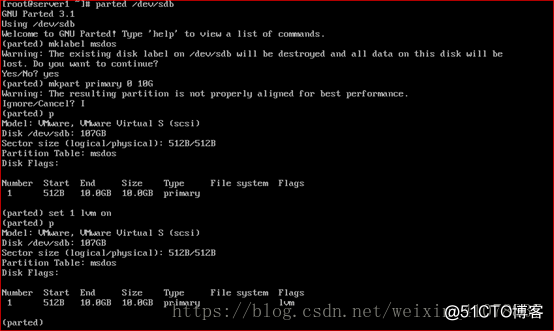
msdos设定为MBR格式,gpt设定为GPT格式
primary代表主分区,extended代表扩展分区,logical代表逻辑分区。
set number flag state用于设置分区的用途,flag:boot、lvm、raid。State:on/off表示开启或关闭。
parted工具分完区后无需保存,输入q退出即可。
划分好分区之后,还需要格式化才能使用。可以通过 mkfs/mkswap来格式化文件系统
#mkfs.xfs /dev/分区设备名或#mkfs -t xfs /dev/分区设备名
可以修改fstab实现自动加载
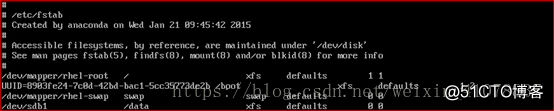
测试是否能自动挂载
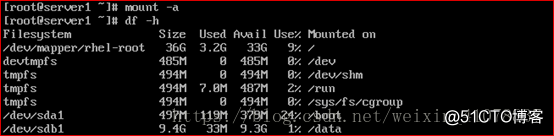
通过df -h查看已经挂载了的设备
-T选项可以显示设备的文件系统类
有的挂载点路径比较长,自动分2行显示,可以-P强制一行显示
如同进程有pid,用户有uid,每个文件系统也有自己的id,称为uuid,但是不是每个分区都有;如果某个分区没有文件系统,那么这个分区是没有uuid的。
可以通过 blkid(block id)来查看。注意uuid标记的是文件系统,而不是分区。
uuid的好处在于可以通过uuid这个唯一值来挂载系统,
这样可以避免因为删除硬盘造成的错位,sda6变成了sda5等等
我们可以通过xfs_admin -U 来手动更改文件系统的uuid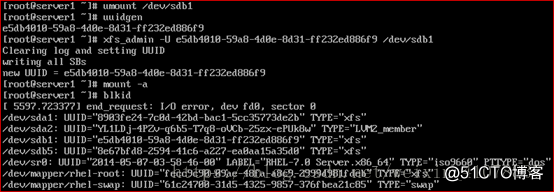
附:在目录里面可以通过 ls -ld查看目录的属性,ls -la查看内容的属性,但是-ld显示的目录大小只有4K,这仅仅是目录本身的大小,要想查看目录和其内容的整个大小,可以通过du来查看,如果只想看最终结果,使用-s(summary)就行了

下面我们来看看swap分区如何手动创建。swap类似windows的虚拟内存/page file,当内存不足的时候,数据保存在swap中。
有两种方式可以使用:
第一种单独用一个分区来作为swap

创建一个分区(如:/dev/sdb3),并更改分区ID为82
执行partx –a /dev/sdb命令,使分区修改生效
在分区上创建swap文件系统

修改fstab实现自动加载

第二种方式是创建一个文件块,这个文件所占有的空间作为swap使用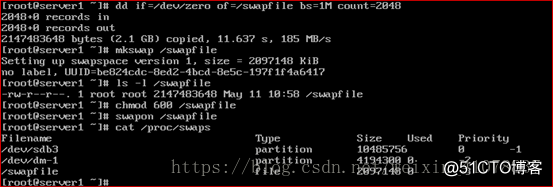
对于普通的分区,扩展度不高,一旦分区格式化完成,很难灵活的再增加或者减少分区大小。为了解决这个问题,可以使用LVM(逻辑卷)。基本过程是把物理磁盘或者分区初始化称为物理卷(PV),然后把PV加入VG(卷组),最后在VG上划分逻辑的分区(LVM),LVM可以当做普通的分区进行格式化和挂载。
将准备的磁盘或分区创建PV
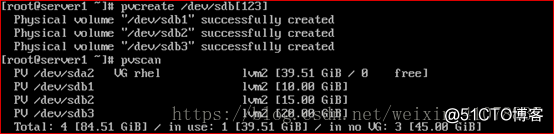
可以执行pvdisplay查看PV的详细信息,pvremove删除PV
创建完PV,之后,需要创建VG,然后添加PV到VG中
可以通过vgdisplay查看具体的信息,注意PE的Size是4M,这个是增减的最小计算单位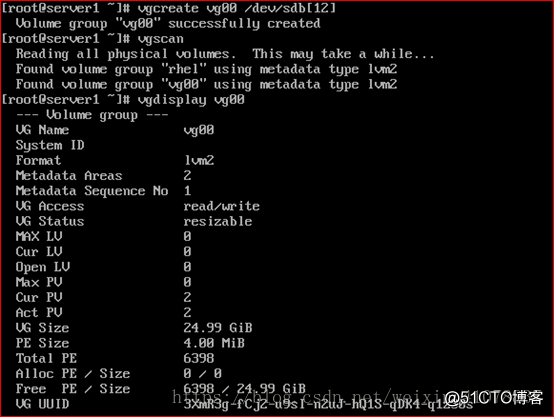
注:创建VG时:使用–s选项的作用是在创建时指定PE块(物理扩展单元)的大小,默认是4M。
如:# vgcreate volGroup03 -s 8M /dev/sdb[12])
我们可以继续往vg里面添加新的分区
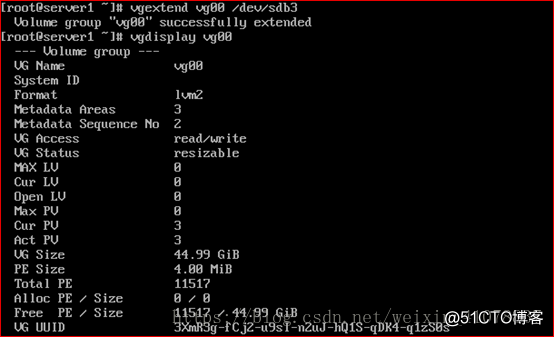
若事先没有把sdb3转化为pv,而是直接添加到vg里面,不过一旦添加了他自动就初始化成pv了。
可以添加当然也可以减少pv。 #vgreduce vg00 /dev/sdb3
VG准备就绪,可以创建了LVM了
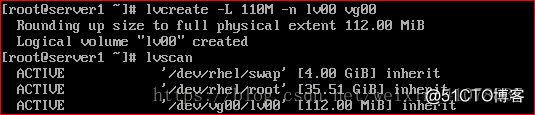
注意看他的大小其实是112M,因为PE的大小是4M,这个4M是最小单位,不能破开,因此28个PE就是112M

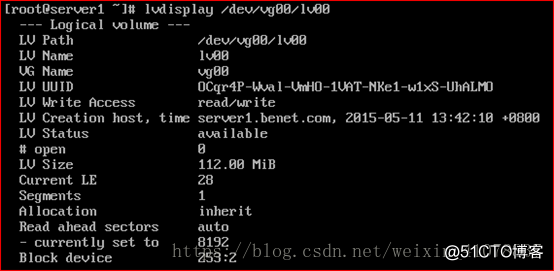
注:大L可以直接指定大小,小l是指定多少个PE的值
也可以设置剩余空间的百分比

删除逻辑卷 #lvremove/dev/vg00/lv01
对已经创建的逻辑卷,可以当做普通分区一样格式化和挂载
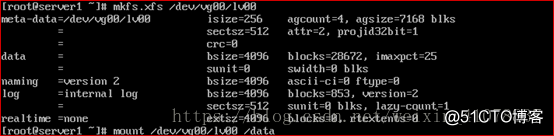
修改/etc/fstab文件实现开机自动挂载。
扩展一个逻辑卷,增加300M,首先要确保卷组有大于300M的空闲空间。
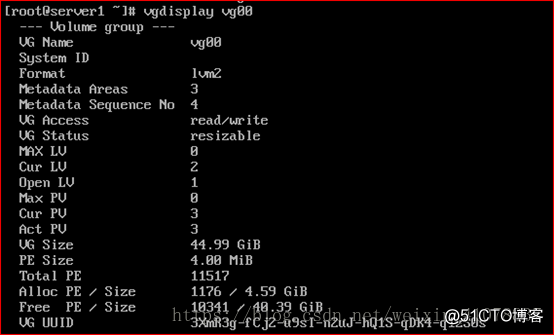
执行lvextend扩展逻辑卷大小
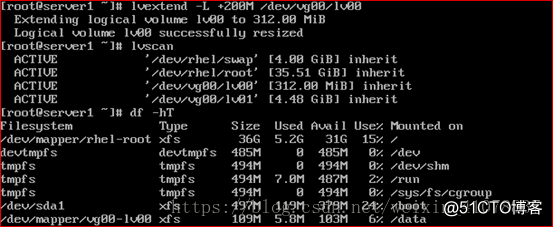
注意逻辑卷的文件系统仍然是109M没有改变,我们还需要填充文件系统的空白。
RHEL7可以用xfs_growfs来扩大XFS文件系统,也可以直接用resize2fs 来处理设备
注意的是 XFS系统只能增长,不能减少!因此如果需要减少LVM的话,分区只能使用ext4了
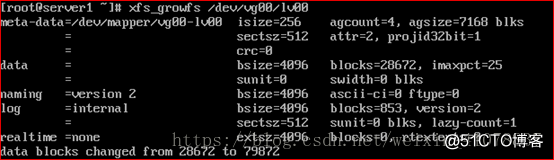
执行df查看扩展后的文件系统
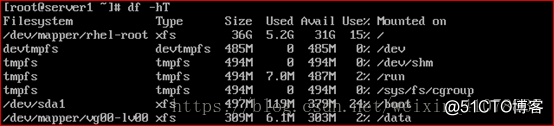
逻辑卷快照
LVM提供一个极妙的设备,它是snaphot。允许管理员创建一个新的块装置,在某个时间点提供了一个精确的逻辑卷副本,快照提供原始卷的静态视图LVM 快照通过把文件系统的改变记录到一个快照分区,因此当你创建一个快照分区时,你不需要使用和你正创建快照的分区一样大小的分区,所需的空间大小取决于快照的使用,所以没有可循的方法来设置此大小。如果快照的大小等于原始卷的大小那么快照永远可用。
快照是特殊的逻辑卷,只可以对逻辑卷做快照。逻辑卷快照和需要做快照的逻辑卷必须在同一个卷组里面
现在在我们的系统中有个逻辑卷/devg00/lv00,我们用lvdisplay来查询一下这个逻辑卷
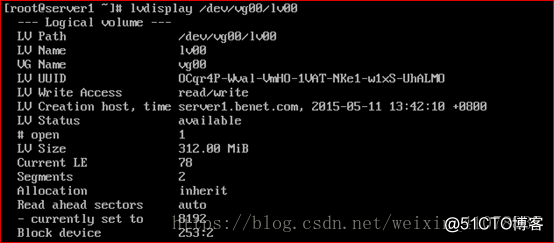
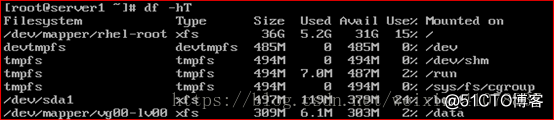
可以看到,这个逻辑卷/dev/vg00/lv00的大小是309M。我们将这个逻辑卷/dev/vg00/lv00挂载到/data下面。复制一些数据到/data里面去。方便等下做试验

现在我们就为逻辑卷/dev/vg00/lv00来做快照

执行lvscan查看创建好的逻辑卷

可以看到/dev/vg00/lv00是原始逻辑卷,而/dev/vg00/lvsp00是快照
执行lvdisplay或lvs命令查看逻辑信息
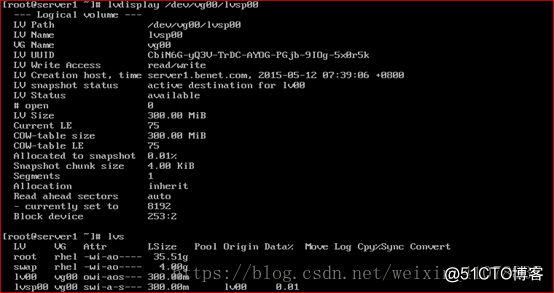
可以看到逻辑卷快照创建成功了,
注意:这个快照卷建好之后,是不需要格式化也不需要进行挂载的。格式化或挂载都会出现的错误提示的。
模拟将原逻辑卷中的数据删除

如何恢复原逻辑卷的数据?有两方式可以恢复删除的数据
方式一是先将原逻辑卷卸除挂载#umount /dev/vg00/lv00
然后挂载逻辑卷快照即可 #mount /dev/vg00/lvsp00 /data,就可以正常访问数据了

方式二可以通过 lvconvert把快照的内容重新写回原有的lvm
先将原逻辑卷卸除挂载#umount /dev/vg00/lv00
执行lvconvert将快照的数据合并到原逻辑卷 #lvconvert --merge /dev/vg00/lvsp00
最后挂载原逻辑卷,查看数据是否恢复成功

注:当我们把原逻辑卷里面的数据给删除了,逻辑卷快照里面的数据还在,所以可以用快照恢复数据。而当我们在逻辑卷里面添加数据,快照是不会发生改变的,是没有这个文件的。因为快照只会备份当时逻辑卷的一瞬间。
使用ssm(系统存储管理器)进行逻辑管理
逻辑卷管理器(LVM)是一种极其灵活的磁盘管理工具,它让用户可以从多个物理硬驱创建逻辑磁盘卷,并调整大小,根本没有停机时间。最新版本的CentOS/RHEL 7现在随带系统存储管理器(又叫ssm),这是一种统一的命令行界面,由红帽公司开发,用于管理各种各样的存储设备。目前,有三种可供ssm使用的卷管理后端:LVM、Btrfs和Crypt
准备ssm,在CentOS/RHEL7上,你需要首先安装系统存储管理器。可以通过rpm或yum工具安装

首先我们来检查关于可用硬盘和LVM卷的信息。下面这个命令将显示关于现有磁盘存储设备、存储池、LVM卷和存储快照的信息。
#ssm list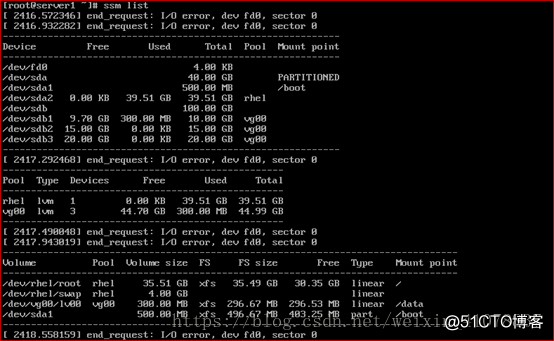
在这个例子中,有两个物理设备(“/dev/sda”和“/dev/sdb”)、二个存储池(“rhel和vg00”),以及存储池rhel中创建的两个LVM卷(“dev/rhel/root”和“/dev/rhel/swap”),存储池vg00中创建的一个LVM卷(/dev/vg00/lv00)。
下面来讲解如何通过ssm创建、管理逻辑卷和逻辑卷快照
至少新添加一块磁盘,执行ssm命令显示现有磁盘存储设备、存储池、LVM卷的信息
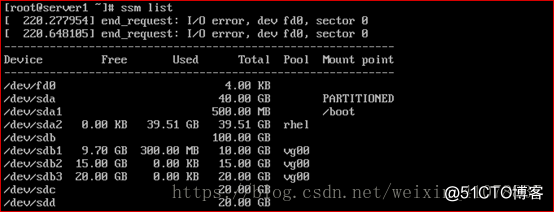
可以看到有两块空闲磁盘(sdc、sdd)
创建新的LVM池/卷
在这个示例中,不妨看一下如何在物理磁盘驱动器上创建新的存储池和新的LVM卷。如果使用传统的LVM工具,整个过程相当复杂,需要准备分区,需要创建物理卷、卷组、逻辑卷,最后还要建立文件系统。不过,若使用ssm,整个过程一蹴而就!
下面这个命令的作用是,创建一个名为mypool的存储池,创建存储池中名为lv01的500MB大小的LVM卷,使用XFS文件系统格式化卷,并将它挂载到/mnt/test下。
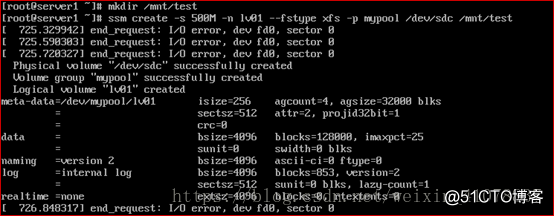
验证ssm创建的结果
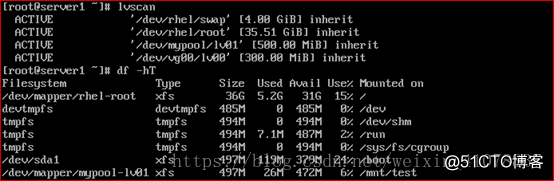
或执行ssm list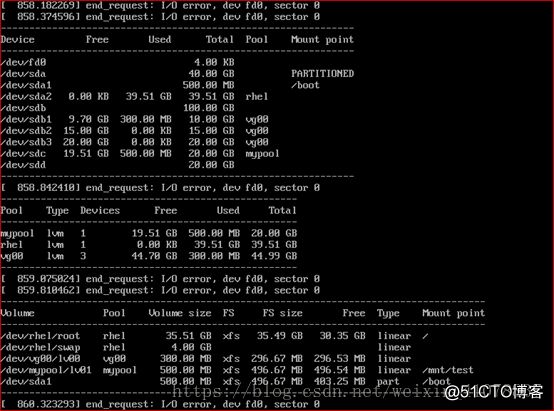
将物理磁盘(sdd)添加到LVM池
新设备添加到存储池后,存储池会自动扩大,扩大多少取决于设备的大小。检查名为centos的存储池的大小执行ssm list查看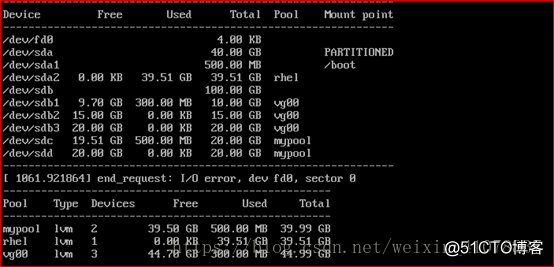
接下来,我们来扩大现有的LVM卷
扩大LVM卷,不妨将/dev/mypool/lv01卷的大小增加300MB。
如果你在存储池中有额外空间,可以扩大存储池中现有的磁盘卷。为此,使用ssm命令的resize选项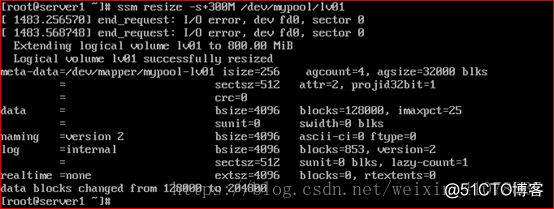
执行ssm list查看扩大后逻辑卷
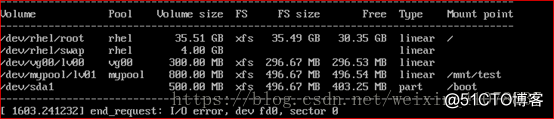
可以看到逻辑卷扩大到800M,即在原来的基础上增加了300M,但文件系统大小(Fs size)还没有改变,仍然是原来的大小。
为了让文件系统识别增加后的卷大小,你需要“扩大”现有的文件系统本身。有不同的工具可用来扩大现有的文件系统,这取决于你使用哪种文件系统。比如说,有面向EXT2/EXT3/EXT4的resize2fs、面向XFS的xfs_growfs以及面向Btrfs的btrfs,不一而足。
在这个例子中,我们使用CentOS 7,XFS文件系统在默认情况下创建。因而,我们使用xfs_growfs来扩大现有的XFS文件系统。
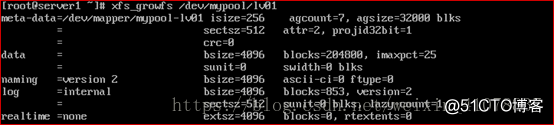
扩大XFS文件系统后,查看结果
或执行#df -hT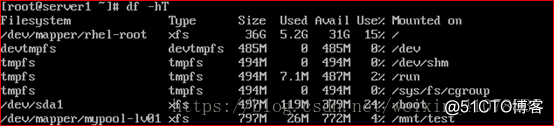
可以看到LVM扩展成功
逻辑卷快照
对现有的LVM卷(比如/dev/mypool/lv01)生成快照
一旦快照生成完毕,它将作为一个特殊的快照卷存储起来,存储了原始卷中生成快照时的所有数据



每次原LVM中的数据更改,都可以手动执行ssm snapshot生成快照
当原LVM数据损坏就可以用快照恢复了
方式一是先将原逻辑卷卸除挂载 #umount /dev/vg00/lv00
然后挂载逻辑卷快照即可 #mount /dev/vg00/lvsp00 /data,就可以正常访问数据了

方式二可以通过 lvconvert把快照的内容重新写回原有的lvm
先将原逻辑卷卸除挂载#umount /dev/vg00/lv00
执行lvconvert将快照的数据合并到原逻辑卷 #lvconvert --merge /dev/vg00/lvsp00
最后挂载原逻辑卷,查看数据是否恢复成功
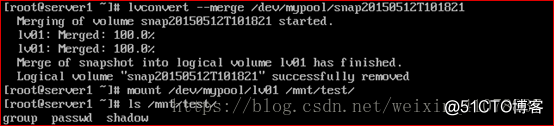
有关ssm的具体用法可以参考ssm的帮助手删页
如:删除LVM卷#ssm remove <volume>
删除存储池#ssm remove <pool-name>
如果对此有兴趣,请扫下面二维码免费获取更多详情
原文地址:http://blog.51cto.com/11233498/2128285