标签:splay sql 鼠标 防火 创建组 windows fonts 目录权限 rap
oracle linux 7.3 其它7版本也可以,安装后升级到最新
oracle database 12c
oracle virtualBox
xftp 5
xmanager 5
putty or CRT
a.新建虚拟机
内存根据自己实机情况来给
配置CPU及其它参数(把 指点设备 改成USB 这样在虚拟机与实机中切换鼠标方便)
选择oracle linux 7光盘 网络 配置成 网络NAT模式方便安装完升级,升级完再改成 仅主机模式
b.启动虚拟机安装linux,Install Oracle Linux 7.3回车,ESC取消验证光盘
初学还是选择英文系统
选择软件包,这个是必选的,其它自己随便
分配磁盘选择手动配置
选择标准分区格式
创建swap 空间是内存的1倍就行,也可以大点
余下的都给根分区,这是实验环境这样就可以了
配置网络
现在开始安装 安装时创建ROOT密码,如果提示简单就点两次就可以了
等待安装完成。
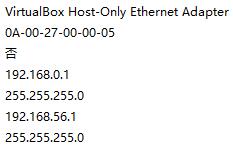
$ip address show
$vi /etc/hosts 在ROOT模式下配置
$ping 测试
进入命令模式linux 7 跟以前的版本不一样,不用在etc/inittab
命令模式
ln-sf/lib/systemd/system/runlevel3.target/etc/systemd/system/default.target或
ln -sf/lib/systemd/system/multi-user.target/etc/systemd/system/default.target或
systemctl set-default multi-user.target
图形模式
ln-sf/lib/systemd/system/runlevel5.target/etc/systemd/system/default.target或
ln-sf/lib/systemd/system/graphical.target/etc/systemd/system/default.target或
systemctl set-default graphical.target
进入命令模式
使用xftp 上传oracle 12c
把两个文件都解压下来,自动创建了 database目录
b.创建用户及用户组 创建密码 查看创建
创建组 oinstall,dba
创建用户 oracle
创建用户oracle 并设置主组为oinstall 辅组为dba
创建密码 输入两次
c.创建目录将安装目录database移动到u01/目录 (在/目录里创建)
把u01及子目录的目录权限修改成oracle 用户 配置权限

d.创建ORACLE用户环境变量 (切换到oracle用户下面)
创建目录变量 DISPLAY IP地址是远程主机的IP,不是安装oracle 12c 的主机 不创建在命令模式下调用不了图形界面
# for oracle 12c
ORACLE_BASE=/u01/app/oracle
ORACLE_HOME=$ORACLE_BASE/product/12.1.0/dbhome_1
ORACLE_SID=orcl
PATH=$ORACLE_HOME/bin:$PATH:$HOME/bin
LD_LIBRARY_PATH=$ORACLE_HOME/lib:$LD_LIBRARY_PATH 调用oracle自身库
DISPLAY=192.168.56.1:0.0 命令行图形界面安装远程机器IP
export PATH LD_LIBRARY_PATH DISPLAY ORACLE_BASE ORACLE_HOME ORACLE_SID
用env查看环境变量运行情况,source .bash_profile 生效环境变量 再次env查看
e.安装oracle 软件包 可以参考oracle官方文档linux 7所需要的安装包
安装的时候版本高点没有关系最好用光盘安装 linux 7.3光盘里已经包含所有安装包,不会再像6版本时会出现少包的情况
$rpm -ivh *.* --nodeps --force 加后面安装时不提示关联包
Packages for Oracle Linux 7 and Red Hat Enterprise Linux 7
binutils-2.23.52.0.1-12.el7.x86_64 compat-libcap1-1.10-3.el7.x86_64 compat-libstdc++-33-3.2.3-71.el7.i686 compat-libstdc++-33-3.2.3-71.el7.x86_64 gcc-4.8.2-3.el7.x86_64 gcc-c++-4.8.2-3.el7.x86_64 glibc-2.17-36.el7.i686 glibc-2.17-36.el7.x86_64 glibc-devel-2.17-36.el7.i686 glibc-devel-2.17-36.el7.x86_64 ksh libaio-0.3.109-9.el7.i686 libaio-0.3.109-9.el7.x86_64 libaio-devel-0.3.109-9.el7.i686 libaio-devel-0.3.109-9.el7.x86_64 libgcc-4.8.2-3.el7.i686 libgcc-4.8.2-3.el7.x86_64 libstdc++-4.8.2-3.el7.i686 libstdc++-4.8.2-3.el7.x86_64 libstdc++-devel-4.8.2-3.el7.i686 libstdc++-devel-4.8.2-3.el7.x86_64 libXi-1.7.2-1.el7.i686 libXi-1.7.2-1.el7.x86_64 libXtst-1.2.2-1.el7.i686 libXtst-1.2.2-1.el7.x86_64 make-3.82-19.el7.x86_64 sysstat-10.1.5-1.el7.x86_64
配置oracle 运行限制 修改 /etc/security/limits.conf
内核参数等安装的时候配置
f.启动图形化支持
运行Xmanager中的Passive
右下角出现图标
连接到oracle 选择是
查看图形变量是不运行,进入文件目录
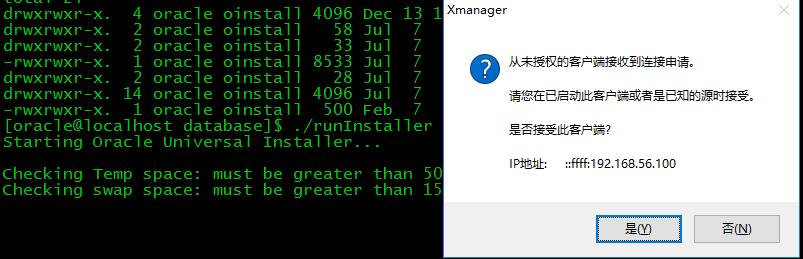
出现安装界面 把勾去了 下一步
选择安装数据库 下一步
下一步
安装企业版
安装目录
选择检查失败的环境 单击 Fix & Check Again
oracle 会自动创建内核脚本,找到运行即可
以ROOT用户运行脚本
oracle 官方给的配置参数 /sbin/sysctl -p 执行一下
再检测一下通过 单击 install 开始安装
开始安装
提示以ROOT用户运行这两个脚本
完成oracle12c 的安装
出现图形化
最后点 finish
查看lsn运行情况
查看监听及数据状态
$dbca
选择 创建数据库
选择 高级选项
选择 第一个
SID名称各环境变量里面一样
都不要选择
创建两个用户密码
默认配置
最下面一个勾上
创建实例数据库
选择第二个
点击 Finish
开始创建数据库
数据库创建完成
检验一下运行配置
window客户端连接到官网下载工具
用ROOT用户将127.0.0.1 localhost改成 与本地host名称一至
$ vi /etc/hosts
测试成功
运行windows sqlplus 客户端
我们用超级管理员登陆 发现失败了 没关系我们解锁一个普通用户
用超级用户登陆并解锁SCOTT用户并创建密码为oracle
现在我们用scott用户在window客户端登陆
至止 linux服务器端与外面window客户登陆都正常,因为是初学,方法可能不是很高明,望广大看官理解。
(转)oracle linux 7 安装oracle 12c
标签:splay sql 鼠标 防火 创建组 windows fonts 目录权限 rap
原文地址:https://www.cnblogs.com/liujiacai/p/9313588.html