标签:roo 阿里云 进入 root margin 技术 使用 info 自己
最近在网上看到VMware WorkStation下载安装和创建新虚拟机教程都是分开的,并且都不太详细;此文章为"一站式”下载安装和创建。
首先下载VMware Workstation:
1.浏览器键入 https://my.vmware.com/cn/web/vmware/details?productId=686&downloadGroup=WKST-1412-WIN 这是VMware14 Pro(目前最新的版本,仅限于有账号的童鞋们)
2. https://pan.baidu.com/s/1KHHVUTHT46NA2W0O5fZwjQ 从百度网盘中下载,密码为:bof0 (包含许可证!)
电脑上其实是已经安装过的,这边是卸载又重装的!
点击安装程序安装:
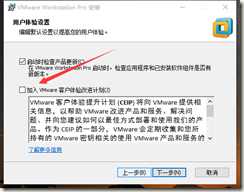 这个和win10检查更新一样(最好两个都不选),个人比较喜欢更新体验
这个和win10检查更新一样(最好两个都不选),个人比较喜欢更新体验
重启后点击桌面VMware Workstation图标,填入许可证!
VMware安装成功后安装虚拟镜像:CentOS 7(目前是最新版本)
浏览器键入:https://www.centos.org/download/
打开桌面VM到首页
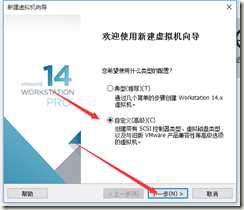 此步骤可以选择典型安装、自定义安装(典型安装比较简单,少了很多配置步骤,具体功能上有没有差异目前还没有找到)
此步骤可以选择典型安装、自定义安装(典型安装比较简单,少了很多配置步骤,具体功能上有没有差异目前还没有找到)
 默认下一步(两个处理器和一个处理器没大的差别,毕竟是个人使用)
默认下一步(两个处理器和一个处理器没大的差别,毕竟是个人使用)
点击完成:
Darling!剩下就看你自己了~
VMware Workstation14 的下载和安装、创建新的虚拟机
标签:roo 阿里云 进入 root margin 技术 使用 info 自己
原文地址:https://www.cnblogs.com/bianxcArticle/p/9332842.html