标签:info user 简单 文件夹 自己 上传 命令 iba 注释
首先我们下载个git
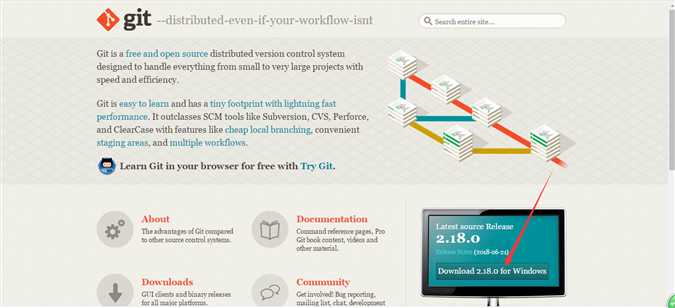
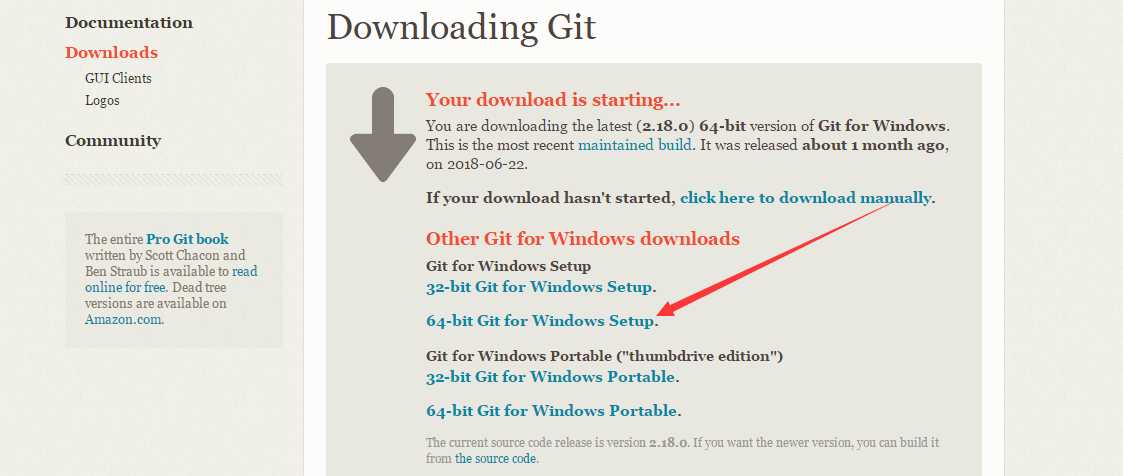
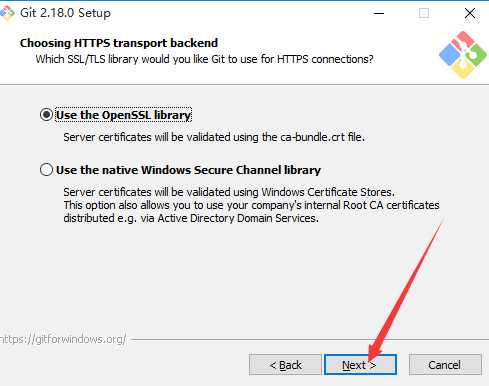
安装完成后进行打开!
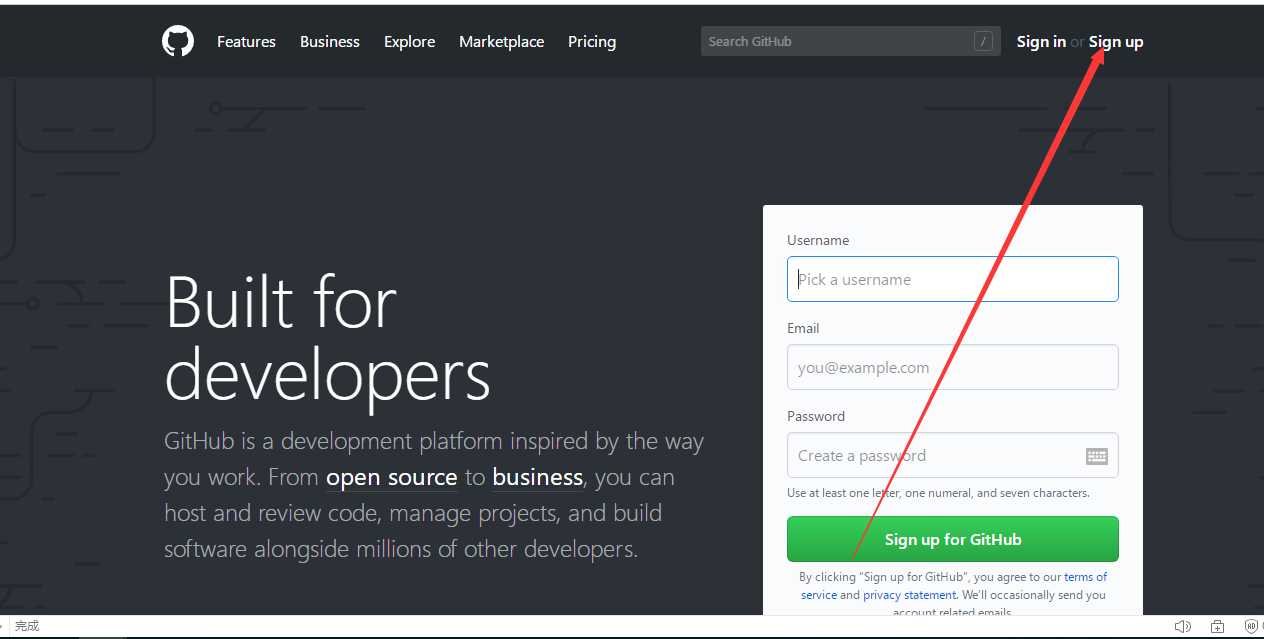
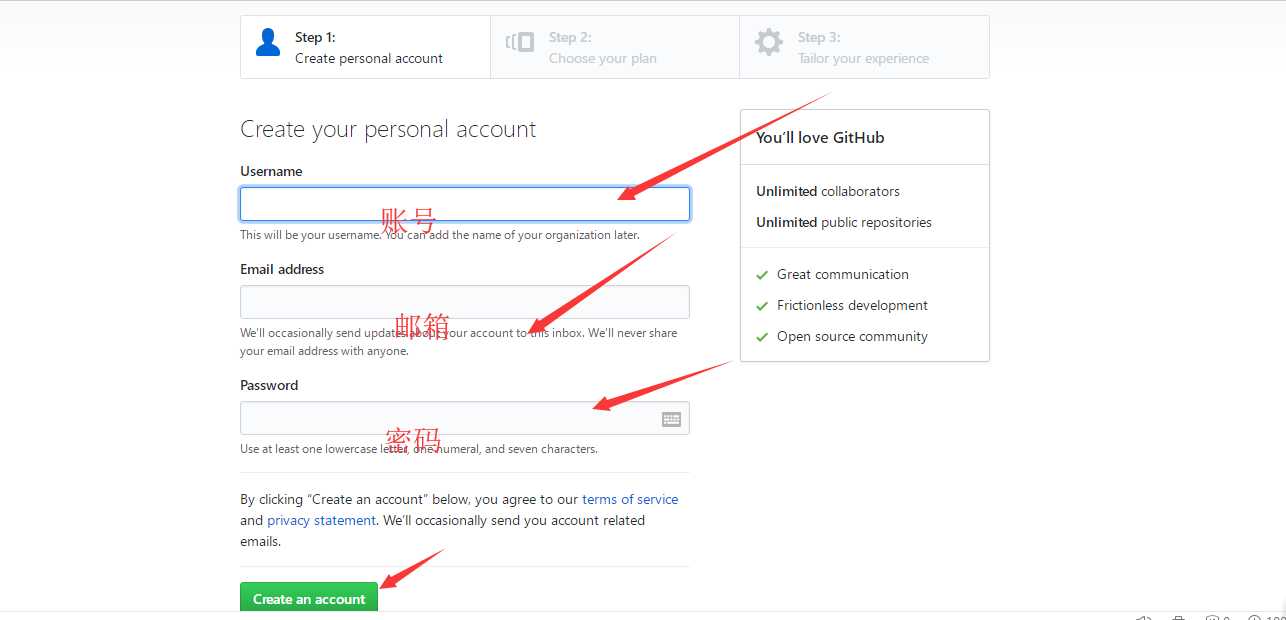
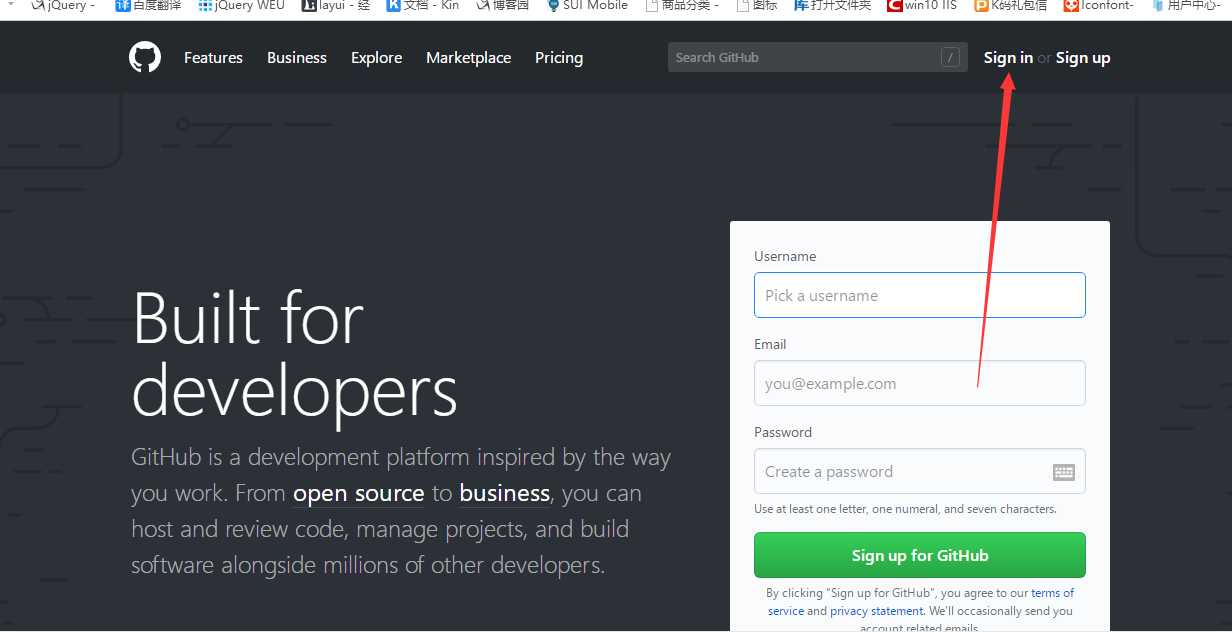
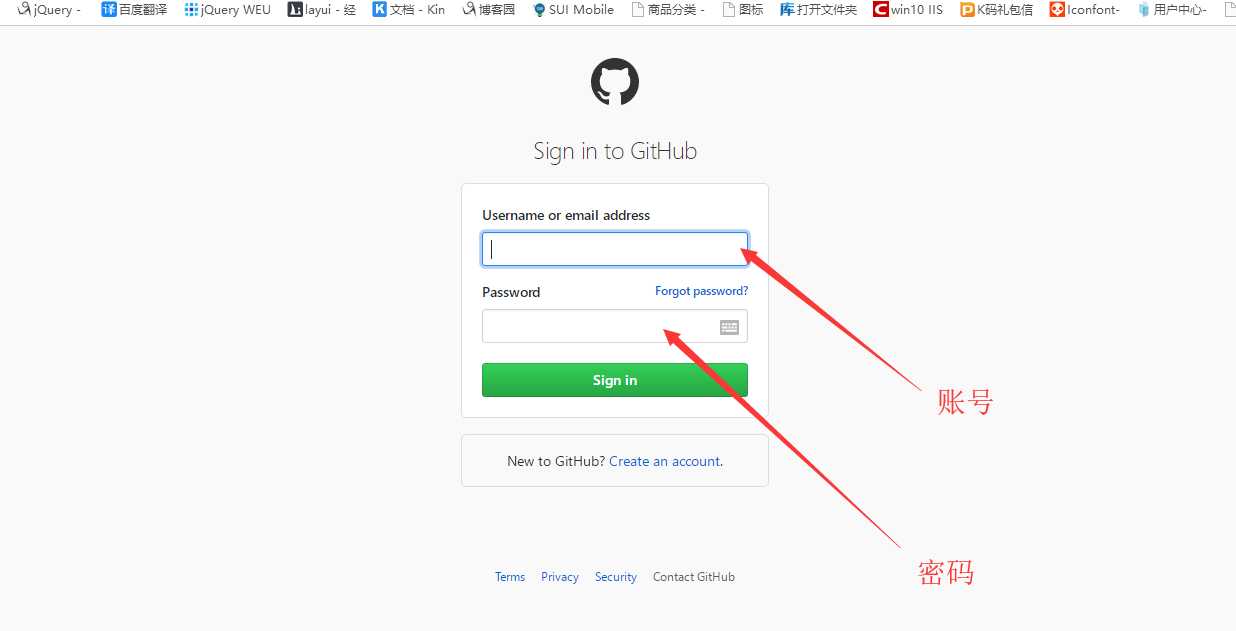
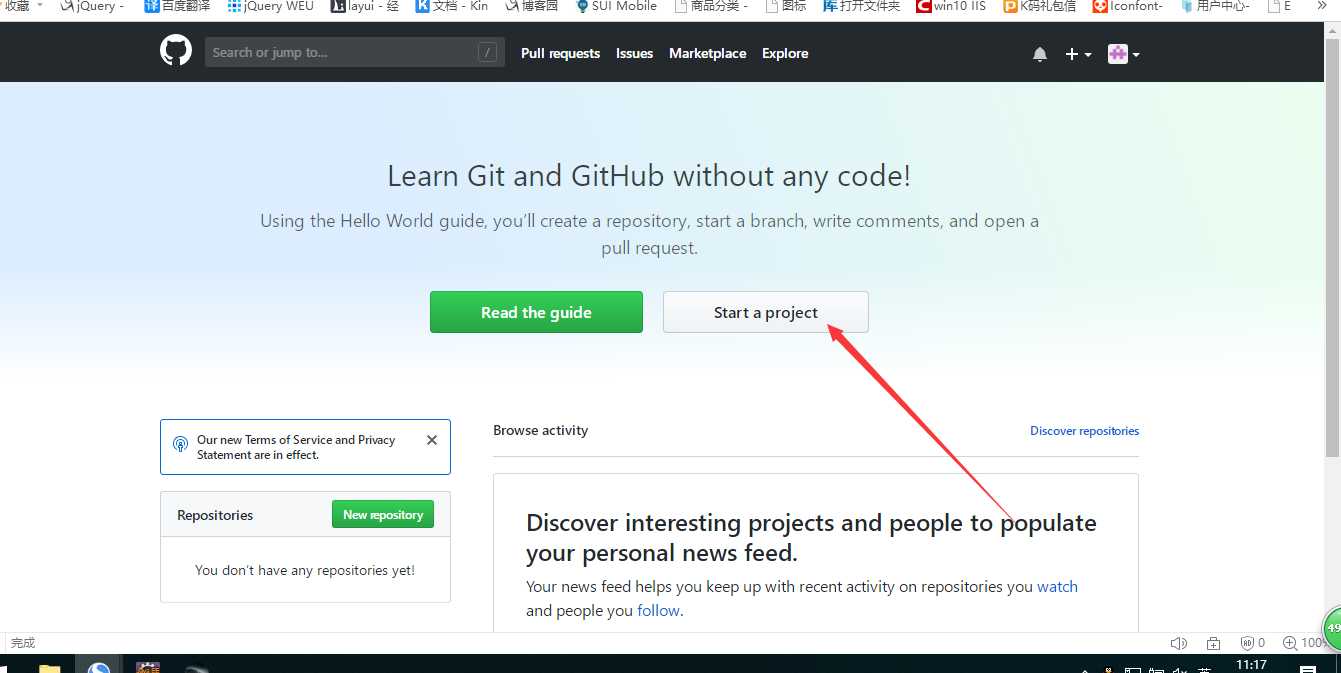
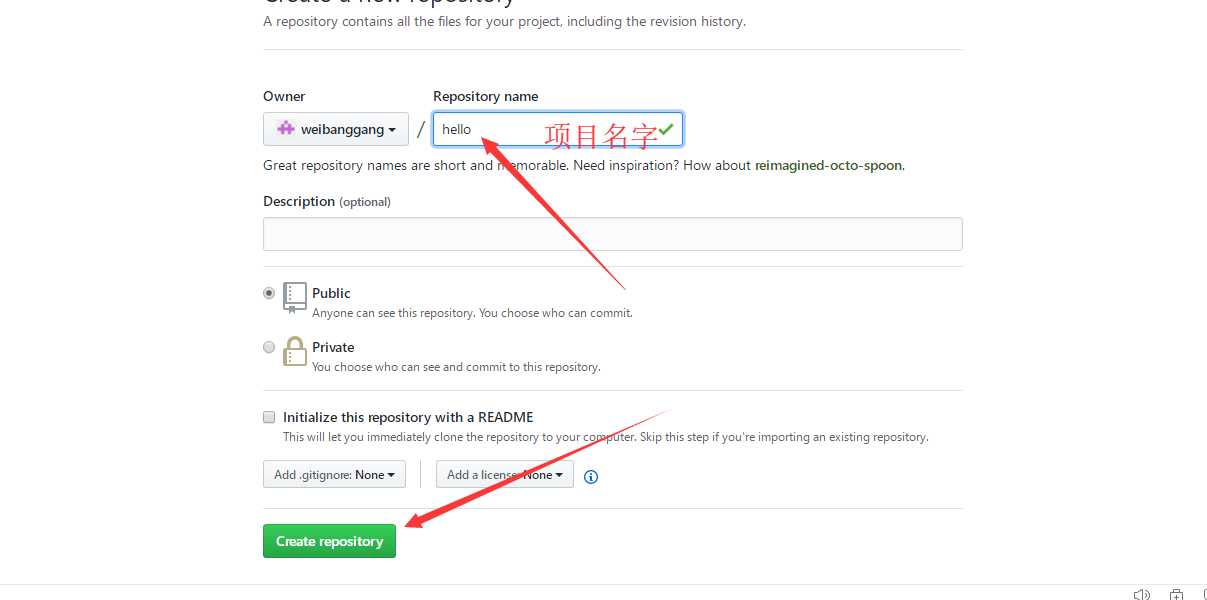
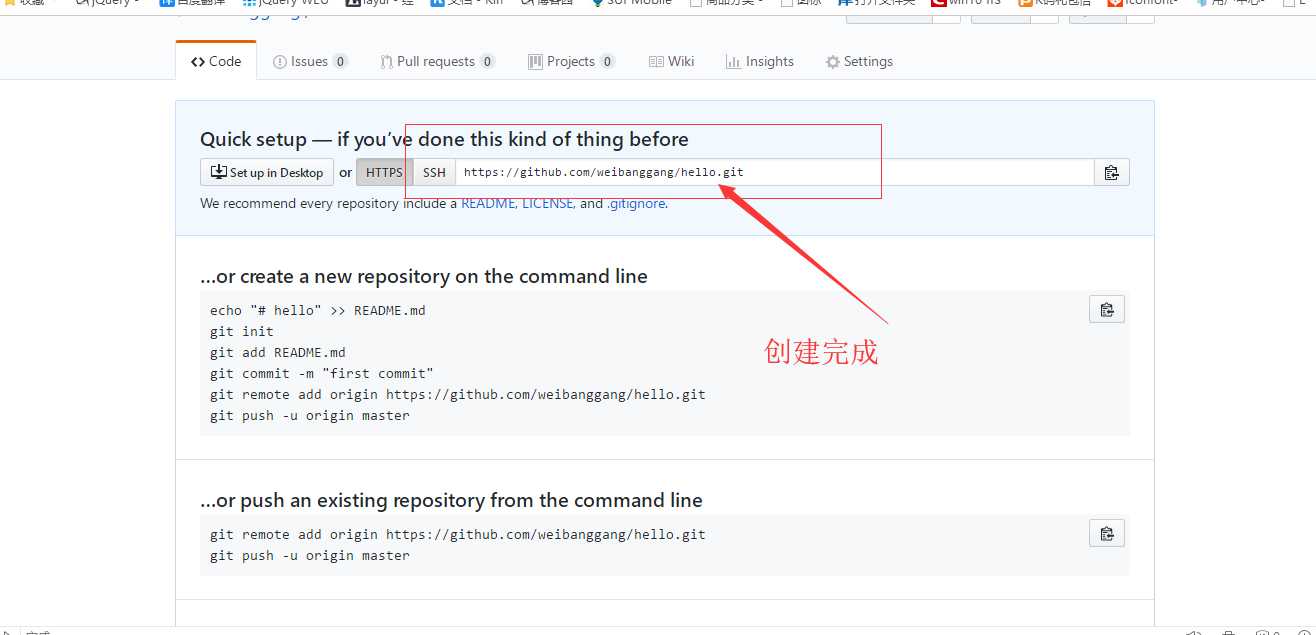
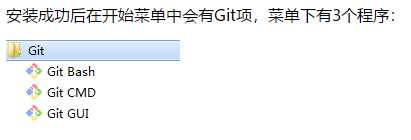
第一步:换盘->创建文件夹
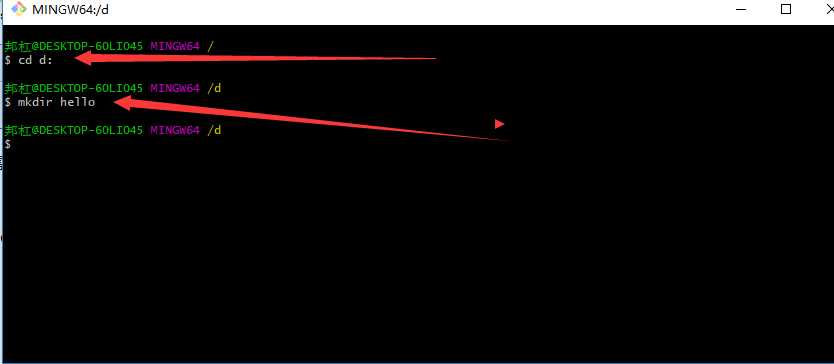
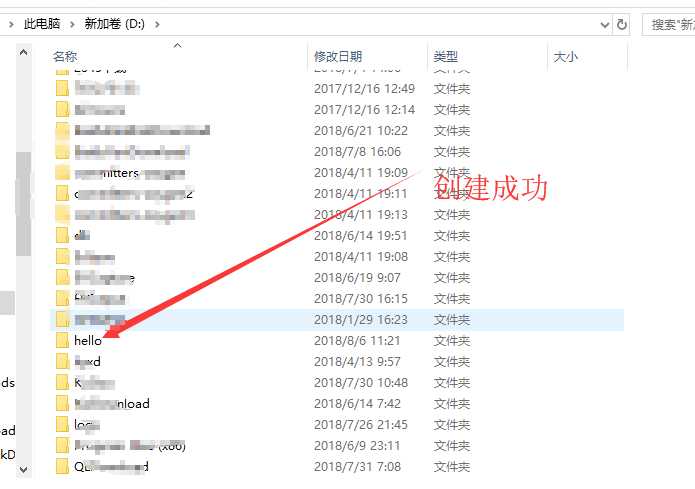
第二步:进行设置用户
//账号
$ git config --global user.name "weibanggang" //邮箱 $ git config --global user.email 761273133@qq.com
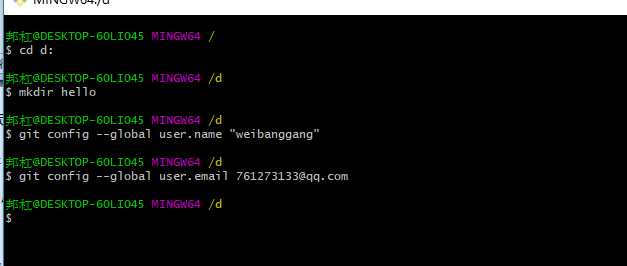
第三步:查看一下我们添加上去的用户名
//是L 不是123的1
git config -l
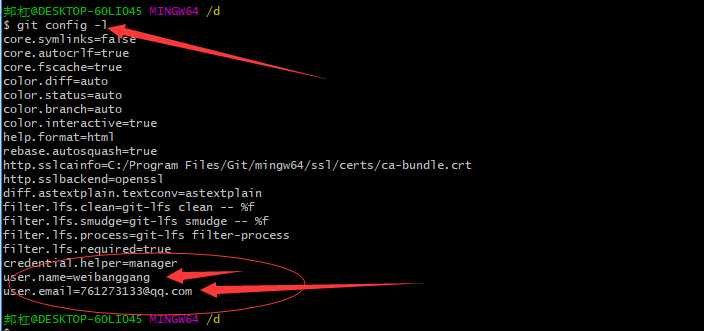
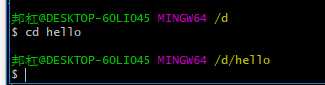
进行克隆:克隆关键命令 git clone [路径]
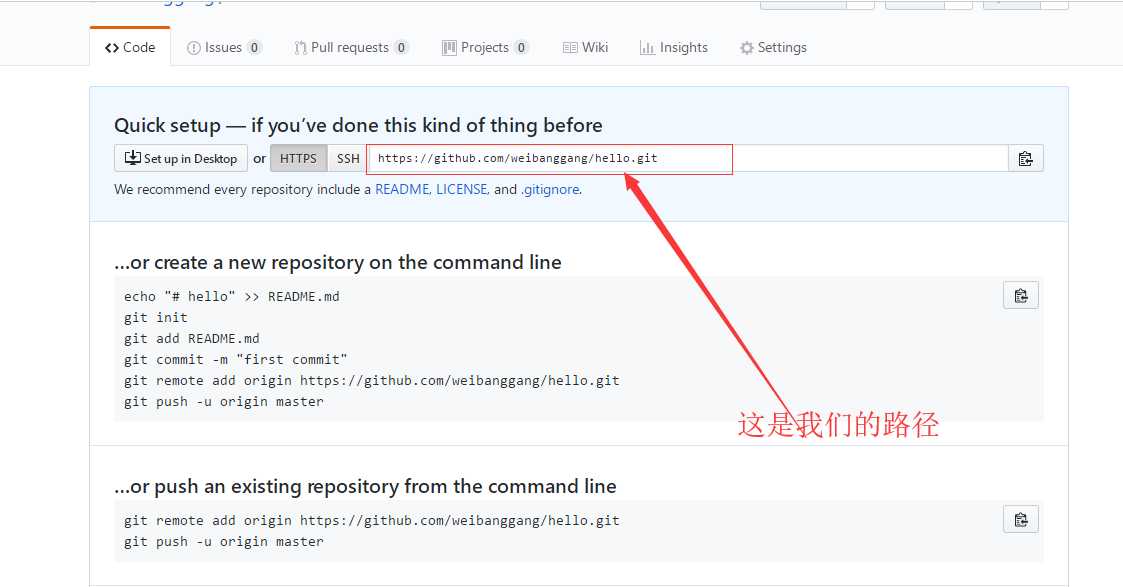
git clone https://github.com/weibanggang/hello.git
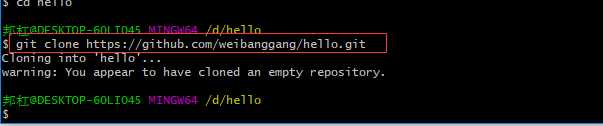
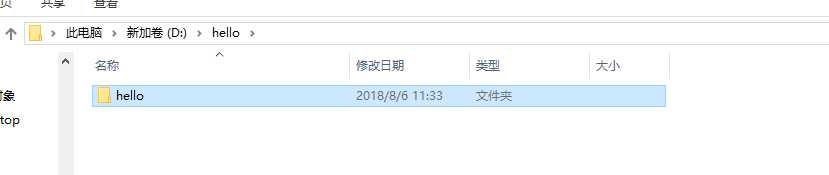
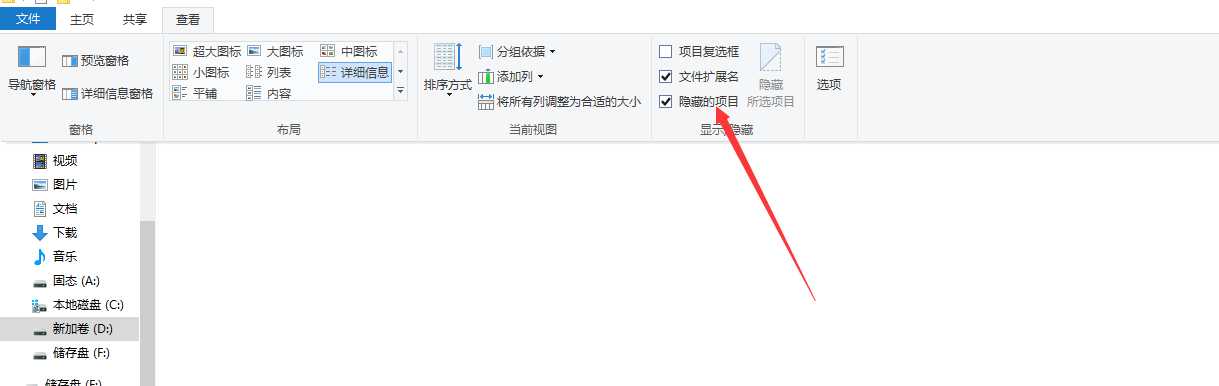
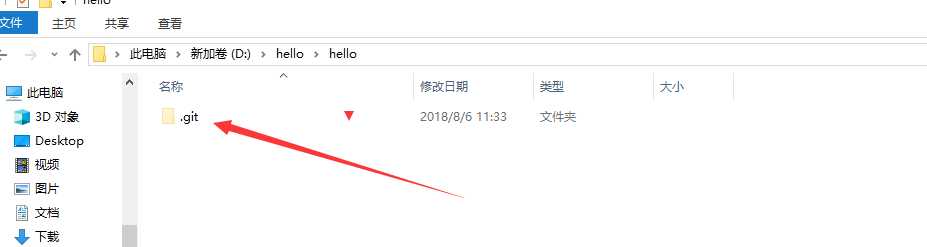
我现在随便创建一个
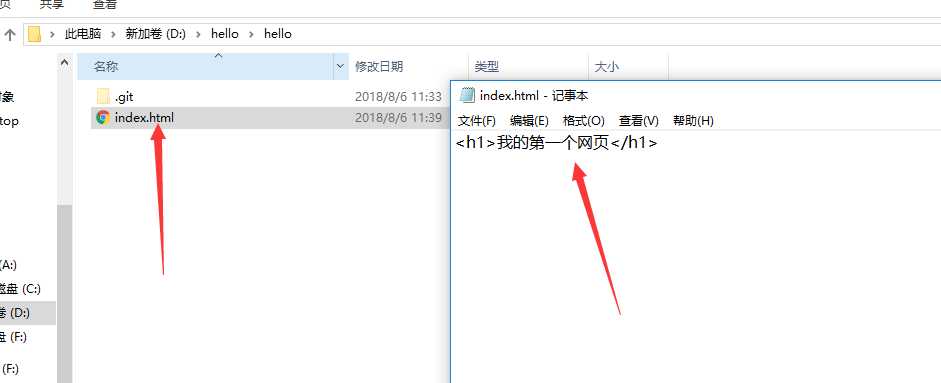
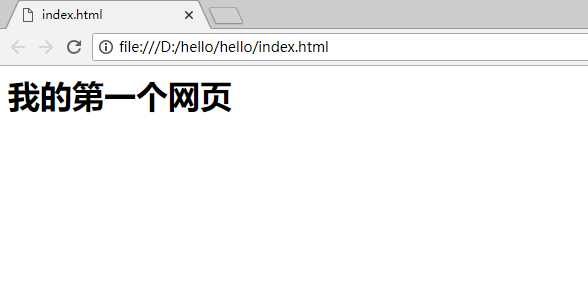
首先我们进行还盘到根目录(这步根据自己的根目录进行更换)
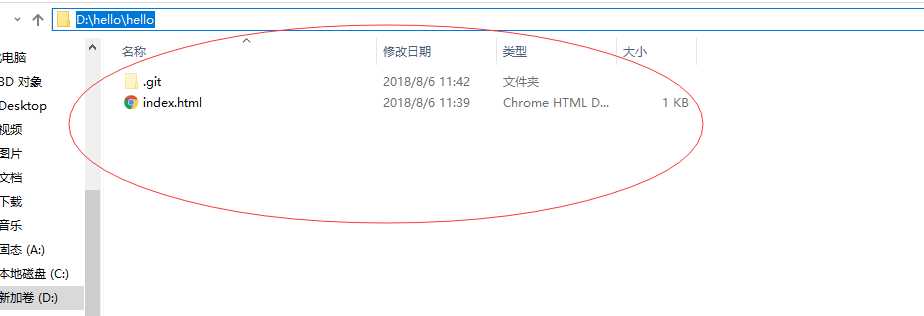
cd hello

// . 的意思是全部添加
git add .

//格式
git commit -m ‘‘
git commit -m ‘这里是注释‘
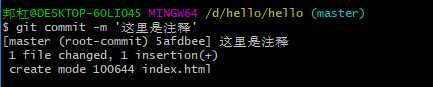
后面上传后看到的

git push
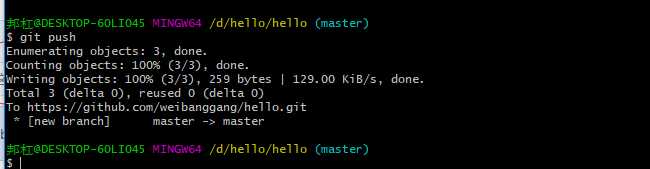
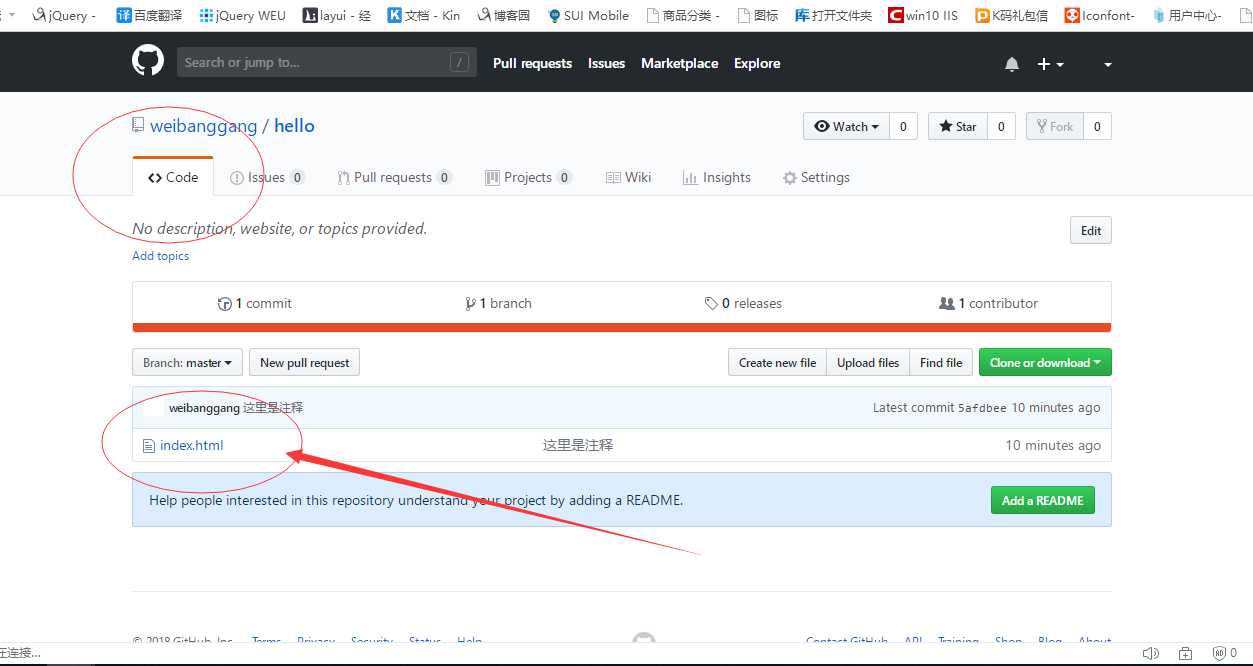
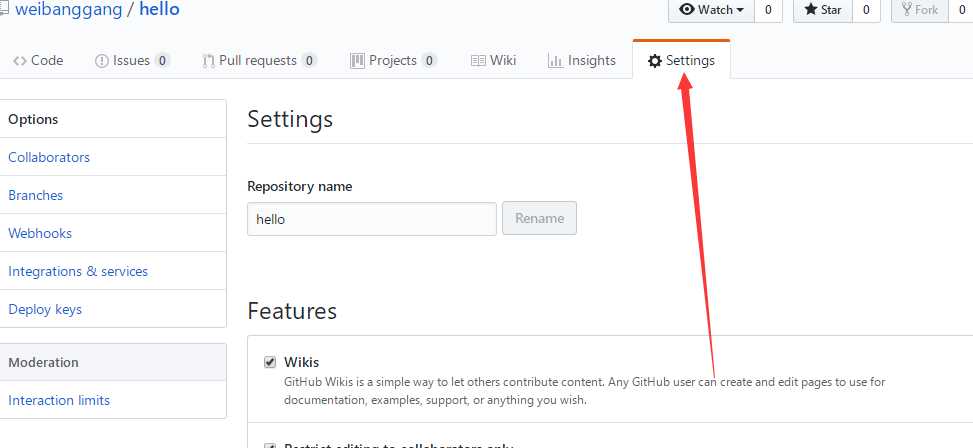
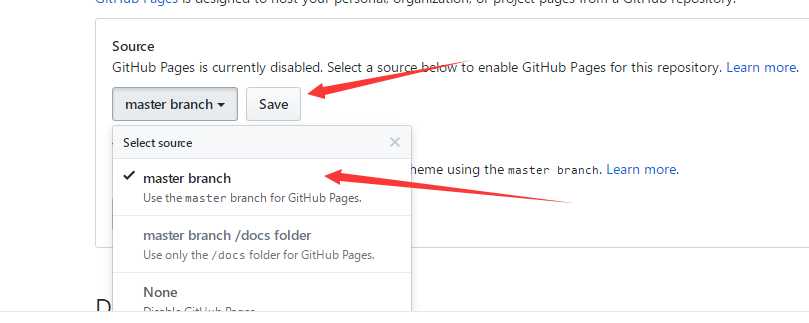
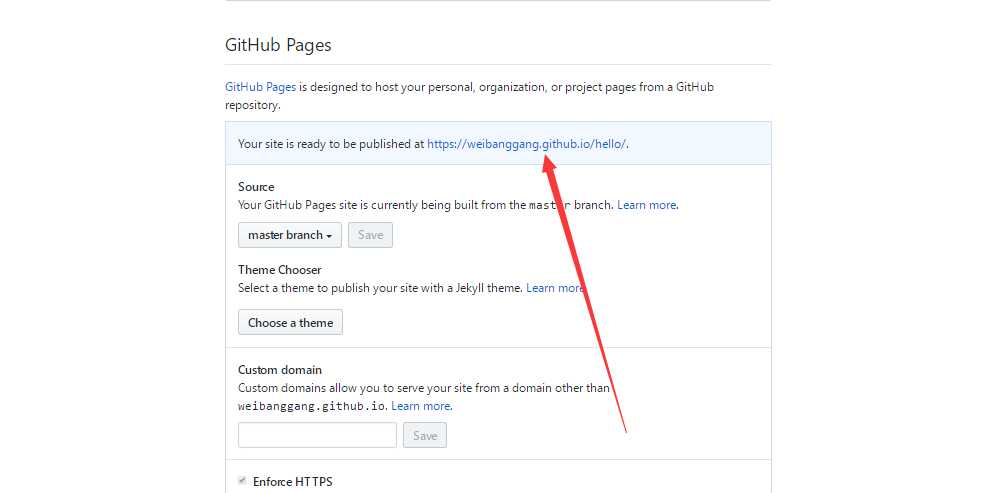
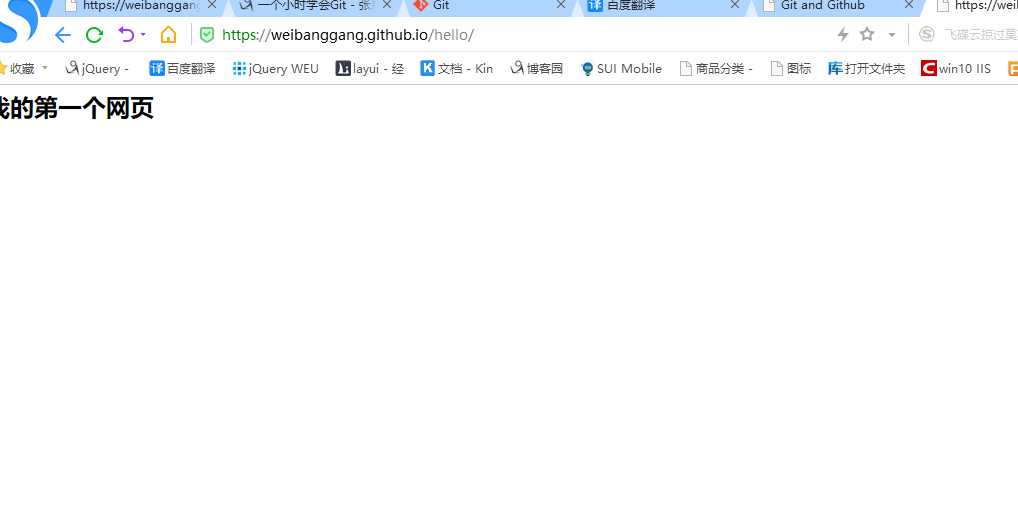
标签:info user 简单 文件夹 自己 上传 命令 iba 注释
原文地址:https://www.cnblogs.com/weibanggang/p/9429473.html