标签:man numa aliyun rc.local putty 端口 修改文件权限 虚拟机 login
下载CentOS7 iso安装包,配置虚拟机,由于只进行oracle安装练习,随便配置20G空间。选择安装文件。
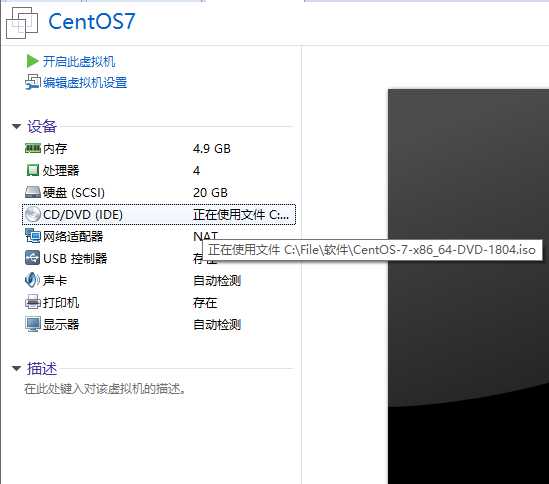
开机,开始安装系统:
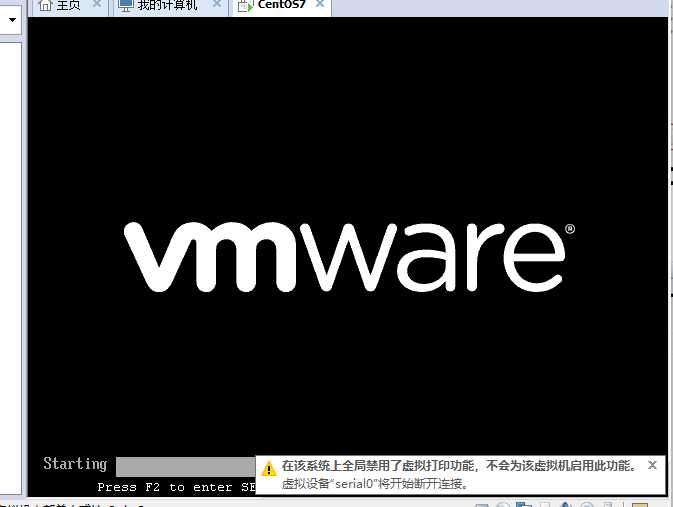
直接选择安装选项:
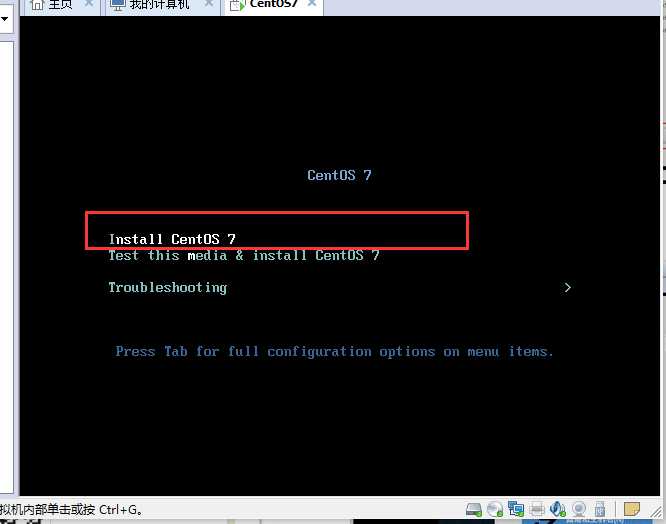
等待加载:
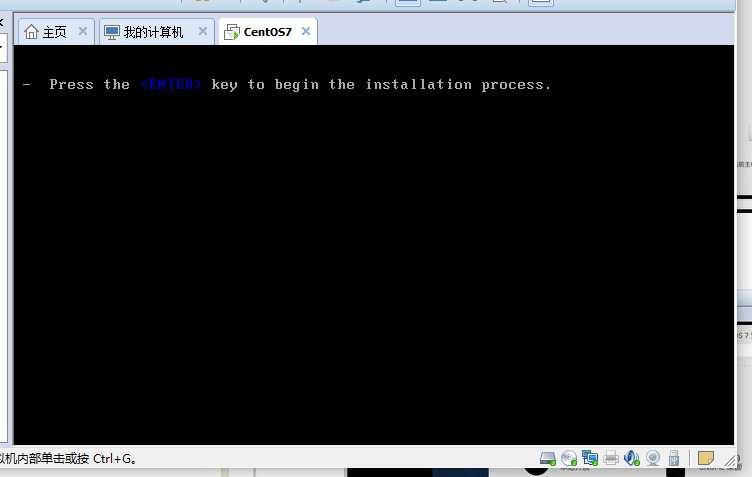
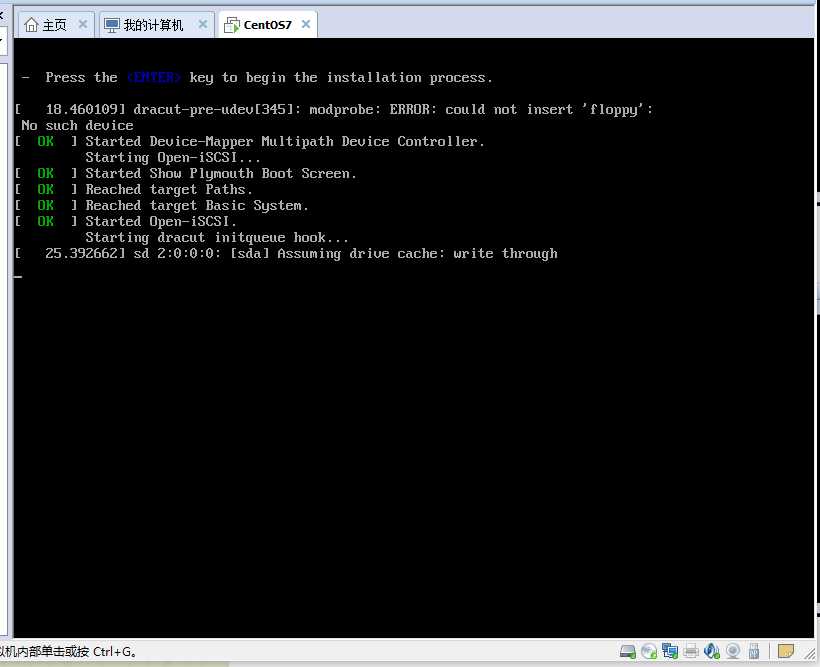
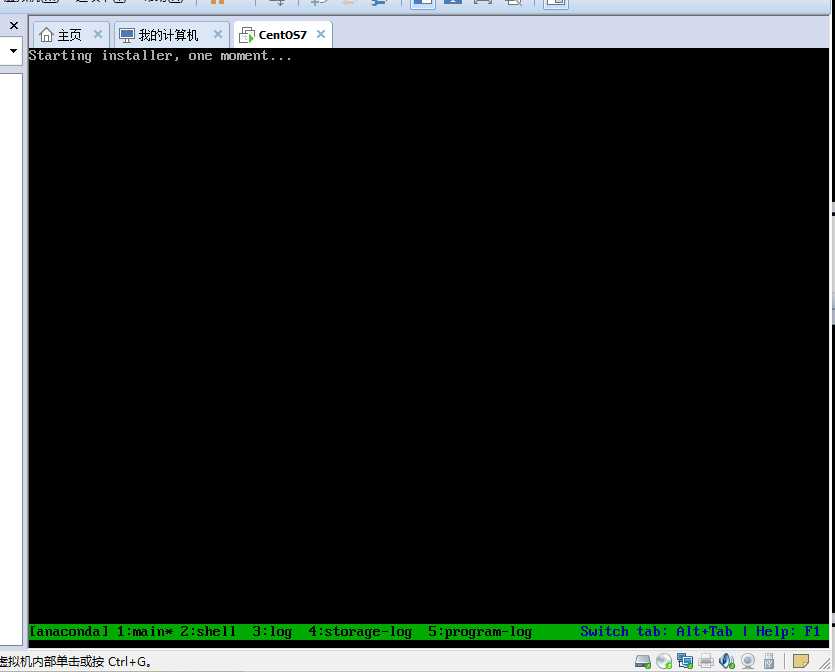
选择英文:
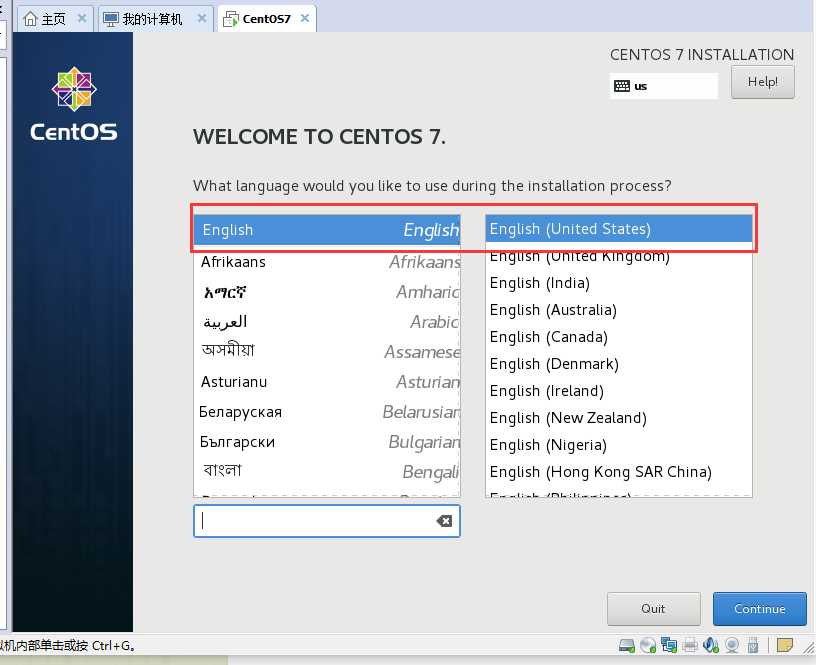
直接选自动分配磁盘:
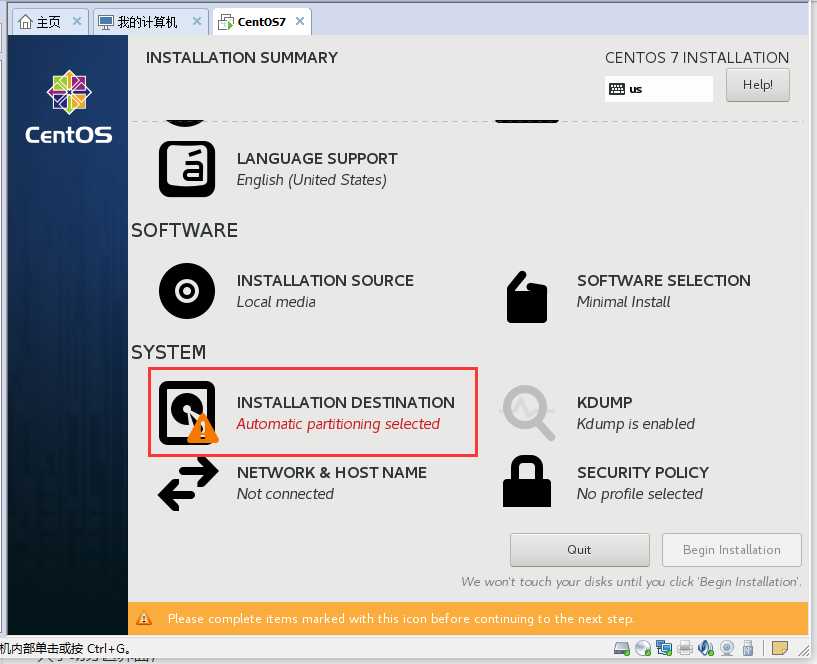
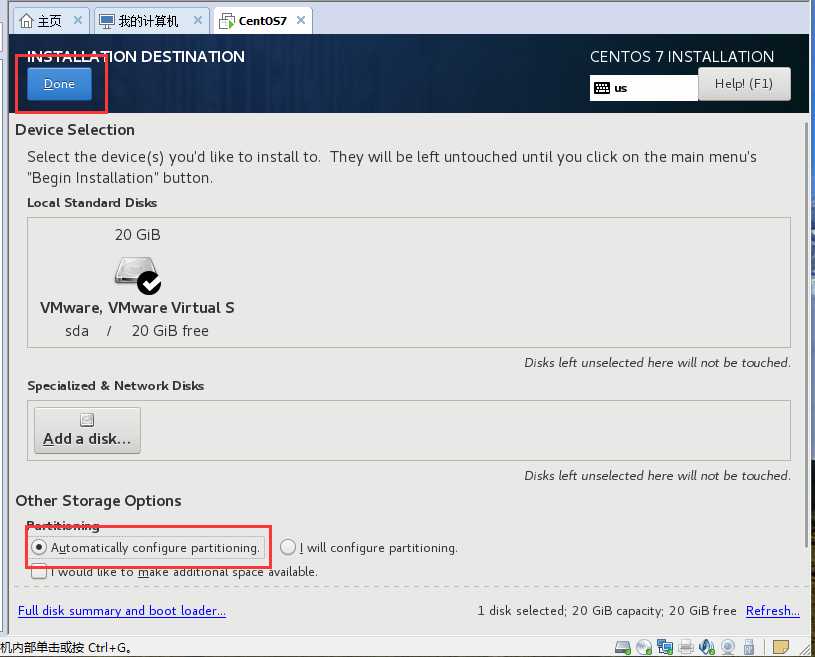
选择进行最小化安装,节约空间。
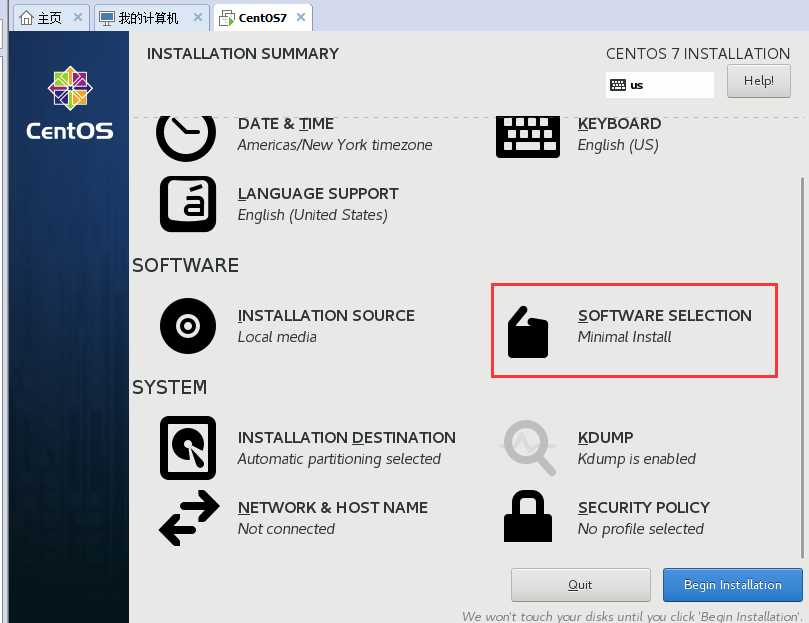
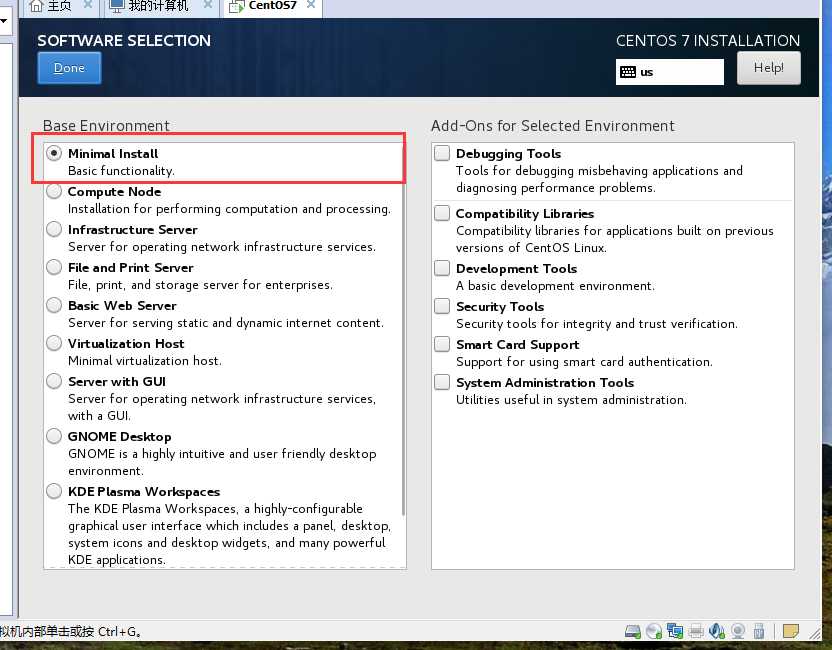
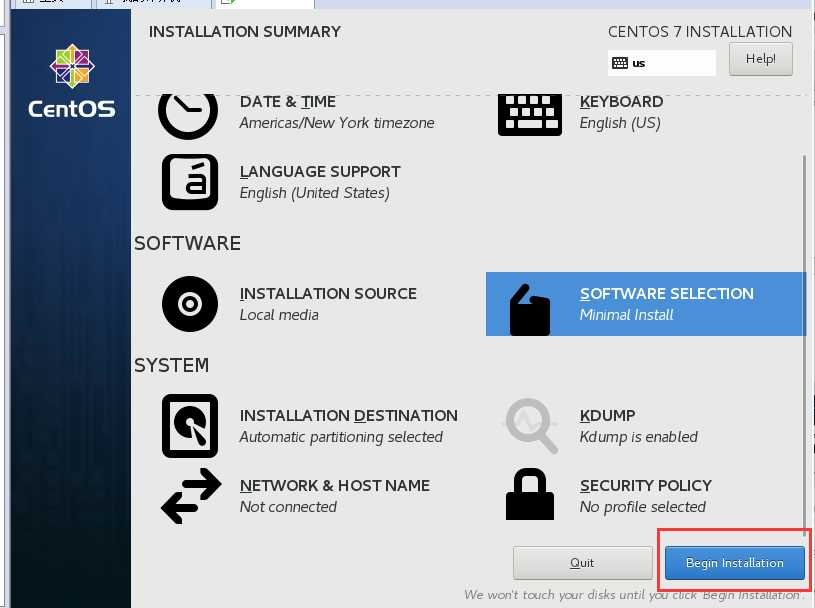
设置root密码
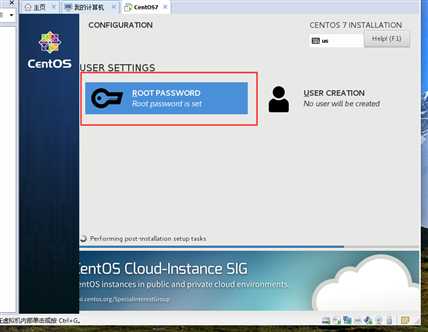
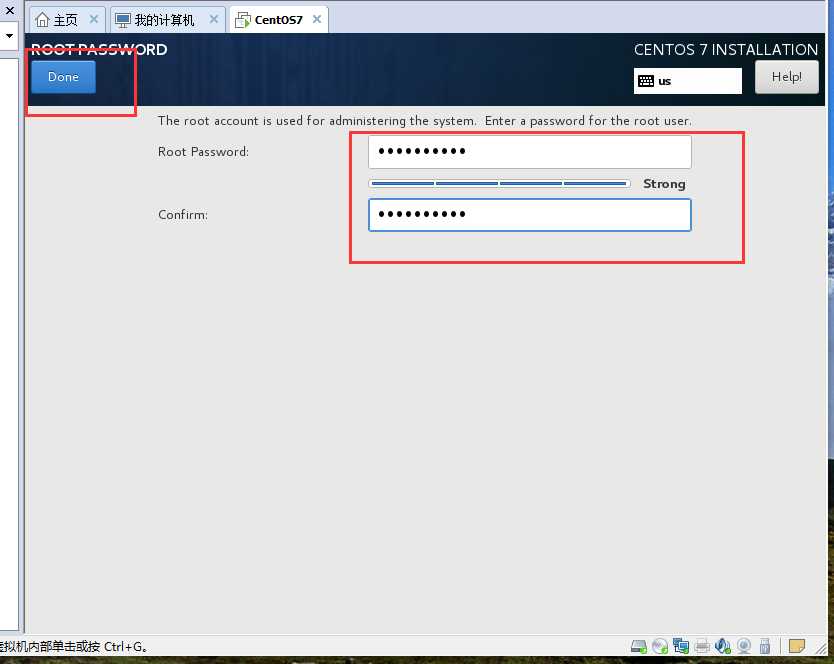
还需要创建一个用户吗,先创建一个吧?
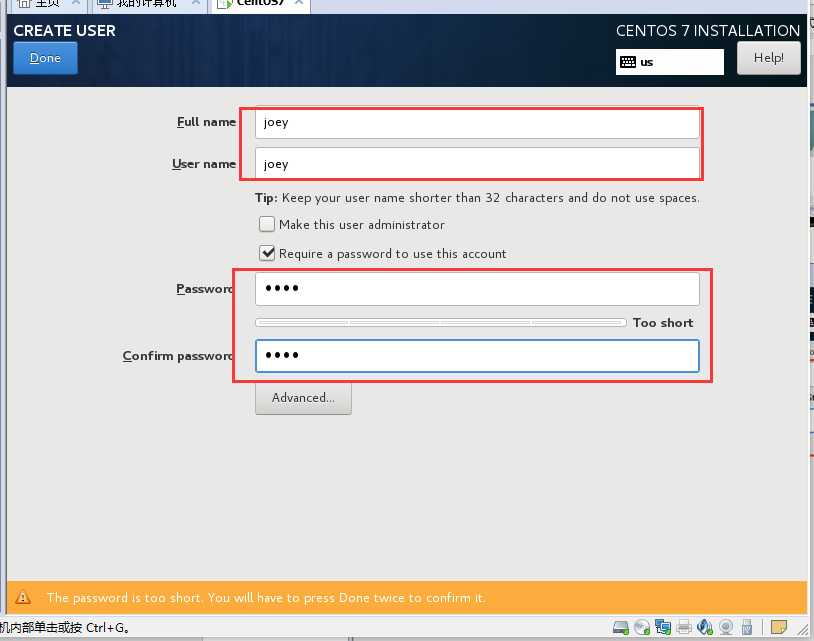
耐心等待安装成功!登录系统!现在系统安装完成,下一步先把ip地址找出来,方便后面操作。
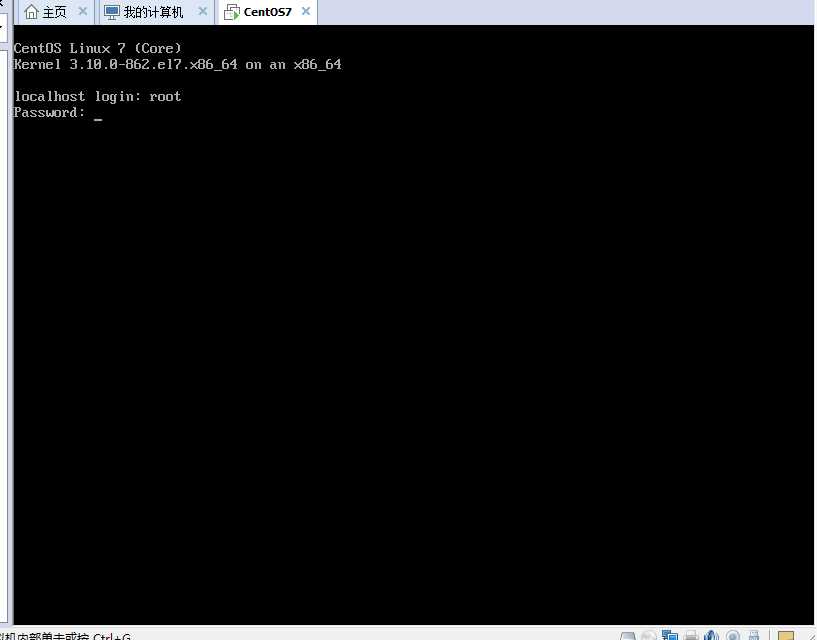
我的centos版本

输入ip查询命名 ip addr , centos的ip地址是ens33条目中的inet值。
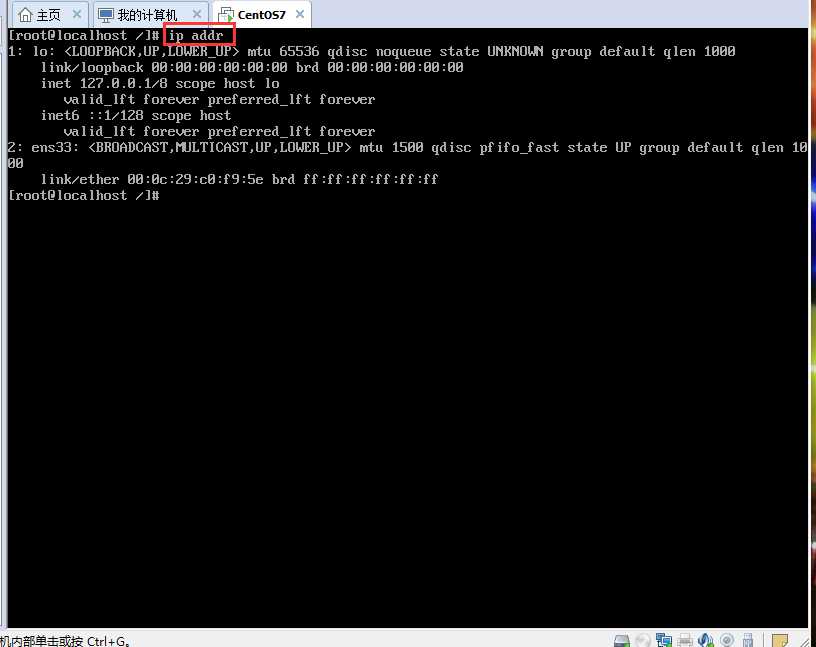
现在可以看到 ens33 没有 inet 这个属性,那么就没法通过IP地址连接虚拟机。
来查看ens33网卡的配置: vi /etc/sysconfig/network-scripts/ifcfg-ens33
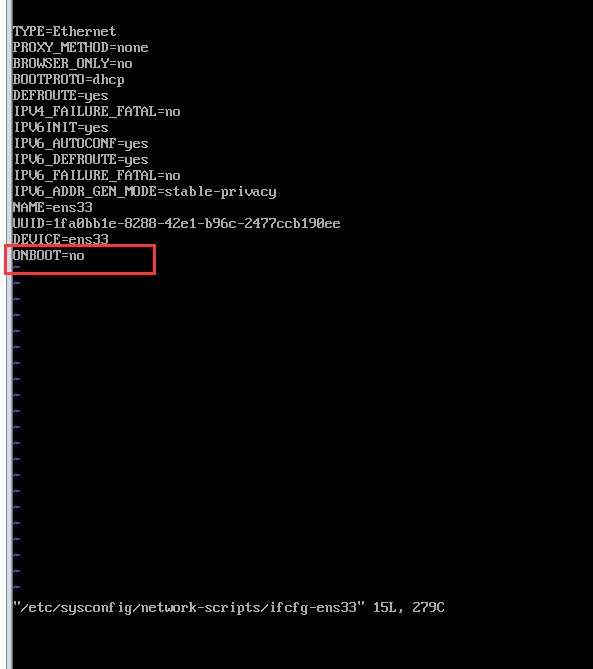
发现 CentOS 7 默认是不启动网卡的(ONBOOT=no)。
把这一项改为YES(ONBOOT=yes)
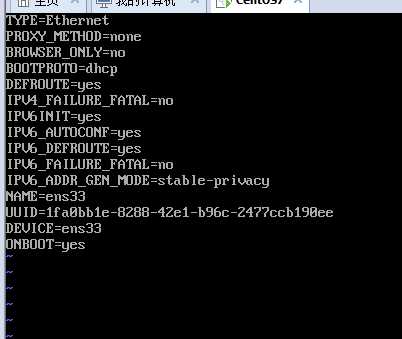
然后重启网络服务: sudo service network restart
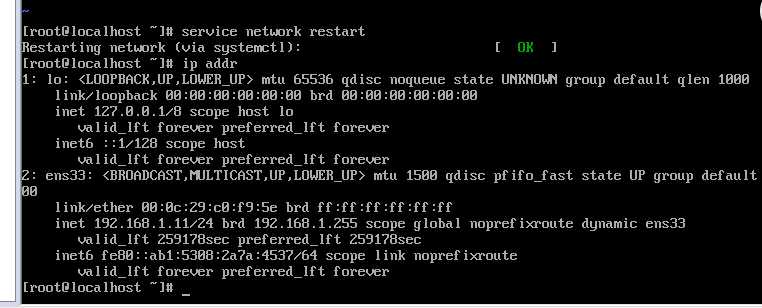
再次查看ip地址,可以看到192.168.1.11就是虚拟机的ip了。下面就不直接在虚拟机界面操作了。
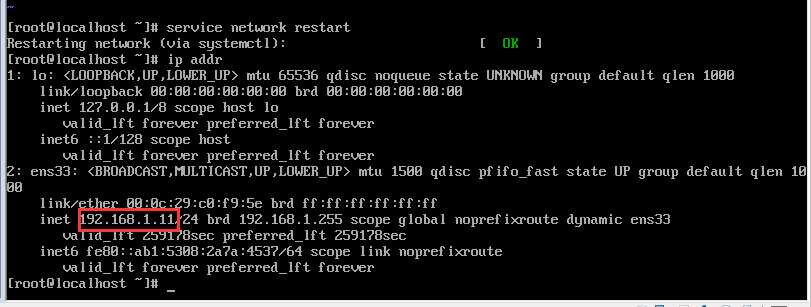
Putty连接
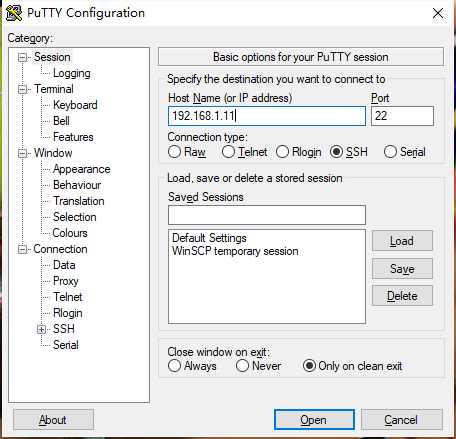
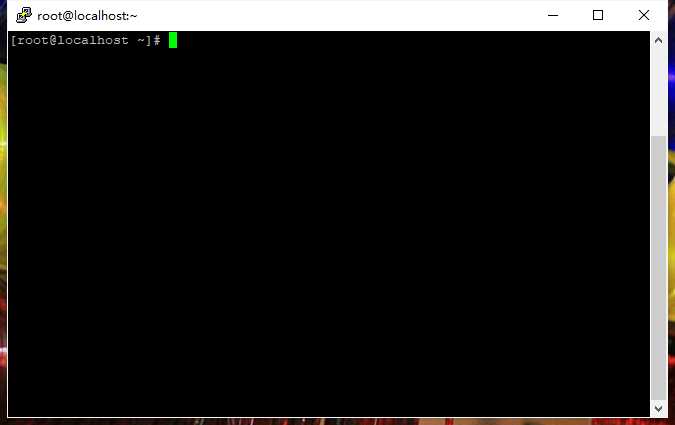
Winscp连接
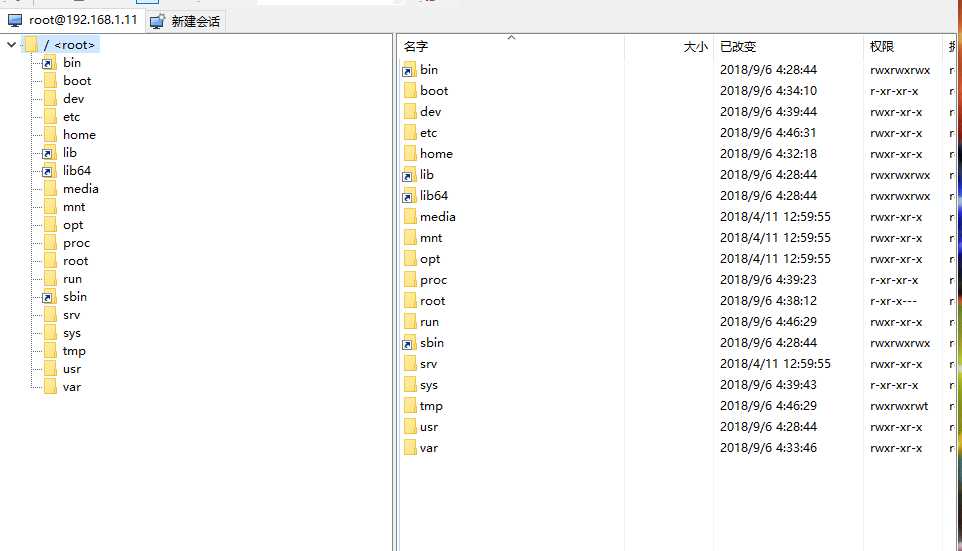
改一下yum源。
1、打开centos的yum文件夹
输入命令cd /etc/yum.repos.d/
下载阿里云centos7 repo文件
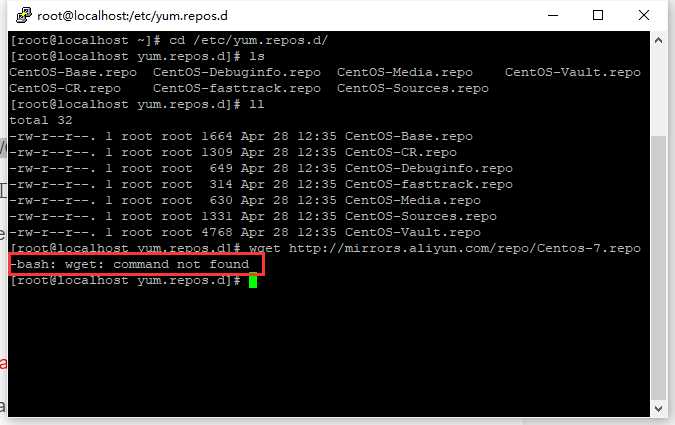
发现没有wget命令,安装wget。
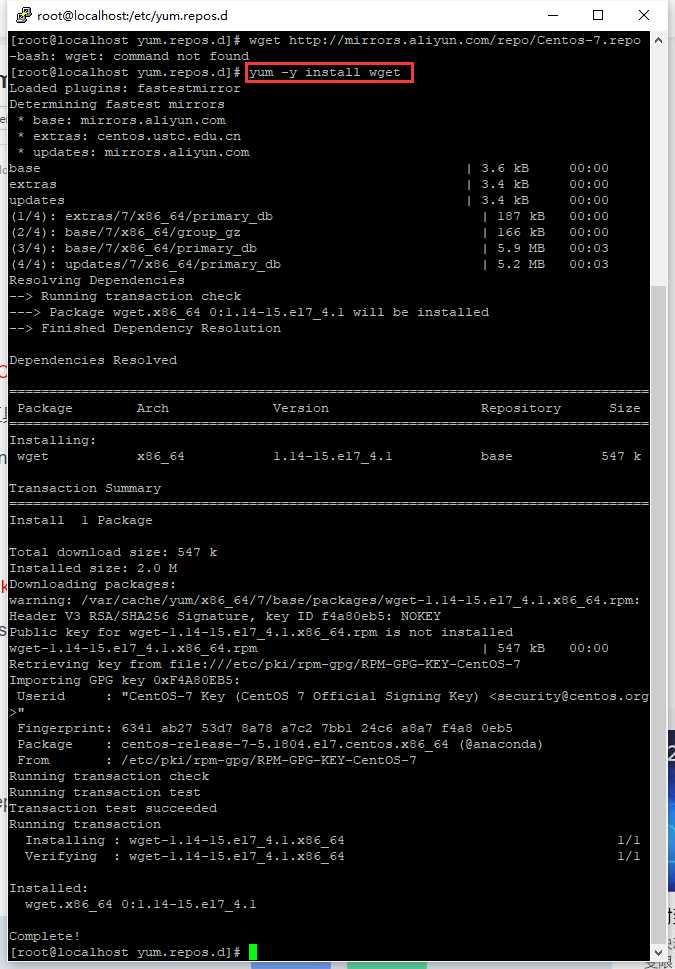
2、用wget下载repo文件
输入命令wget http://mirrors.aliyun.com/repo/Centos-7.repo
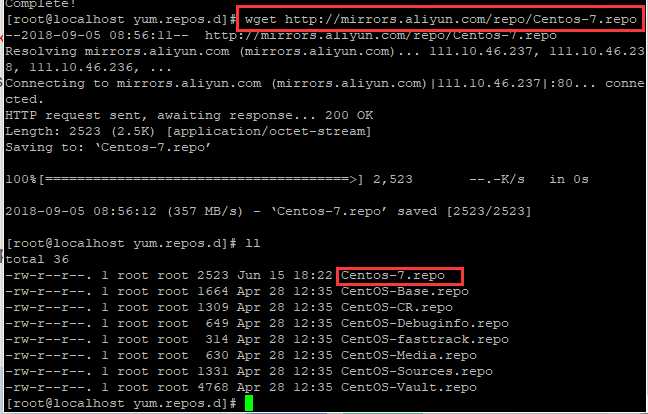
3、备份系统原来的repo文件
mv CentOS-Base.repo CentOS-Base.repo.bak
即是重命名 CentOs-Base.repo -> CentOs-Base.repo.bak
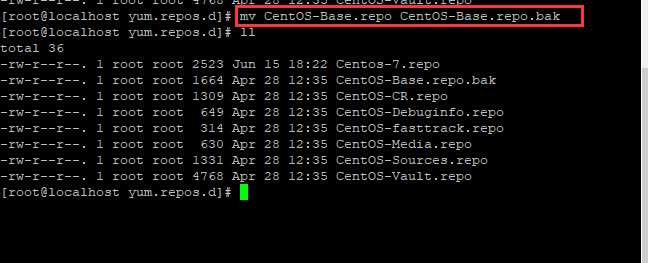
4、替换系统原理的repo文件
mv Centos-7.repo CentOs-Base.repo
即是重命名 Centos-7.repo -> CentOs-Base.repo
5、执行yum源更新命令
yum clean all
yum makecache
yum update
依次执行上述三条命令即配置完毕。
系统安装好了,开始安装oracle:
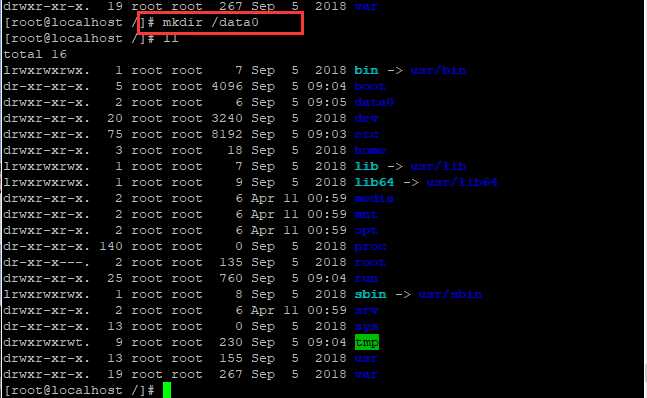
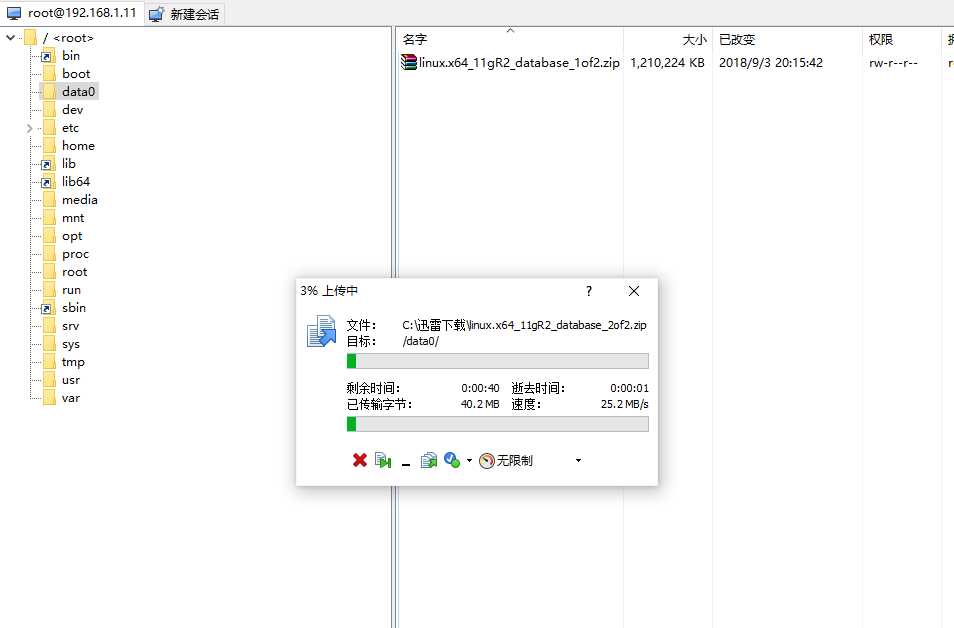

解压安装包

需要安装 zip unzip工具

解压完毕两个压缩包

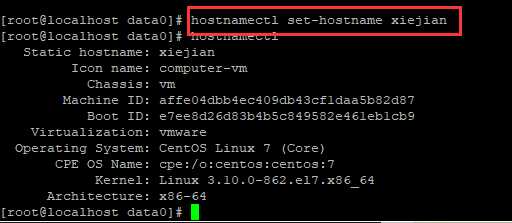
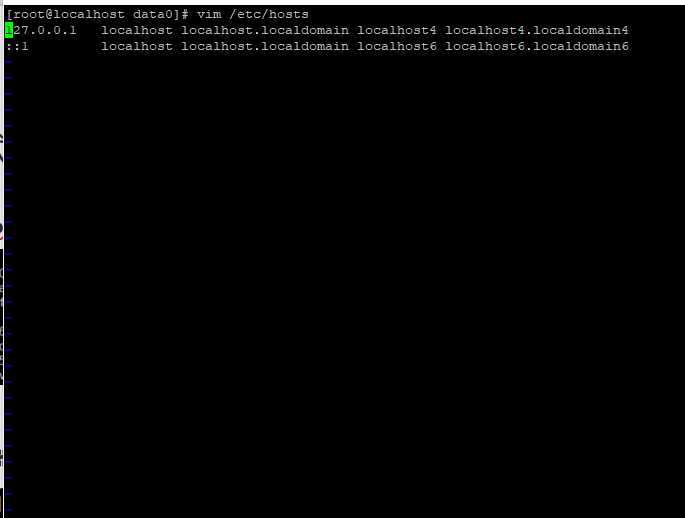

查看SELinux的状态
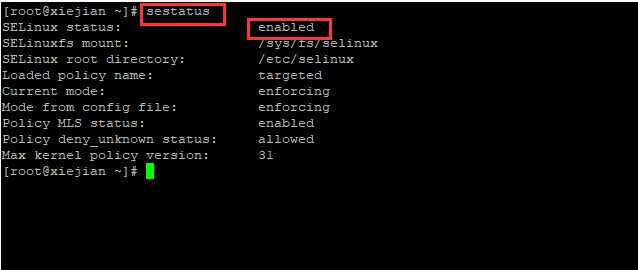
5.5关闭selinux
编辑 /etc/selinux/config文件,设置SELINUX= enforcing 为SELINUX=disabled
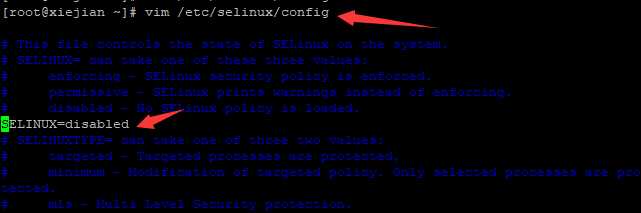
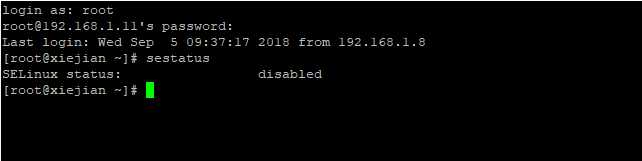
查看防火墙状态:systemctl status firewalld
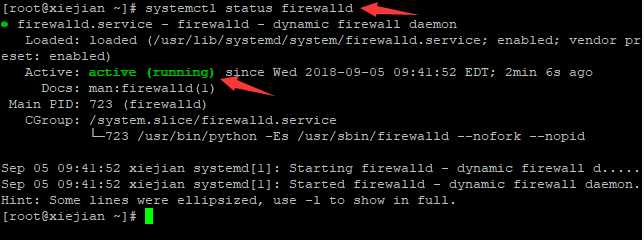
停止防火墙:systemctl stop firewalld
关闭自启动防火墙服务:systemctl disable firewalld

5.7安装Oracle 11g依赖包
yum -y install gcc make binutils gcc-c++ compat-libstdc++-33 elfutils-libelf-devel elfutils-libelf-devel-static elfutils-libelf-devel ksh libaio libaio-devel numactl-devel sysstat unixODBC unixODBC-devel pcre-devel
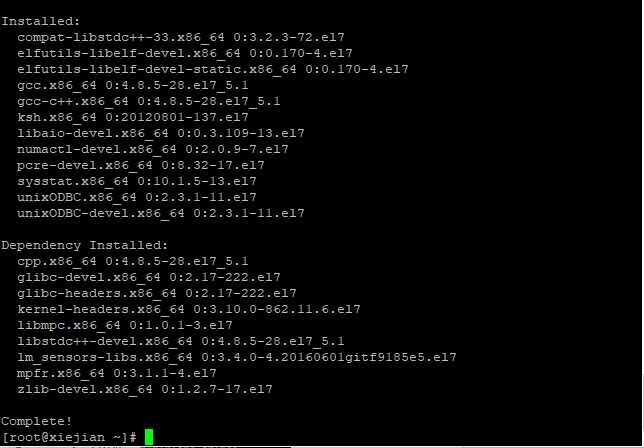
设置oracle用户登录密码;
Oracle用户密码在这设置为oracle
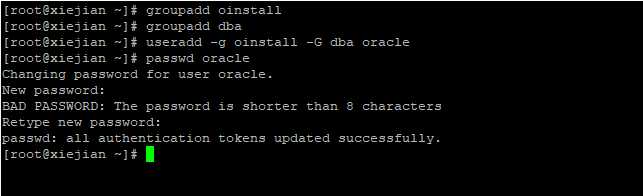
查看oracle信息

试试密码登录看看

换回root

添加以下设置:
io-max-nr = 1048576
fs.file-max = 6815744
kernel.shmall = 2097152
kernel.shmmax = 1073741824
kernel.shmmni = 4096
kernel.sem = 250 32000 100 128
net.ipv4.ip_local_port_range = 9000 65500
net.core.rmem_default = 262144
net.core.rmem_max = 4194304
net.core.wmem_default = 262144
net.core.wmem_max = 1048576
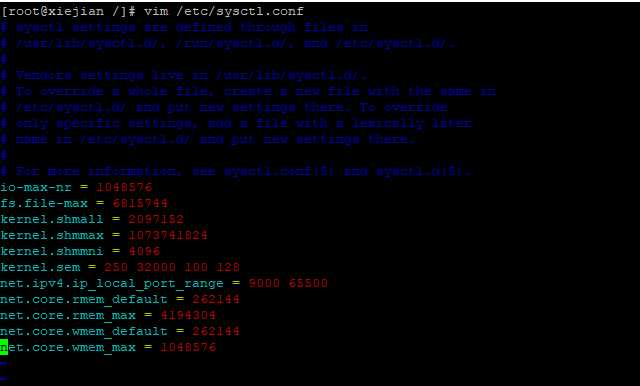
让参数生效
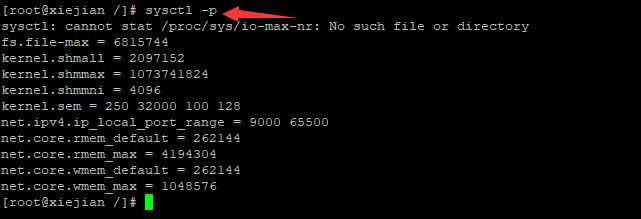
添加以下配置:
oracle soft nproc 2047
oracle hard nproc 16384
oracle soft nofile 1024
oracle hard nofile 65536
oracle soft stack 10240

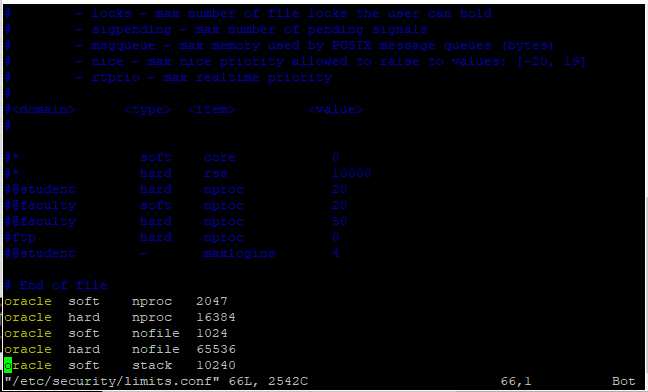
session required /lib64/security/pam_limits.so
session required pam_limits.so

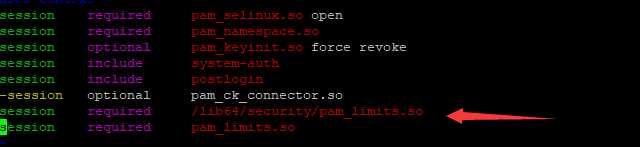
[root@xiejian /]# vim /etc/profile
添加:
if [ $USER = "oracle" ]; then
if [ $SHELL = "/bin/ksh" ]; then
ulimit -p 16384
ulimit -n 65536
else
ulimit -u 16384 -n 65536
fi
fi

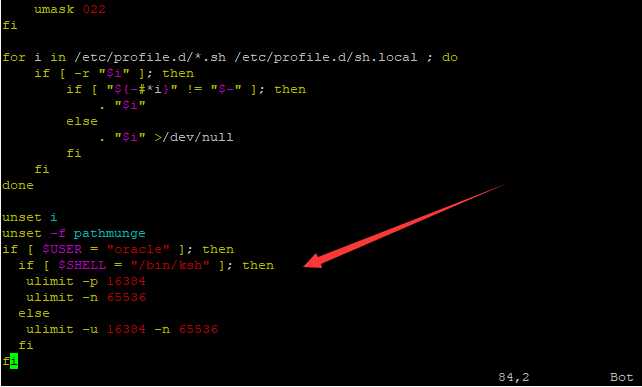
[root@xiejian /]# mkdir -p /data0/app/oracle/product/11.2.0
[root@xiejian /]# mkdir /data0/app/oracle/oradata
[root@xiejian /]# mkdir /data0/app/oracle/inventory
[root@xiejian /]# mkdir /data0/app/oracle/fast_recovery_area
[root@xiejian /]# chown -R oracle:oinstall /data0/app/oracle
[root@xiejian /]# chmod -R 775 /data0/app/oracle
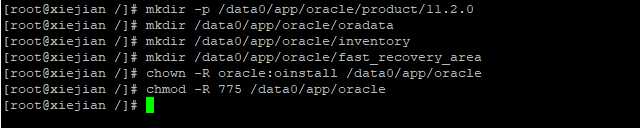


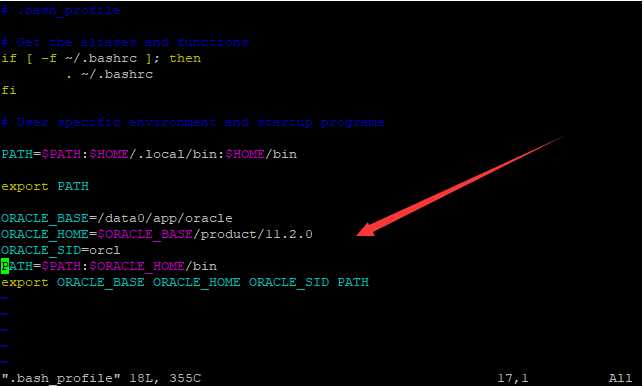
(1)切换到root 用户进入oracle安装包解压后的目录 /data0/database/response/下备份db_install.rsp文件。
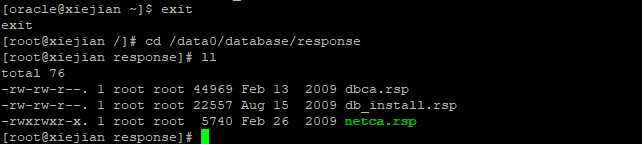

(1) 编辑 /tmp/database/response/db_install.rsp文件
oracle.install.option=INSTALL_DB_SWONLY
ORACLE_HOSTNAME=xiejian
UNIX_GROUP_NAME=oinstall
INVENTORY_LOCATION=/data0/app/oracle/inventory
SELECTED_LANGUAGES=en,zh_CN
ORACLE_HOME=/data0/app/oracle/product/11.2.0
ORACLE_BASE=/data0/app/oracle
oracle.install.db.InstallEdition=EE
oracle.install.db.DBA_GROUP=dba
oracle.install.db.OPER_GROUP=dba
DECLINE_SECURITY_UPDATES=true
【注意使用oracle用户安装】
[oracle@xiejian database]# ./runInstaller -silent -ignorePrereq -ignoreSysPrereqs -responseFile /data0/database/response/db_install.rsp

注意用户

开始Oracle在后台静默安装。安装过程中,如果提示[WARNING]不必理会,此时安装程序仍在后台进行,如果出现[FATAL],则安装程序已经停止了。
------------借用百度经验两张中文图片:
出现以上界面,说明安装程序已在后台运行,此时再打开另外一个终端选项卡,输入提示的会话日志目录:
[root@woitumi-197 ~]# tail –f /u01/app/oracle/inventory/logs/installActions2017-06-09_03-00-09PM.log
看到日志文件会持续输出安装信息没有输入异常信息,则表明安装过程正常。
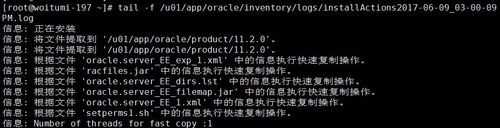
待看到下图红色框部分,则表明安装已经完成
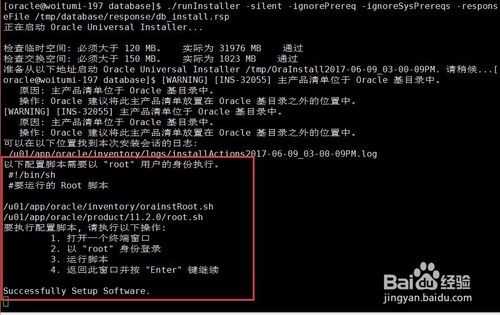
开一个新的终端
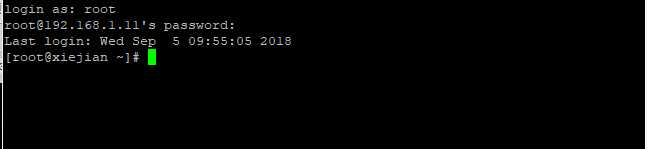
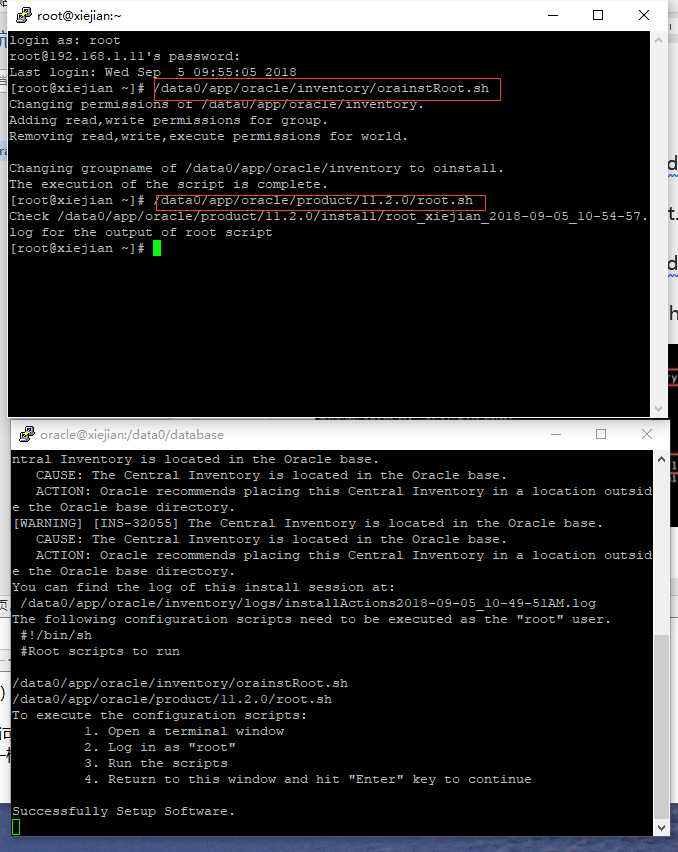
[oracle@xiejian database]$ netca -silent -responseFile /data0/database/response/netca.rsp

可能需要配置DISPLAY变量,配完之后重新netca
[oracle@xiejian database]$ export DISPLAY=localhost:0.0

报错了
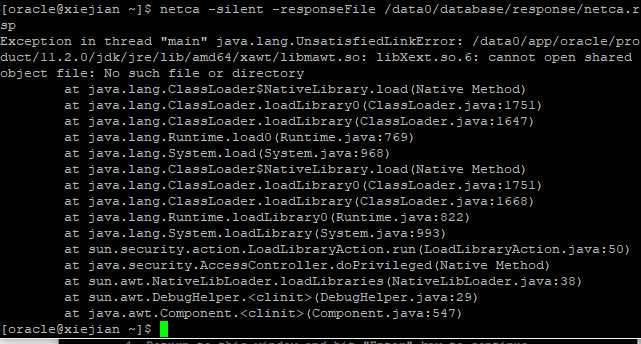
安装libXext.i686
yum install libXext.i686
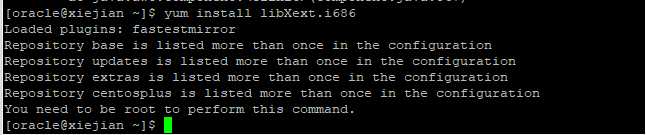
改用root用户安装
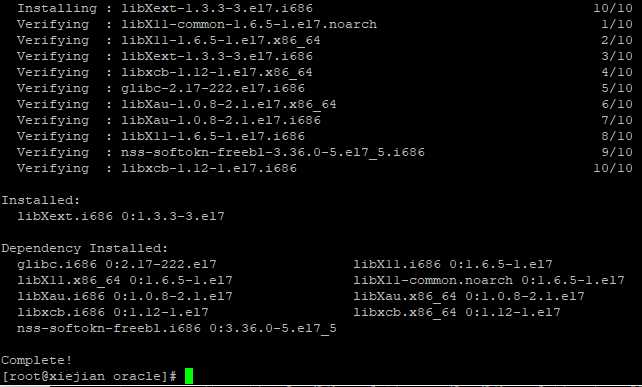
安装完成,切回oracle继续。

同样报错。。。。。。。。。。。。。。。。。。。。。。。。。。。。。。。。。
继续安装
yum install libXext.x86_64
yum install libXrender.x86_64
yum install libXtst.x86_64



安装完毕后切回继续
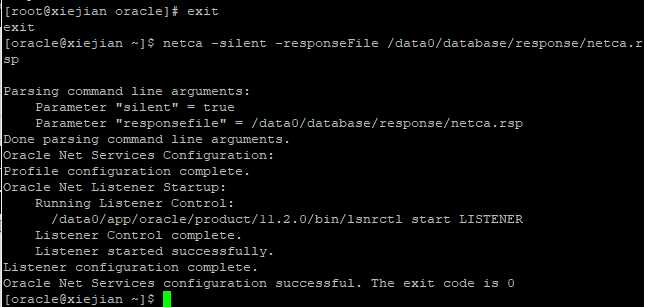
成功
成功运行后,会在/u01/app/oracle/product/11.2.0/network/admin/ 中生成listener.ora和sqlnet.ora两个文件。
查看监听端口:
[root@xiejian ~]$ netstat -tnulp | grep 1521

没有netstat命令,安装一下:
[root@xiejian ~]# yum -y install net-tools

查看监听没有启动,启动监听
lsnrctl start -- 启动监听
lsnrctl stop -- 停止监听
lsnrctl status -- 查看状态
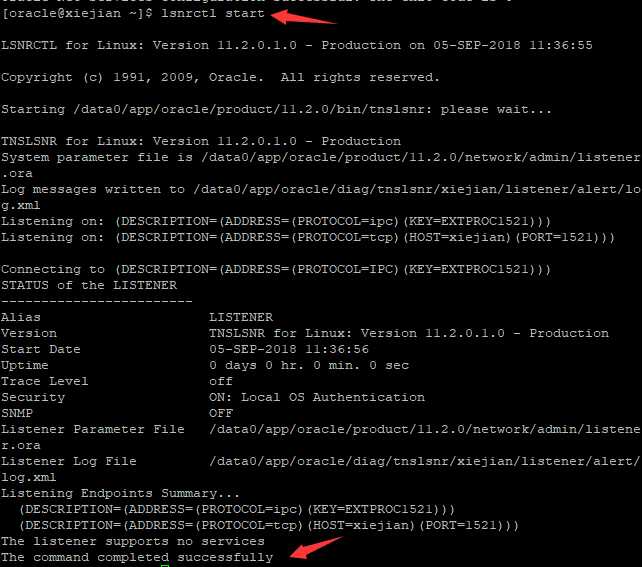
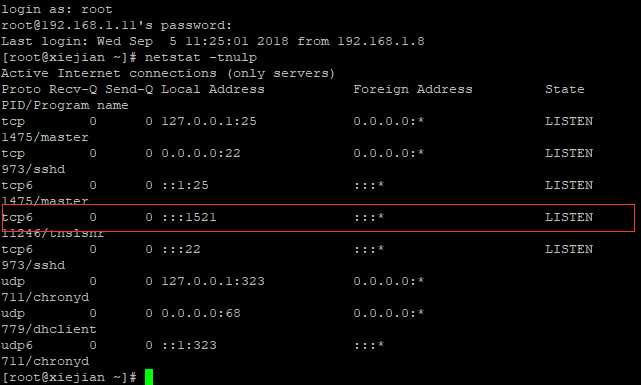
5.18.1、配置oratab
以root身份登录
[root@xiejian ~]# vim /etc/oratab

orcl:/data0/app/oracle/product/11.2.0:N
将N改为Y
Orcl:实例
/data0/app/oracle/product/11.2.0 安装目录
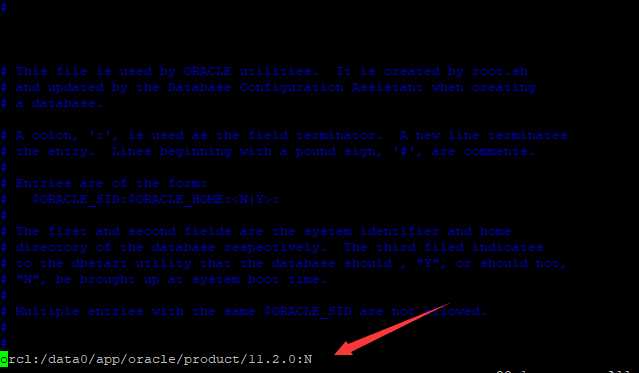
5.18.2、配置rc.local
[root@xiejian ~]# vim /etc/rc.d/rc.local

添加下面两行
su oracle -lc "/data0/app/oracle/product/11.2.0/bin/lsnrctl start"
su oracle -lc /data0/app/oracle/product/11.2.0/bin/dbstart
其中第一行因为lsnrctl之后有空格,需要引号,第二行加不加引号都可以。修改完保存退出即可。
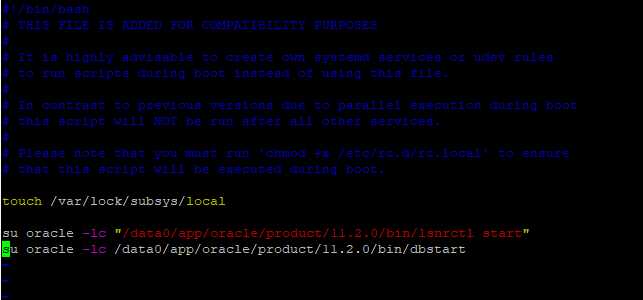
注意注释
#这个文件是为了兼容性的问题而添加的。
#强烈建议创建自己的systemd服务或udev规则来在开机时运行脚本而不是使用这个文件。
#与以前的版本引导时的并行执行相比较,这个脚本将不会在其他所有的服务后执行。
#请记住,你必须执行“chmod +x /etc/rc.d/rc.local”来确保确保这个脚本在引导时执行。
确认一下该文件的权限
[root@xiejian bin]# ll /etc/rc.local
[root@xiejian bin]# ll /etc/rc.d/rc.local

发现/etc/rc.d/rc.local没有执行权限,按说明的内容执行
[root@xiejian bin]# chmod +x /etc/rc.d/rc.local

重启系统后查看一下
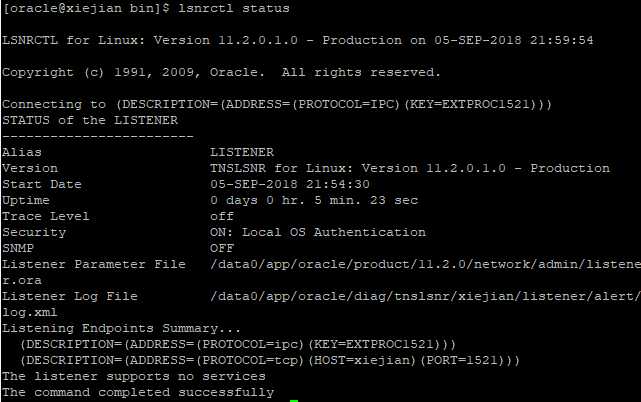
切换到root用户,编辑 /data0/database/response/dbca.rsp
修改以下参数:
GDBNAME = "orcl"
SID = "orcl"
SYSPASSWORD = "system"
SYSTEMPASSWORD = "system"
SYSMANPASSWORD = "system"
DBSNMPPASSWORD = "system"
DATAFILEDESTINATION =/data0/app/oracle/oradata
RECOVERYAREADESTINATION=/data0/app/oracle/fast_recovery_area
CHARACTERSET = "ZHS16GBK"
TOTALMEMORY = "1638"
静默建库
[oracle@xiejian ~]$ dbca -silent -responseFile /data0/database/response/dbca.rsp
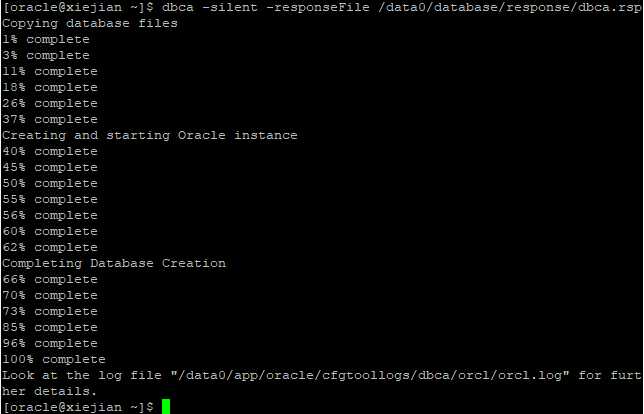
完成建库后进行实例检查
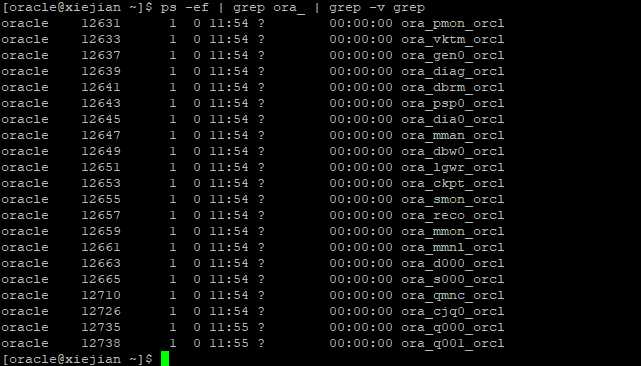
查看监听状态
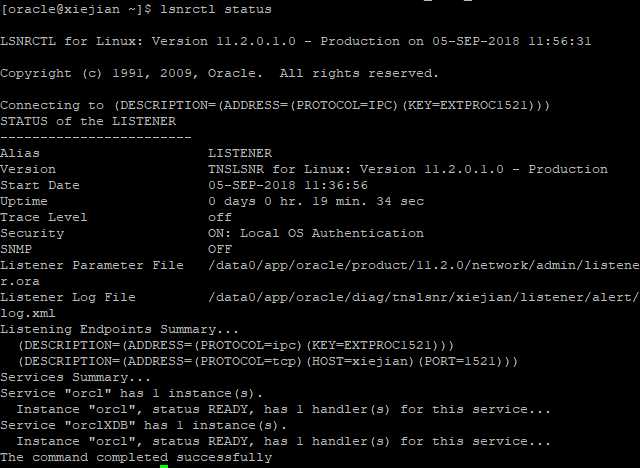
尝试登录一下,看能否登录,能否查询
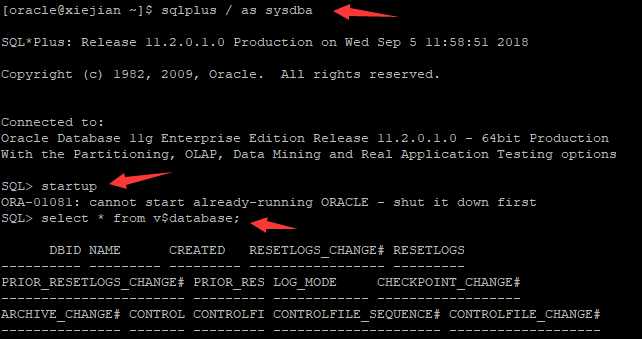
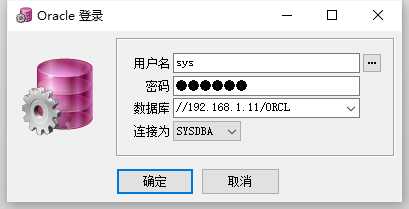
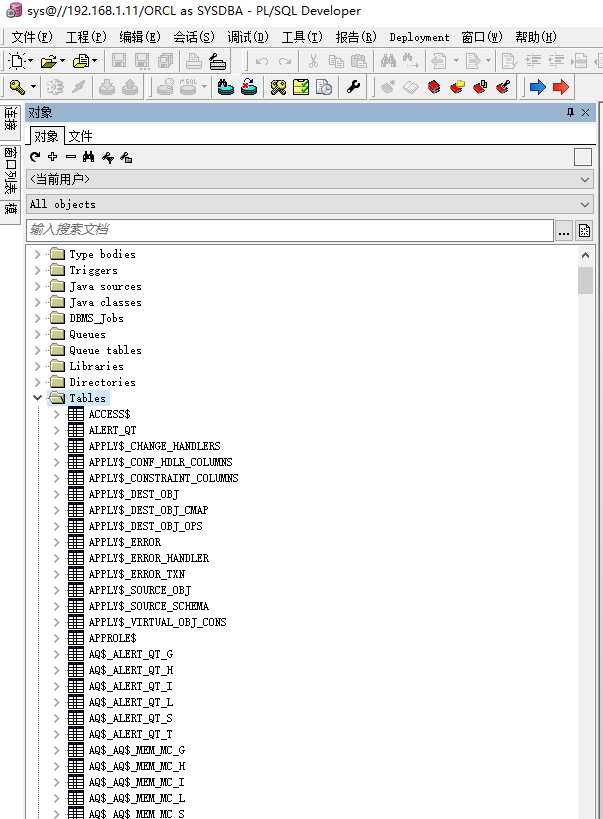
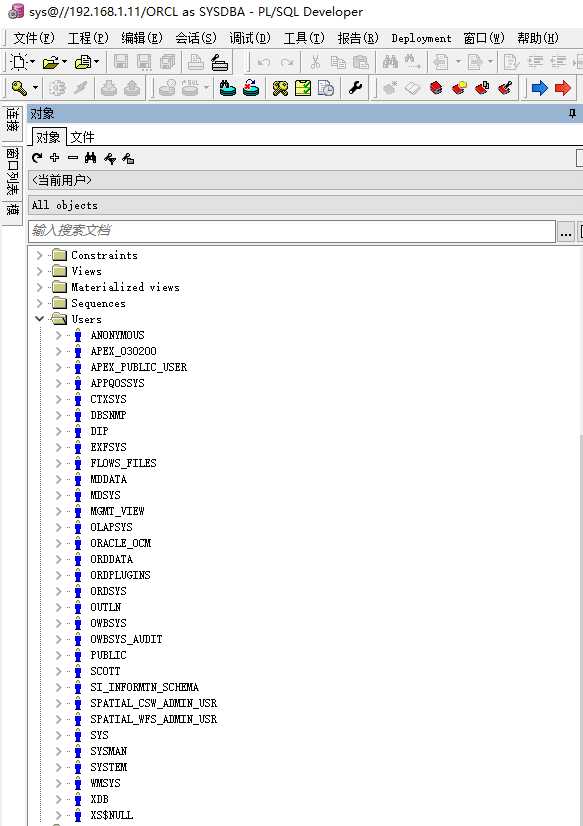
连接成功,安装完成。
CentOS 7安装Oracle (CentOS Linux release 7.5.1804)
标签:man numa aliyun rc.local putty 端口 修改文件权限 虚拟机 login
原文地址:https://www.cnblogs.com/moncci/p/9596777.html