标签:alt oss 通道 ca证书 地理 增加 数据 abd 字符串
本文简单讲解在Windows server 2003上如何搭建CA服务,并启用SSL。废话不多说,直接开始搭建环境。想要知道证书服务器CA是怎么一回事,或想要知道SSL原理的朋友,请自行百度,说的非常清楚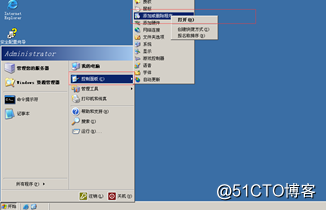
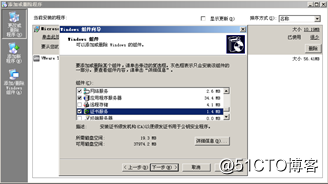
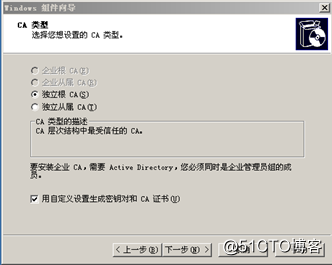
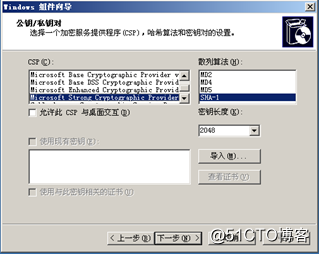
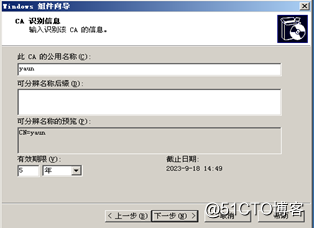


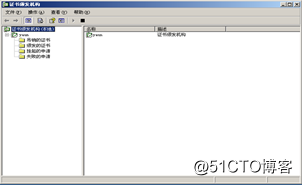

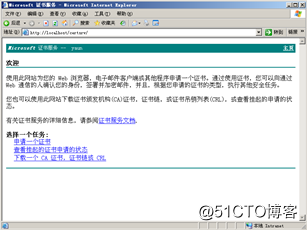

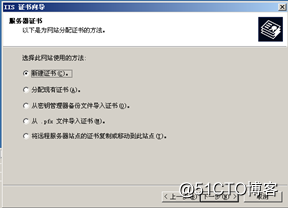
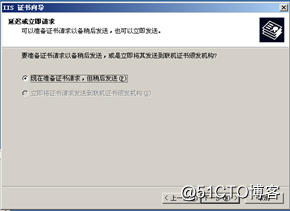
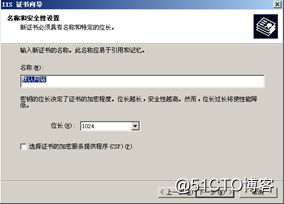
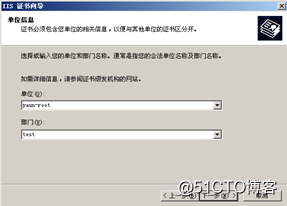
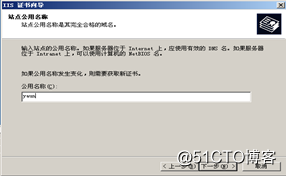
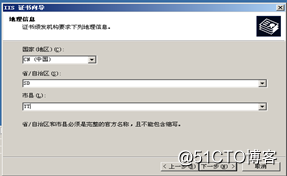
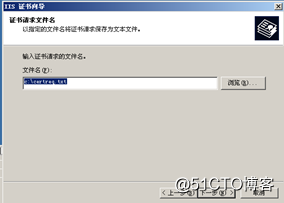
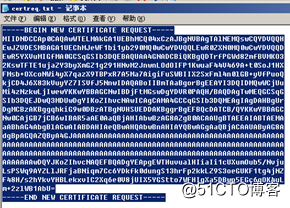
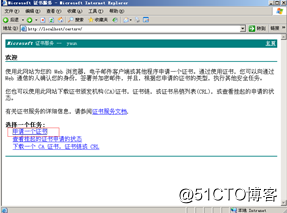
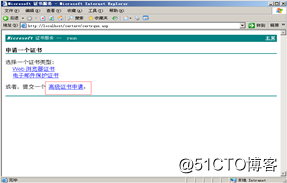
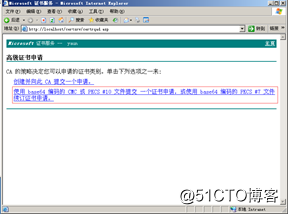
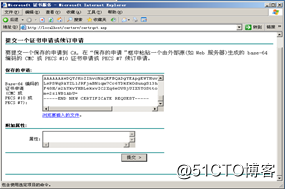

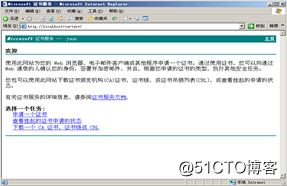
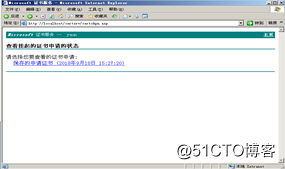
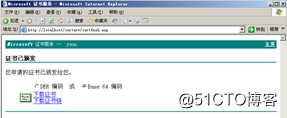

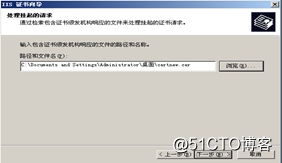
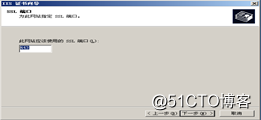

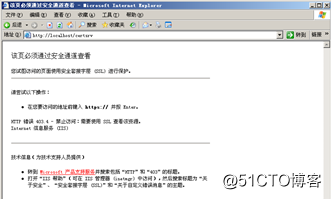
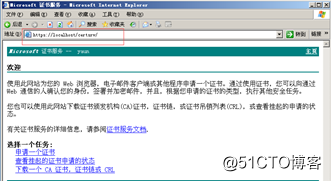
windows server 2003搭建CA服务器并启用https(SSL)
标签:alt oss 通道 ca证书 地理 增加 数据 abd 字符串
原文地址:http://blog.51cto.com/12332766/2176669