标签:密码 界面 href 最好 文章 spl mic target stat
一、准备工作
二、创建虚拟机
![A4ACF~[W346J]C}UMZP7JRI 技术图片](http://image.mamicode.com/info/201903/20190325012923372746.png)
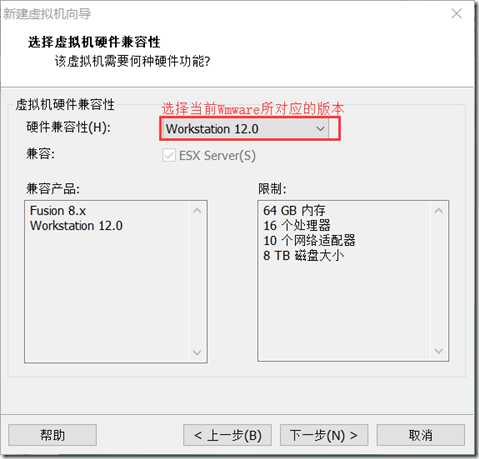
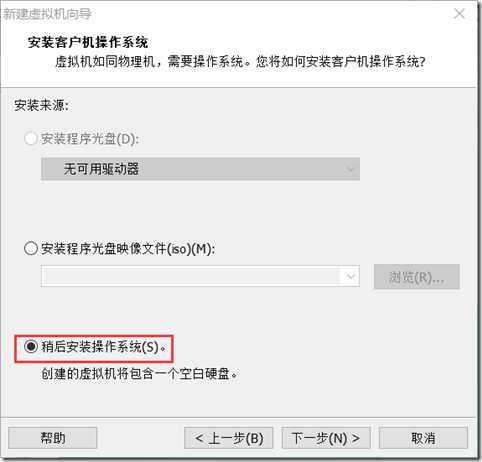
![)O7R60KHQW`7ZSFF6E]A2L4 技术图片](http://image.mamicode.com/info/201903/20190325012923693071.png)
![`R{DFS_1%A%_YV}{)I]1@%7 技术图片](http://image.mamicode.com/info/201903/20190325012923817099.png)
![HNT]D0FQ6F14[7K$CO~WY0G 技术图片](http://image.mamicode.com/info/201903/20190325012923914759.png)
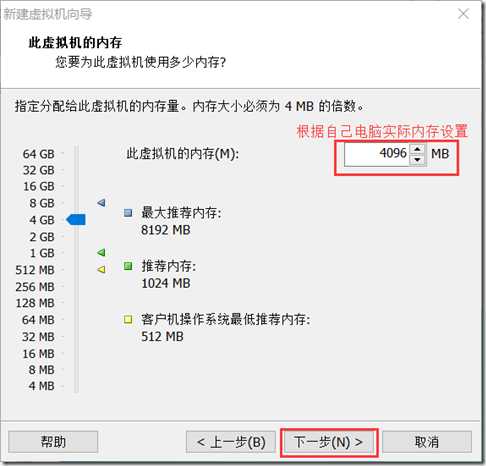
![]4`7LH0CO~A9$8$J_HR3R%B 技术图片](http://image.mamicode.com/info/201903/20190325012924134494.png)
![VHTL_XYR5MG$]P_(0`6TVBD 技术图片](http://image.mamicode.com/info/201903/20190325012924260476.png)
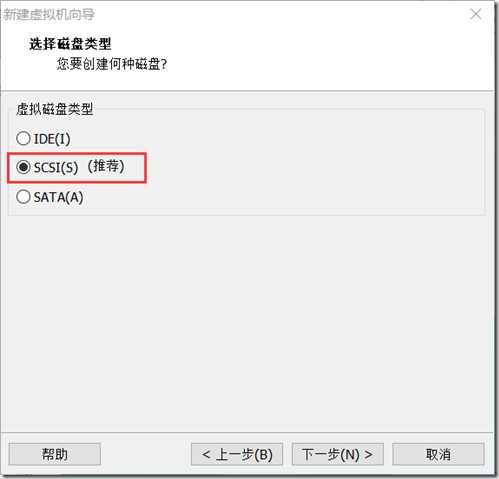
![LXU6_TL7PP8$JT(J]$(0%E0 技术图片](http://image.mamicode.com/info/201903/20190325012924426498.png)
三、CentOS7安装
四、网络配置,连接Xshell;
CentOS7连接Xshell,在我另外一篇文章中有详细的步骤:
https://www.cnblogs.com/luomeng/p/10591585.html
标签:密码 界面 href 最好 文章 spl mic target stat
原文地址:https://www.cnblogs.com/luomeng/p/10591483.html