标签:扫描 结果 png 类型 图标 img 隐藏 over 完成
还在因误删数据而懊恼吗?disk drill mac版来帮您!这款苹果数据恢复软件提供磁盘监控、Mac清理、恢复驱动器、数据保护、数据备份等实用功能,支持快速扫描和深度扫描,所有丢失的数据都可以帮你找回,是找回你心爱数据的得力帮手!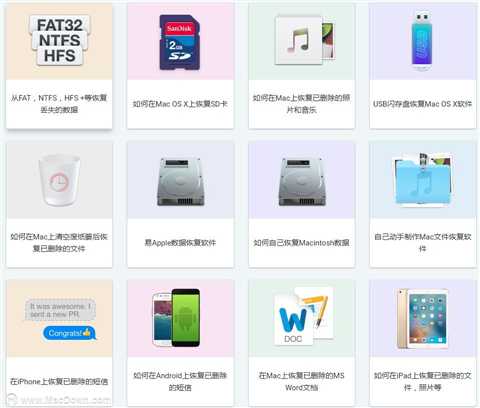
使用Disk Dril找回丢失数据
要在Disk Drill中启动恢复过程,请执行以下操作:
1.转到“应用程序”文件夹,然后双击“磁盘钻”图标,启动“磁盘钻取”。
2.在主屏幕上,您将看到可扫描的驱动器和设备列表。如果未显示您要扫描的设备,请查看屏幕左下角,然后单击下方显示以显示任何隐藏的项目。
请注意,您可以通过选择“磁盘钻”>“首选项”>“磁盘列表”选项卡来排除某些存储设备或分区的扫描:
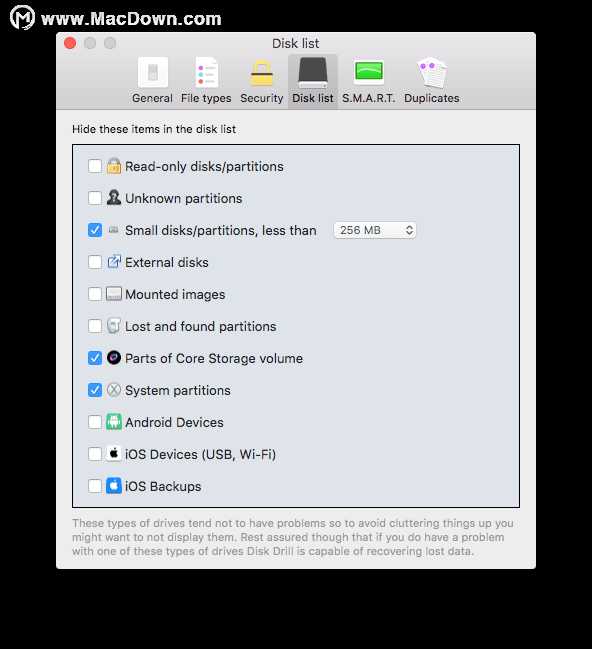
3.单击目标驱动器或设备旁边的“恢复”(如果已先运行扫描,则暂停,但将其暂停),并等待扫描完成。或者,您可以右键单击该驱动器,然后选择深度扫描或快速扫描。它们之间的区别在于,快速扫描只能使用完整的元数据恢复文件,而深度扫描可以帮助您在所有其他方法失败时恢复Mac上已删除的文件。
但是,Deep Scan无法自行恢复元数据,因此原始文件名将丢失,并且它们将具有类似file567.doc的通用名称,或者如果Disk Drill可以检索某些元信息,则可能根据其文件类型命名,像1920×1200.jpg的照片文件。
另请注意,如果您不想等待,可以保存扫描会话并在以后继续。
4.扫描完成后,单击扫描结果下方左下角的“将找到的项目作为磁盘安装”按钮。这将打开一个新的Finder窗口,显示一个名为Recoverable的新虚拟磁盘。您可以像往常一样导航此磁盘,并像普通文件一样复制或删除所有恢复的数据。
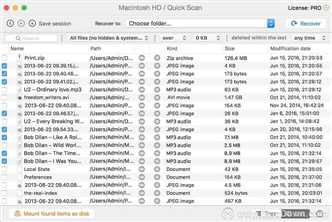
5.将要保存的文件/文件夹从装入的磁盘拖到您选择的位置(但请确保该位置与您从中恢复文件的位置不同)。
6.在新位置再次打开文件以确保它们正确传输。
7.单击左下角的Unmount虚拟磁盘,弹出已安装的磁盘。
或者,您只需选择所有扫描结果,然后单击右上角的“恢复”,而不是将数据加载到虚拟驱动器,但不建议这样做,因为您无法检查是否所有找到的文件都已正确恢复。
您可以在Disk Drill> Preferences> File types选项卡上设置Disk Drill将尝试在所选硬盘驱动器上恢复的文件类型:
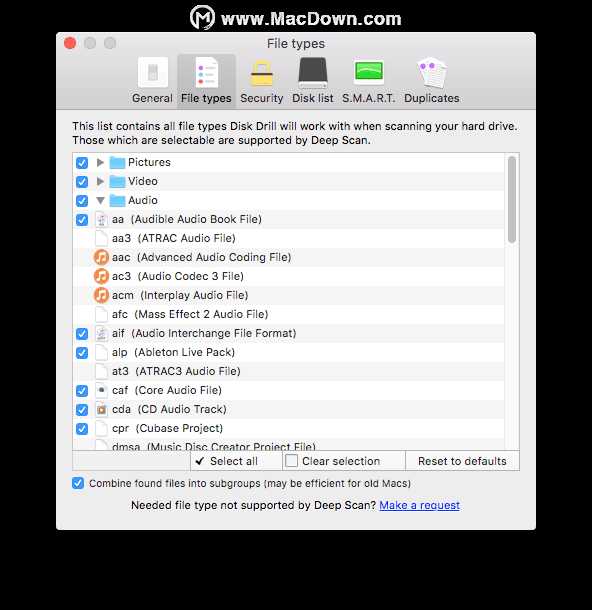
请注意,如果您的Mac在恢复过程中冻结,请给它一些时间。仅在发生深度冻结的情况下,可能由于磁盘控制器的硬件问题而发生,只需重新启动Mac并继续恢复即可。磁盘钻通常会生成检查点,并可在故障或冻结后重新加载它们。如果是这种情况,请先尝试制作磁盘映像,然后从此映像运行恢复,而不是直接从硬盘驱动器运行。
另请注意,您可以指示Disk Drill忽略Disk Drill> Preferences> General选项卡上已恢复项目的原始文件夹结构。
软件地址:Disk Drill Enterprise for Mac(超强Mac数据恢复软件) v3.7.932中文免激活版
如果喜欢小编的文章欢迎关注,第一时间为您带来最新、最高效的分享!
如何使用Disk Drill 3为macOS恢复丢失的数据?
标签:扫描 结果 png 类型 图标 img 隐藏 over 完成
原文地址:https://www.cnblogs.com/TS0320/p/10886540.html