标签:分公司 环境 ips 实现 vmware 两台 不能 08 r2 inf
通过×××实现总部与分公司网络的互联。实验环境:我是用两台电脑的VMware模拟的实验环境,将两台电脑的VMnet8网段利用×××实现互联。一台电脑模拟公司总部,另一台电脑模拟分公司。
总公司架设一台基于Windows Server 2008 R2的×××服务器,配置两块网卡,一块网卡设为桥接模式,处于外网网段172.16.0.0/24,IP地址为172.16.0.7/24。另一块网卡设为NAT模式,处于内网网段192.168.80.0/24,IP地址为192.168.80.100/24。
分公司架设一台基于Windows Server 2008 R2的×××服务器,配置两块网卡,一块网卡设为桥接模式,处于外网网段172.16.0.0/24,IP地址为172.16.0.8/24。另一块网卡设为NAT模式,处于内网网段192.168.161.0/24,IP地址为
192.168.161.100/24。
站点间的×××模式为L2TP/IPsec。
一、配置公司总部×××服务器。
安装并启用路由和远程访问的操作,在上一篇博客中已经搭建过,这里就不在重复搭建了。
1.打开“路由和远程访问”控制台,右击左侧的“网络接口”,选择“新建请求拨号接口”。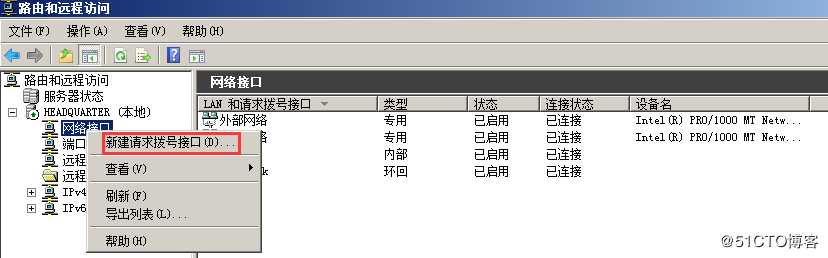
2.请求拨号接口向导,点击“下一步”。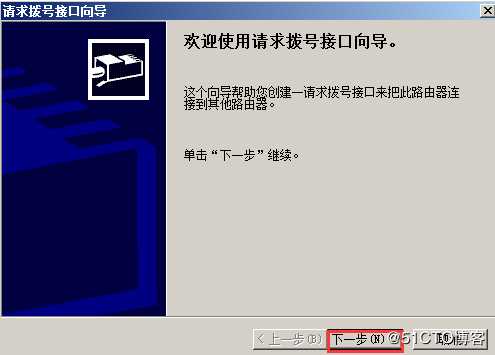
3.接口名称,输入“Branch”,点击“下一步”。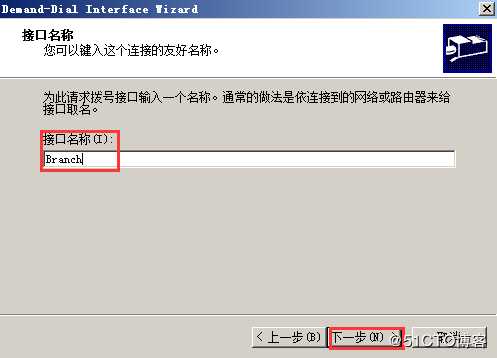
4.连接类型,选择“使用虚拟专用网络连接(×××)”,点击“下一步”。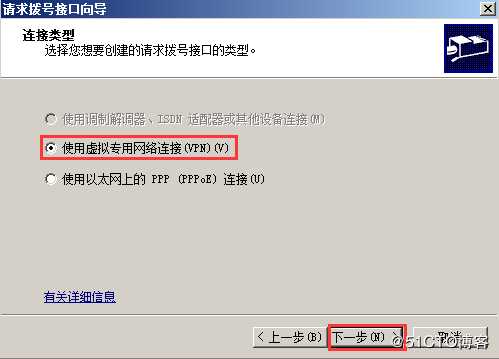
5.×××类型,选择“第2层隧道协议(L2TP)”,点击“下一步”。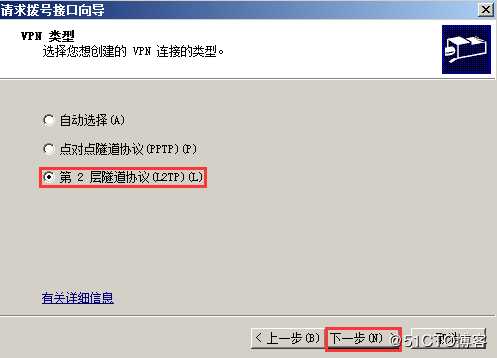
6.目标地址,输入分公司服务器外网地址172.16.0.8,点击“下一步”。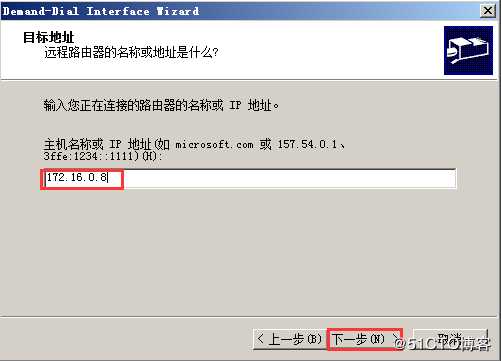
7.协议及安全,选择下方的“在此接口上路由选择IP数据包”和“添加一个用户账户使远程路由器可以拨入”,点击“下一步”。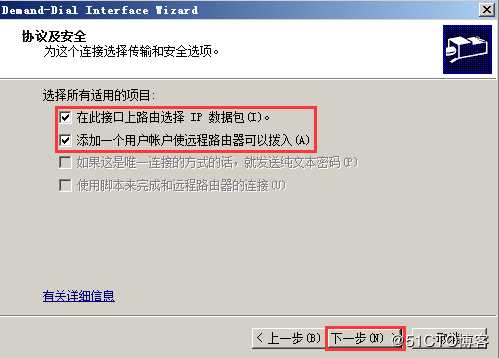
8.远程网络的静态路由,指定远程网络所包含的网络地址范围,当本地网络中客户向此地址范围中的主机发起连接请求时,本地×××服务器会自动初始化此请求拨号连接,点击“添加”。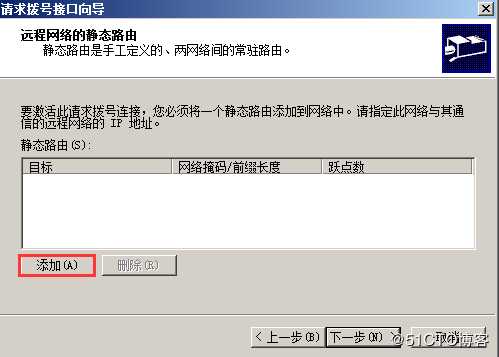
9.输入目标:192.168.161.0,网络掩码为255.255.255.0,跃点数填写默认的1,点击“确定”。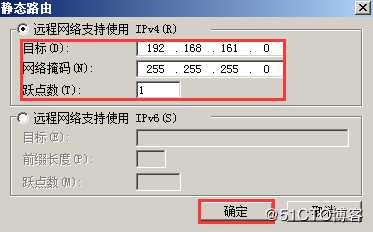
10.拨入凭证,设置远程×××服务器拨入本地×××服务器所使用的用户账户,站点和站点×××连接所使用的拨入用户的用户名必须和请求拨号连接的名字一致,都为Branch,不能修改。输入Branch用户密码并确认后,点击“下一步”。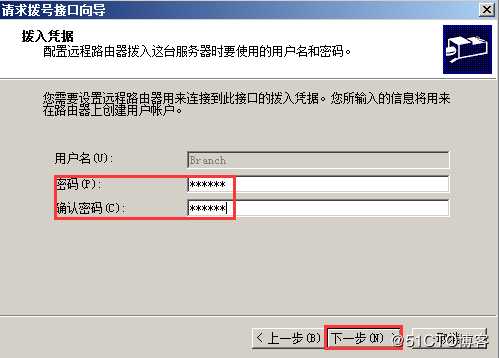
11.拨出凭证,设置此请求拨号连接用于拨入远程×××服务器的用户账户。在此输入用户名Headquarter和对应的密码,点击“下一步”。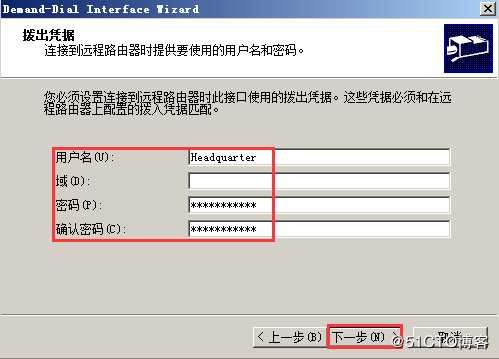
12.完成请求拨号接口向导,点击“完成”。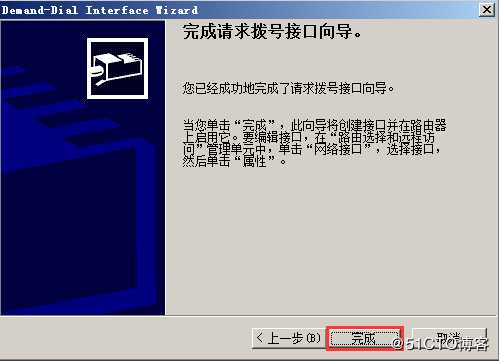
13.此时,公司总部×××服务器上的请求拨号连接“Branch”就创建好了。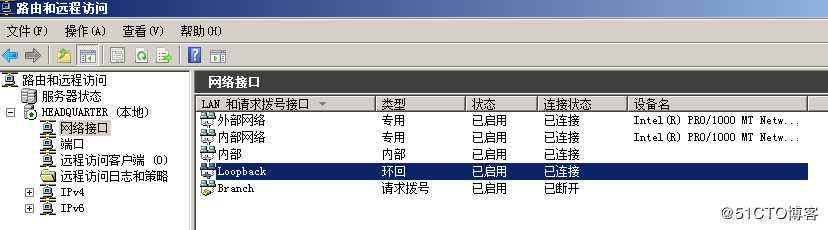
14.将×××模式设置为L2TP/IPsec。打开“路由和远程访问”,右击“网络接口”中的“Branch”接口,选择“属性”。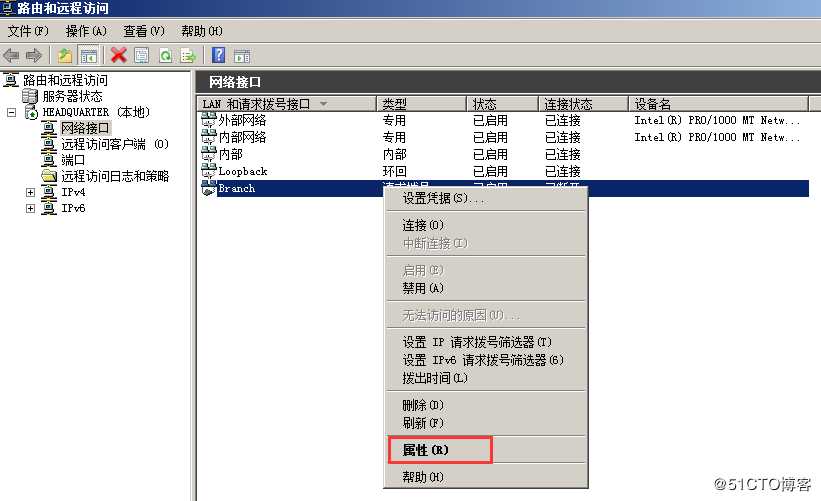
15.点击“安全”选项卡,选择×××类型为“L2TP/IPsec”,点击“高级设置”。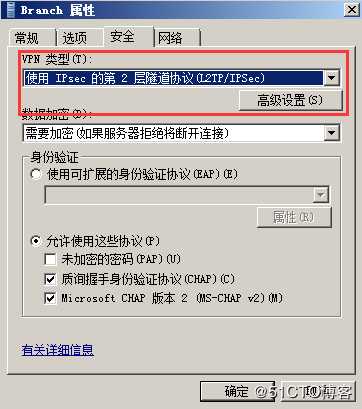
16.选择“使用预共享的密钥作身份验证”,输入密钥,注意:两台×××服务器网络接口的预共享密钥一定要一致,否则两台×××服务器将连接失败。
17.配置×××服务器的安全属性。打开“路由和远程访问”,右击“服务器名”图标,选择“属性”。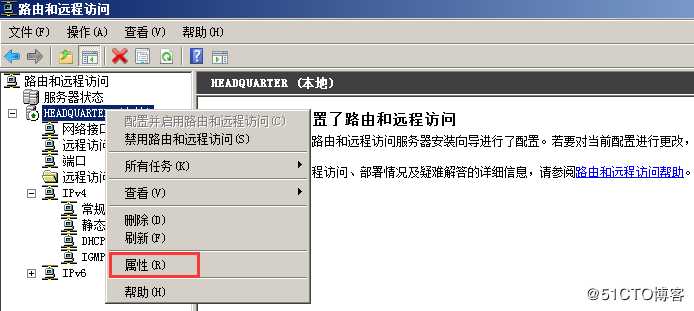
18.点击“安全”选项卡,勾选“允许L2TP连接使用自定义IPsec策略”,输入预共享的密钥。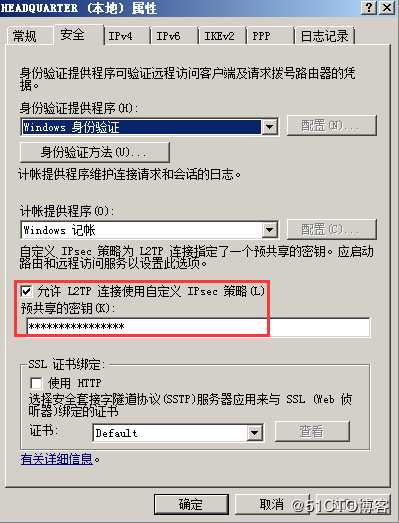
至此,总公司的×××服务器便架设完成。
二、配置分公司的×××服务器。
安装并启用路由和远程访问的操作,在上一篇博客中已经搭建过,这里就不在重复搭建了。
1.打开“路由和远程访问”控制台,右击左侧的“网络接口”,选择“新建请求拨号接口”。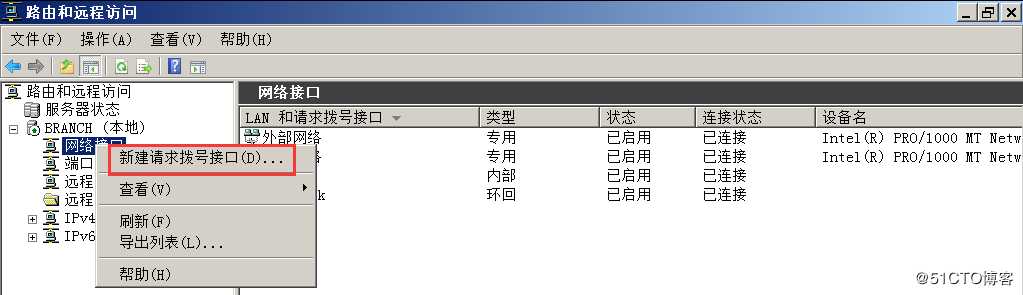
2.请求拨号接口向导,点击“下一步”。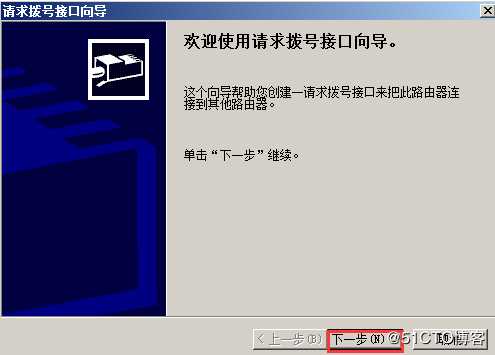
3.接口名称,输入“Headquarter”,点击“下一步”。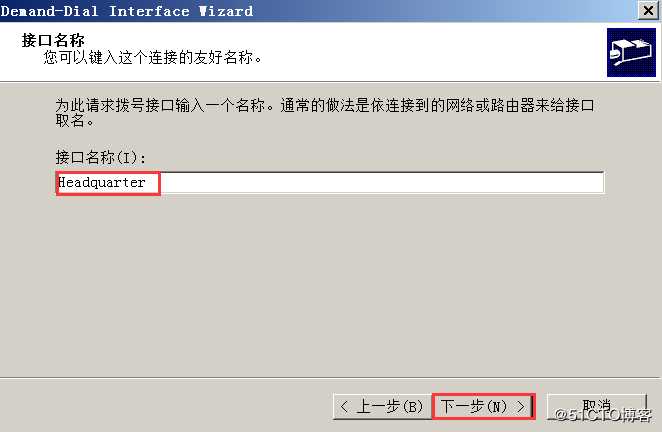
4.连接类型,选择“使用虚拟专用网络连接(×××)”,点击“下一步”。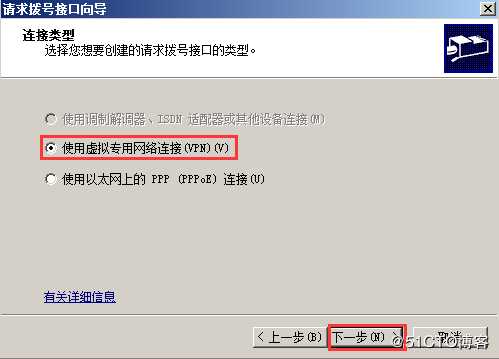
5.×××类型,选择“第2层隧道协议(L2TP)”,点击“下一步”。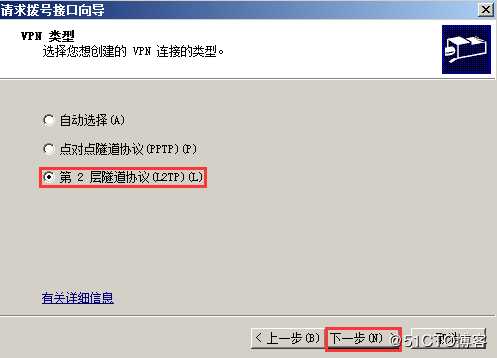
6.目标地址,输入总公司服务器外网地址172.16.0.7,点击“下一步”。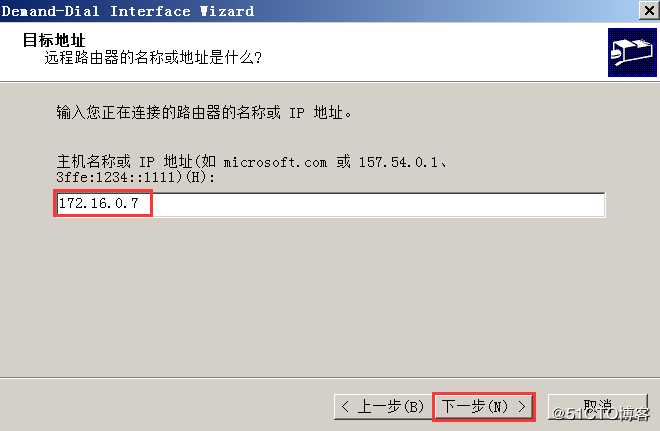
7.协议及安全,选择下方的“在此接口上路由选择IP数据包”和“添加一个用户账户使远程路由器可以拨入”,点击“下一步”。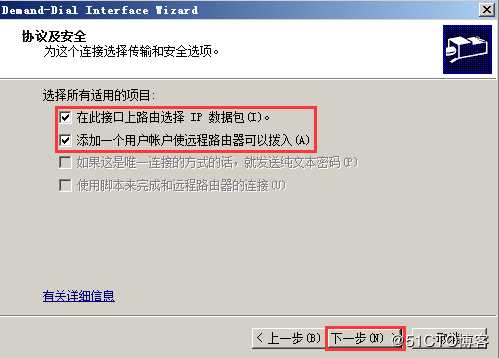
8.远程网络的静态路由,指定远程网络所包含的网络地址范围,当本地网络中客户向此地址范围中的主机发起连接请求时,本地×××服务器会自动初始化此请求拨号连接,点击“添加”。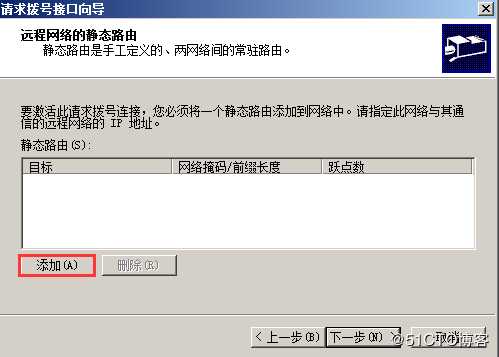
9.输入目标:192.168.80.0,网络掩码为255.255.255.0,跃点数填写默认的1,点击“确定”。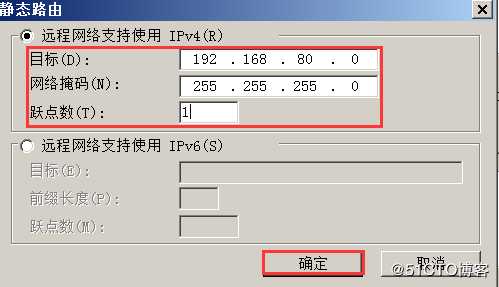
10.拨入凭证,设置远程×××服务器拨入本地×××服务器所使用的用户账户,站点和站点×××连接所使用的拨入用户的用户名必须和请求拨号连接的名字一致,都为Headquarter,不能修改。输入Headquarter用户密码并确认后,点击“下一步”。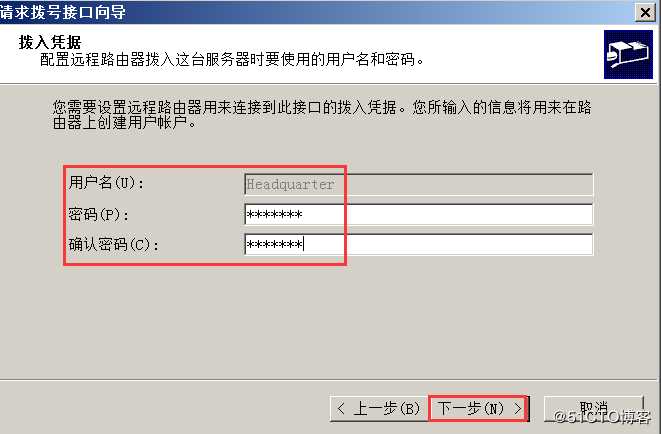
11.拨出凭证,设置此请求拨号连接用于拨入远程×××服务器的用户账户。在此输入用户名Headquarter和对应的密码,点击“下一步”。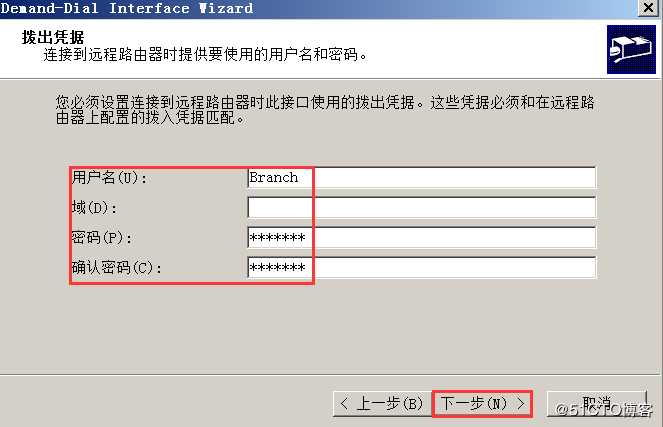
12.完成请求拨号接口向导,点击“完成”。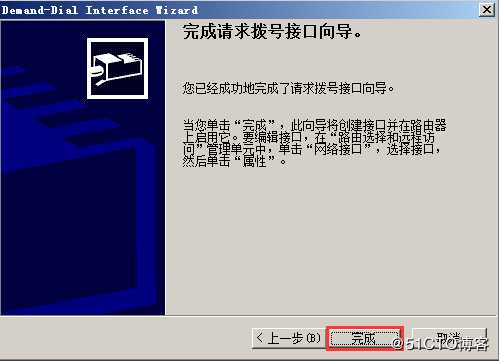
13.此时,分公司×××服务器上的请求拨号连接“Branch”就创建好了。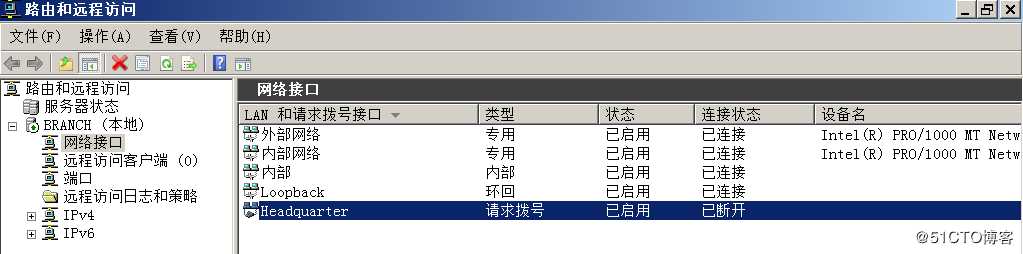
14.将×××模式设置为L2TP/IPsec。打开“路由和远程访问”,右击“网络接口”中的“Headquarter”接口,选择“属性”。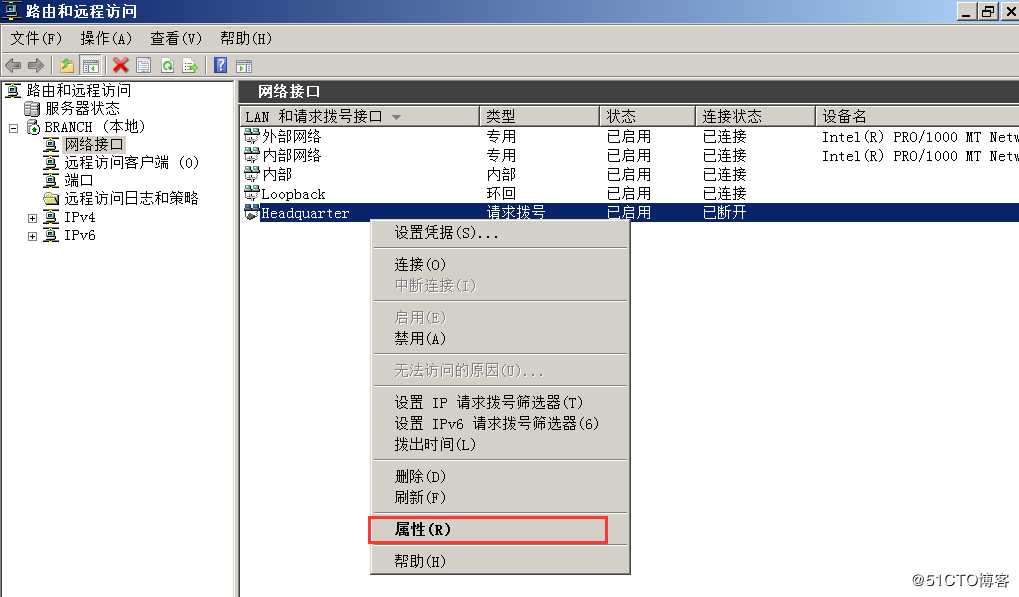
15.选择×××类型为“L2TP/IPsec”,点击“高级设置”。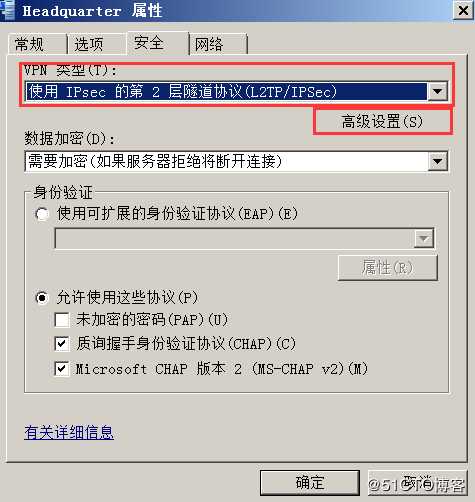
16.选择“使用预共享的密钥作身份验证”,输入密钥,注意:两台×××服务器的预共享密钥一定要一致,否则两台×××服务器将连接失败。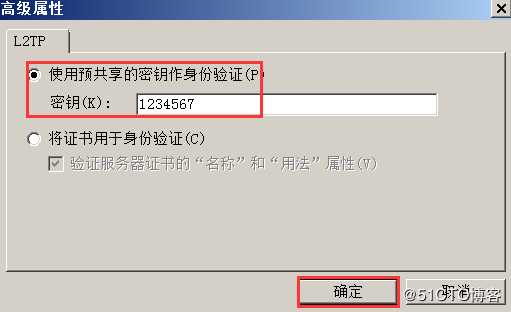
17.配置×××服务器的安全属性。打开“路由和远程访问”,右击“服务器名”图标,选择“属性”。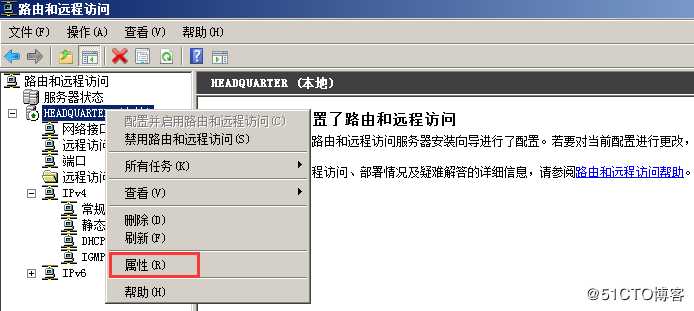
18.点击“安全”选项卡,勾选“允许L2TP连接使用自定义IPsec策略”,输入预共享的密钥。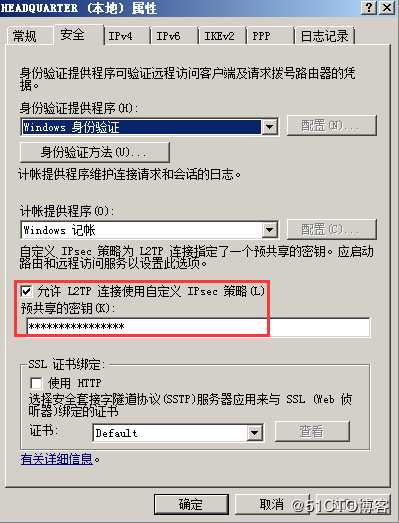
至此,分公司的×××服务器便架设完成。
三、测试总公司到分公司的×××连接。
1.将总公司客户端(192.168.80.101)的默认网关设置为总公司×××服务器的内网接口IP地址,同样分公司也是如此。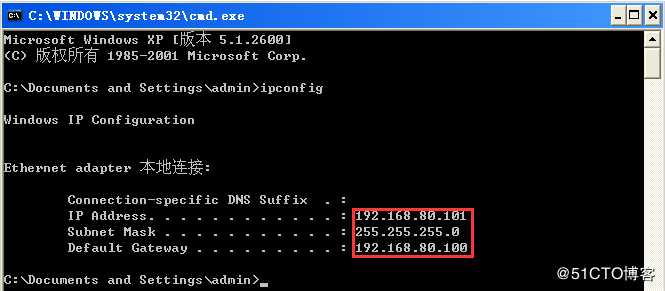
2.在总公司的客户端(192.168.80.101)上,利用ping命令,测试与分公司客户端(192.168.161.101)的连通性。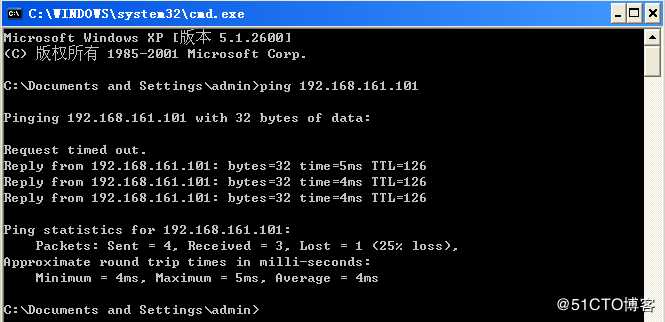
测试成功,第一个ping包超时,因为发出第一个ping包时,总公司的×××服务器需要向分公司的×××服务器建立连接,需要几秒钟,所以会出现超时的现象,一旦连接成功,即可进行通信。
此时查看总公司×××服务器的网络连接情况,Branch接口已自动连接到分公司×××服务器。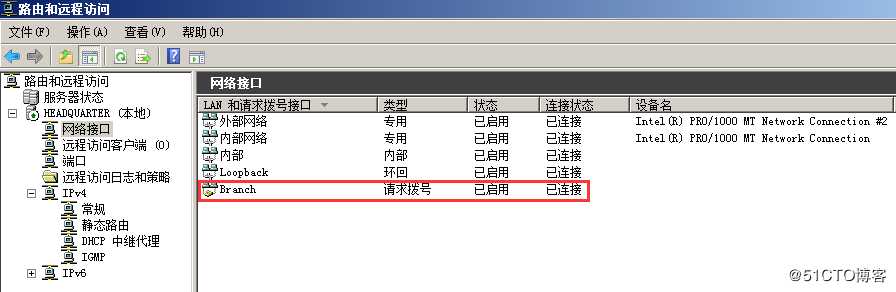
若双方的服务器一直连接不上对方的服务器,可重新启动×××服务。
基于Windows Server 2008 R2架设站点到站点的×××连接
标签:分公司 环境 ips 实现 vmware 两台 不能 08 r2 inf
原文地址:https://blog.51cto.com/13589013/2412437