标签:mic windows 安装 不用 需要 行修改 第一步 ima 否则
第一步查看我们的电脑配置
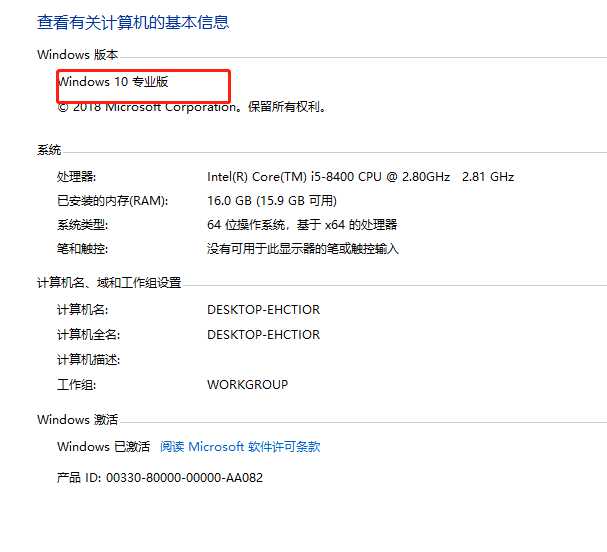
我是windows10,下面的方法是windows10来安装vmware
第二步双击下图文件
(1)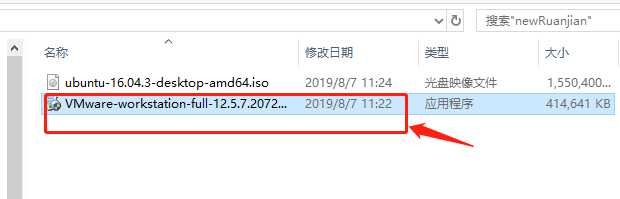
2)弹出如下图,点击下一步即可。
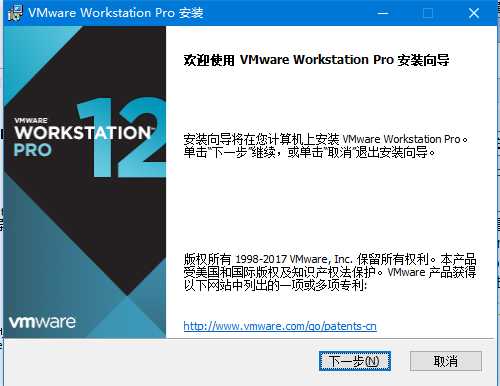
(3)一直点击下一步(期间会同意,勾选即可),直至弹出下图,可以不用进行修改
我安装在D:\vm\VMware
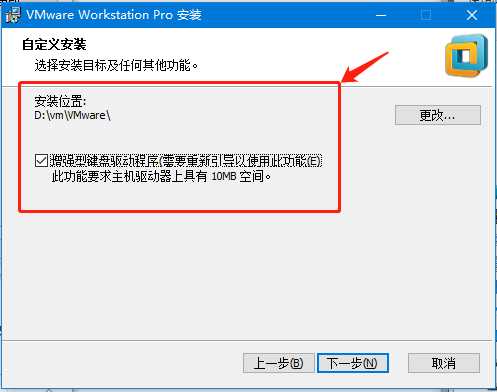
(4)弹出下图,两个可以勾选也可以不勾选,本人不喜欢检查更新及加入改进计划,因此不勾选,点击下一步。
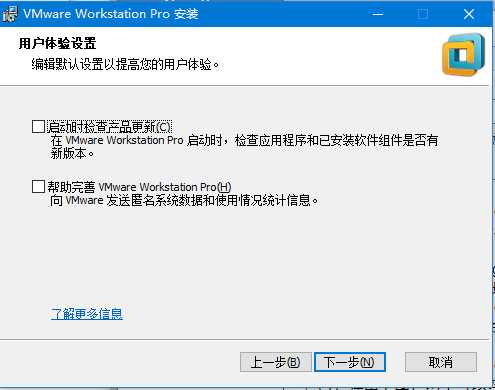
(5)两个勾选按个人喜好,本人会都勾选,点击下一步。
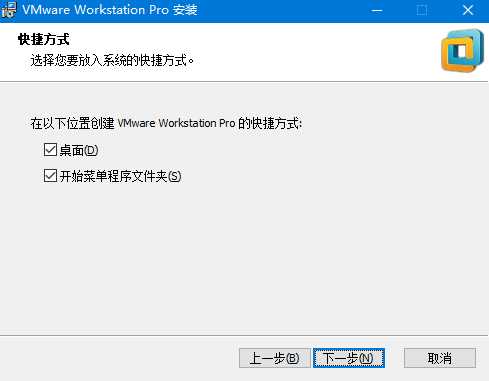
(6)点击安装即可,软件会进行安装。
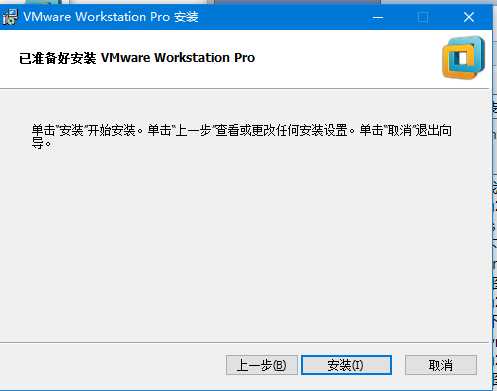
(7)安装完毕后,弹出下图,vmware需要密钥,否则只有30天免费试用期,已提供密钥,点击许可证。
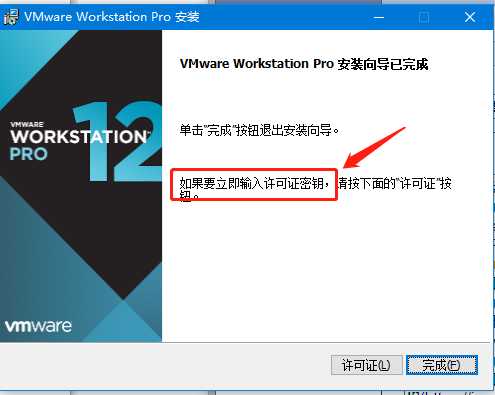
(8)弹出如下密钥,输入密钥后点击输入即可。
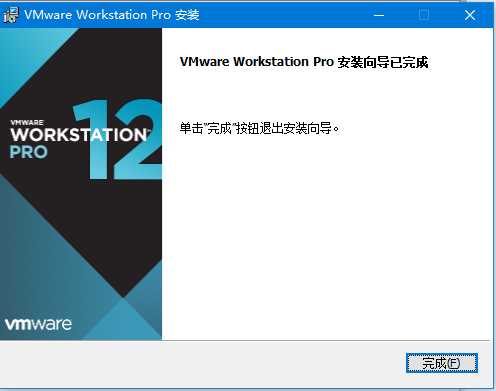
9)完成后,需要重新启动电脑才能生效vmware配置,弹出下图,可自行选择,这时,vmware安装完毕。点击是,系统会立即重启。
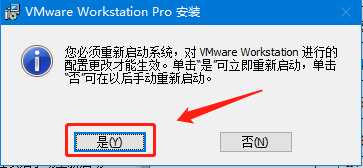
标签:mic windows 安装 不用 需要 行修改 第一步 ima 否则
原文地址:https://www.cnblogs.com/smart-girl/p/11314409.html