标签:区域 装系统 密码 位置 直接 就是 忘记 网关 提高
在我们入门学习Linux的时候难免会涉及到很多linux的基本指令和操作,如果把自己电脑的操作系统直接换成Linux对于小白来说无疑是得不偿失的。所以在window上安装Linux虚拟机就是一个不错的方法。下面我将详细的介绍如何在VMware上安装CentOS6.6。
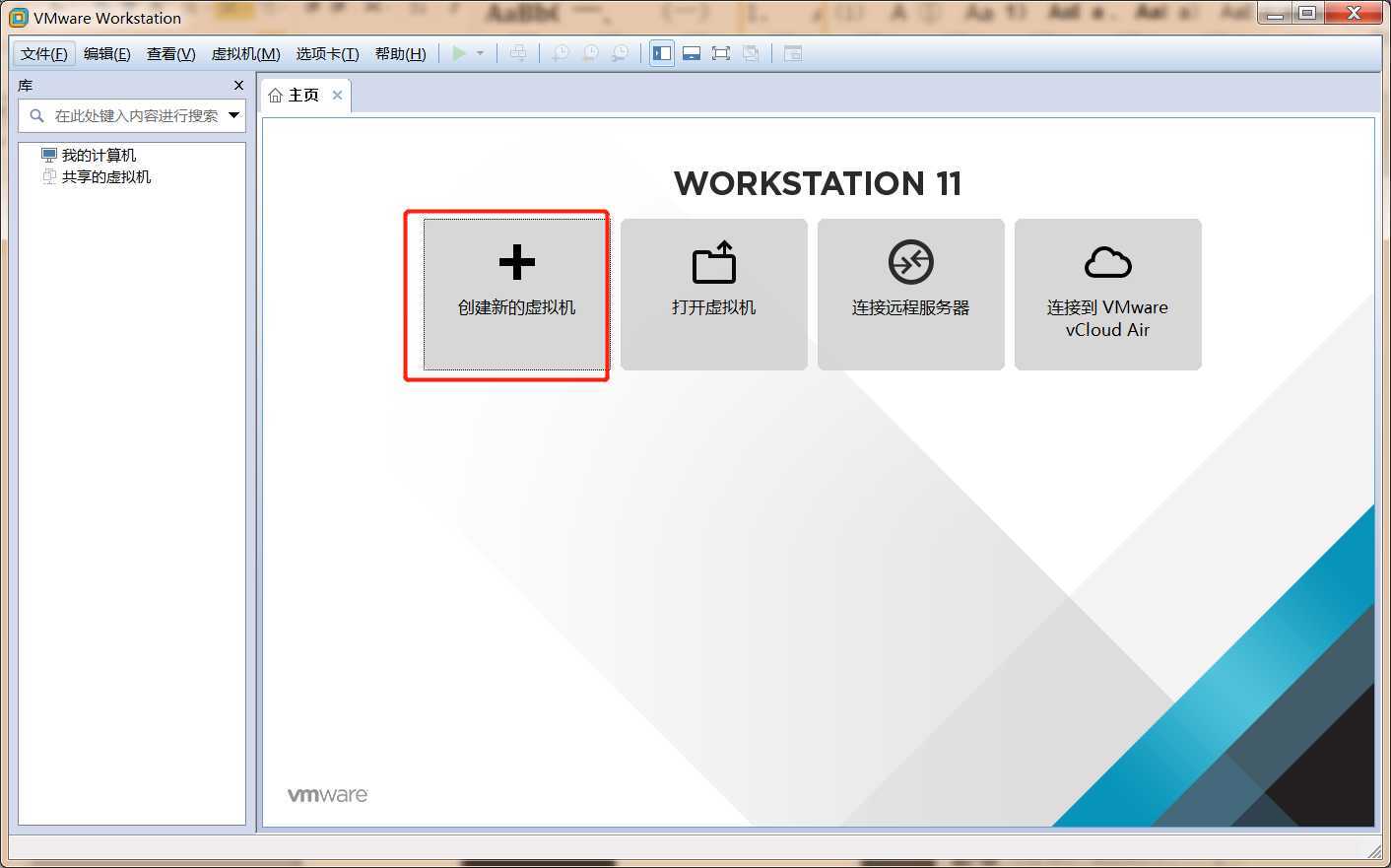
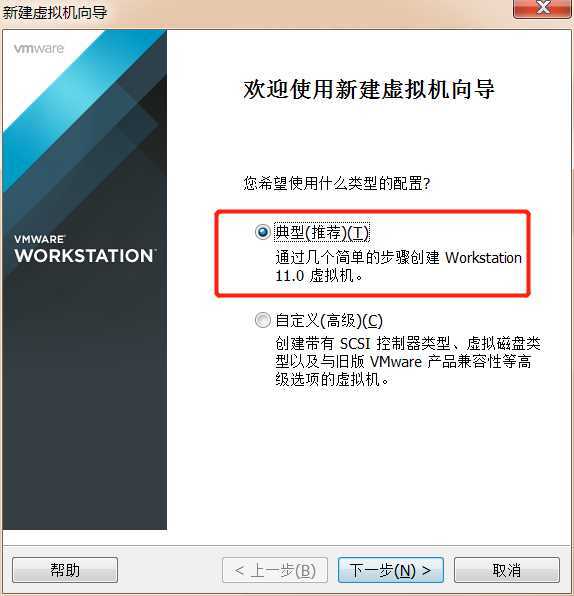
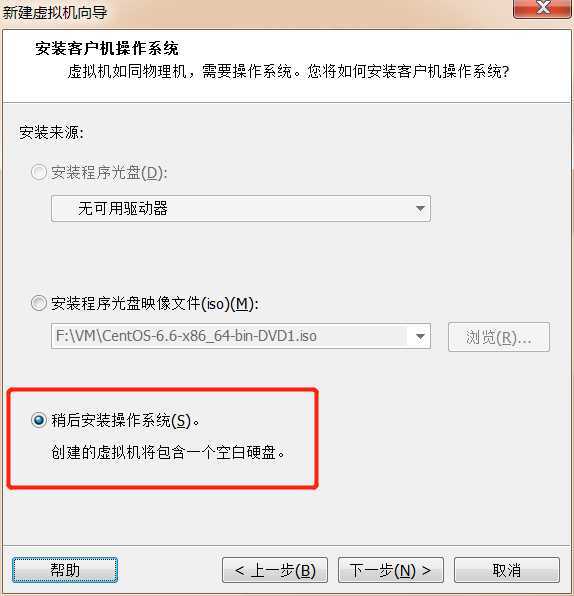
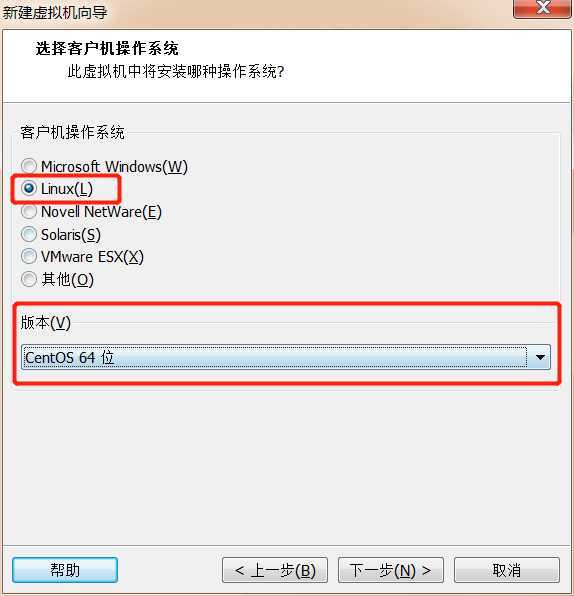
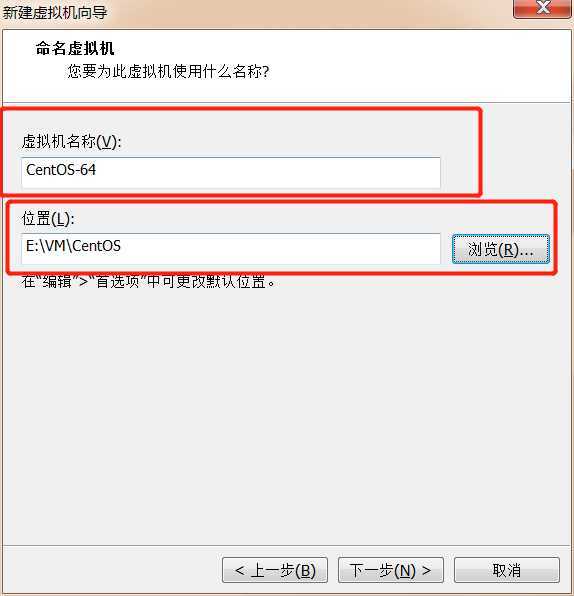
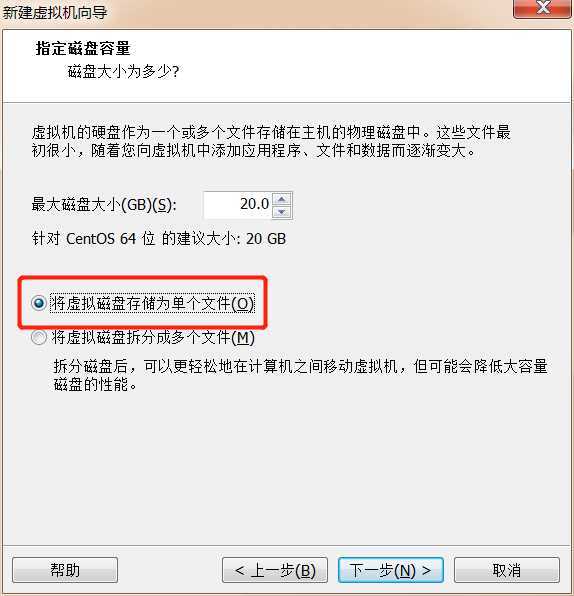
这里大家可能会好奇,“将虚拟机存储为单个文件和拆分为多个文件有什么区别”,我稍微查阅了一下资料得出的结论是:单文件占用的是磁盘上的某一连续区域,读取速度快占用内存大,多文件分散在各个扇区读取速度一般但是占用内存小。所以我在这里选择了存储为单个文件,目的就是为了提高读取速度。
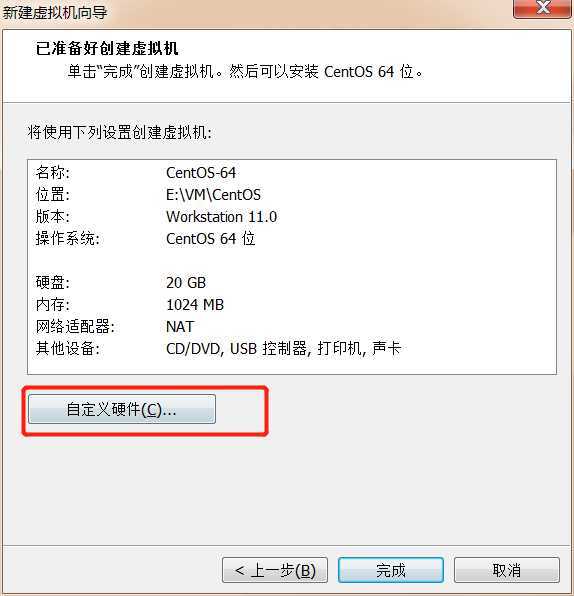
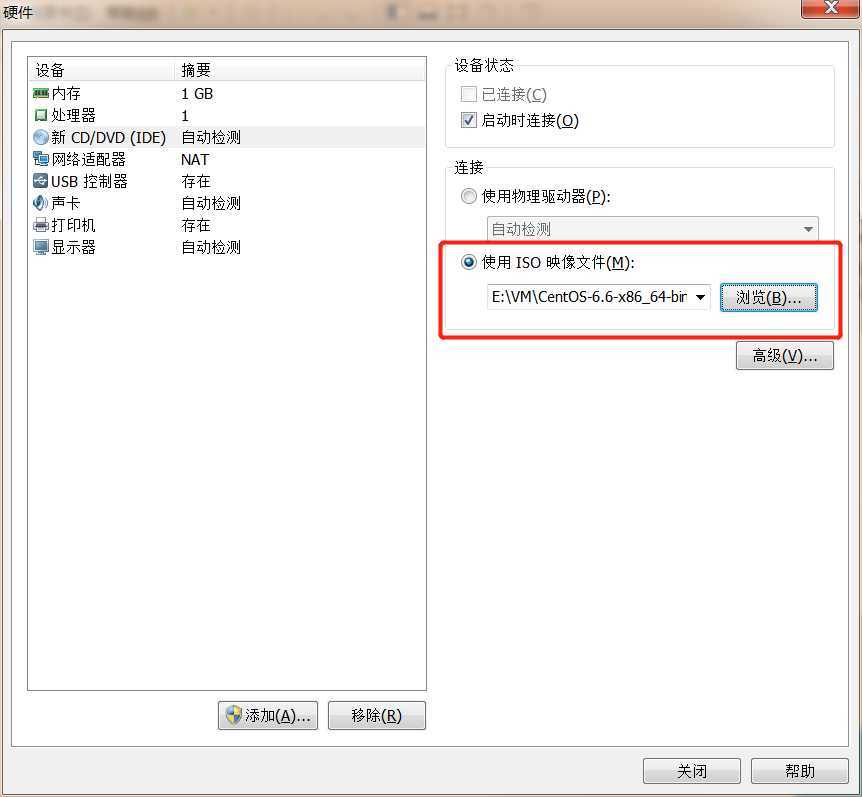
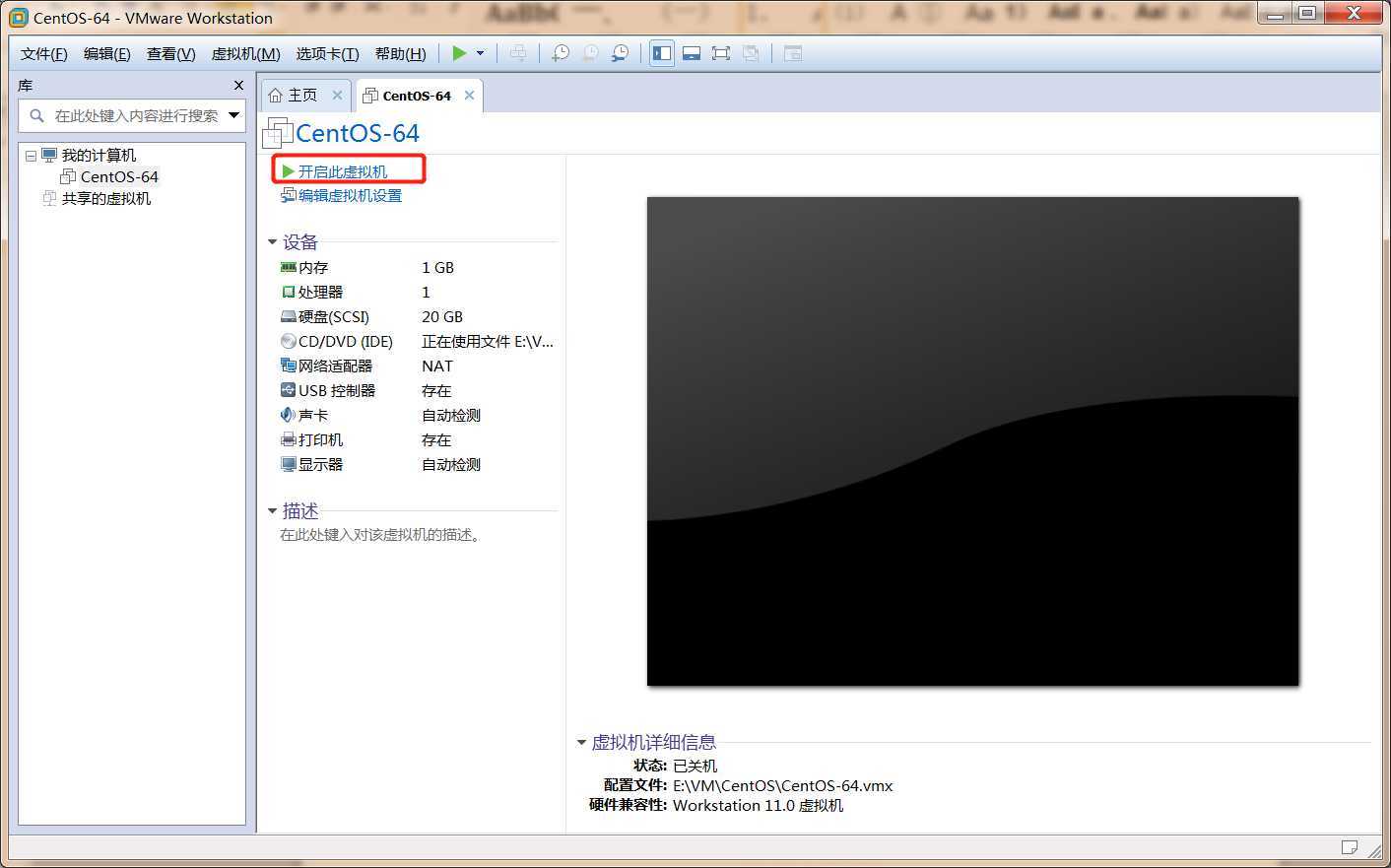

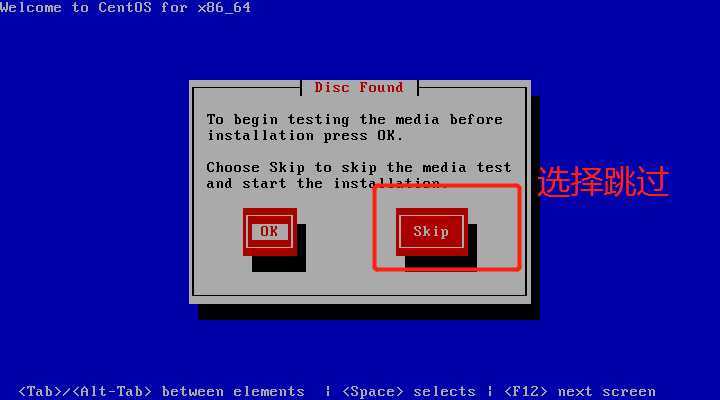
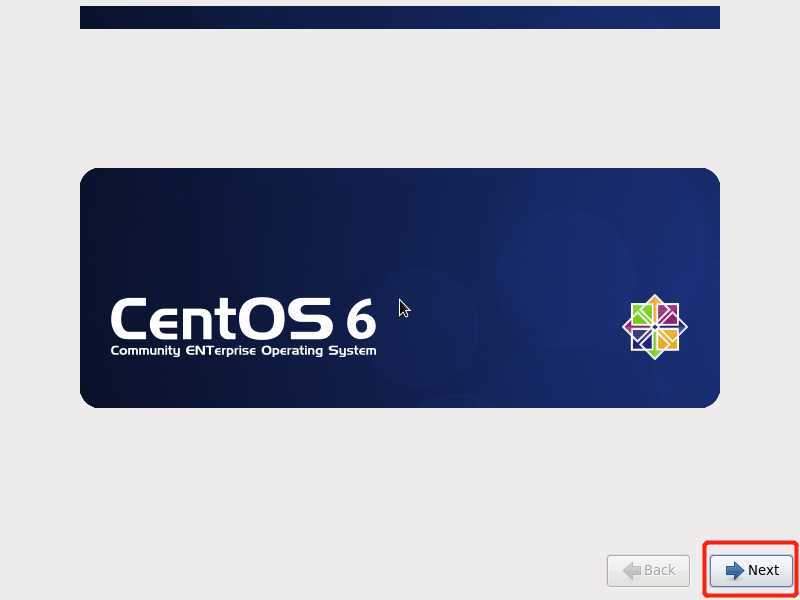
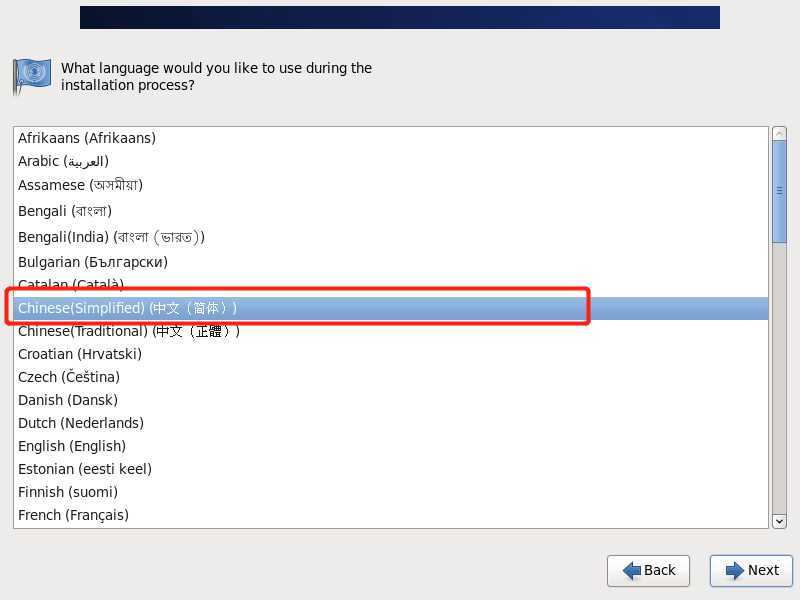
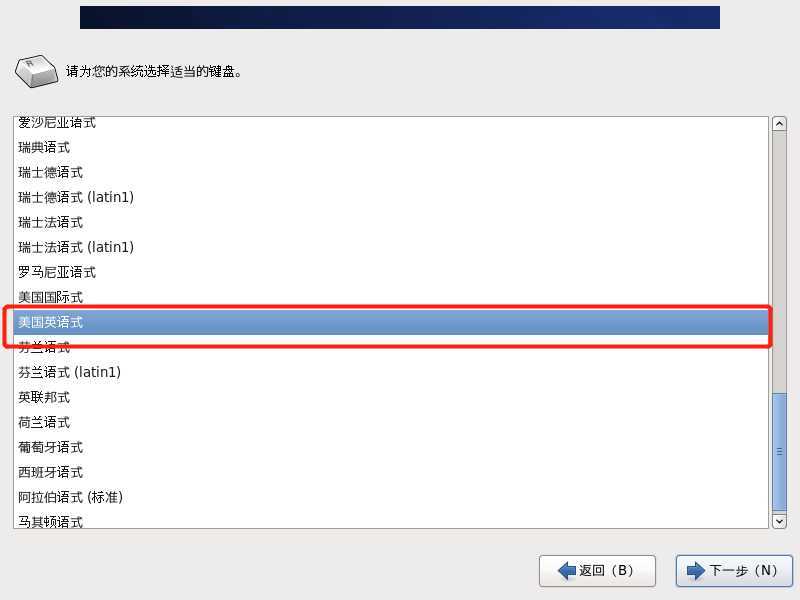
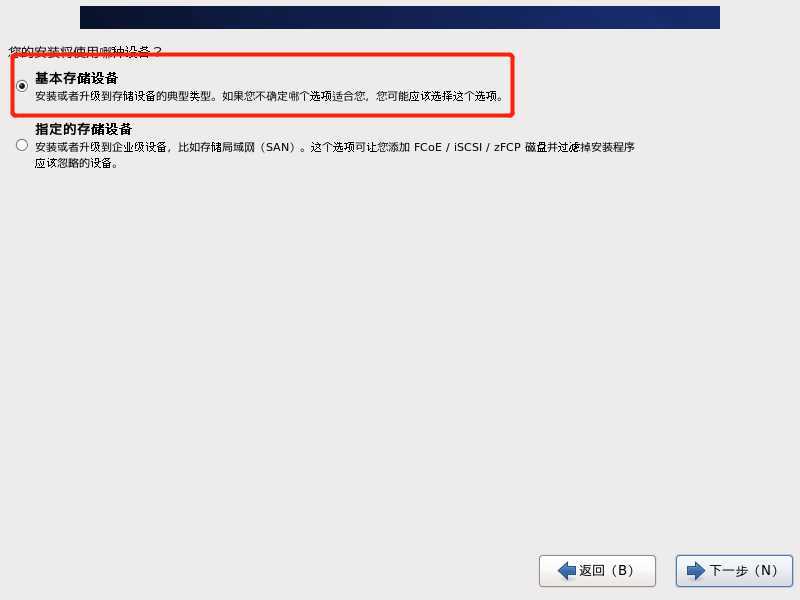
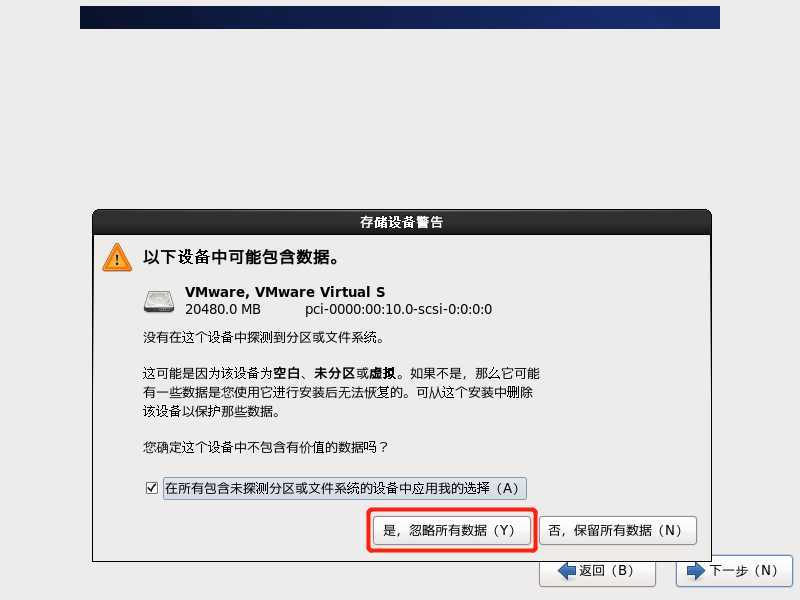
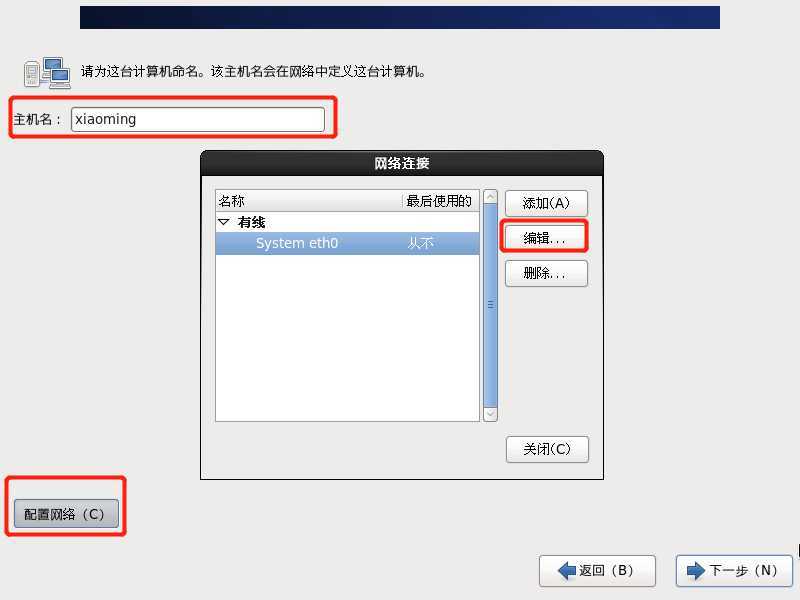
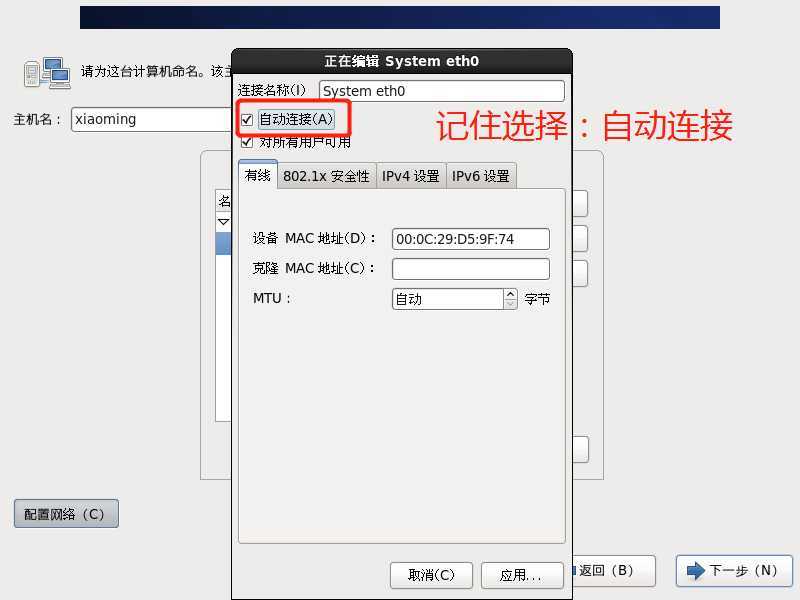
这里指的注意,一定要勾选自动连接。我第一次接触Linux安装虚拟机的时候忘记勾选自动连接导致后面不能上网,当时也不懂ip、子网掩码、网关这些概念,半天没有ping通外网。
由于之前配置过桥接上网,在这里点击应用以后报了一个错误如下图,所示。
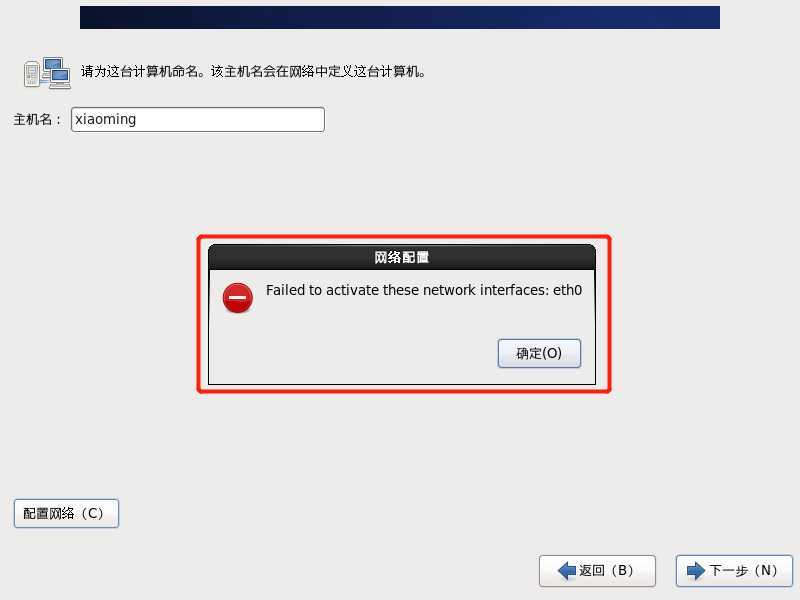
这里我直接用了最简单粗暴的方式解决问题——还原虚拟机网络配置,点击:编辑——虚拟网络配置器——还原默认设置。还原后,自动连接配置功能生效。
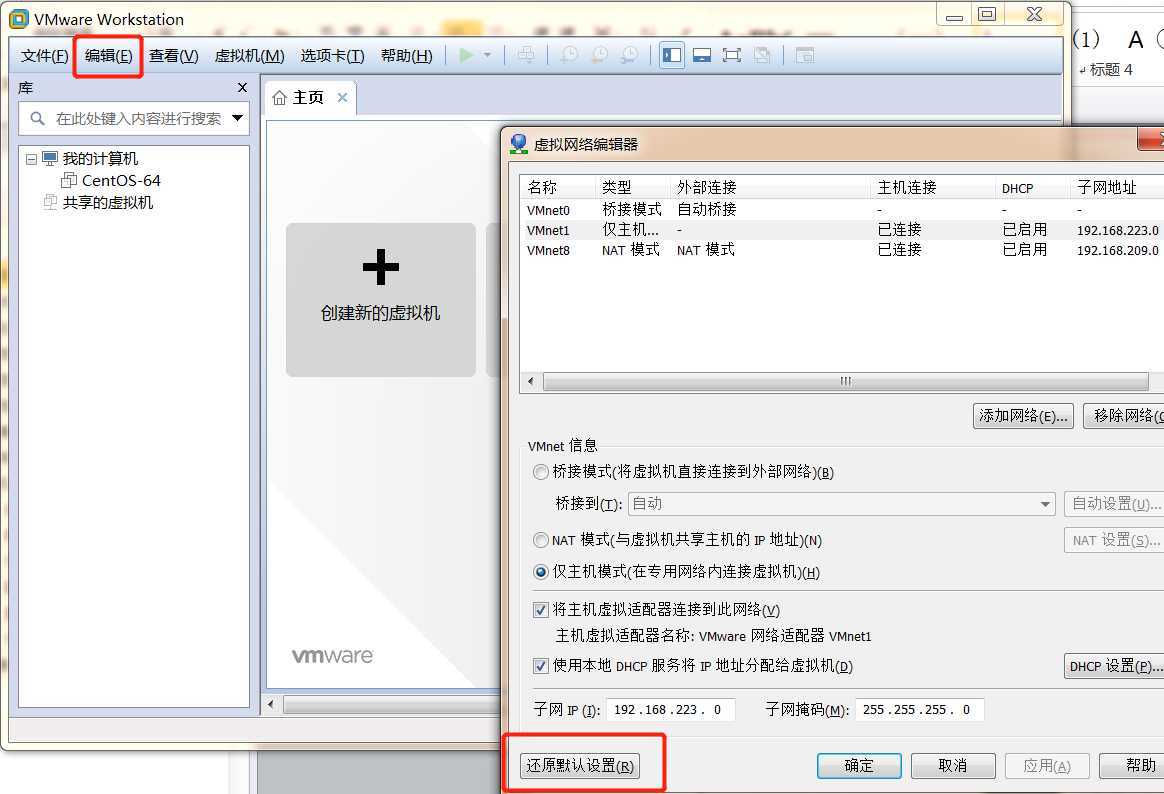
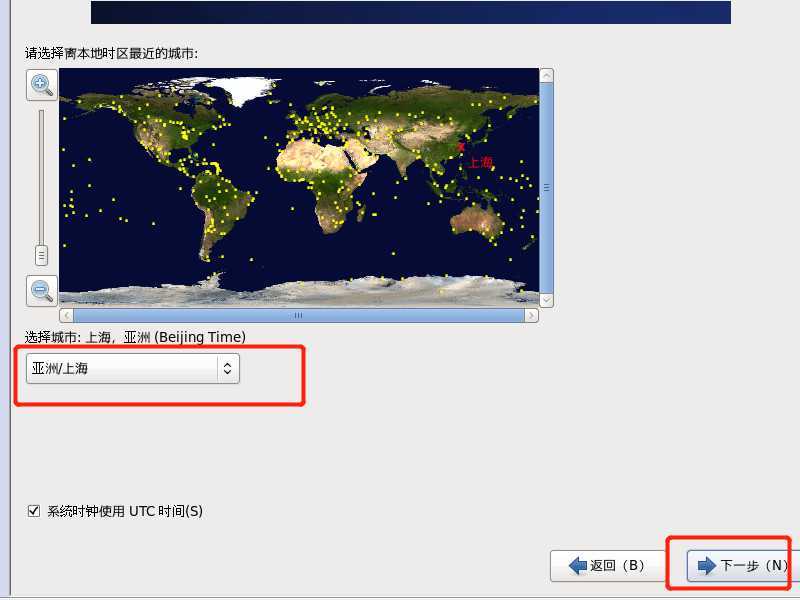
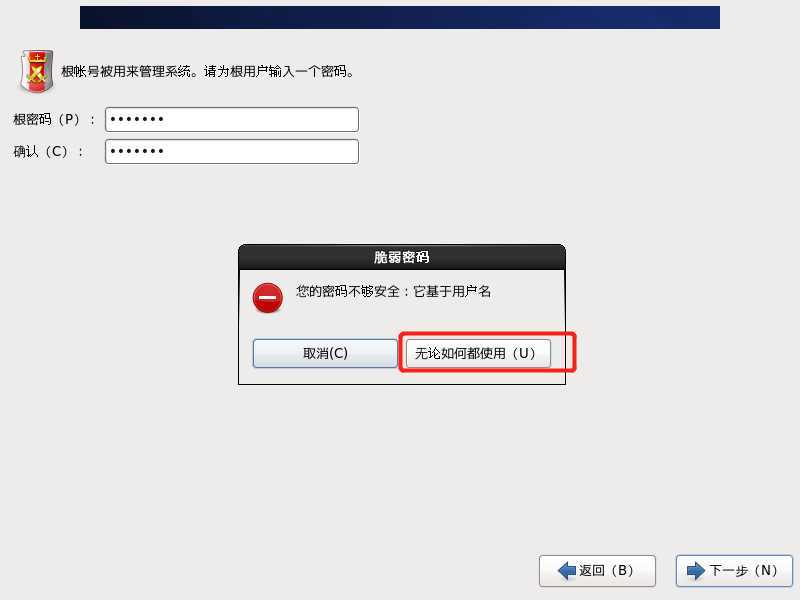
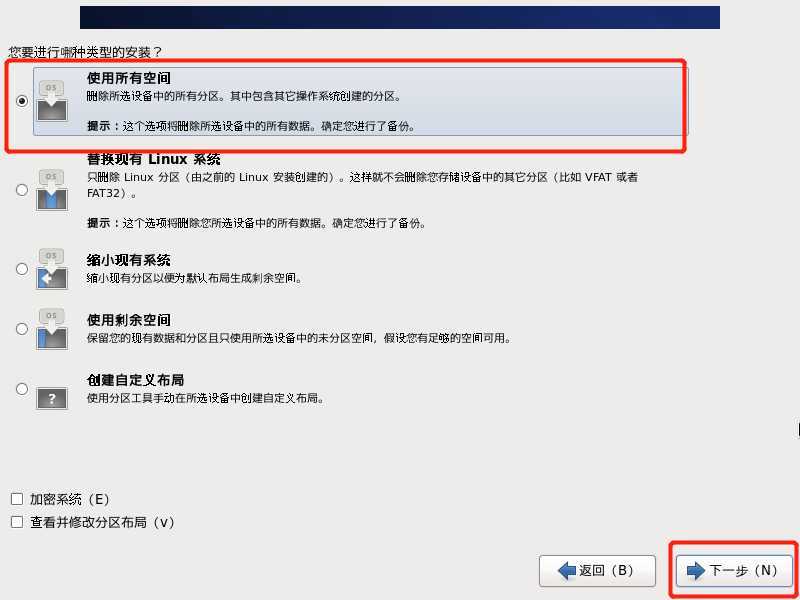
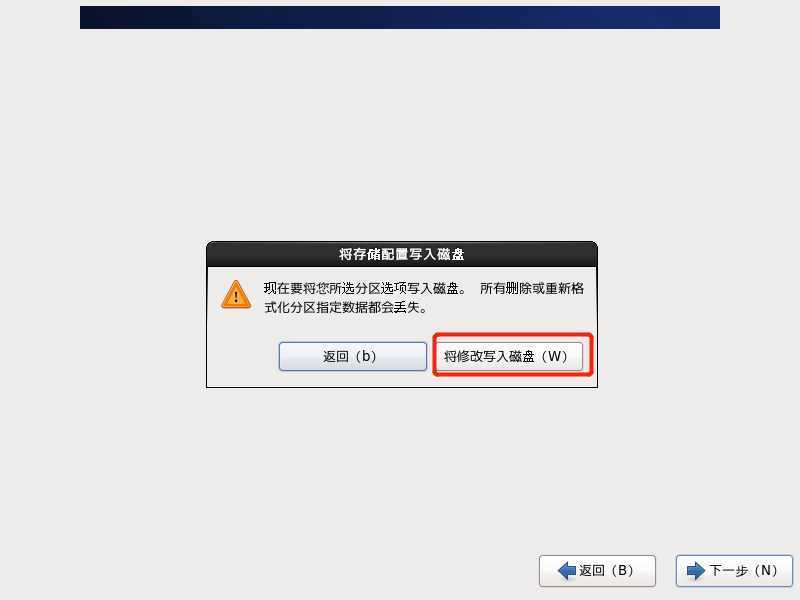
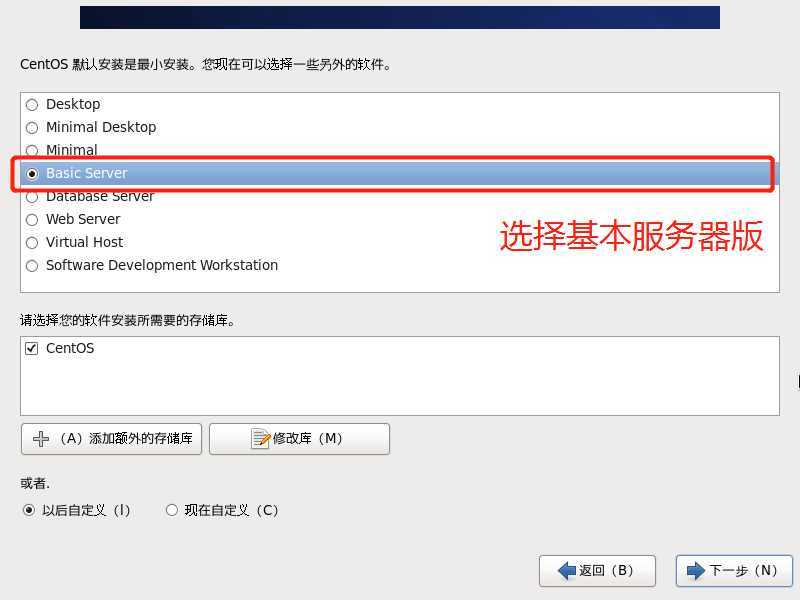
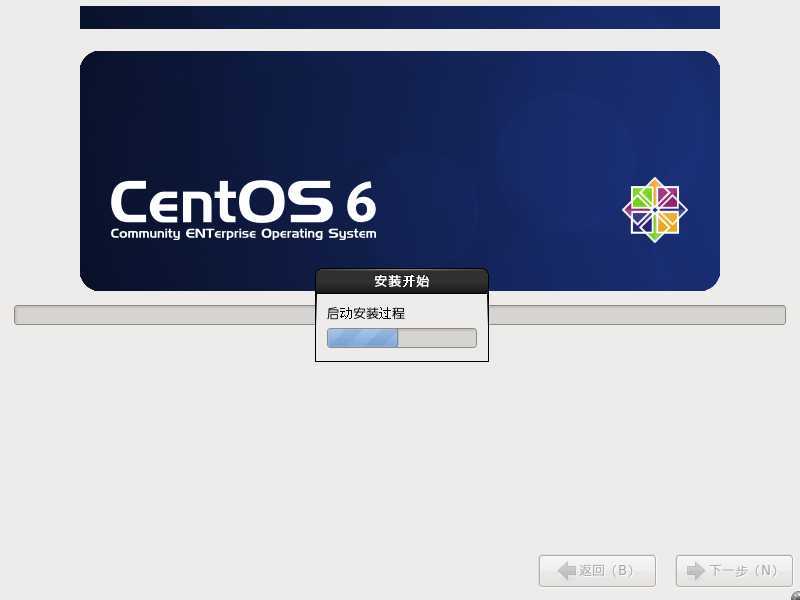
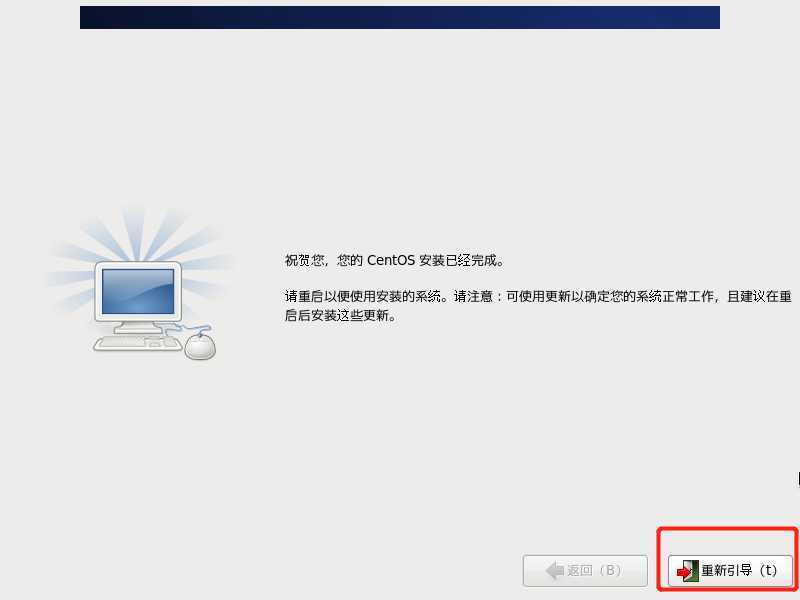
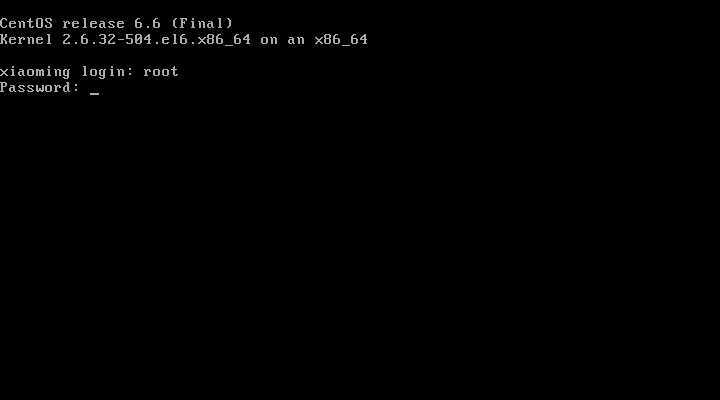
默认账号是root,密码就是上面你设置过的密码
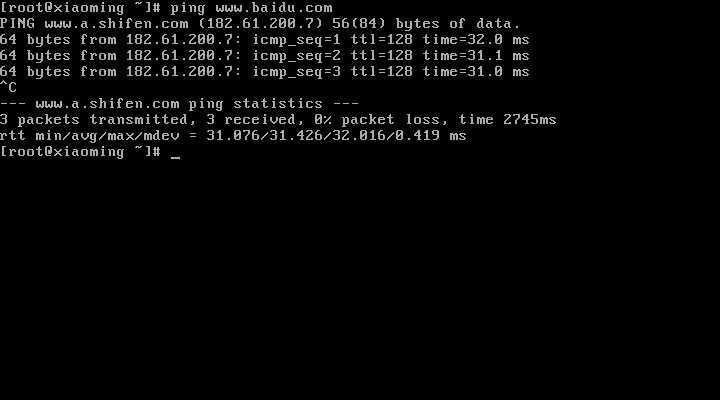
试着ping一下外网,如果这里能够ping通那么虚拟机的创建就成功了。
直接在虚拟机中操作,切入切出非常不方便,而且在实际开发中我们是不会用虚拟机而用远程云服务器,这个时候就需要用到一个ssh工具这里我用的是xshell,商业版是收费的个人版免费。
使用“ifconfig”指令查看本虚拟机的ip
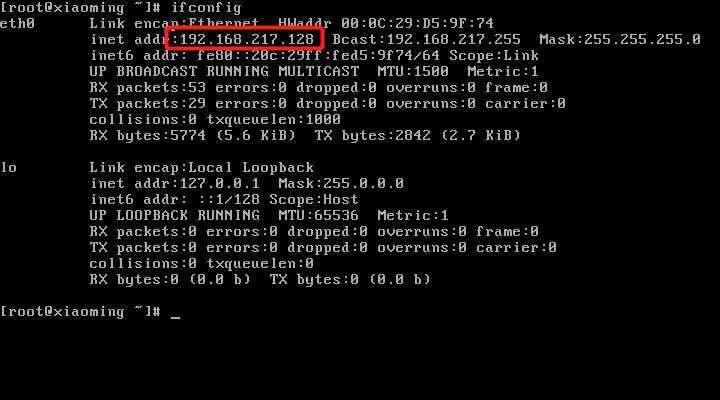
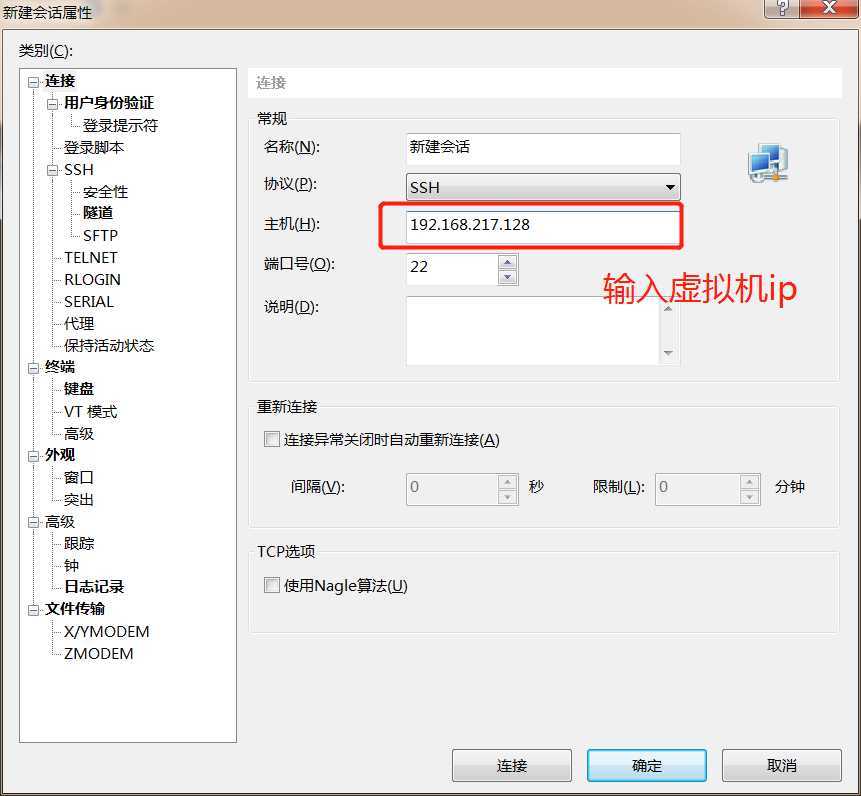
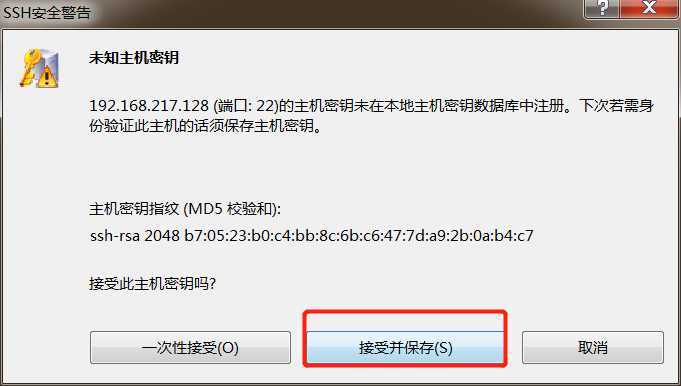
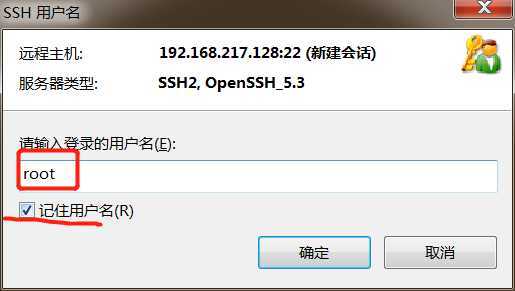
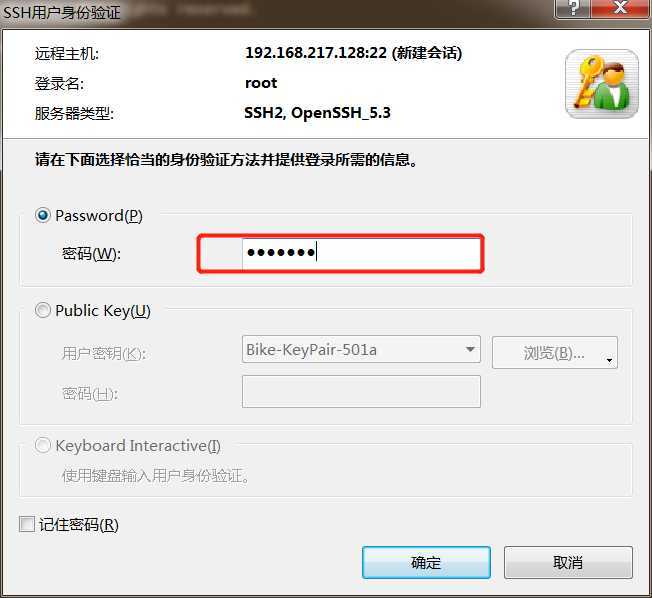
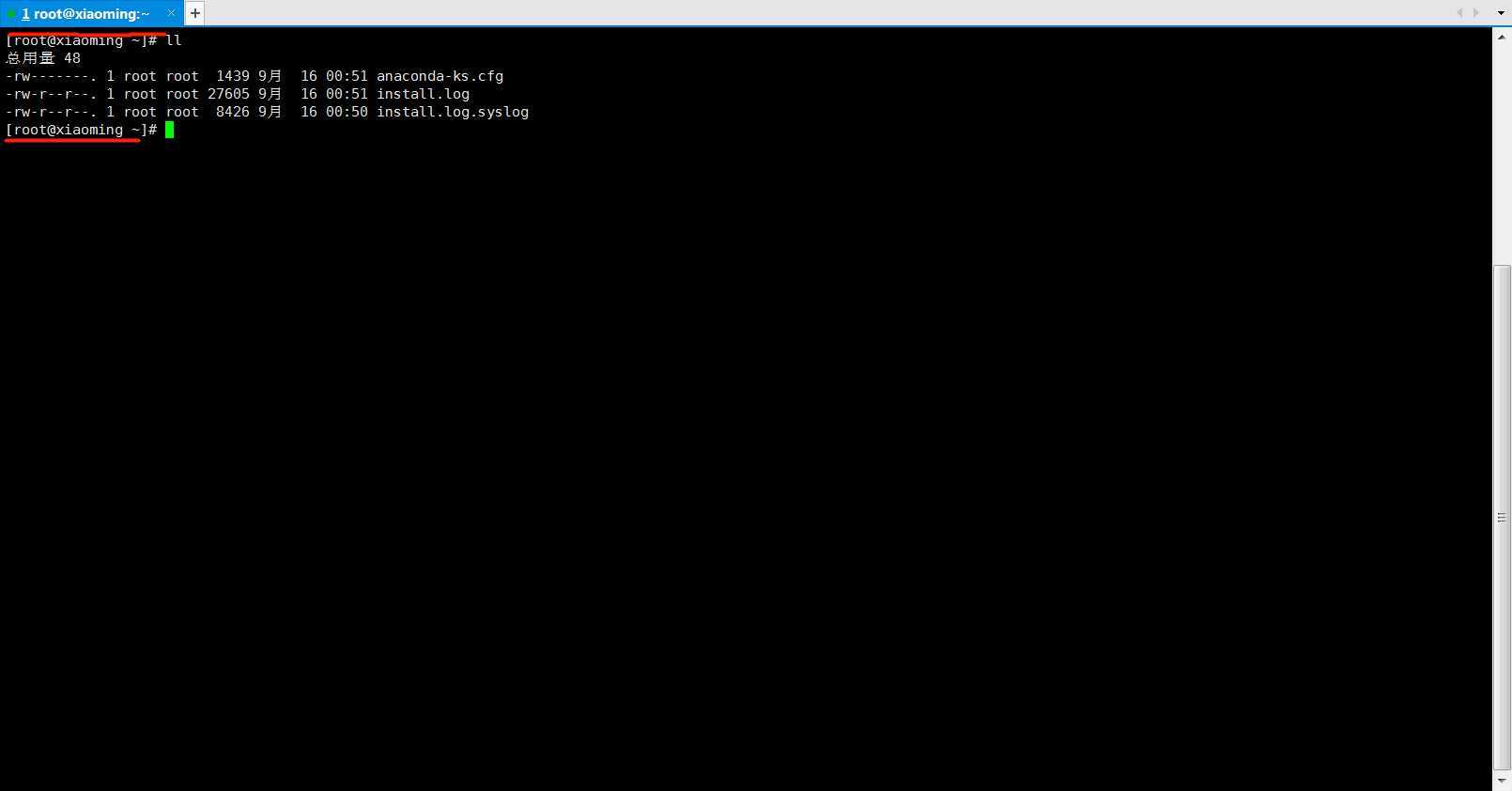
这样连接成功以后,就可以愉快的玩耍了~
标签:区域 装系统 密码 位置 直接 就是 忘记 网关 提高
原文地址:https://www.cnblogs.com/dashwood/p/11523588.html