标签:进入 虚拟 开启 64位 输入 nbsp 系统 orm 文件
打开VMware软件,点击【创建新的虚拟机】
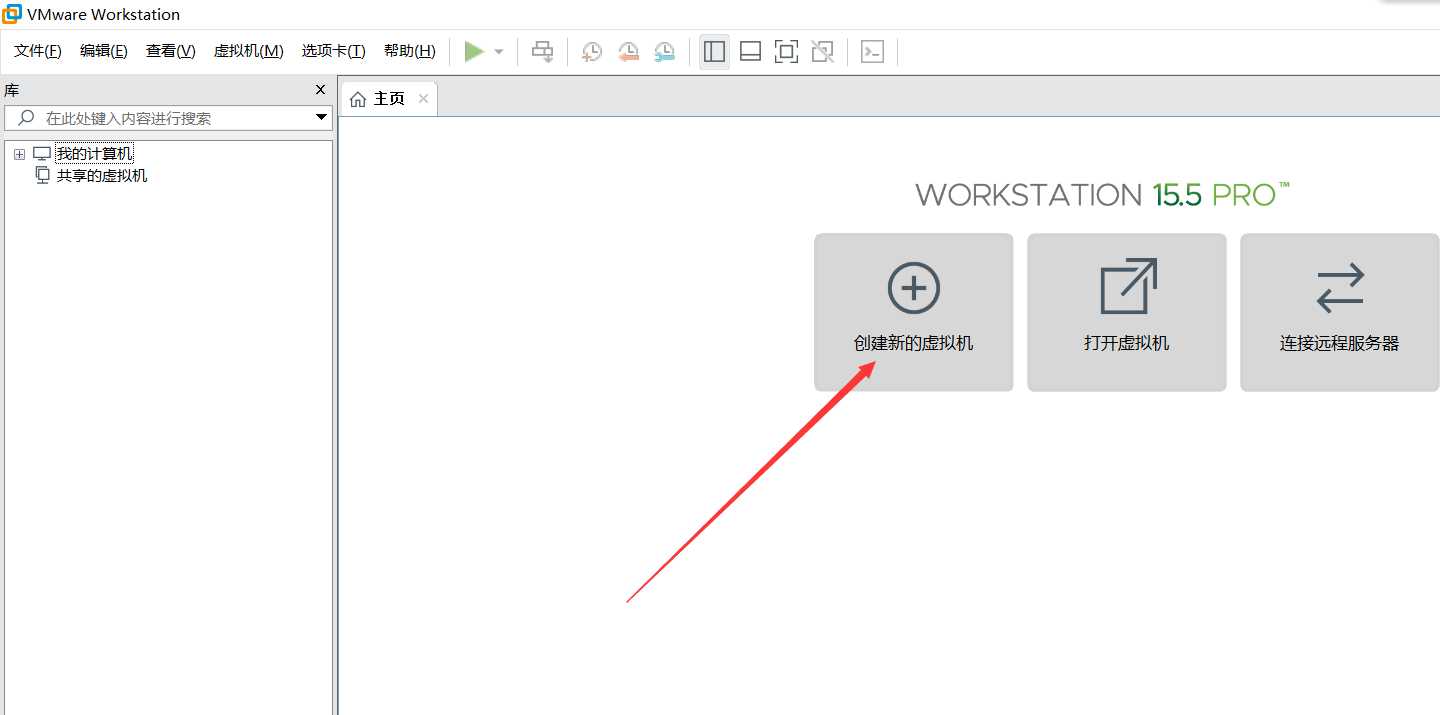
点击典型,点击下一步
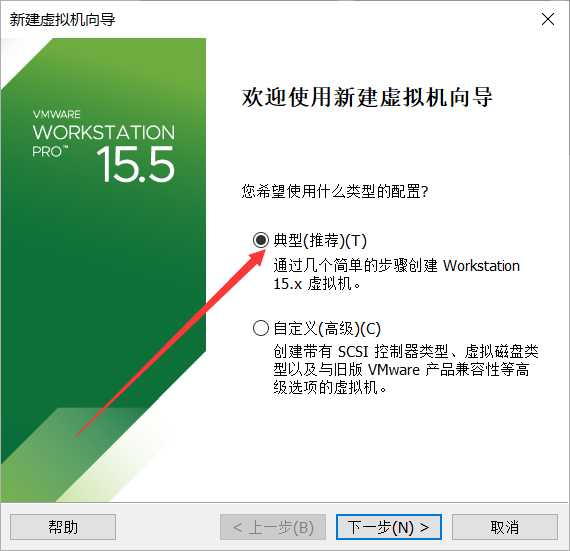
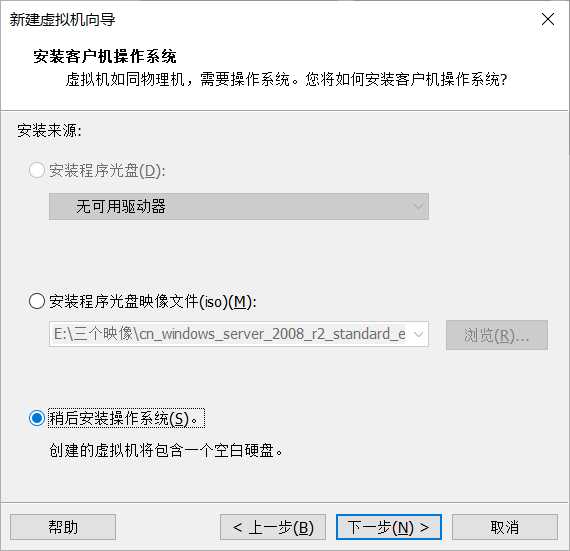
选择【Linux】,版本选择【CentOS 7 64位】,点击【下一步】
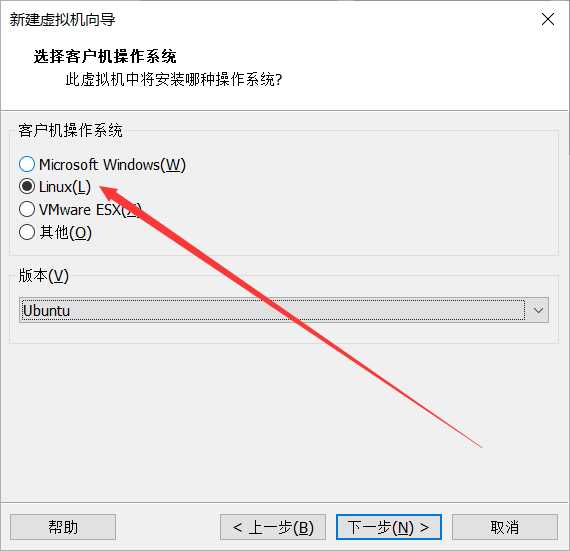
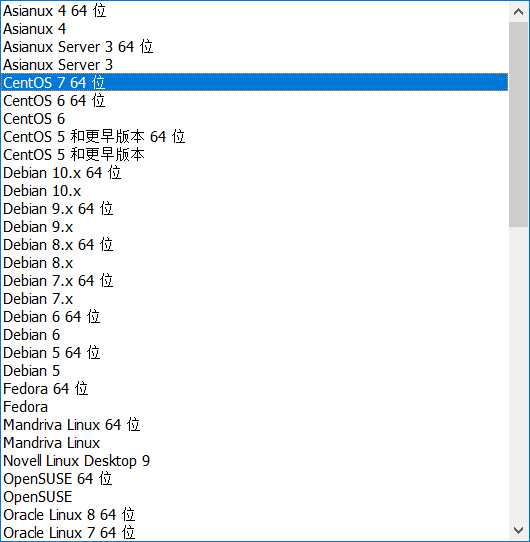
虚拟机名称输入【CentOS 7 64位】,点击【浏览】更改系统的安装位置,建议安装在出C盘之外的磁盘,可在F盘或其他磁盘新建【CentOS 7】文件
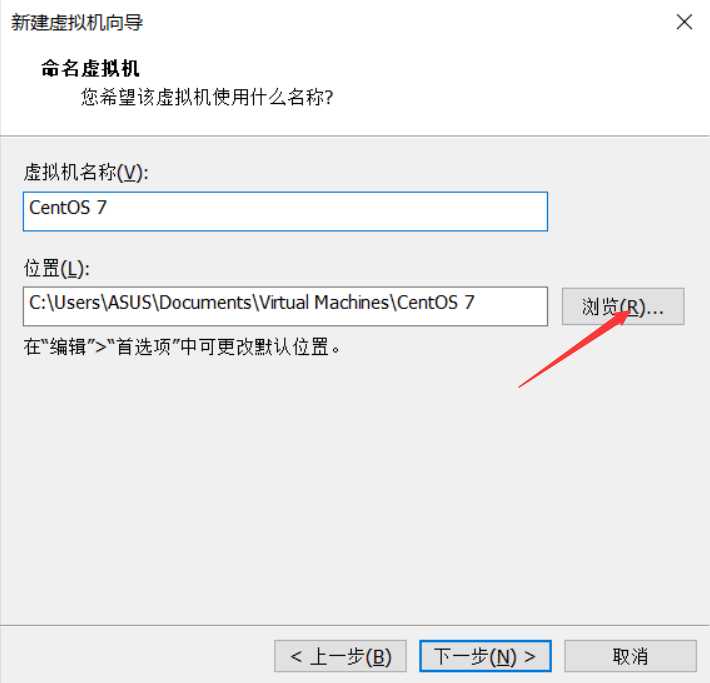
更改最大磁盘大小为20G,将虚拟机拆分为多个文件,点击【下一步】。
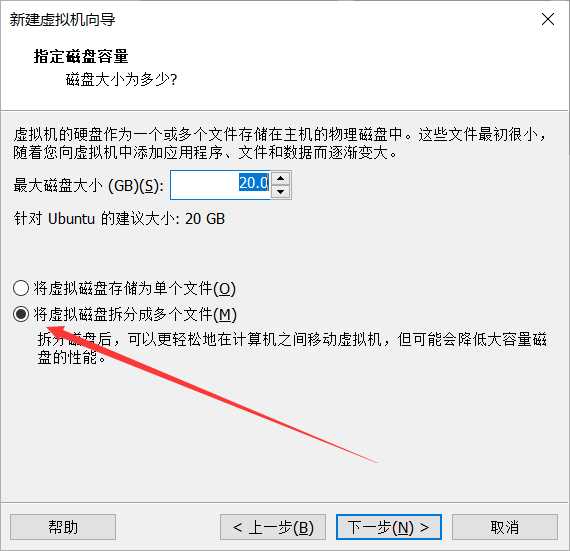
点击自定义硬件
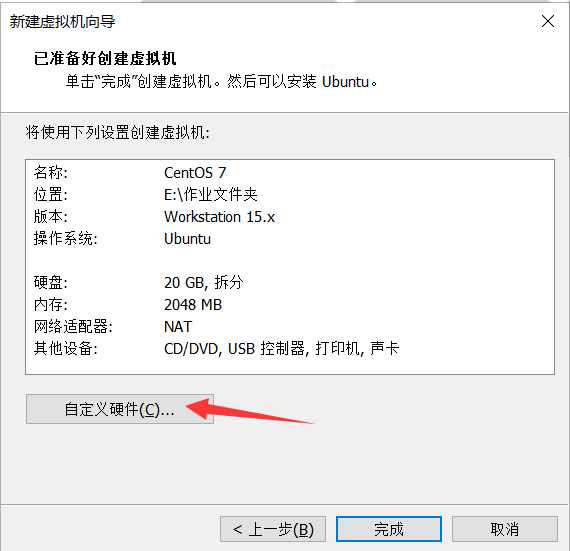
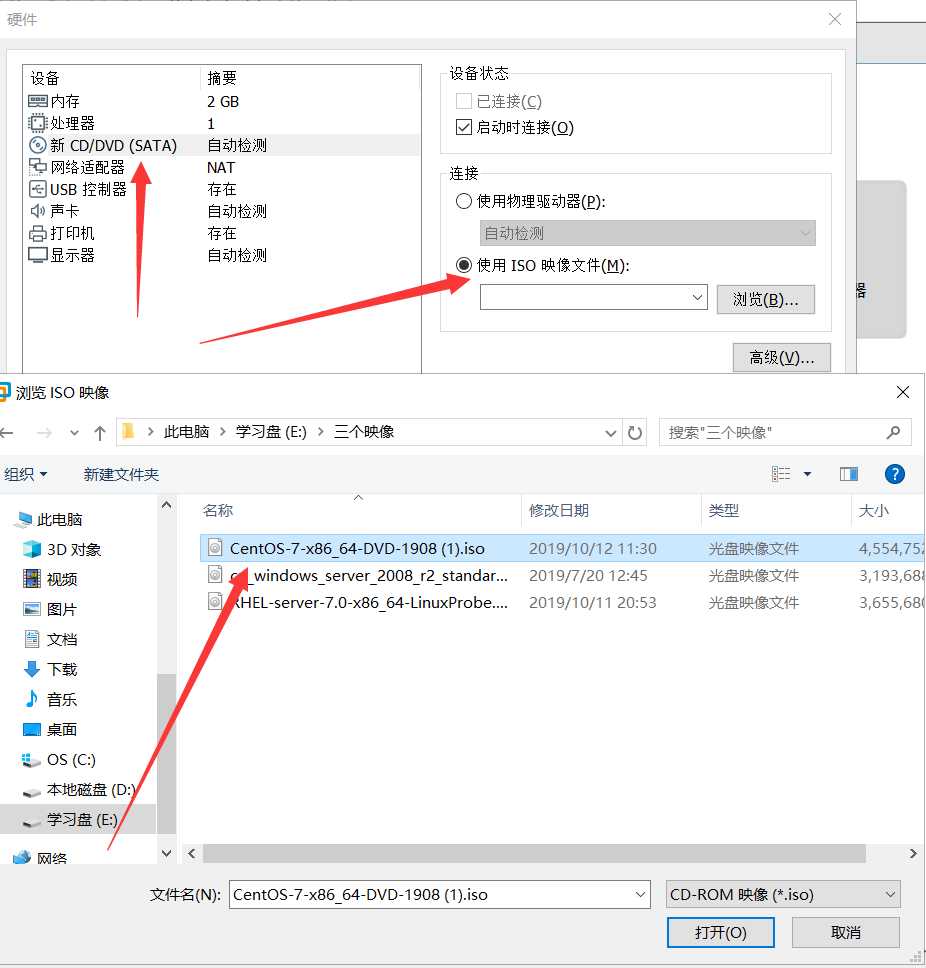
在自定义硬件中点击新CD,然后点击使用ISO映像,最后找到CentOS 7映像所在位置打开即可
然后虚拟机就创建完成了,在显示出来的界面点击 开启此虚拟机
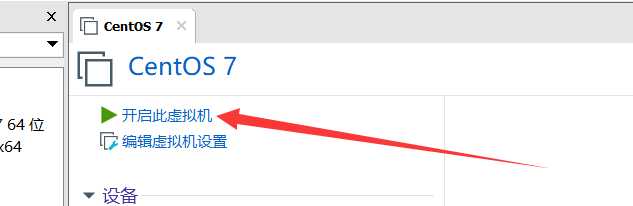
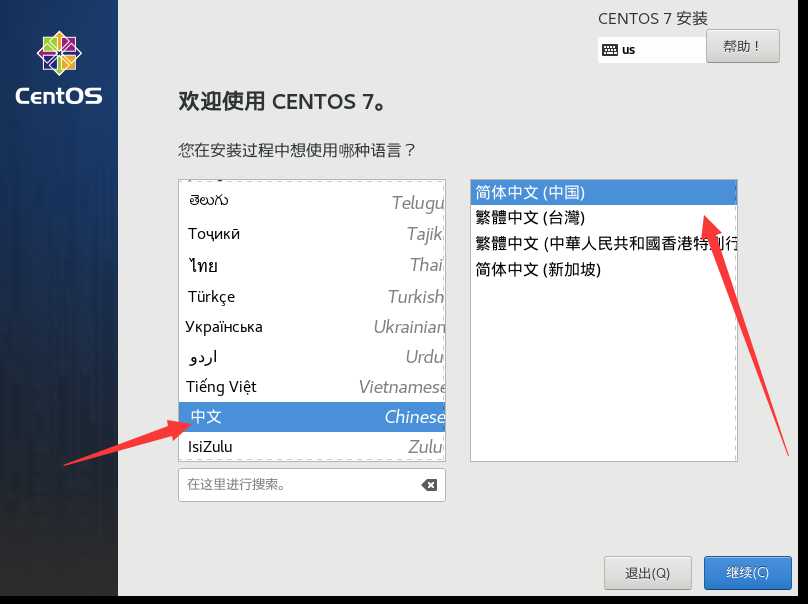
点击软件选择
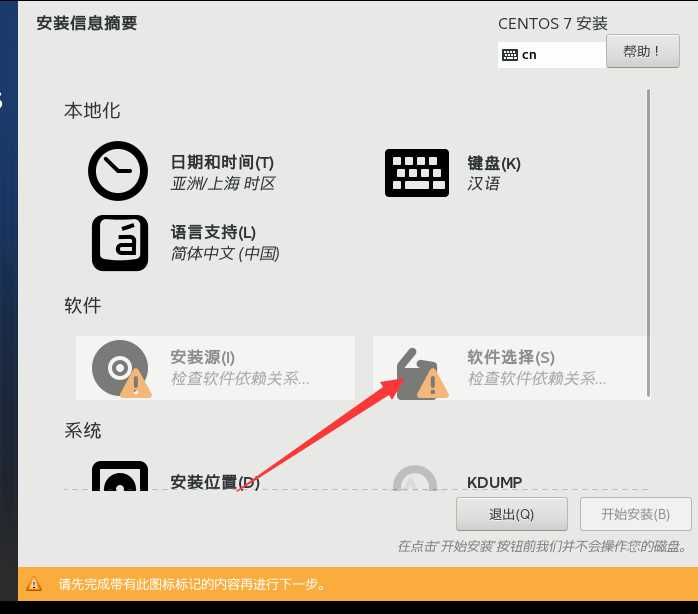
选择【带GUI的服务器】,点击【完成】
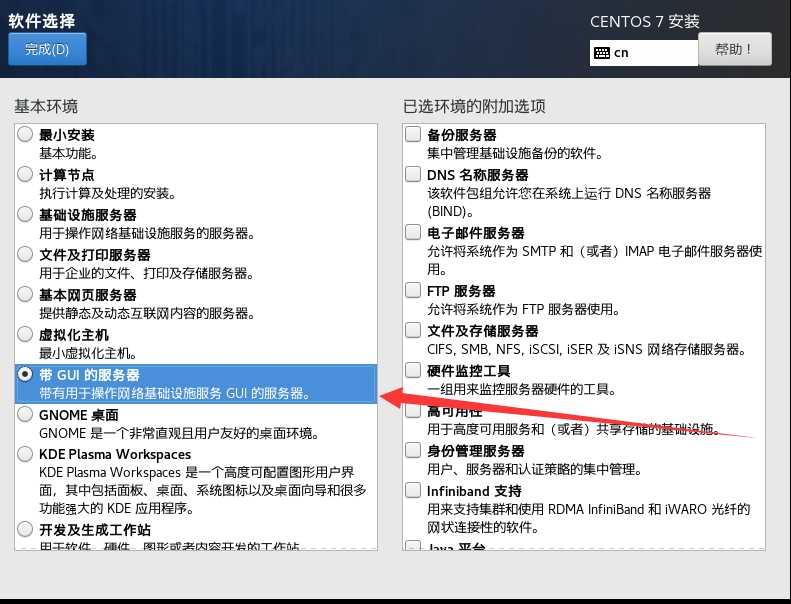
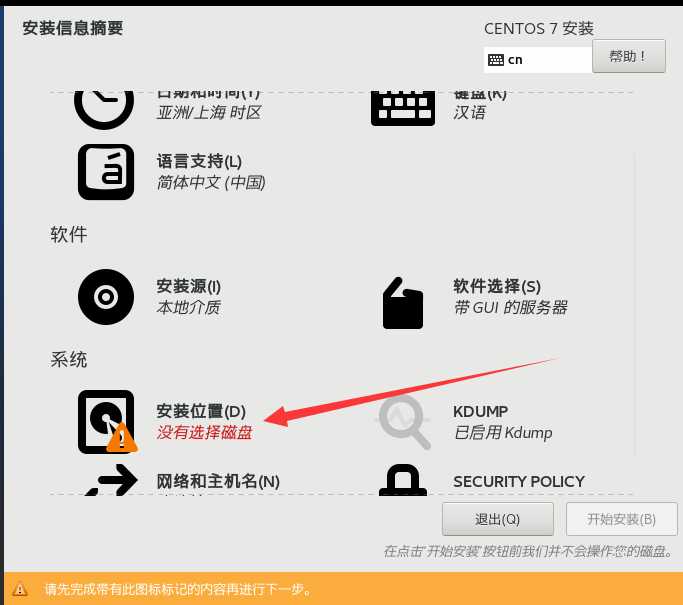
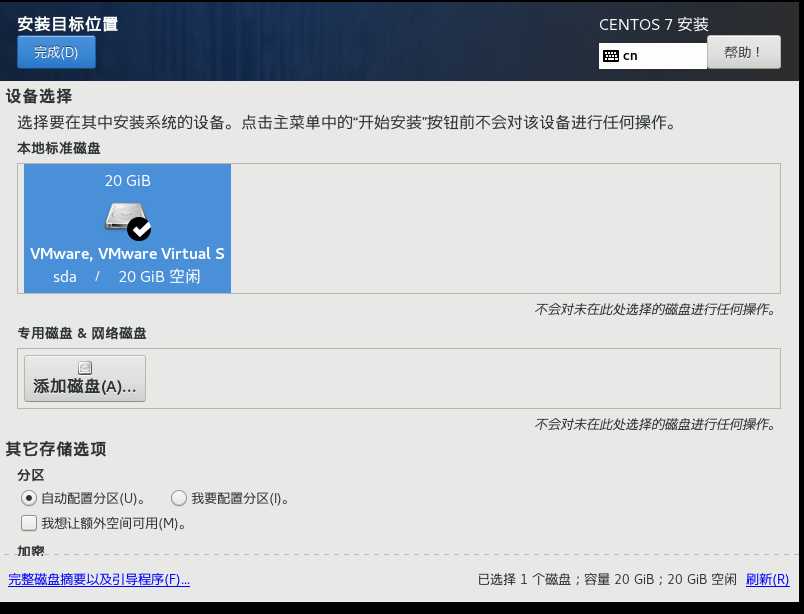
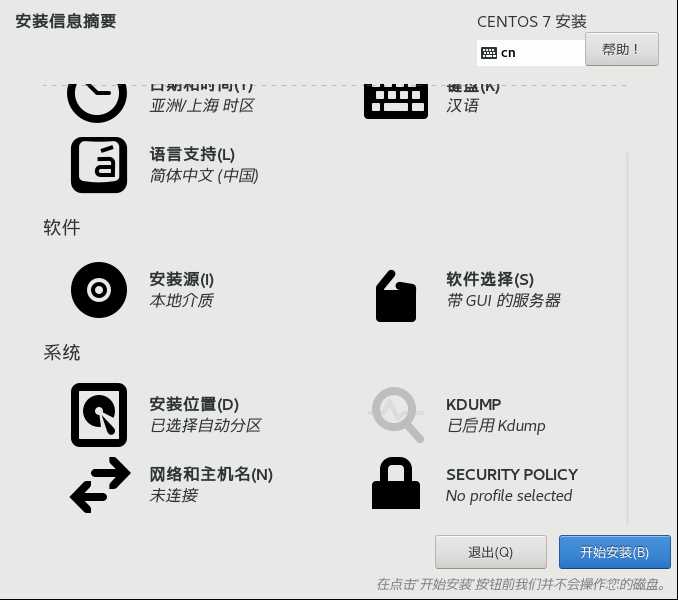
5.设置root密码以及用户
提示:如果输入的密码较弱需要点击两次【完成】
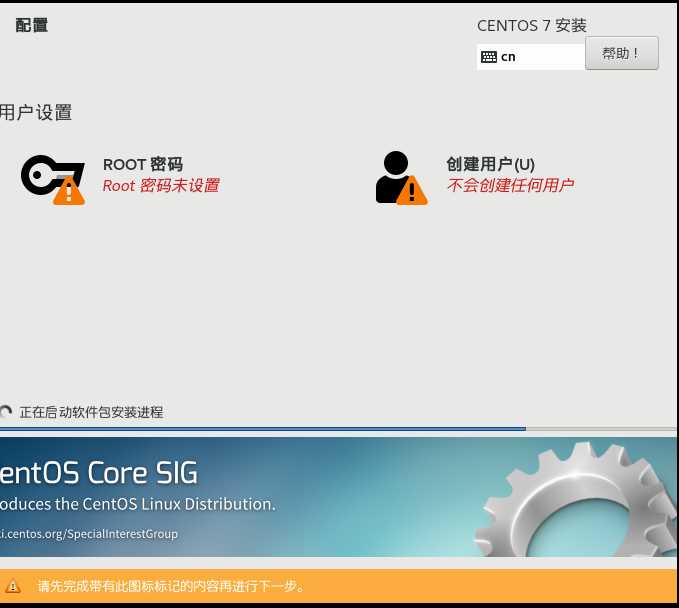
6.安装完成,点击【重启】,等待重启无需操作。
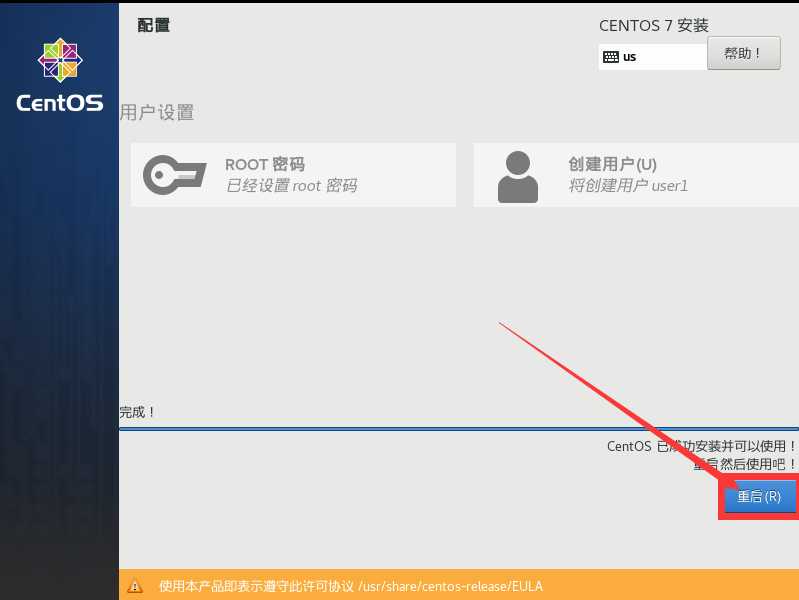
7.点击【LICENSE INFORMATION】
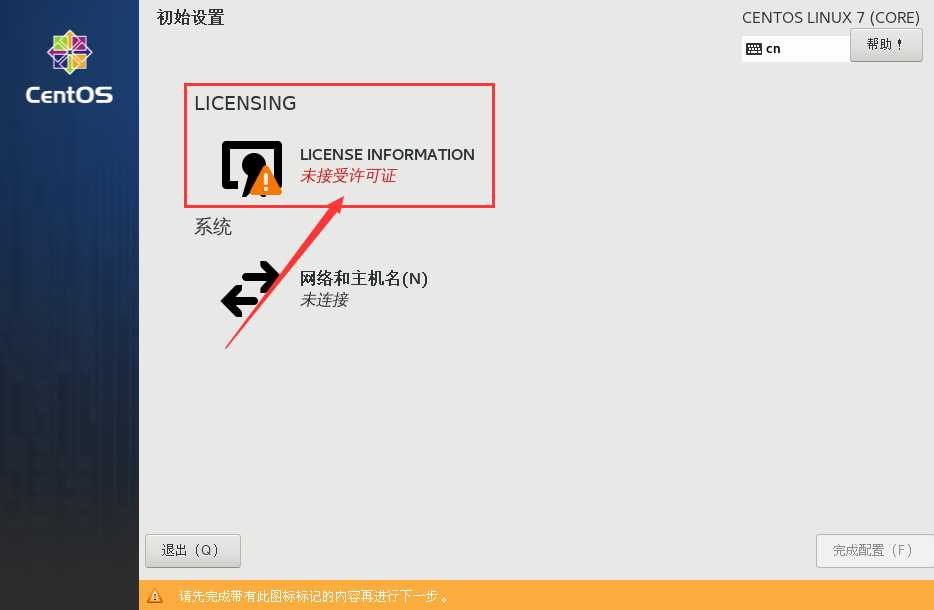
8.勾选【我同意许可协议】,点击【完成】
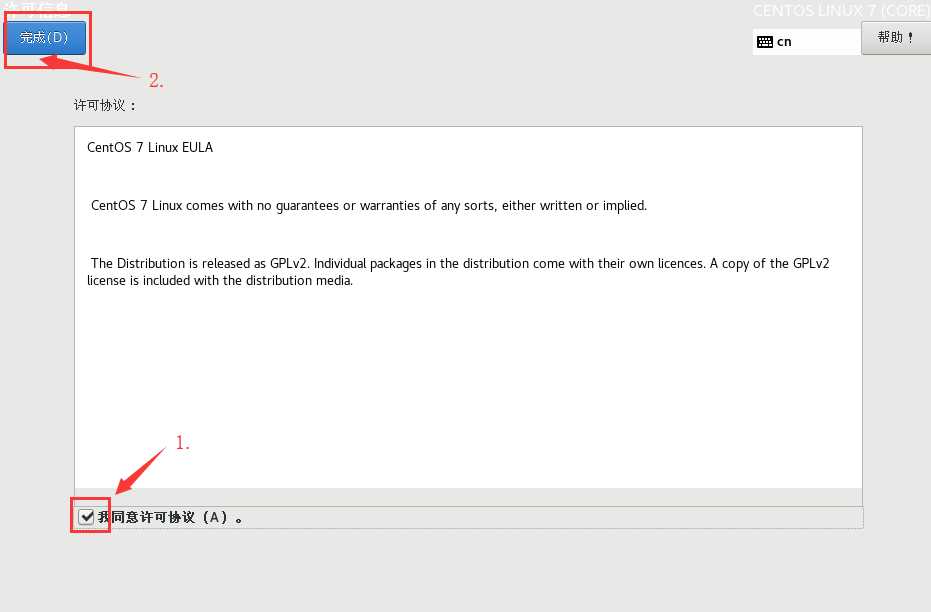
9.点击【完成配置】
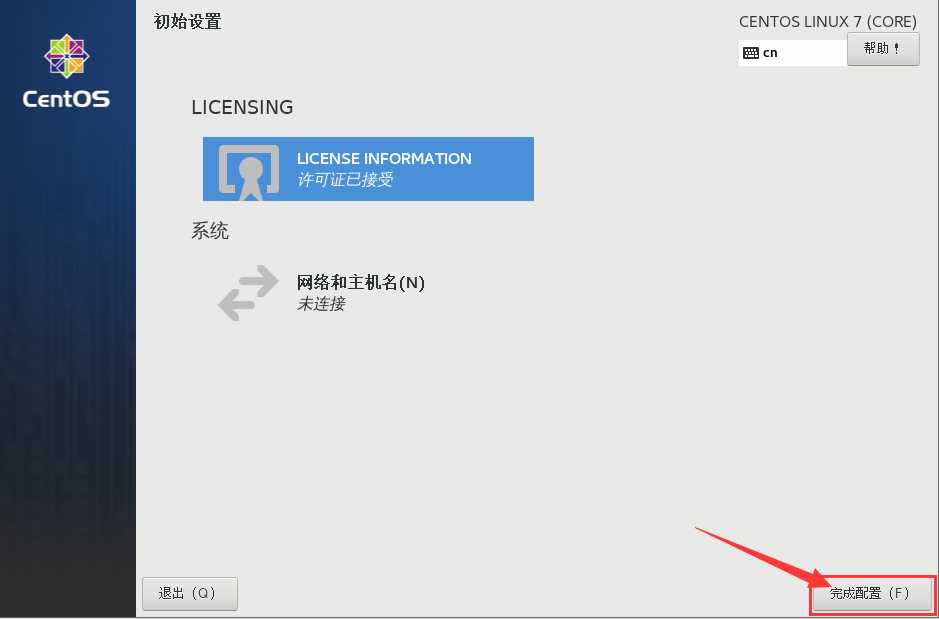
点击设置的用户,在下面界面中输入密码,根据自己使用需求进行设置,就可以正常使用了
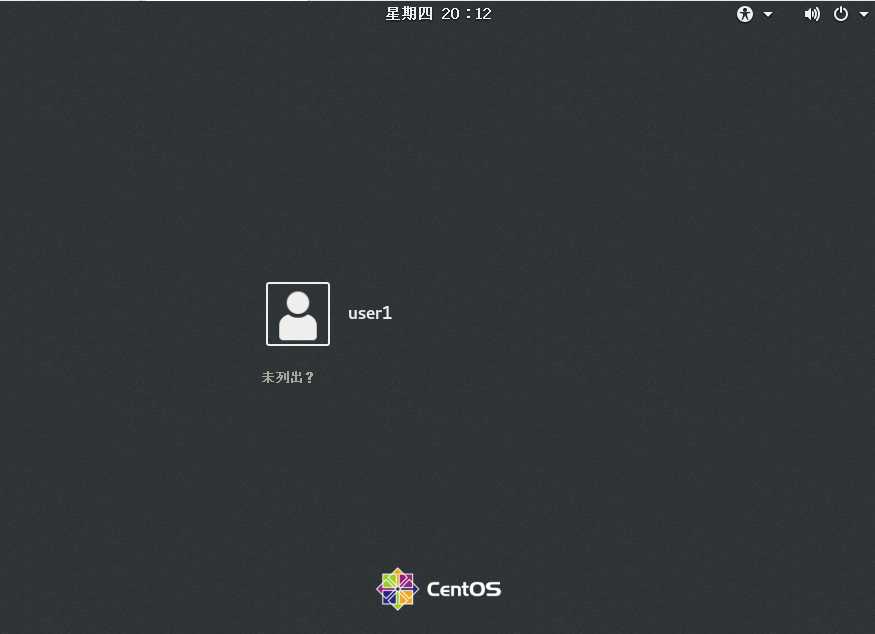

标签:进入 虚拟 开启 64位 输入 nbsp 系统 orm 文件
原文地址:https://www.cnblogs.com/yyd-sun/p/11691300.html