标签:war 磁盘 strong 型号 摘要 ping 升级 搭建 平台
> 使用 VMware vSphere Client 管理虚拟机内容:使用 VMware vSphere Client 管理 VMware ESXi,包括上传 iso镜像文件、创建虚拟机、为虚拟机创建快照、配置虚 拟机跟随 ESXi 主机自动启动!!!
一、上传操作系统iso到ESXi存储中。
(1)、使用 VMware vSphere Client 连接到 VMware ESXi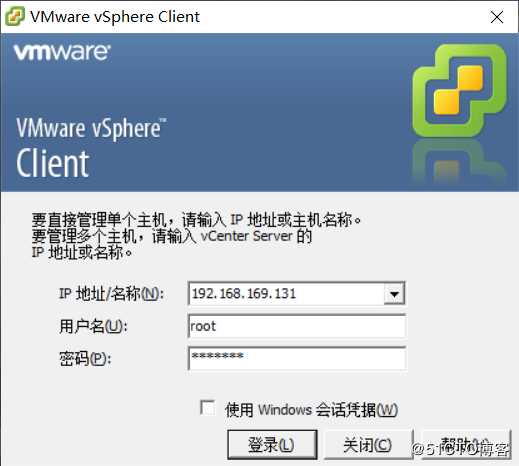
(2)在主机的摘要栏查看 VMware ESXi 主机的摘要信息及其他相关的信息。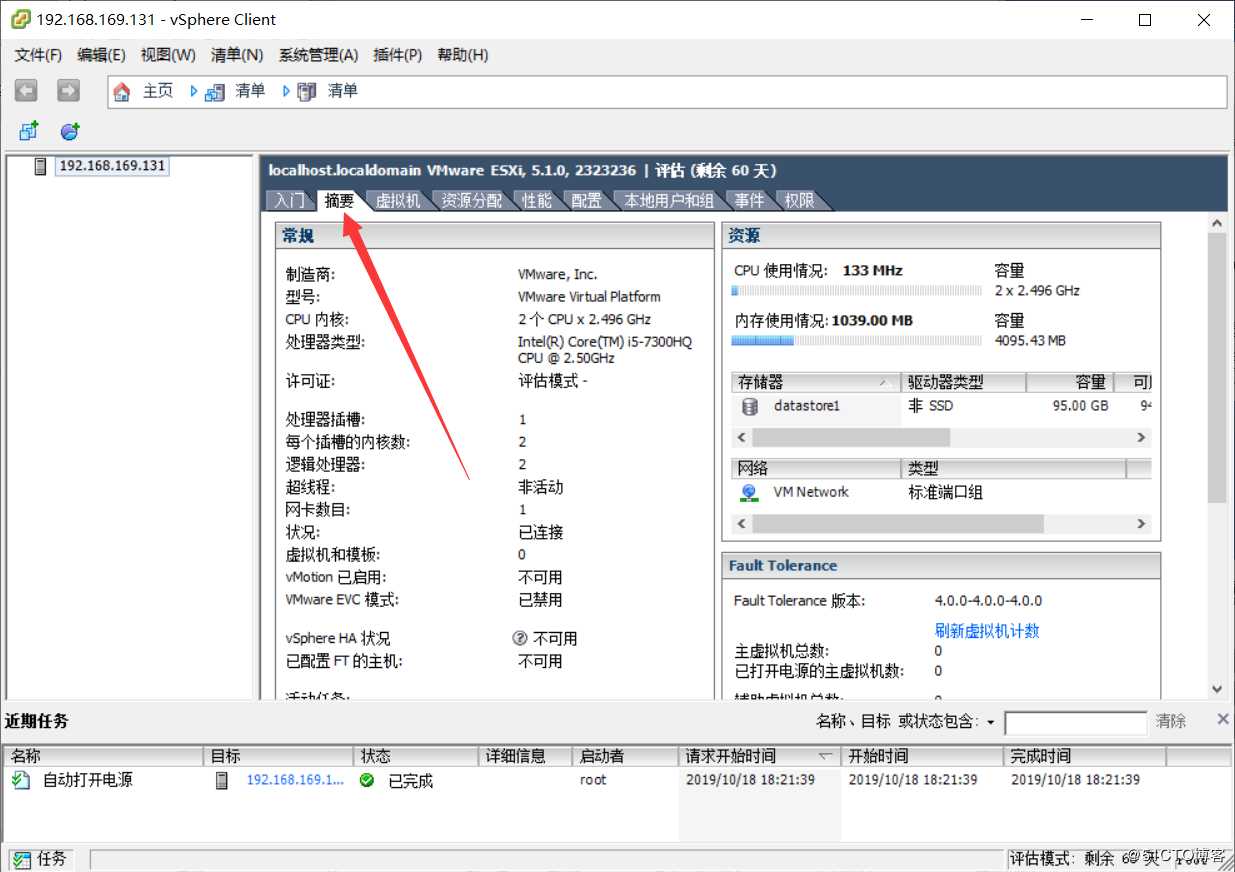
(3)、将操作系统安装光盘的iso上传到 ESXi 存储中,目的:方便使用,在存储器 datastore1 处右键选择“浏览数据存储”。
(4)点击 “创建新的文件夹”,输入文件夹名称 ISO。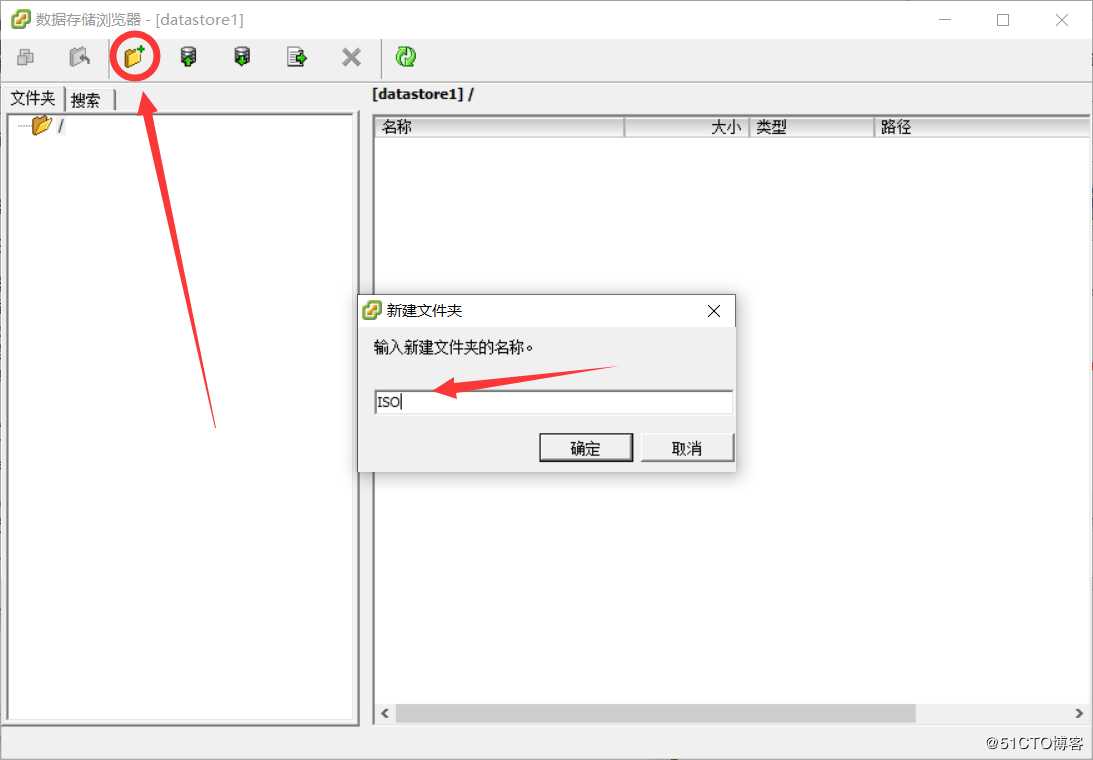
(5)进入 ISO 目录,点击将文件上载到此数据存储,选择上载文件
(6)浏览自己所用到的安装光盘 ISO 文件,我这里选择为CentOS-6.5 64位操作系统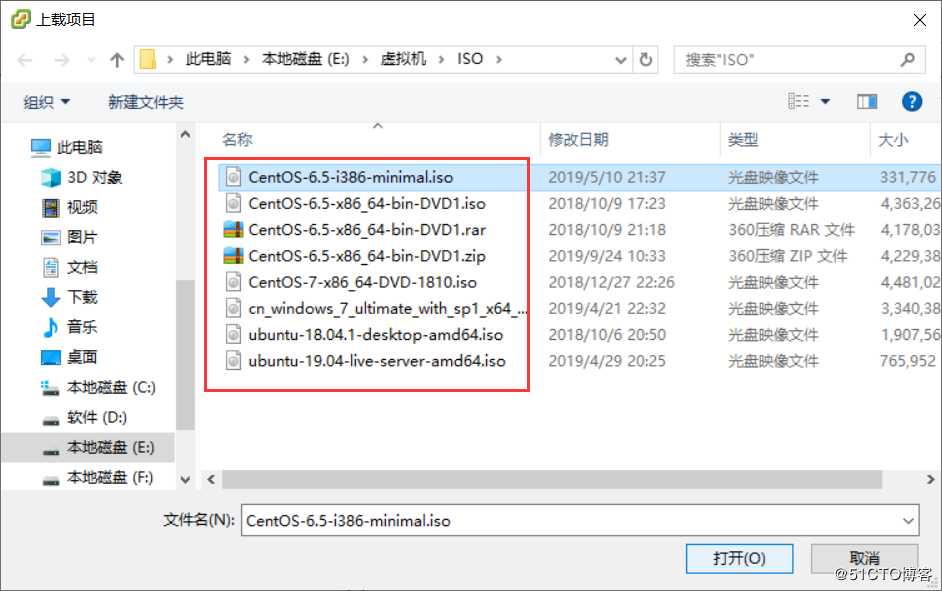
(7)、等待文件上传,若出现警告信息点击确定。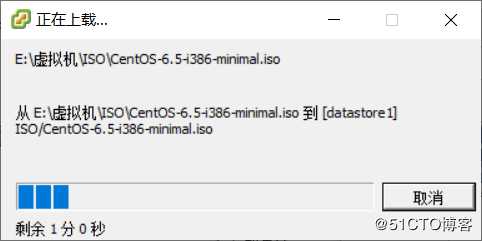
(8)查看文件上传是否成功。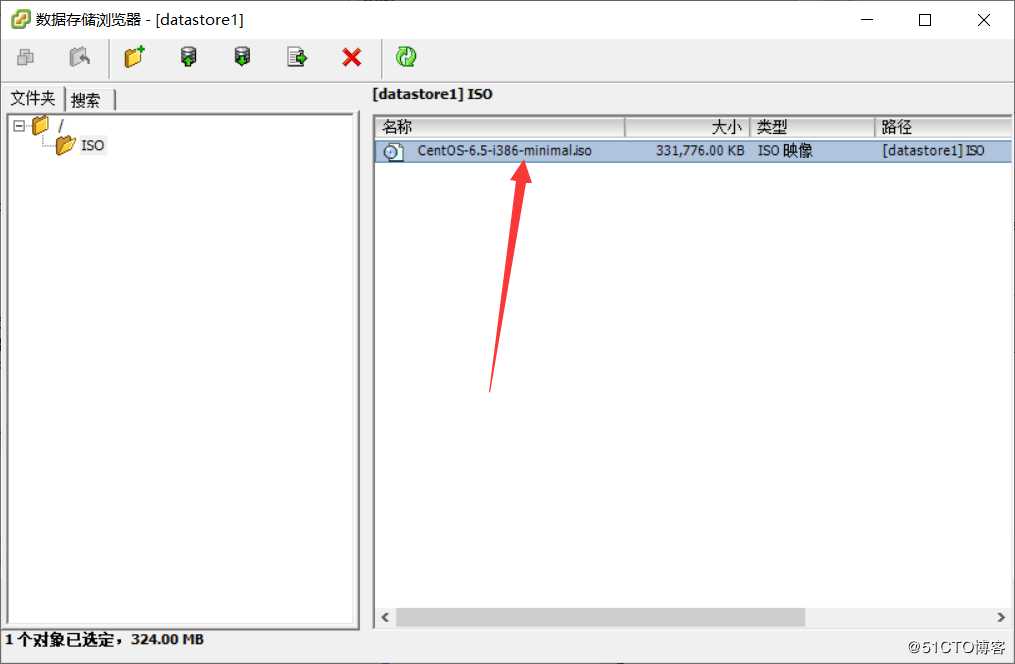
二、在 VMware ESXi 中创建客户机。
1、点击虚拟机,空白处右键选择新建虚拟机。2、选择自定义
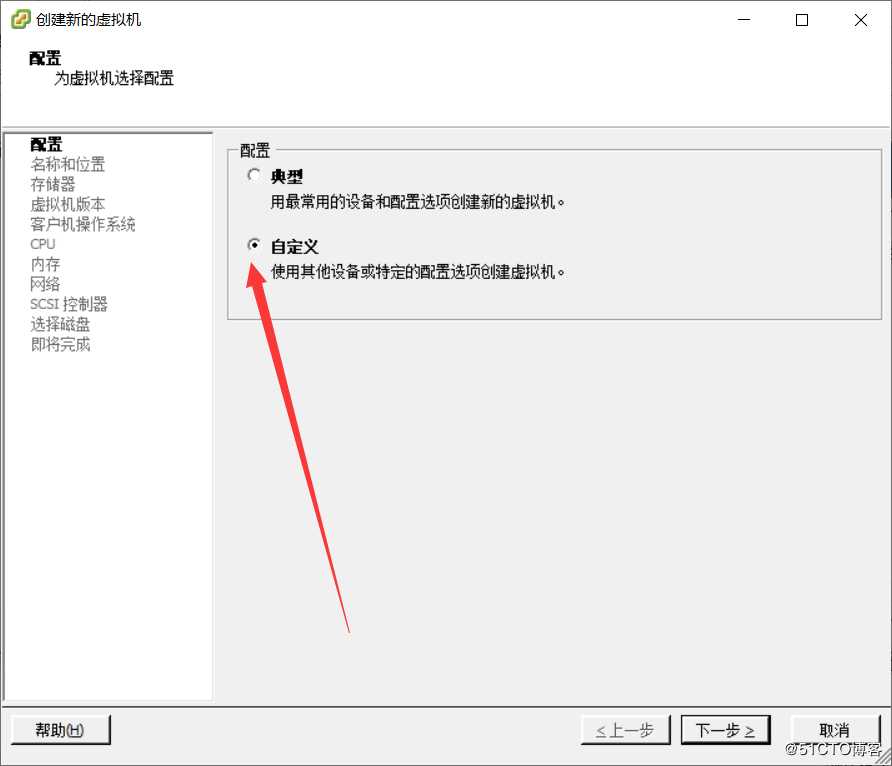
3、输入虚拟机的名称,这里将在虚拟机中安装 CentOS 6.5-64 位操作系统。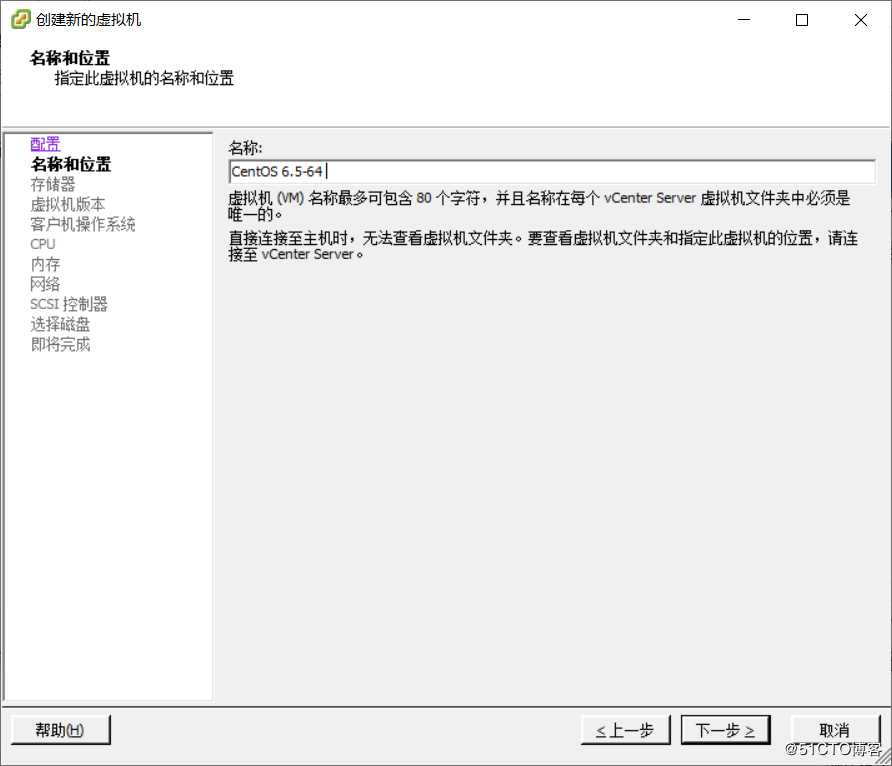
4、选择虚拟机的存储位置,将虚拟机存储在 ESXi 主机的内置存储 datastore1 中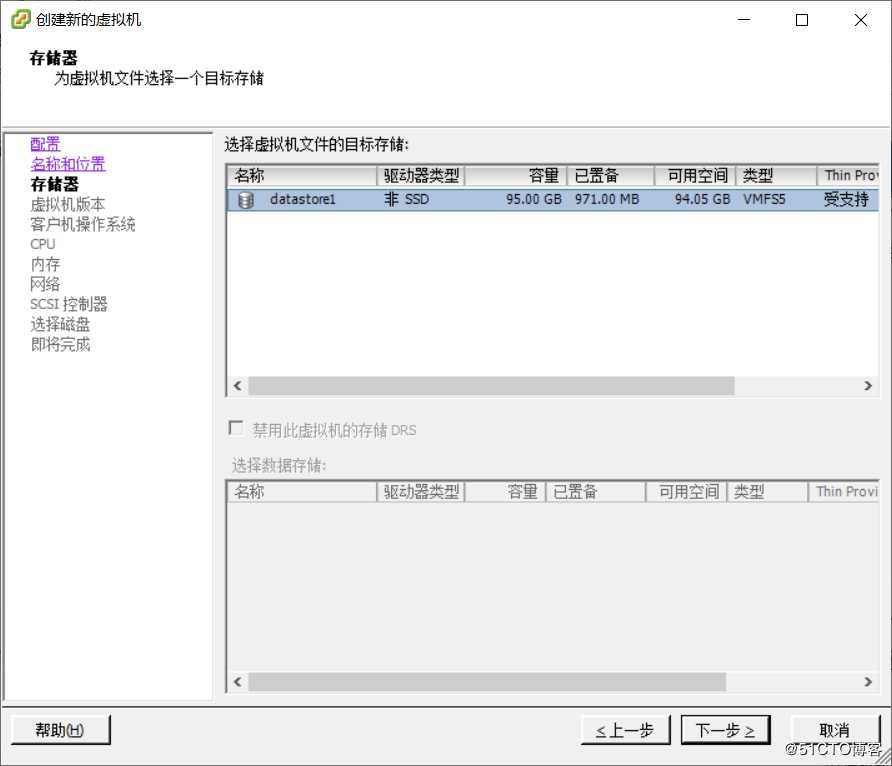
5、选择虚拟机版本,在这里选择版本 8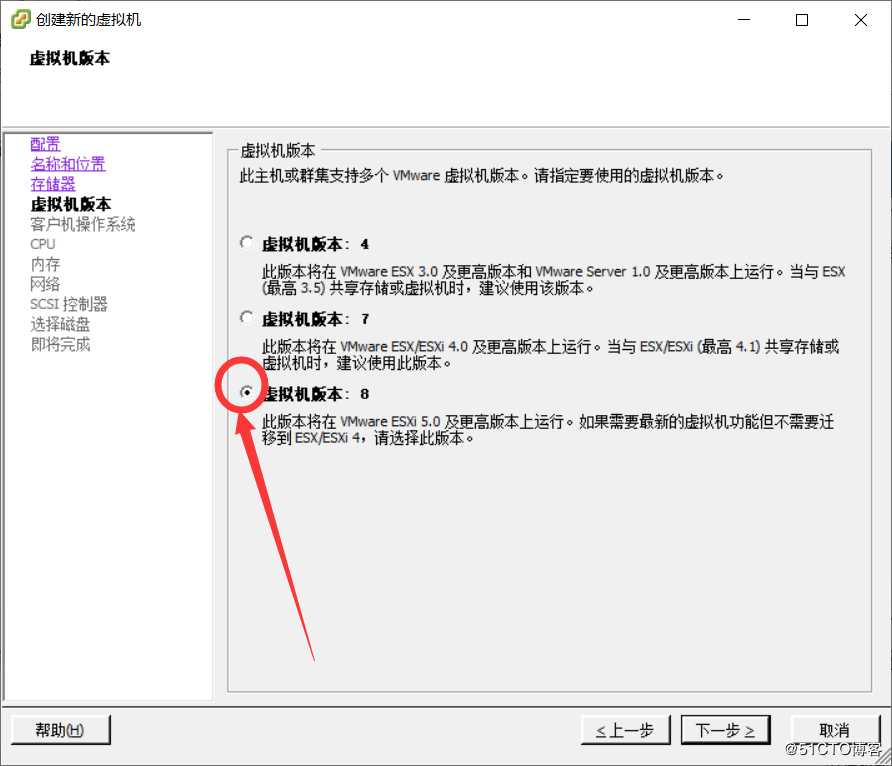
6、选择将要安装的客户机操作系统为 CentOS 4/5/6/7(64 位)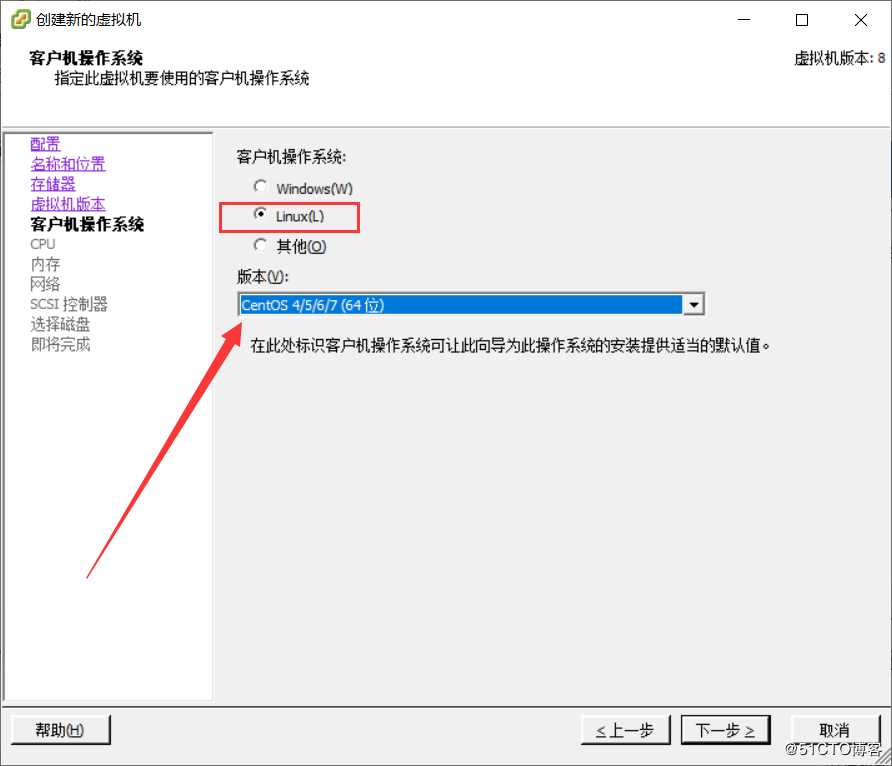
7、为虚拟机配置 CPU
8、配置虚拟机的内存大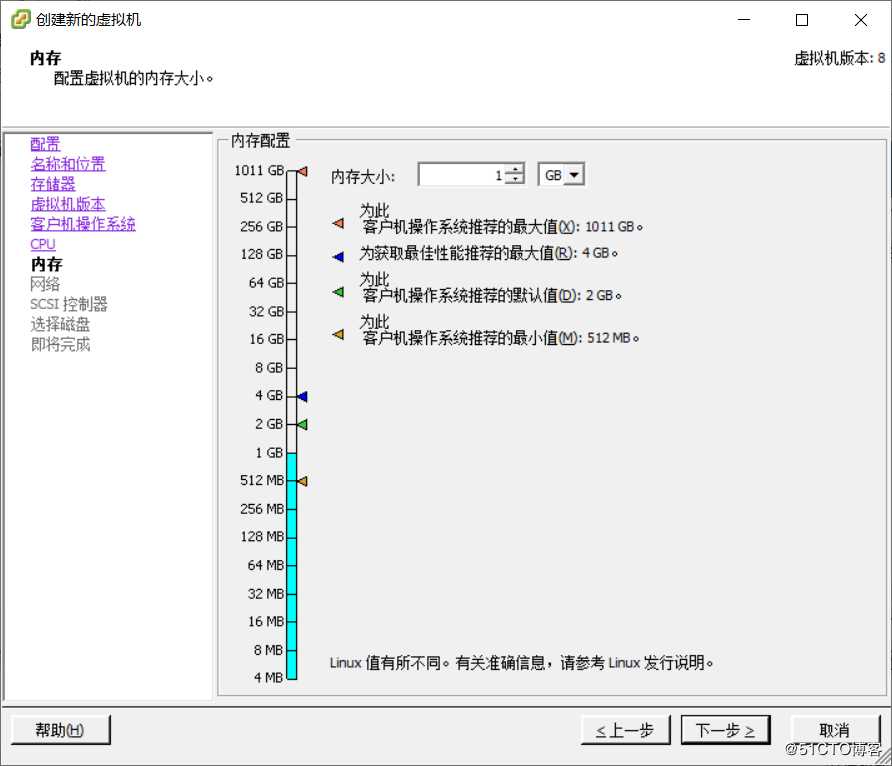
9、为虚拟机配置要连接到的虚拟网络,以及虚拟机的网卡类型, VMware ESXi 默认创建一个名称为 VM Network 的虚拟网络,虚拟机的网卡可以选择默认E1000。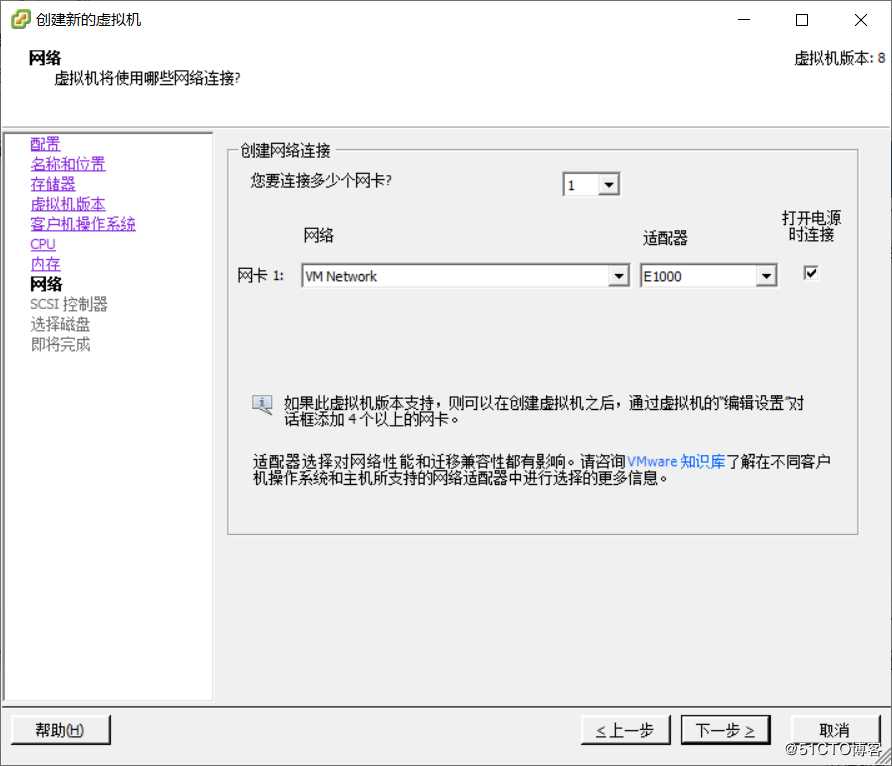
10、选择 SCSI 控制器的型号,默认为 LSI Logic 并行。
11、由于是第一次创建虚拟机,没有现成的虚拟硬盘,所以选择“创建新的虚拟磁盘”。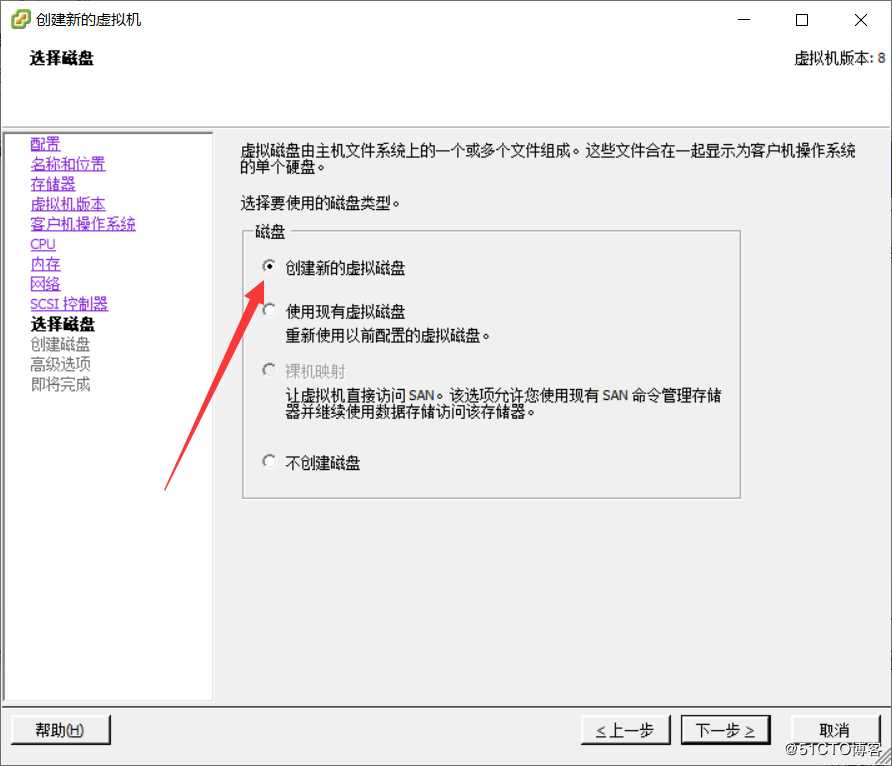
12、选择虚拟硬盘的大小和置备策略。磁盘大小配置为 16GB,,磁盘置备建议选择 Thin Provision(瘦置备),我这选择为Thin Provisio
13,默认即可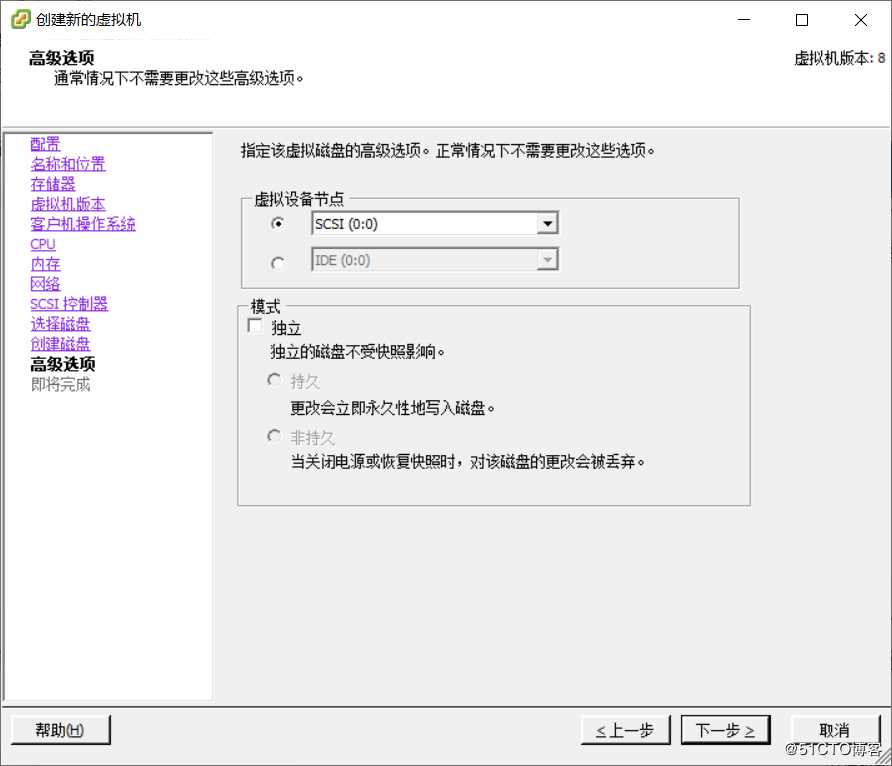
14、选中“完成前编辑虚拟机设置”更改虚拟机的配置,也可以在创建好虚拟机后,右键点击虚拟机名称,选择“编辑设置”。
15、在 CD/DVD 驱动器 1 处,设备类型选择数据存储 ISO 文件,浏览找到 ESXi 内置存储 datastore1 的 iso 目录中 刚上传的 CentOS 6.5 的安装光盘 iso。16、选中“打开电源时连接”
三、在 VMware ESXi 中安装客户机
1、右键点击虚拟机 CentOS 6.5-64,选择电源,打开电源,然后选择打开控制台。2、客户机操作系统安装过程与VMware Workstation 上一样。
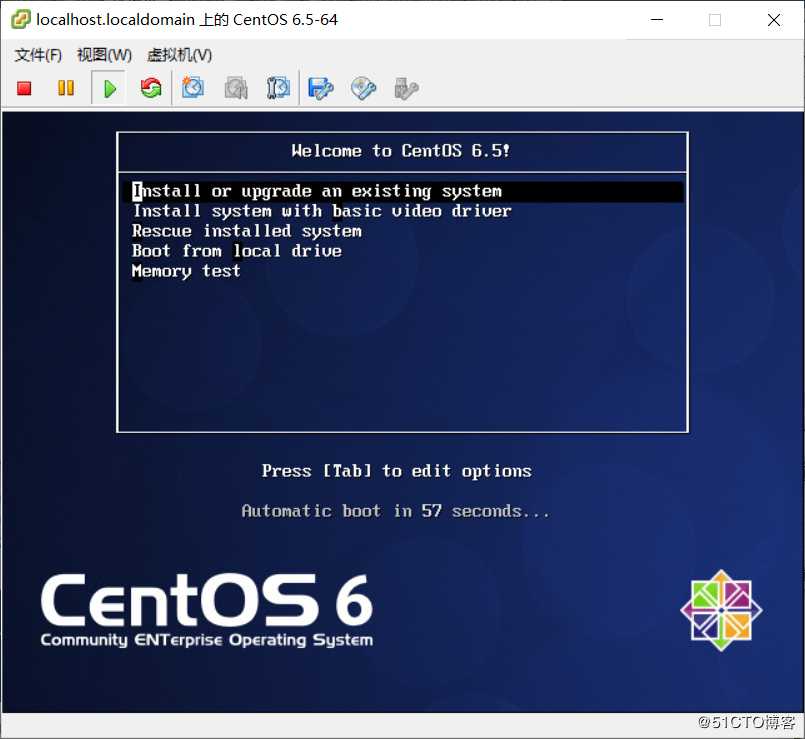
3、当出现鼠标不灵活时,选用键盘操作
4、客户机操作系统安装完毕后,建议安装 VMware Tools,我这里选择安装
安装前要确保虚拟机可以上网,具体步骤为:(我这为动态获取)
(1)、修改网卡信息
(2)、将ONBOOT=no改为ONBOOT=yes,退出保存。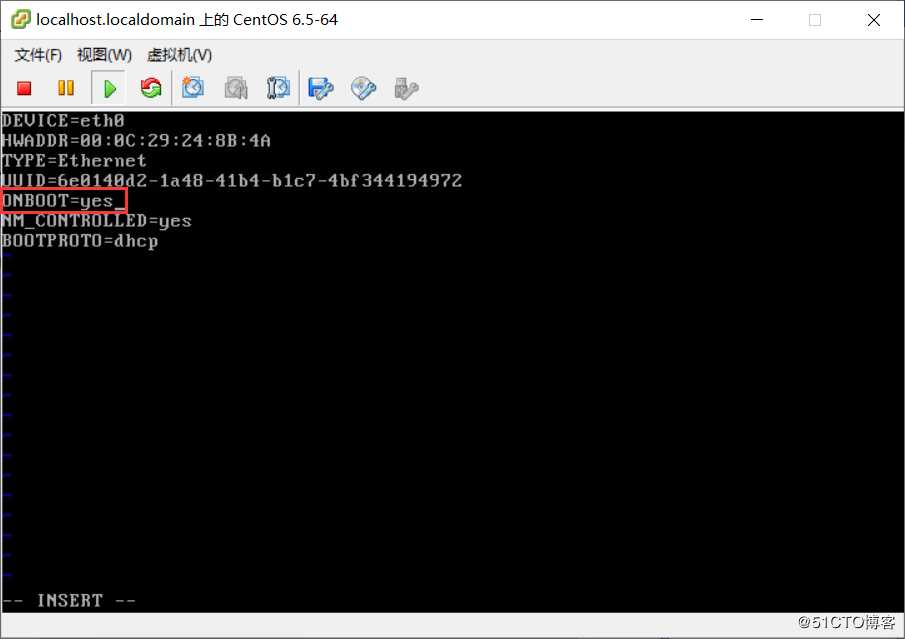
(3)、重启网卡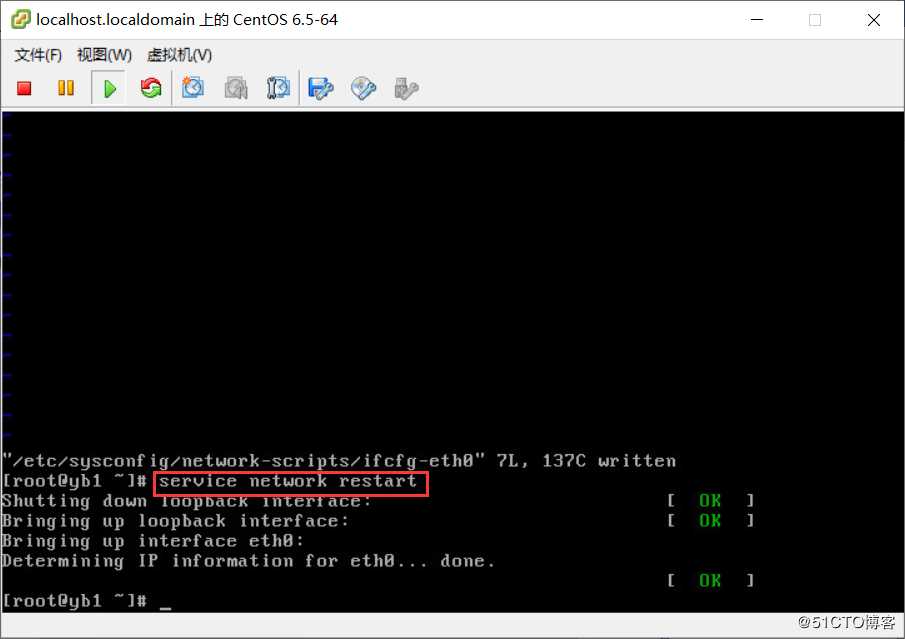
(4)、测试,ping通外网即为成功。在虚拟机控制台中,选择虚拟机,客户机,安装/升级 VMware Tools。
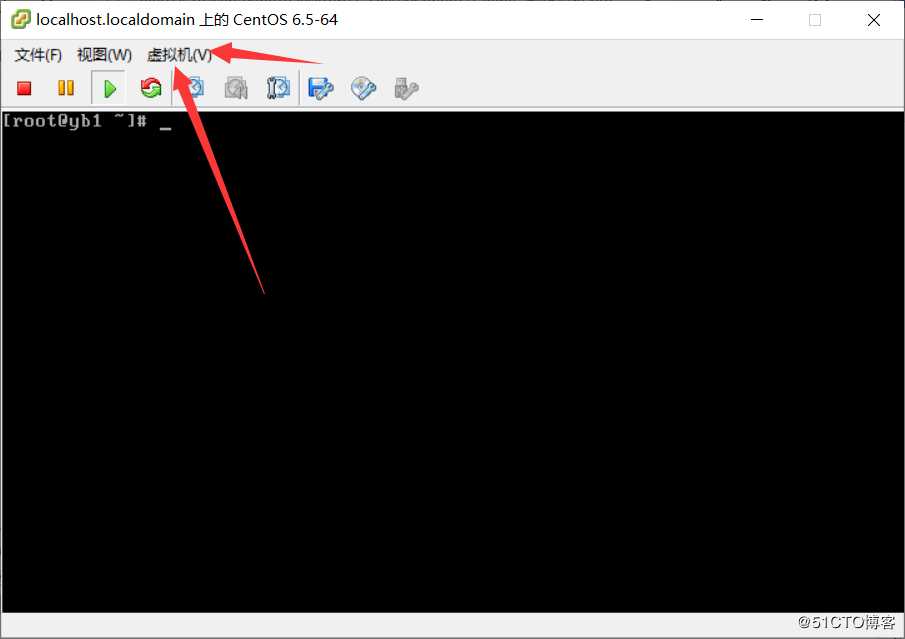
5、点击确定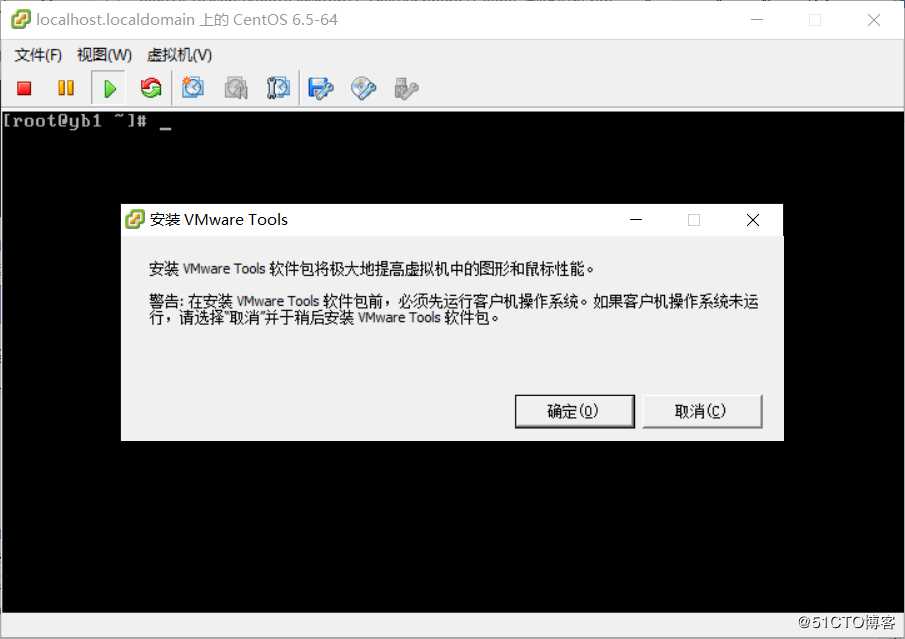
6、不同的客户机操作系统,VMware Tools 的安装过程是不同的。以下为 CentOS 6.5 中 VMware Tools 的安装过程。第8步及其它所有提示全部回车即可!
四、创建快照。
1、快照:保存虚拟机的工作状态,当虚拟机出现问题时,可以方便地将虚拟机恢复到正常工作状态。
关闭虚拟机,,右键点击虚拟机 CentOS 6.5-64,选择快照,执行快照。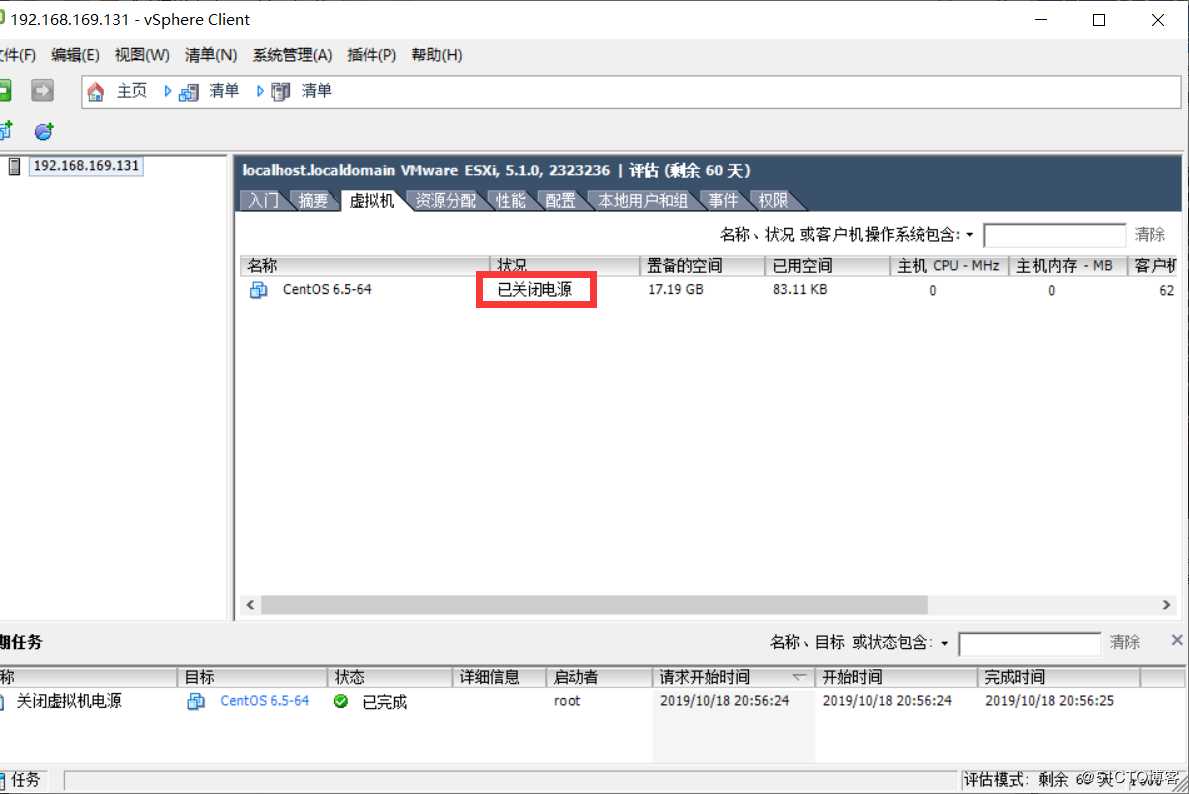
2、输入相关信息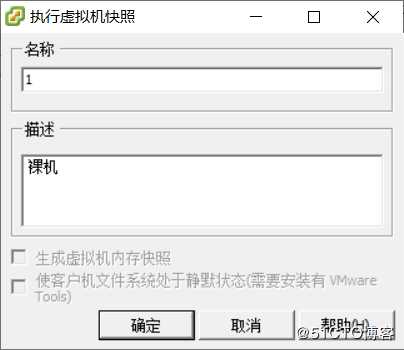
3、查看创建的快照,右键点击虚拟机 CentOS 6.5-64,选择快照,快照管理器。点击“转到”,也可以恢复虚拟机快照时的状态。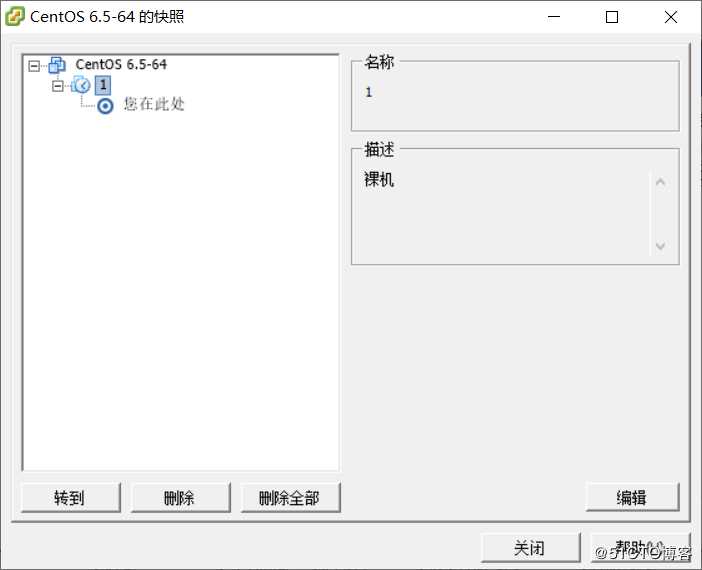
五、、配置客户机跟ESXi 主机自动启动。
1、点击配置,选择属性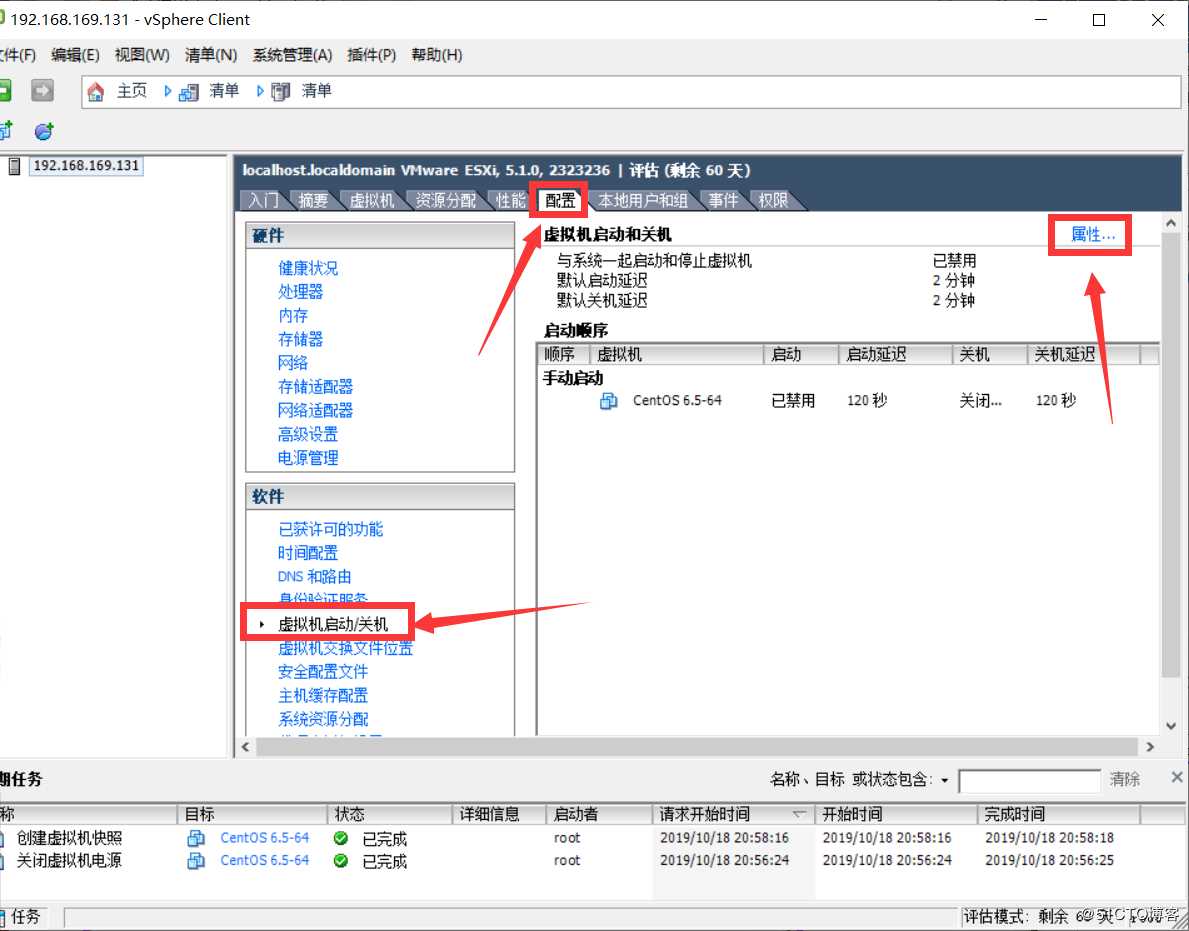
2,进行相关设置。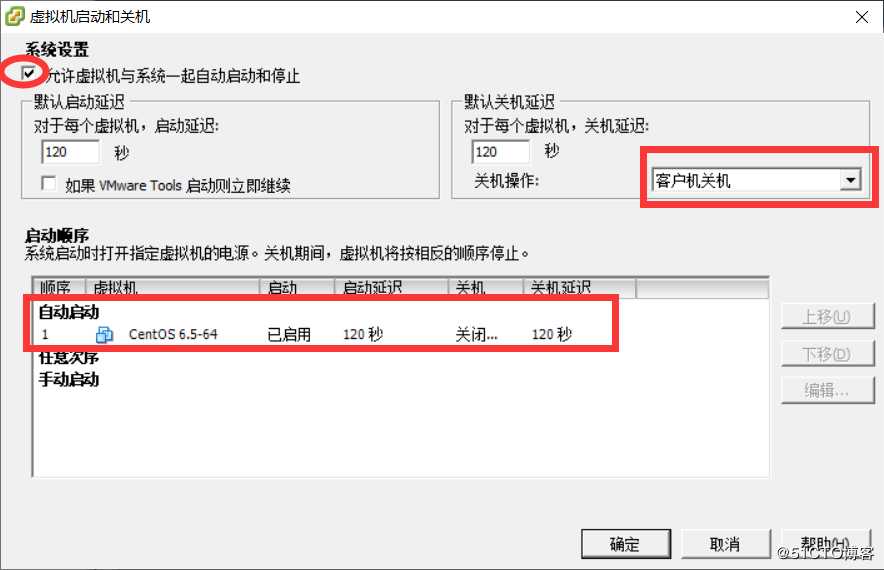
3:、当 VMware ESXi 启动后,会自动启动 CentOS6.5-64 虚拟机
使用 VMware ESXi 5.1 搭建 VMware 虚拟化平台(二)
标签:war 磁盘 strong 型号 摘要 ping 升级 搭建 平台
原文地址:https://blog.51cto.com/14572091/2443814