标签:手动 网络 密码登录 结构 ubuntu 执行 跳过 data serve
安装Ubuntu 18 Server 系统1、 由于Ubuntu 系统的内核接近最新版本,恰好最近几年流行的容器时代要求内核比较新。所以这次写一个Ubuntu server 系统的安装教程。系统镜像下载地址https://cn.ubuntu.com/download ---> 下载Ubuntu服务器版,选择带LTS的,LTS是长期支持版的!
2、本次安装环境是在VMware ESXI中进行的、也可以在别的虚拟环境中去安装
1、进入到VMware ESXI控制台界面后选择左侧窗口的虚拟机
2、虚拟机----> 创建/注册虚拟机
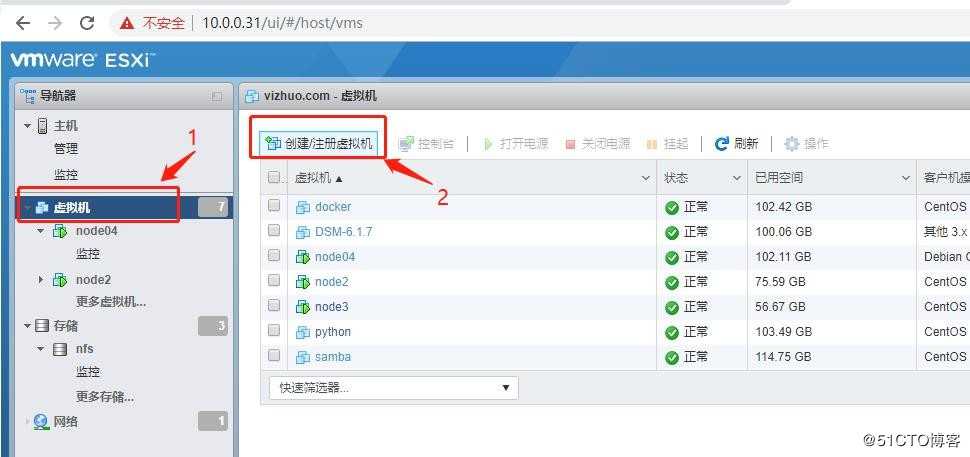
3、新建虚拟机-----> 选择创建类型------> 创建新虚拟机 ------->点击下一步
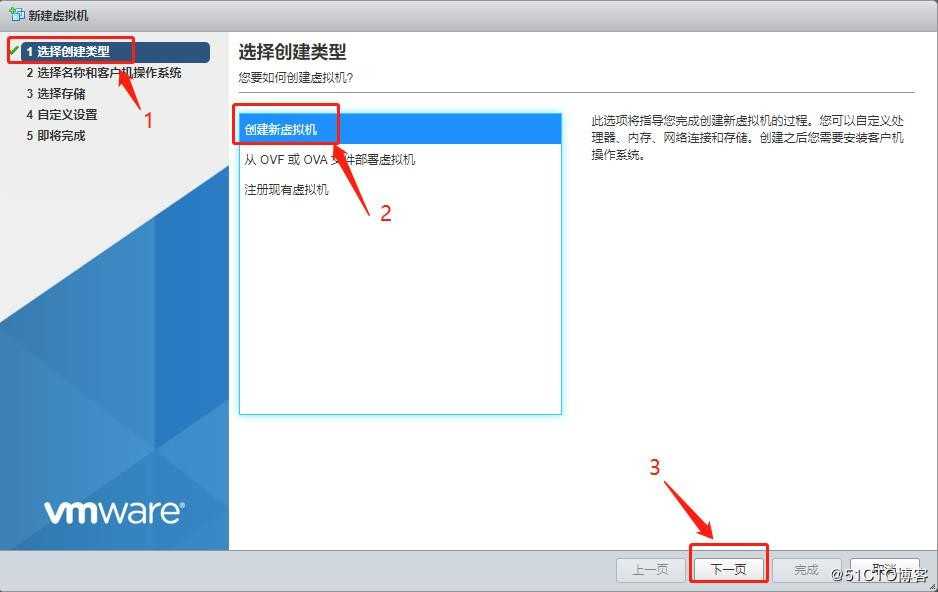
4、选择名称和客户机操作系统类型
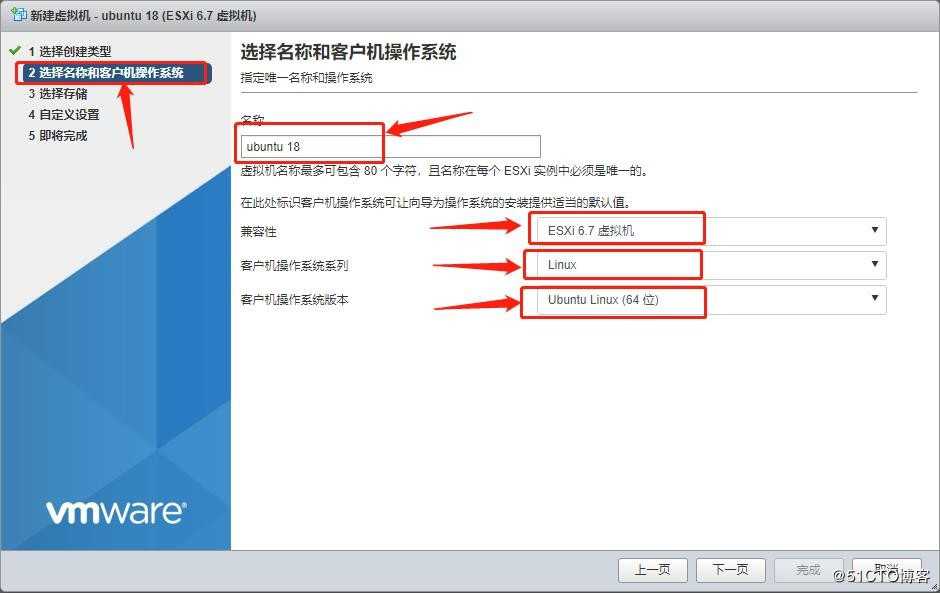
5、选择为虚拟机提供存储功能-----> 最好为虚拟机提供多点的存储空间
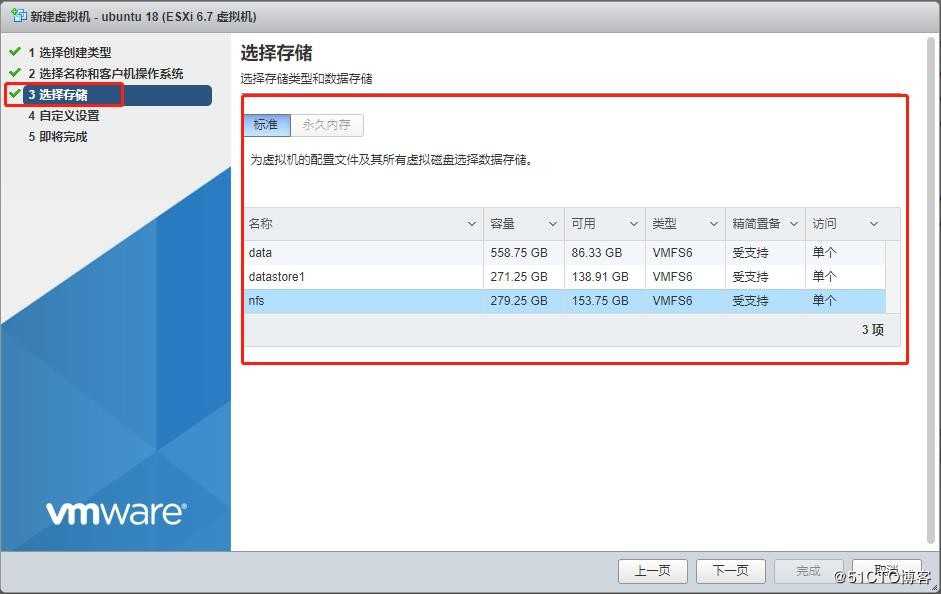
6、自定虚拟机配置,在此定义你想要的虚拟机的具体配置和存储空间 ,镜像选择数据存储ISO文件,前提需要把镜像文件传上来即可。
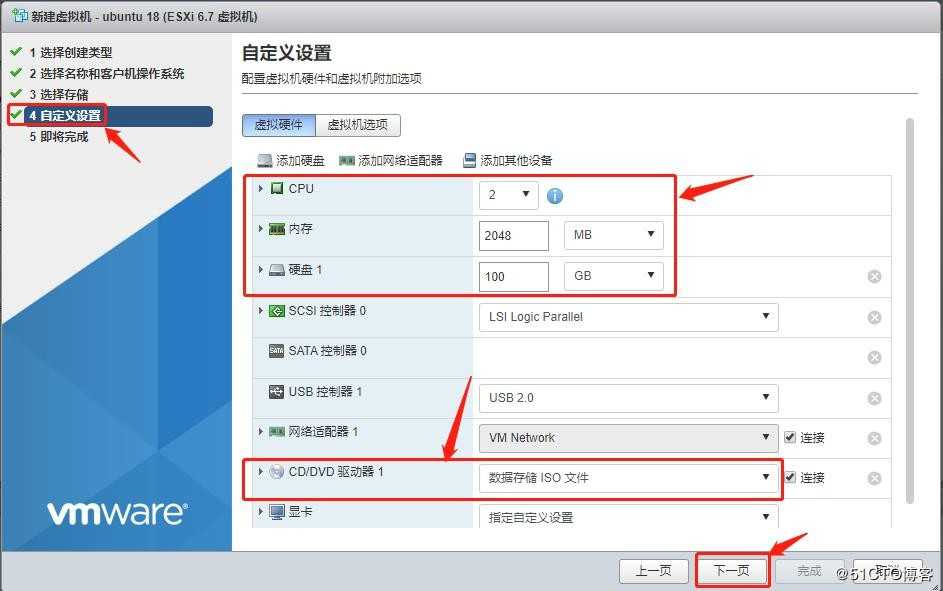
6-1、最后配置完之后,显示你最终定义好的信息,如果对配置不满意的话 还可以返回去修改你的配置信息即可。
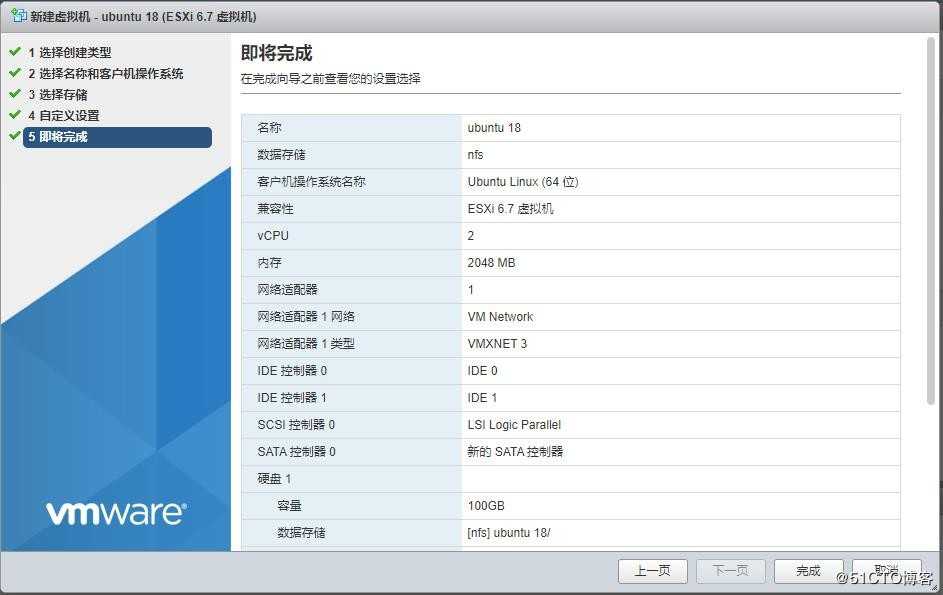
1、前面准备环境都做好之后,启动Ubuntu 18 这台虚拟机进入到系统安装界面
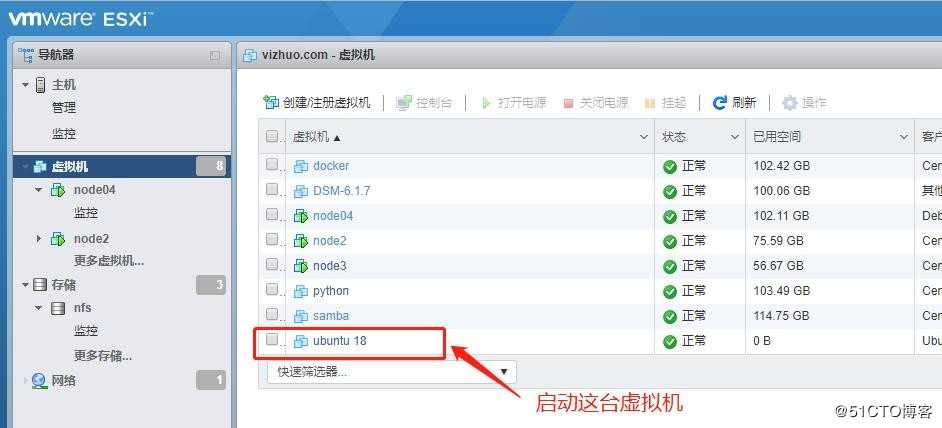
2、系统启动时的初始化界面
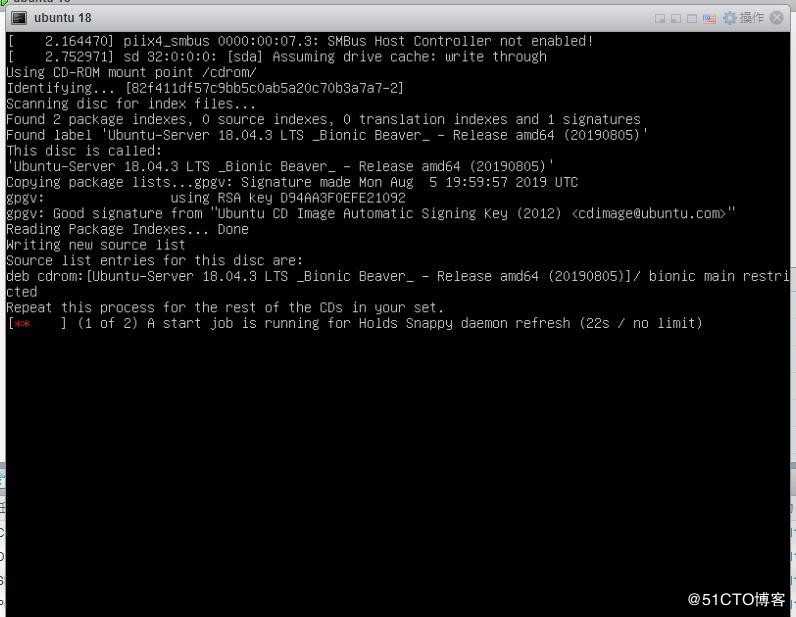
3、选择系统安装语言默认即可
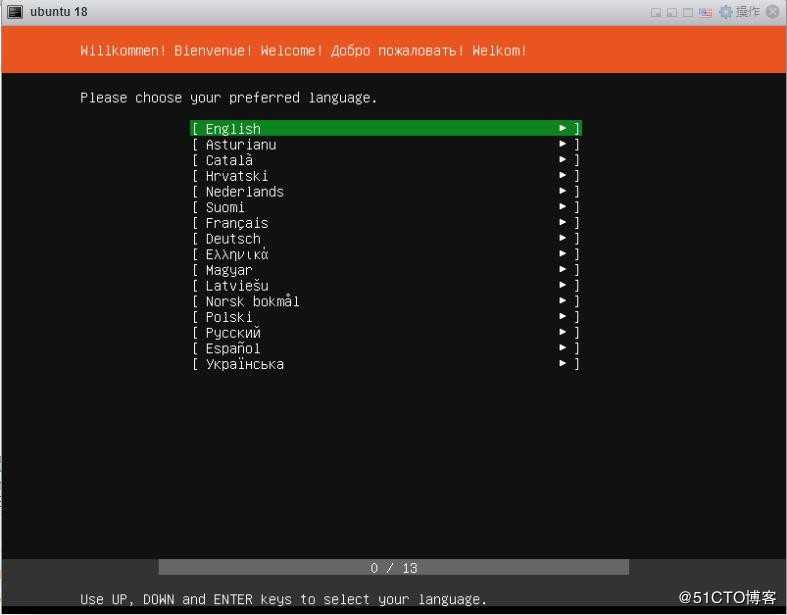
4、键盘语言配置默认
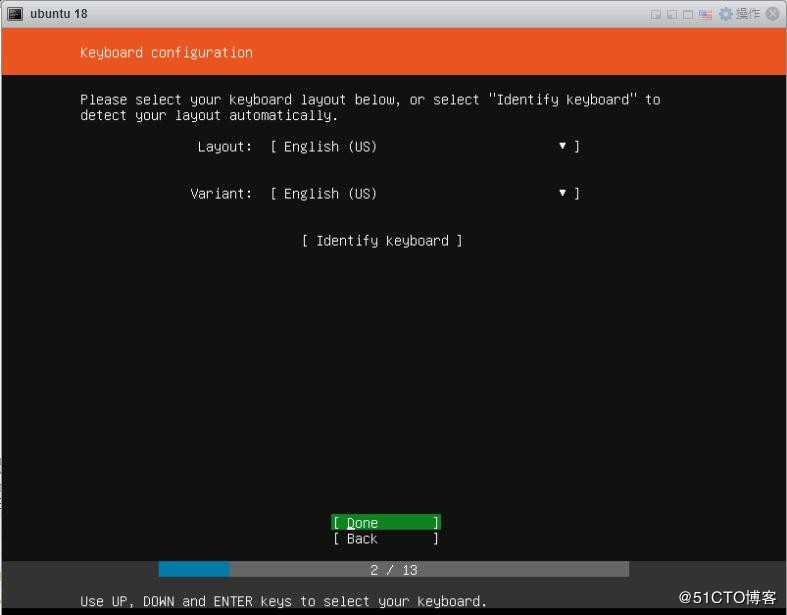
5、配置网络设置----> 选择网卡设备----> 配置ipv4 网络
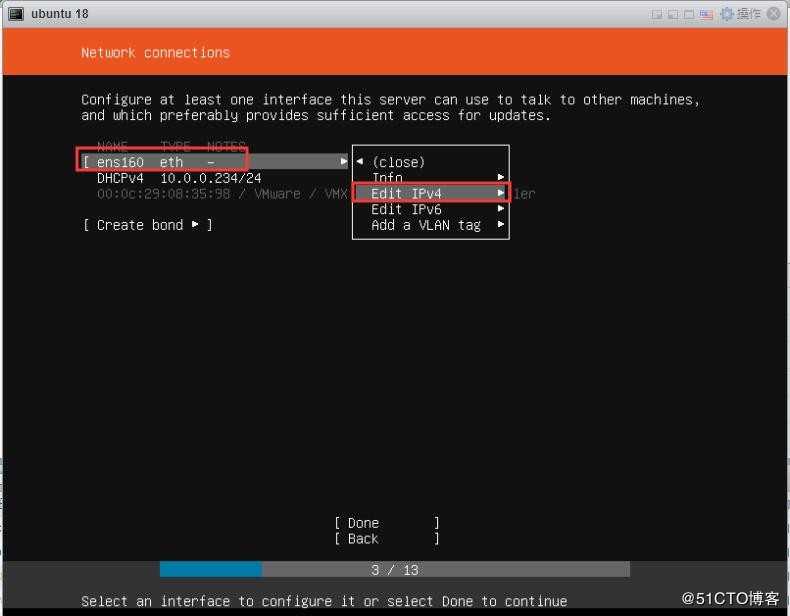
5-1、进去之后默认显示为DHCP自动获取地址,这里改成manual,手动配置一个静态地址
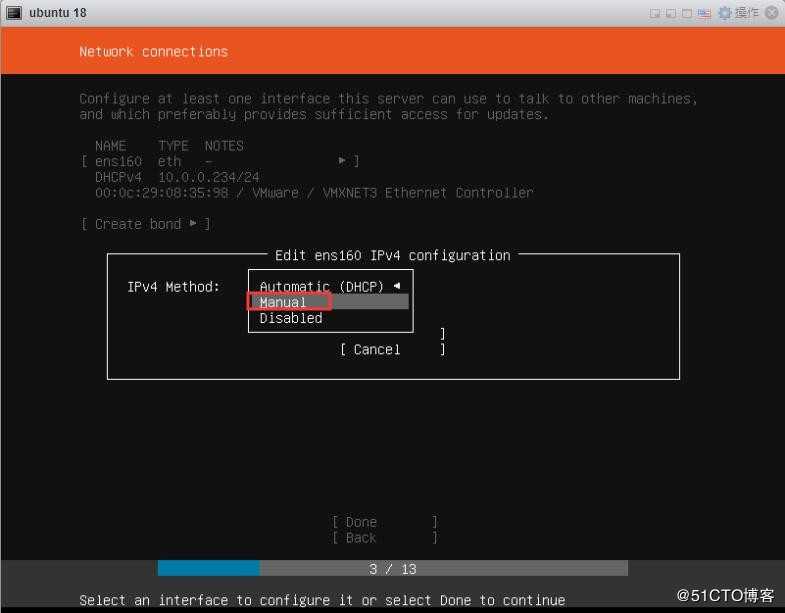
5-2、静态地址配置界面如下,配置好之后选择save保存即可
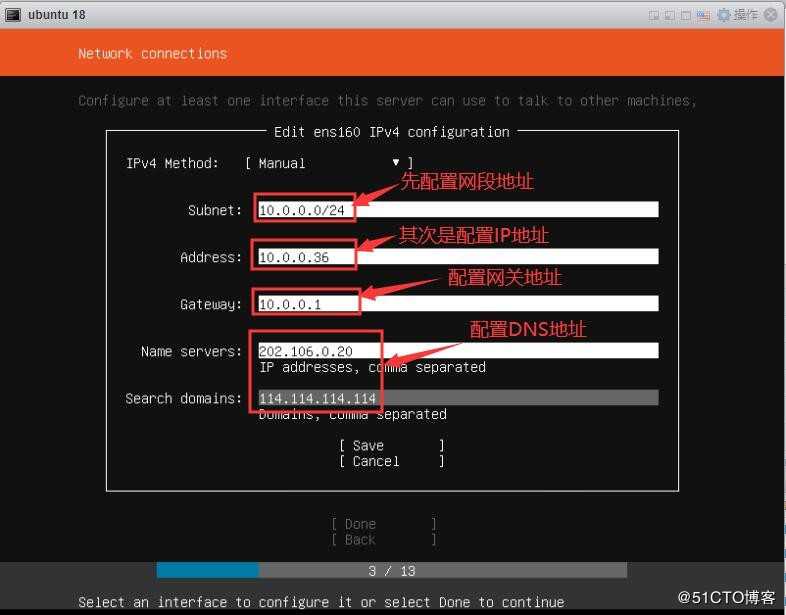
5-3、静态地址配置完之后回到网络配置界面首页,选择done
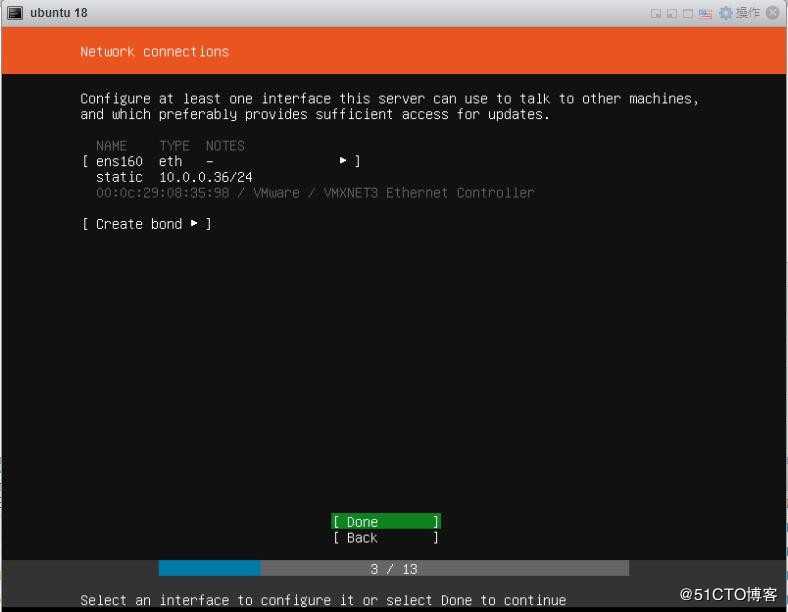
6、配置代理地址,这块先不要填写、跳过后续有需要时在命令行界面配置即可
7、配置镜像仓库地址,这块默认即可后续也可以修改
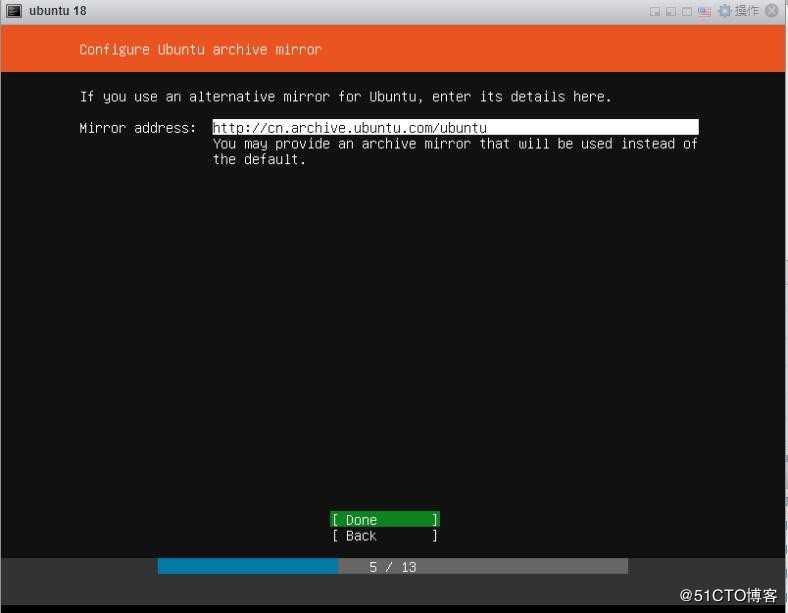
8、对硬盘分区---> 默认是使用整个硬盘也就是系统给你分区----> 这里选择手动分区
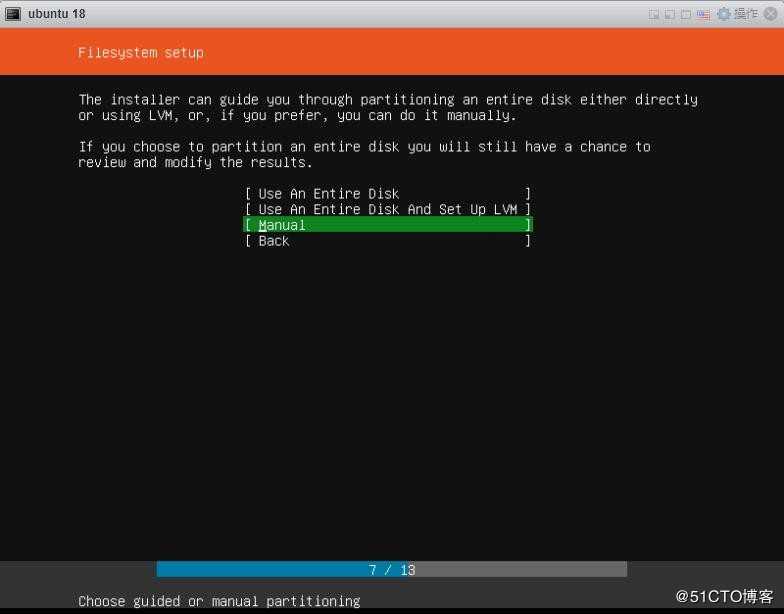
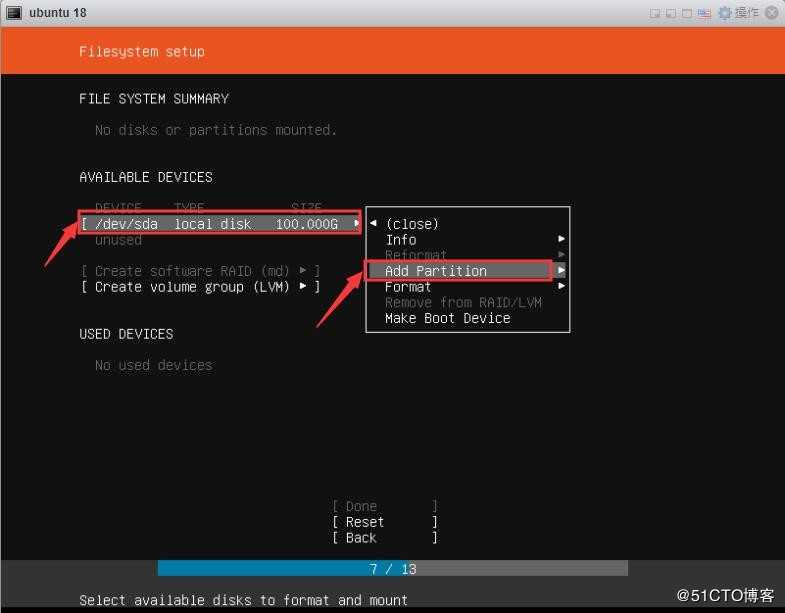
8-1、这里创建/boot / swap /data 四个分区 以下依次按照这个顺序来执行操作即可
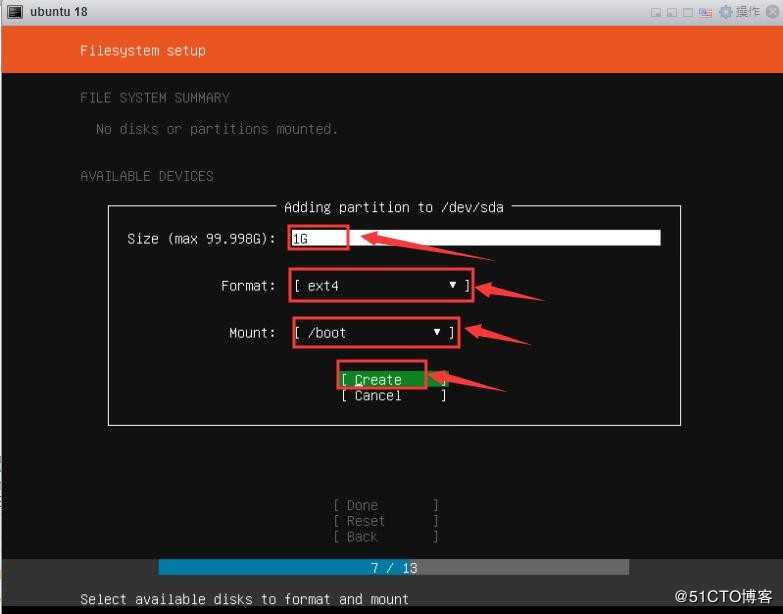
8-2、创建swap分区,swap分区为内存的1-2倍即可
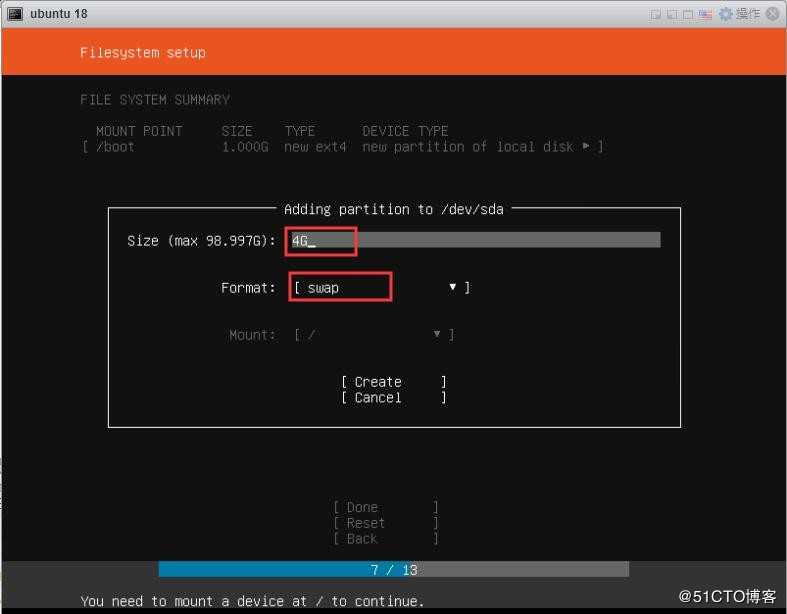
8-3、创建根分区大小给40G
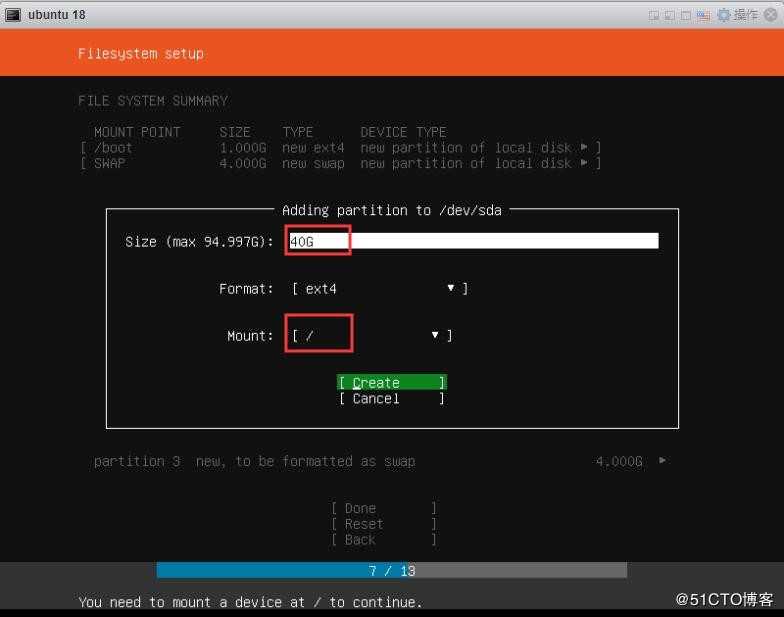
8-4、最后创建数据分区,大小不填即视为当前所有空间,mount 选择other 手动添加一个挂载点即可
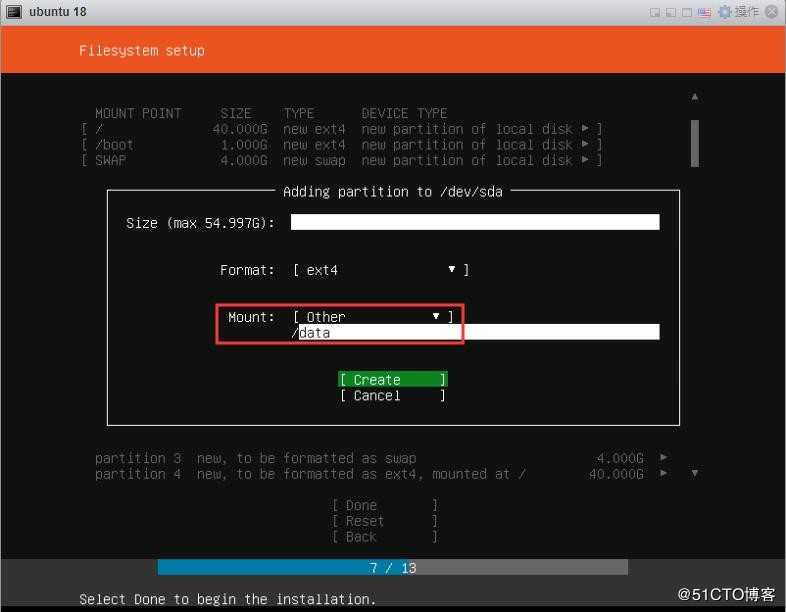
8-5、最终自定义配置完成的硬盘分区结构
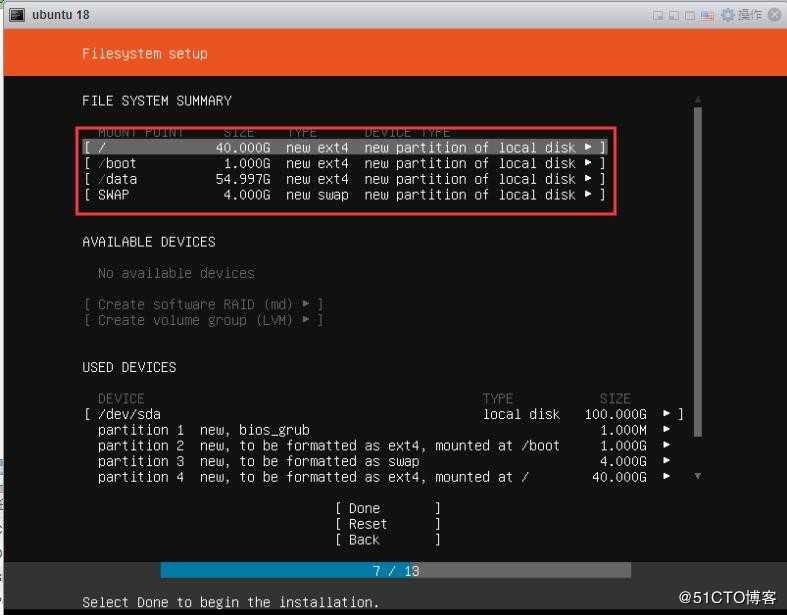
9、提示你最终按照你最新划分的磁盘分区来执行,对之前的数据要格式化,问你是否要执行此操作。
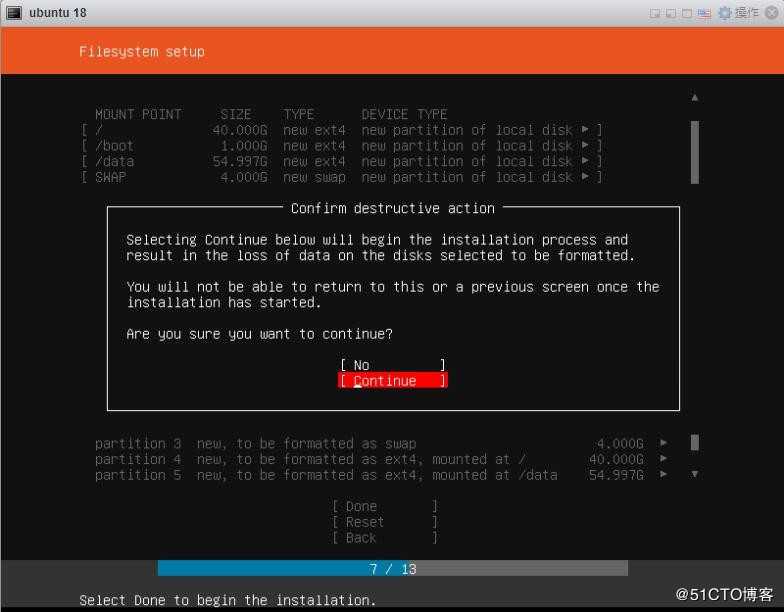
10、配置系统名称和登录系统时的用户密码
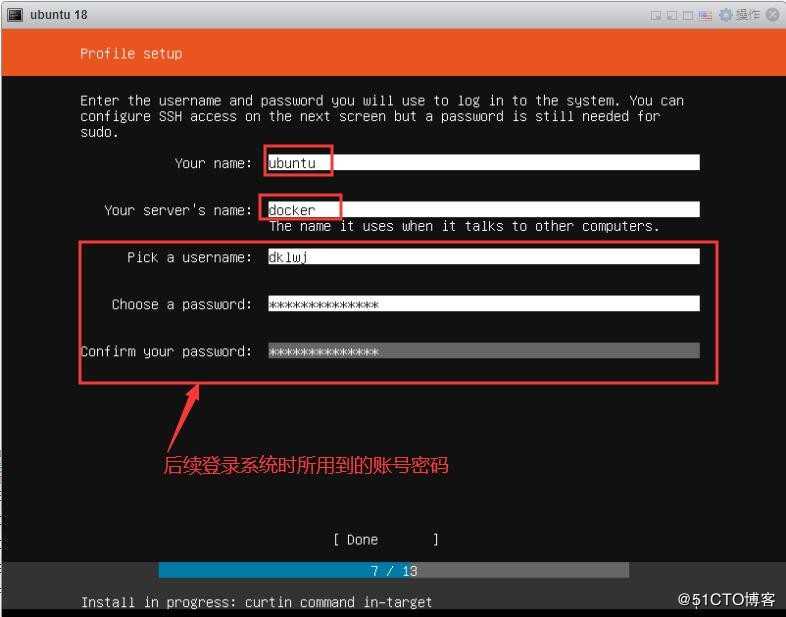
11、配置ssh-server界面,在此界面中需要把openssh server安装好不然后续系统装好之后不能使用ssh远程连接进来
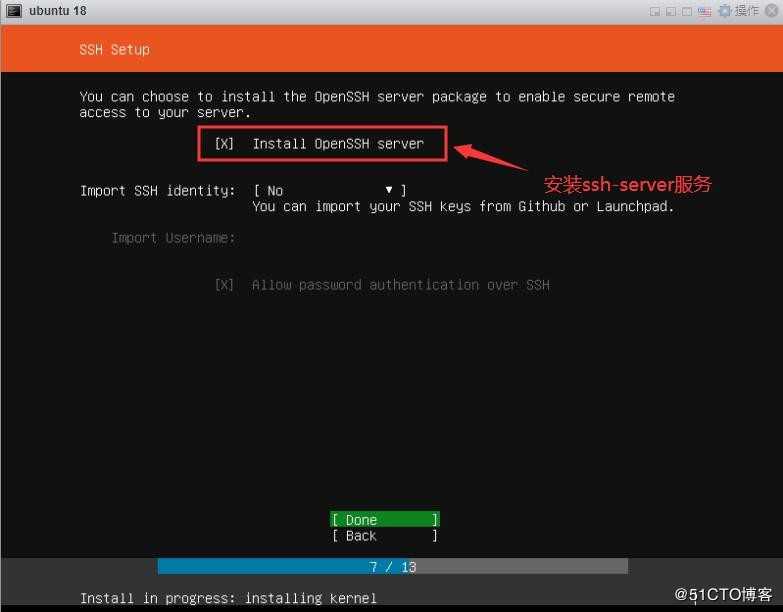
12、安装常用服务界面,不过这里先不安装后续需要什么服务手动安装,先装一个纯净版的系统
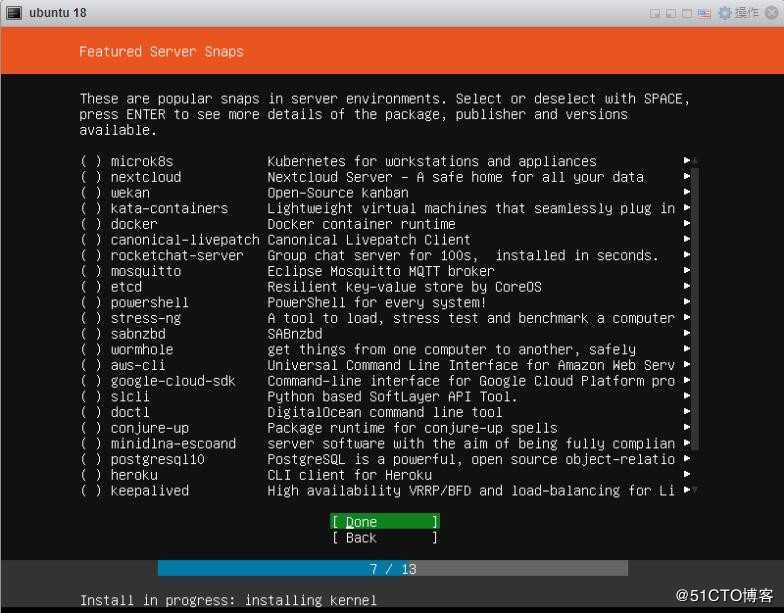
13、以上设置都配置好之后接下来就开始正式安装Ubuntu系统、这一步只需要等待安装完成,然后重启机器
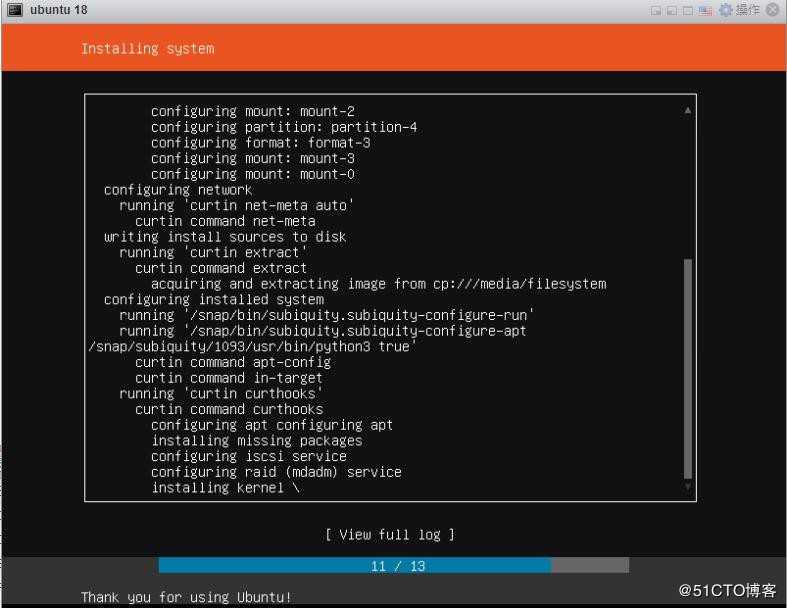
13-1、安装完成重启机器
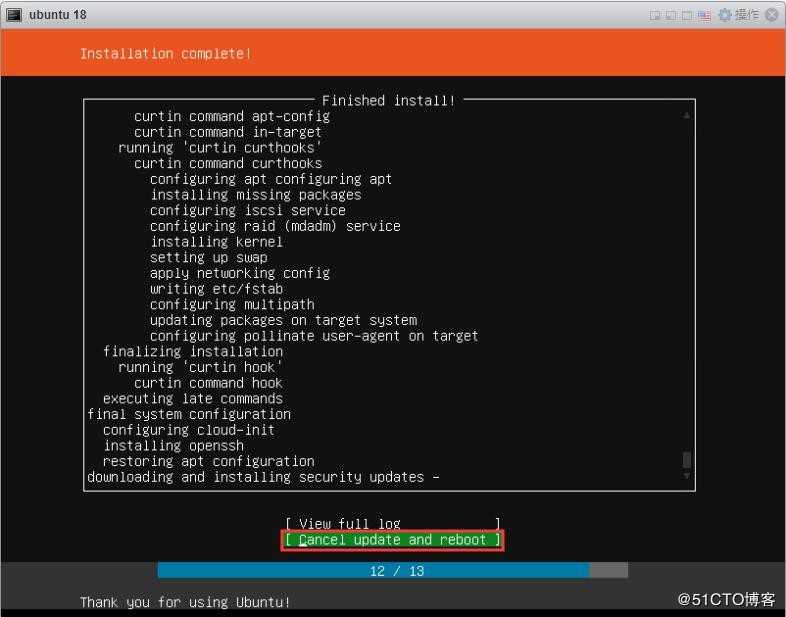
14、最终系统安装完成使用用户名和密码登录到系统中即可
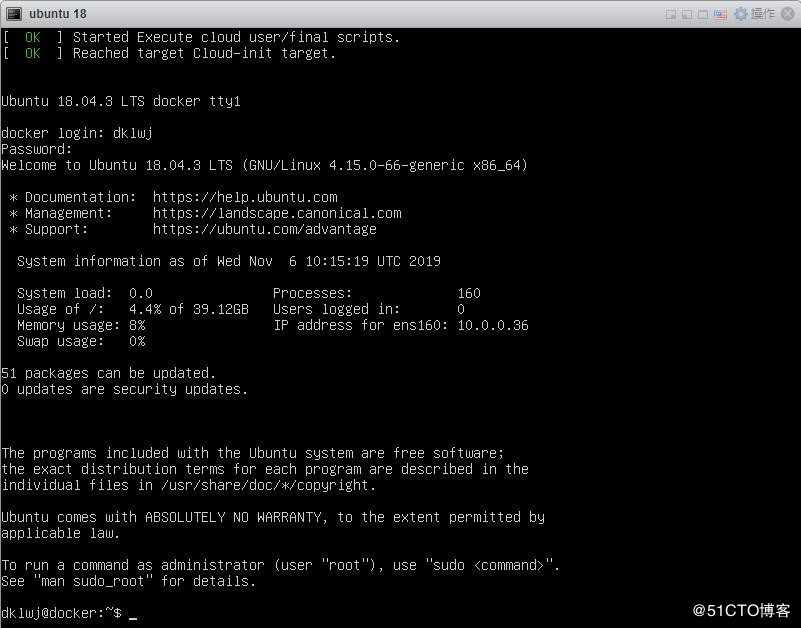
标签:手动 网络 密码登录 结构 ubuntu 执行 跳过 data serve
原文地址:https://blog.51cto.com/dklwj/2448403