标签:权限 接下来 存在 指定 www img 首页 定义 href
一、下载安装Web Deploy 下载地址:https://www.iis.net/downloads/microsoft/web-deploy
在安装的时候个人认为选择自定义方式,然后全部安装避免安装不全出现问题。
二、安装完成后,需要开启IIS管理服务,打开Windows Server的服务器管理器,点击添加角色和功能:
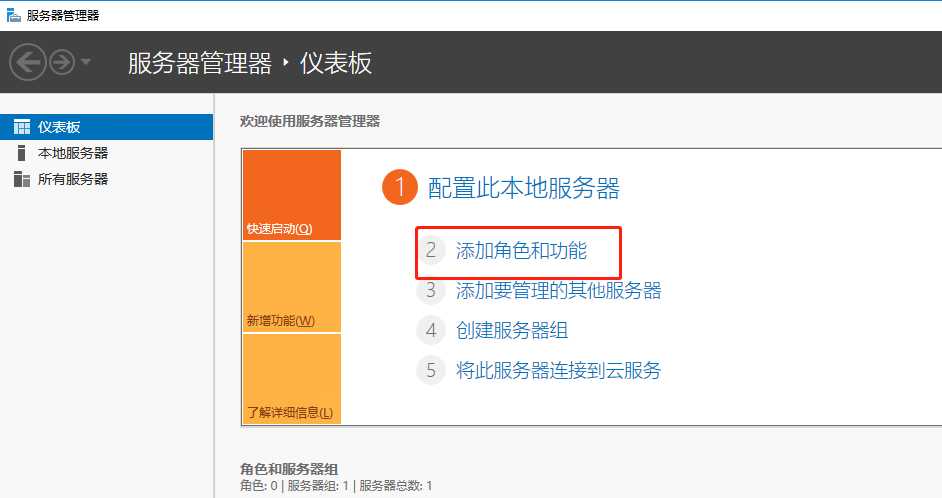
勾选“管理服务”
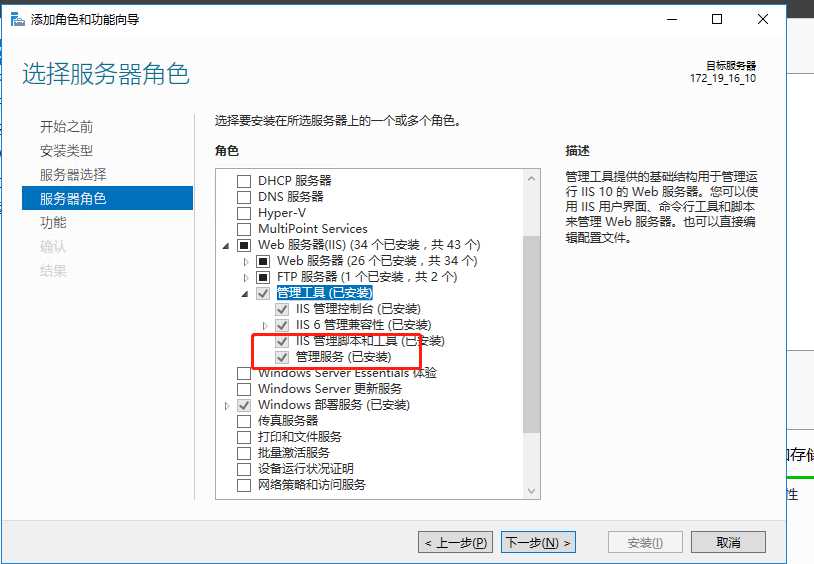
安装成功后,完成之后再服务列表中会多出Web Management Service服务,并确保该服务启动。
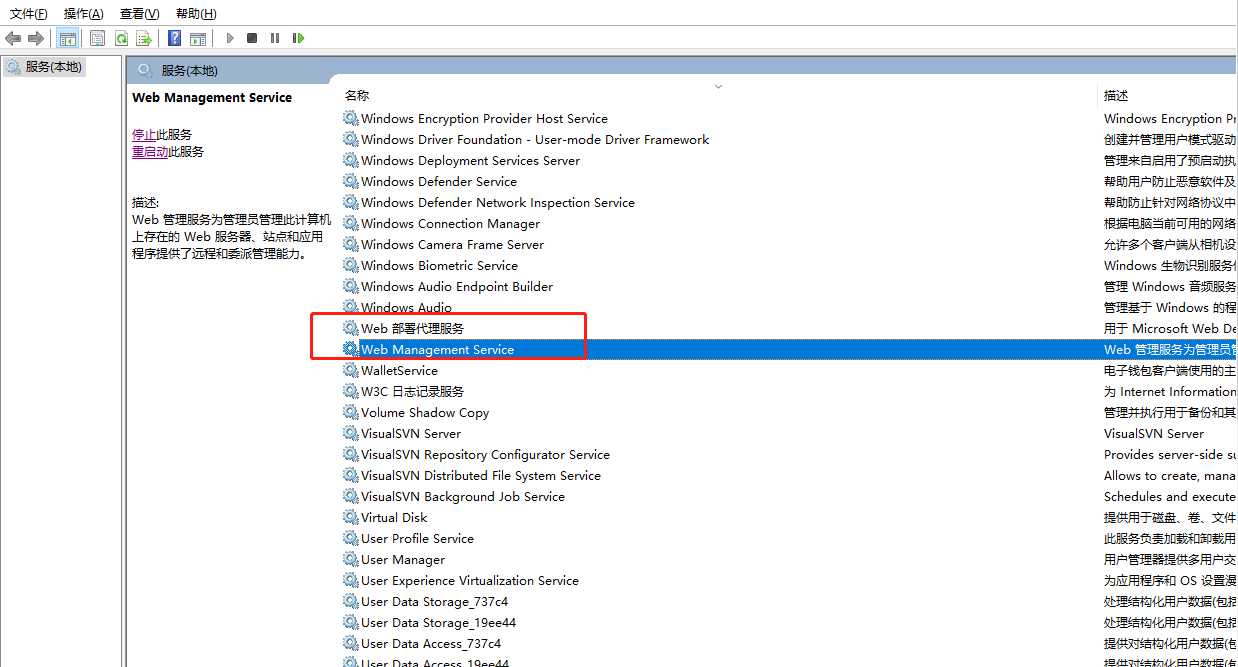
三、这些配置完成后打开IIS,在首页找到管理服务
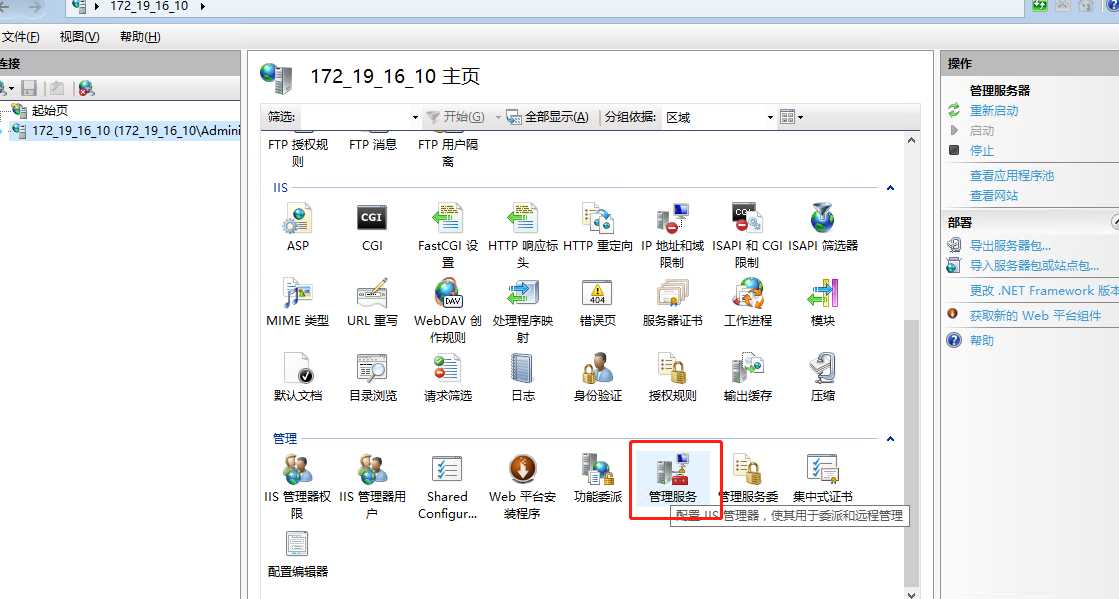
启动远程连接(确认服务器的8172端口已开启)
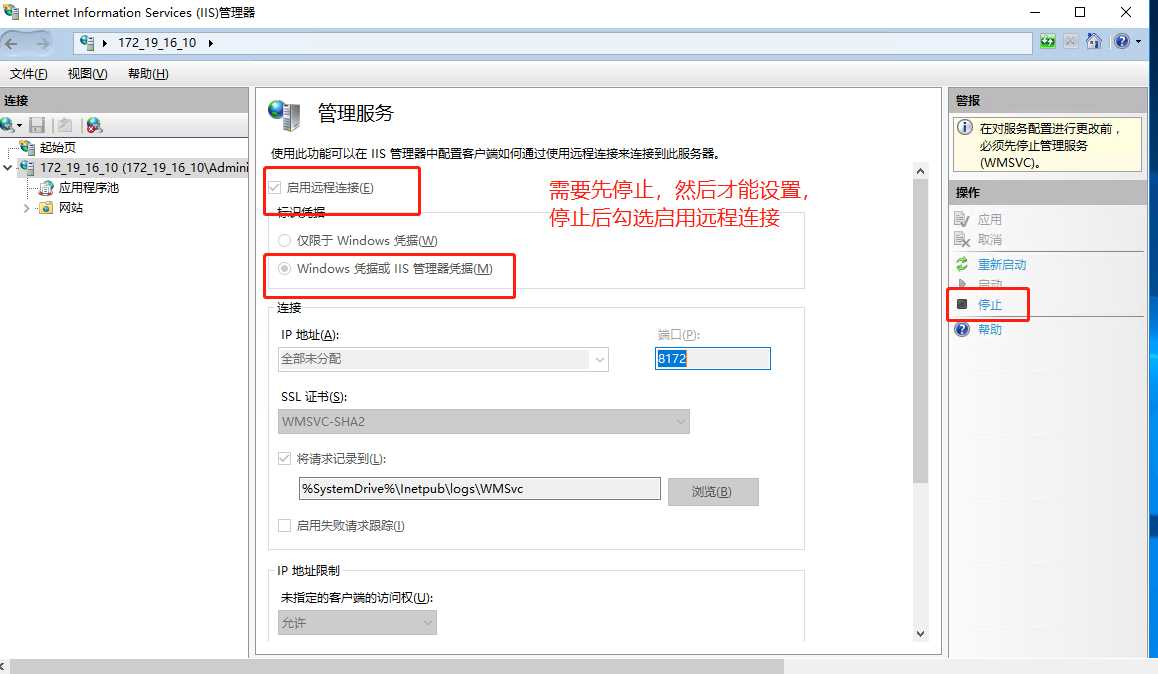
设置好了后,记得在防火墙的入站规则开放相对应的端口号和云服务器中的安全组里面的端口号
选择自己的的站点对IIS管理器权限添加已经在windows server用户组中存在的角色,也可以直接管理员的的身份
基于安全考虑,我们最好提供单独的账户来部署Web项目,同时对于IIS中站点,可以指定哪些用户才具有部署应用程序到此站点的权限。
首先点击"IIS 管理器用户":
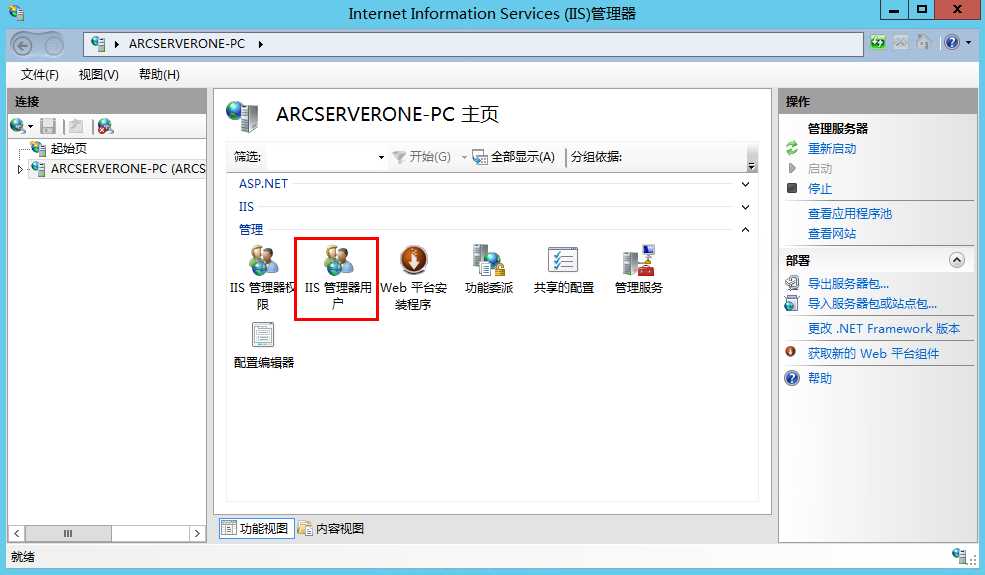
然后点击"添加用户":
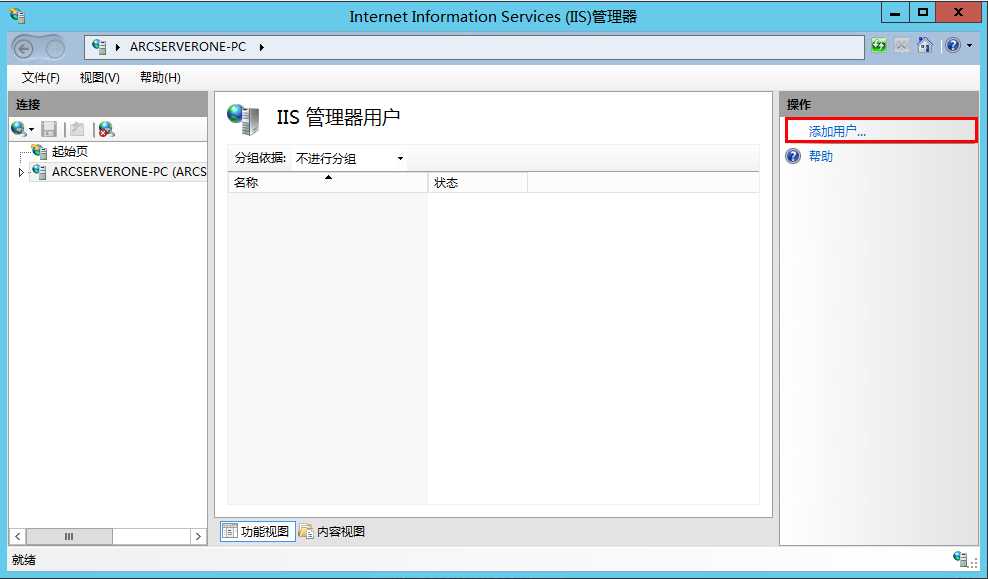
然后配置账户名和密码:
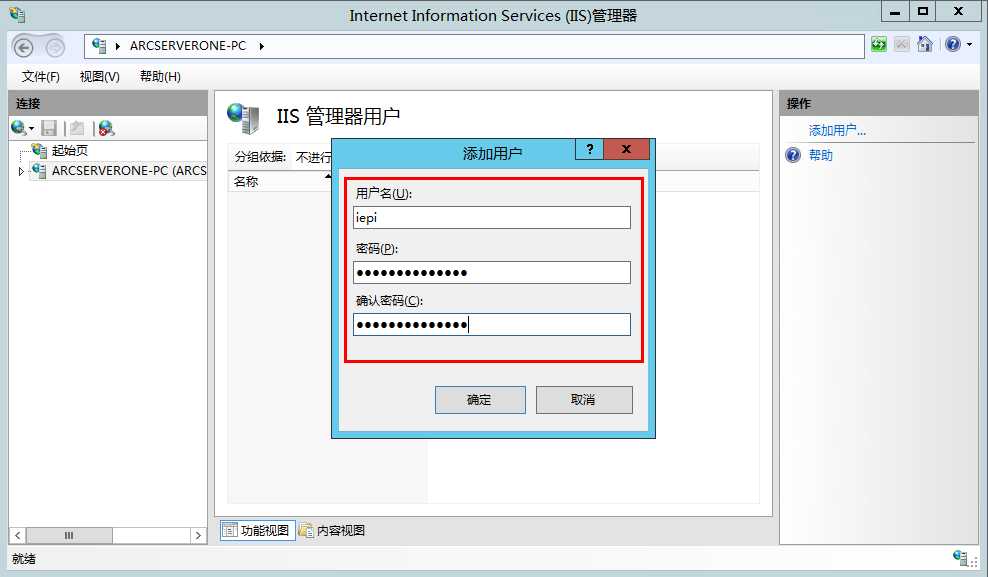
配置完成之后,接下来需要设置站点的用户权限。
5.配置站点用户权限
首先点击您程序将要发布到的站点,例如本文为Default Web Site.之后在管理选项中点击"IIS 管理器权限":
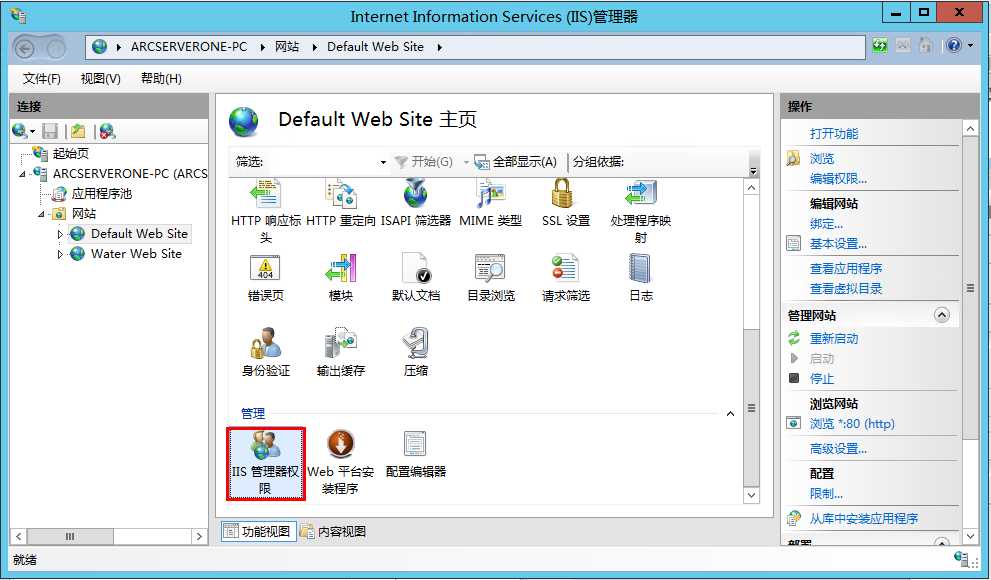
之后点击“允许用户”:
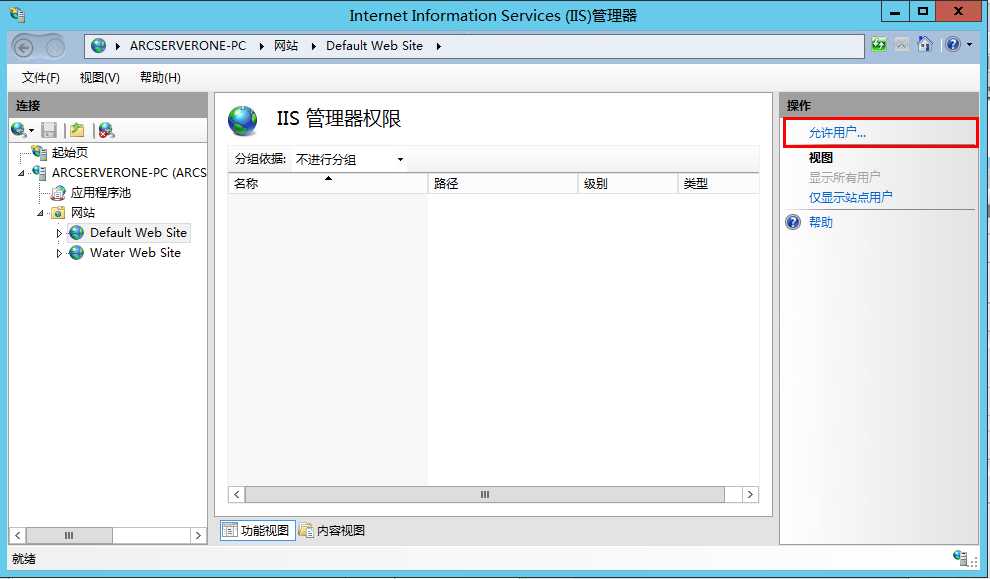
将之前我们添加的iepi用户添加到选择的站点权限中:
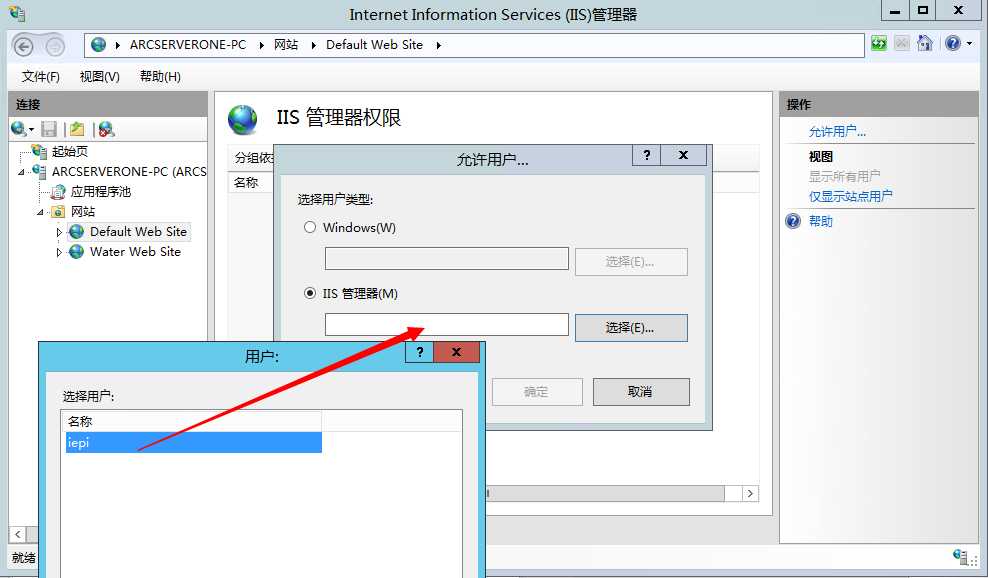
最后点击确定,配置结束。
四、打开vs发布
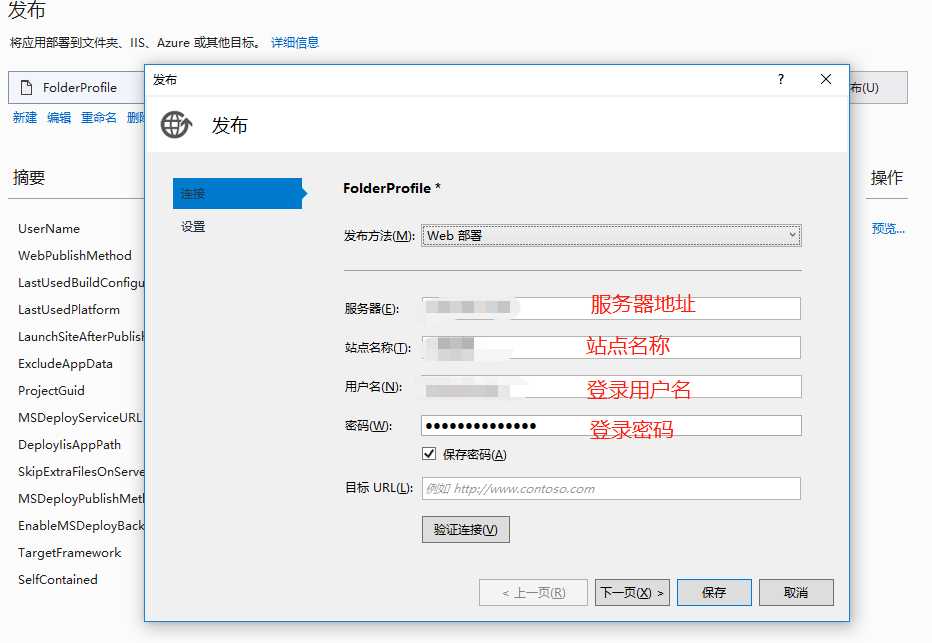
最后点击验证连接出现成功即配置成功
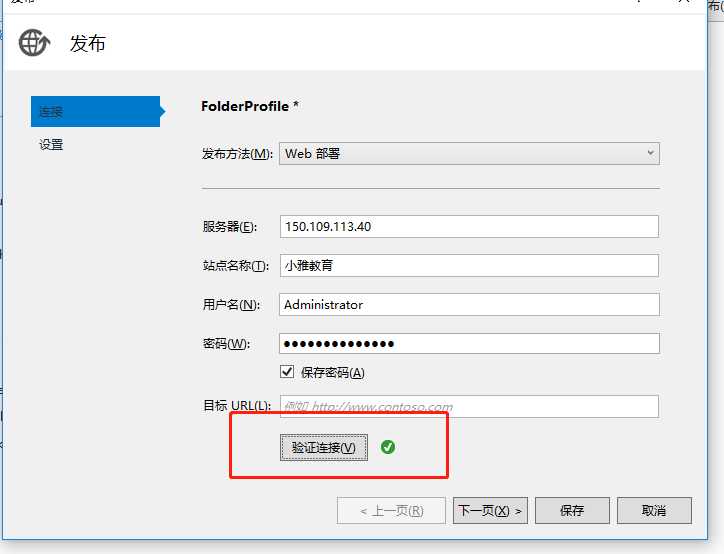
原文:https://www.cnblogs.com/potential/p/3751426.html
标签:权限 接下来 存在 指定 www img 首页 定义 href
原文地址:https://www.cnblogs.com/longbky/p/11884449.html