标签:数据库 net rsh stop 完成 包括 数据 img 下一步
一、下载MongoDB (以3.6.15版本为例)
下载地址:https://www.mongodb.com/download-center/community
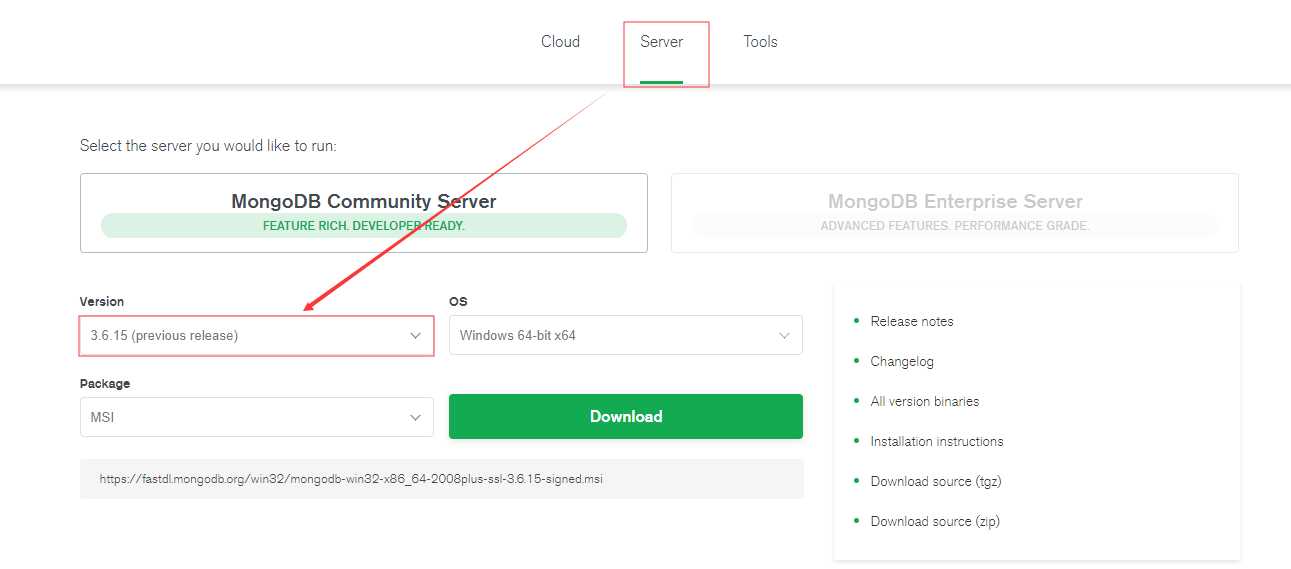
二、安装
安装过程中,你可以通过点击 "Custom(自定义)" 按钮来设置你的安装目录。
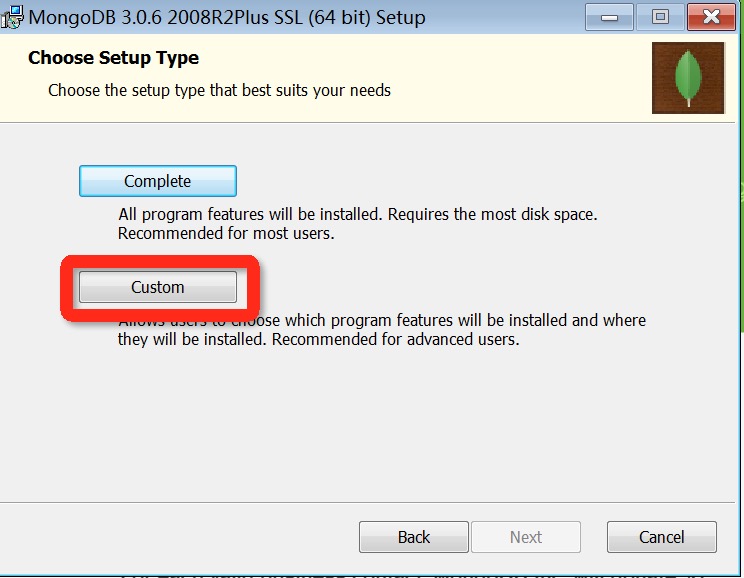
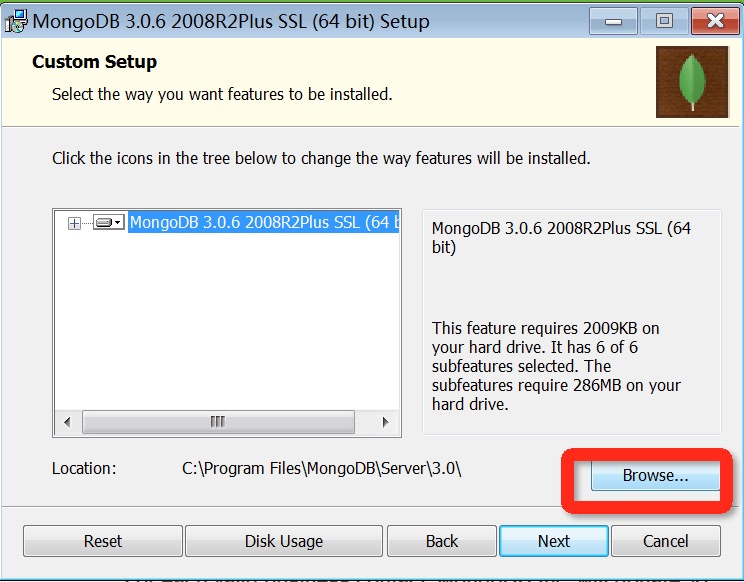
这时我将安装目录改为了D:\MongoDB
下一步安装 "install mongoDB compass" 不勾选(当然你也可以选择安装它,可能需要更久的安装时间),MongoDB Compass 是一个图形界面管理工具,我们可以在后面自己到官网下载安装,下载地址:https://www.mongodb.com/download-center/compass。
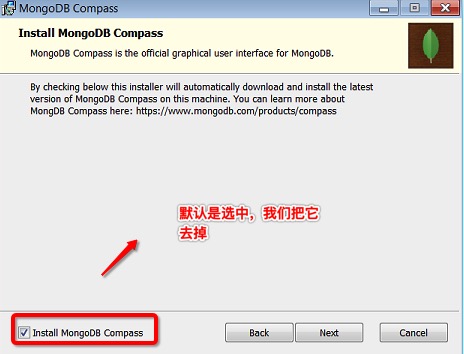
三、创建数据目录
MongoDB将数据目录存储在 db 目录下。但是这个数据目录不会主动创建,我们在安装完成后需要创建它,然后再其中创建数据库和日志文件的目录。
1、创建数据目录
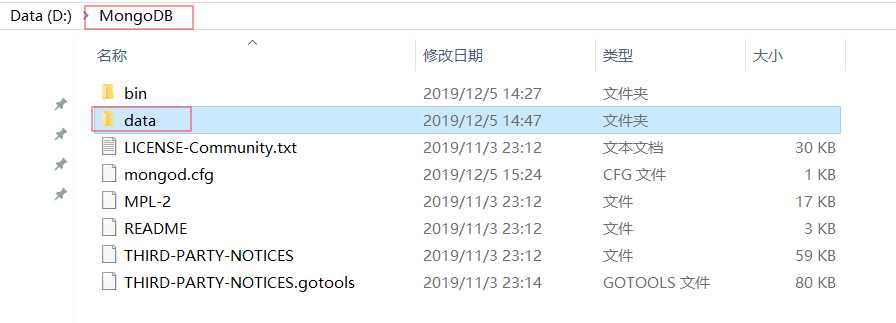
2、创建数据库和日志文件
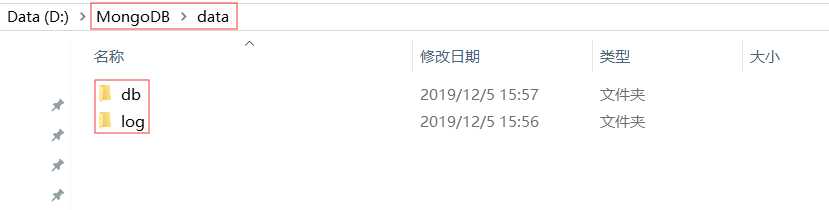
四、运行MongoDB服务、连接MongoDB数据库。
安装好MongoDB后我们首先需要把MongoDB的服务拉起来,启动服务有两种方法。
1、命令行下启动MongoDB服务
为了从命令提示符下运行 MongoDB 服务器,你必须从 MongoDB 目录的 bin 目录中执行 mongod.exe 文件。
D:\MongoDB\bin\mongod --dbpath d:\MongoDB\data\db
我在powerShell中执行的效果如下

命令行下连接MongoDB进行测试
我们可以在命令窗口中运行 mongo.exe 命令即可连接上 MongoDB,执行如下命令:
D:\MongoDB\bin\mongo.exe
我在powerShell中执行的效果如下,连接到MongoDB后我们可以输入db指令查看默认指向的是test数据库。
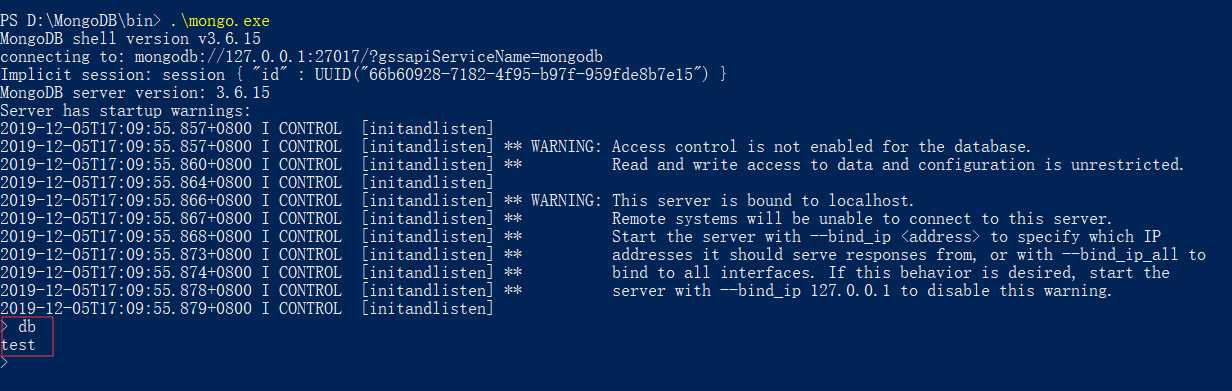
2、通过配置运行MongoDB服务
第一步、创建一个配置文件
创建一个配置文件。该文件必须设置 systemLog.path 参数,包括一些附加的配置选项更好。
例如,创建一个配置文件位于 C:\MongoDB\mongod.cfg,其中指定 systemLog.path 和 storage.dbPath。具体配置内容如下:
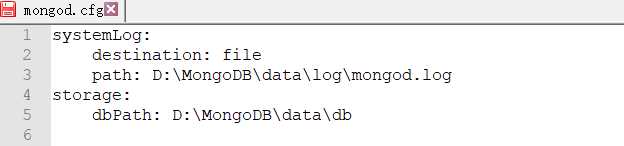
第二步、安装MongoDB服务
通过执行mongod.exe,使用--install选项来安装服务,使用--config选项来指定之前创建的配置文件。(安装的时候powershell要以管理员身份运行否则无法安装成功)
D:\MongoDB\bin\mongod.exe --config "D:\MongoDB\mongod.cfg" --install
ps:安装是否成功可以到data\log\mongod.log文件里进行查看,如果有错误也可以在这里查看到错误原因。
第三步、启动MongoDB服务(这个时候powershell也要以管理员身份)
net start MongoDB
我在powershell中的操作结果如下,启动成功后可以在windows服务中看到会有MongoDB服务已经在运行。
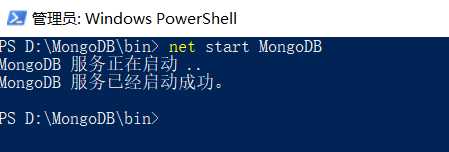

接下来我们可以像上面一样在命令窗口中运行 mongo.exe 命令即可连接上 MongoDB,进行连接测试,执行如下命令:
D:\MongoDB\bin\mongo.exe
我的操作结果如下:
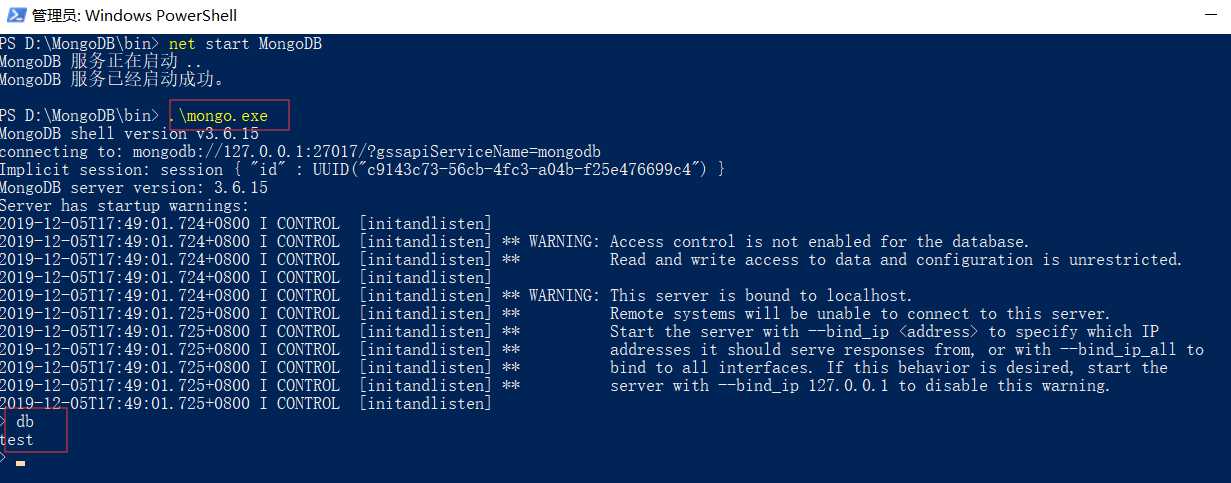
第四步、关闭MongoDB服务(这个时候powershell也要以管理员身份)
net stop MongoDB
备注:以上两种运行MongoDB的方法选择其中一种即可,个人喜欢用第二种创建一个windows服务,不用一直挂着powershell窗口。
标签:数据库 net rsh stop 完成 包括 数据 img 下一步
原文地址:https://www.cnblogs.com/weilong/p/11990845.html