标签:b2c 安装 out add img fonts blackbox tty 元器件
由于最近在学习ardunio的使用,其中牵涉到绘制一些简单的电路图,又不愿意使用一些复杂的软件进行绘制,调查中发现python中的schemdraw库就能很好地完成这个任务,遂学习使用之。如果你还没学到Python绘制库,建议你先去小编的Python学习.裙 :一久武其而而流一思(数字的谐音)转换下可以找到了,里面有最新Python教程项目,多跟里面的大佬请教交流进步更快哦
pip install schemdraw搞定,不赘言
附上相关的网站:
https://pypi.python.org/pypi/SchemDraw/
https://cdelker.bitbucket.io/SchemDraw/SchemDraw.html
https://www.zhihu.com/question/23632588 (知乎上对这个库及同类方式的介绍)
schemdraw官方文档中有这么个例子,和我们的用法比较类似遂拆解学习之。
d = schem.Drawing()
left = {‘cnt‘:3,
‘labels‘:[‘TRG‘,‘THR‘,‘DIS‘],
‘plabels‘:[‘2‘,‘6‘,‘7‘],
‘loc‘:[.2,.35,.75],
‘lblsize‘:12,
}
right = {‘cnt‘:2,
‘labels‘:[‘CTL‘,‘OUT‘],
‘plabels‘:[‘5‘,‘3‘],
‘lblsize‘:12,
}
top = {‘cnt‘:2,
‘labels‘:[‘RST‘,‘Vcc‘],
‘plabels‘:[‘4‘,‘8‘],
‘lblsize‘:12,
}
bot = {‘cnt‘:1,
‘labels‘:[‘GND‘],
‘plabels‘:[‘1‘],
‘lblsize‘:12,
}
IC555 = e.blackbox(d.unit*1.5, d.unit*2.25,
linputs=left, rinputs=right, tinputs=top, binputs=bot,
leadlen=1, mainlabel=‘555‘)
T = d.add(IC555)
BOT = d.add(e.GND, xy=T.GND) # Note: Anchors named same as pin labels
d.add(e.DOT)
d.add(e.RES, endpts=[T.DIS, T.THR], label=‘Rb‘)
d.add(e.RES, d=‘up‘, xy=T.DIS, label=‘Ra‘, rgtlabel=‘+Vcc‘)
d.add(e.LINE, endpts=[T.THR, T.TRG])
d.add(e.CAP, xy=T.TRG, d=‘down‘, toy=BOT.start, label=‘C‘, l=d.unit/2)
d.add(e.LINE, d=‘right‘, tox=BOT.start)
d.add(e.CAP, d=‘down‘, xy=T.CTL, toy=BOT.start, botlabel=‘.01$\mu$F‘)
d.add(e.DOT)
d.add(e.DOT, xy=T.DIS)
d.add(e.DOT, xy=T.THR)
d.add(e.DOT, xy=T.TRG)
d.add(e.LINE, endpts=[T.RST,T.Vcc])
d.add(e.DOT)
d.add(e.LINE, d=‘up‘, l=d.unit/4, rgtlabel=‘+Vcc‘)
d.add(e.RES, xy=T.OUT, d=‘right‘, label=‘330‘)
d.add(e.LED, flip=True, d=‘down‘, toy=BOT.start)
d.add(e.LINE, d=‘left‘, tox=BOT.start)
d.draw()上效果图:
import SchemDraw as schem
import SchemDraw.elements as e
d = schem.Drawing()
left = {‘cnt‘:10,
‘labels‘:[‘RESET‘,‘RESET2‘,‘AREF‘,‘N/C‘,‘A0‘,‘A1‘,‘A2‘,‘A3‘,‘A4/SDA‘,‘A5/SCL‘],
‘plabels‘:[‘2‘,‘6‘,‘7‘],
‘lblsize‘:12,
}
right = {‘cnt‘:17,
‘labels‘:[‘TX/D0‘,‘RX/D1‘,‘D2‘,‘PWM D3‘,‘D4‘,‘PWM D5‘,‘PWM D6‘,‘D7‘,‘D8‘,‘PWM D9‘,‘SS/PWM D10‘,‘MOSI/PWM D11‘,‘MISO/D12‘,‘SCK/D13‘,‘ICSP2 MISO‘,‘ICSP2 SCK‘,‘ICSP MISO‘],
‘plabels‘:[‘5‘,‘3‘],
‘lblsize‘:12,
}
top = {‘cnt‘:3,
‘labels‘:[‘3v3‘,‘5v‘,‘VIN‘],
‘plabels‘:[‘4‘,‘8‘],
‘lblsize‘:12,
}
bot = {‘cnt‘:1,
‘labels‘:[‘GND‘],
‘lblsize‘:12,
}
IC555 = e.blackbox(d.unit*2.5, d.unit*4.5,
linputs=left, rinputs=right, tinputs=top, binputs=bot,
leadlen=1, mainlabel=‘Arduino\nUno\n(Rev3)‘)
T = d.add(IC555)
d.draw()效果图:
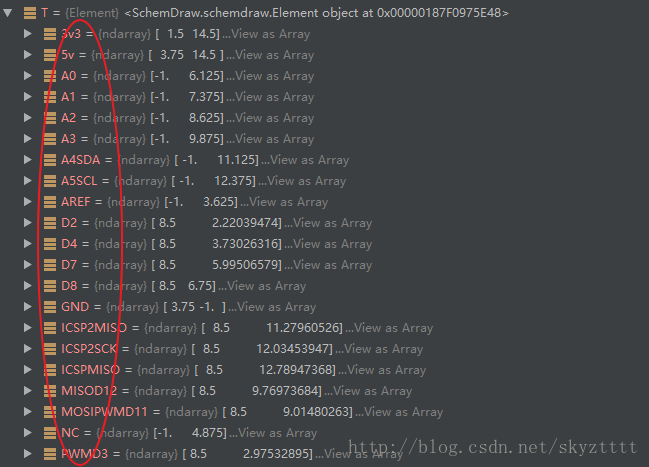
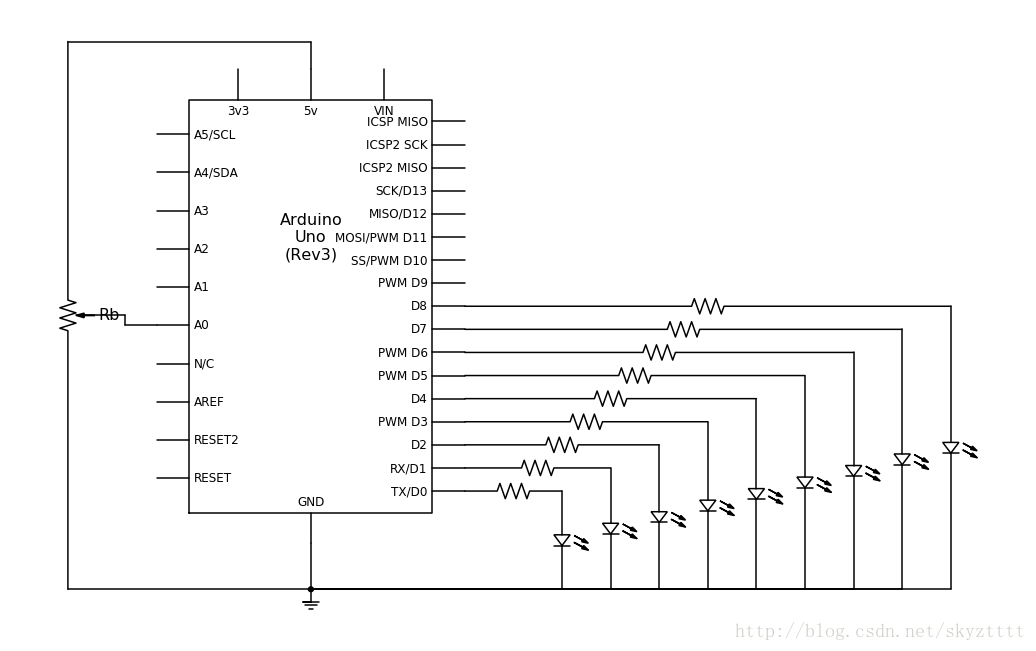
Python 电路绘制库 schemdraw 你会吗?【面试必学】
标签:b2c 安装 out add img fonts blackbox tty 元器件
原文地址:https://www.cnblogs.com/chengxuyuanaa/p/12000556.html