标签:gateway log 主机 新手 href 开机 下载地址 安装过程 避免
一、下载地址
http://isoredirect.centos.org/centos/7/isos/x86_64/
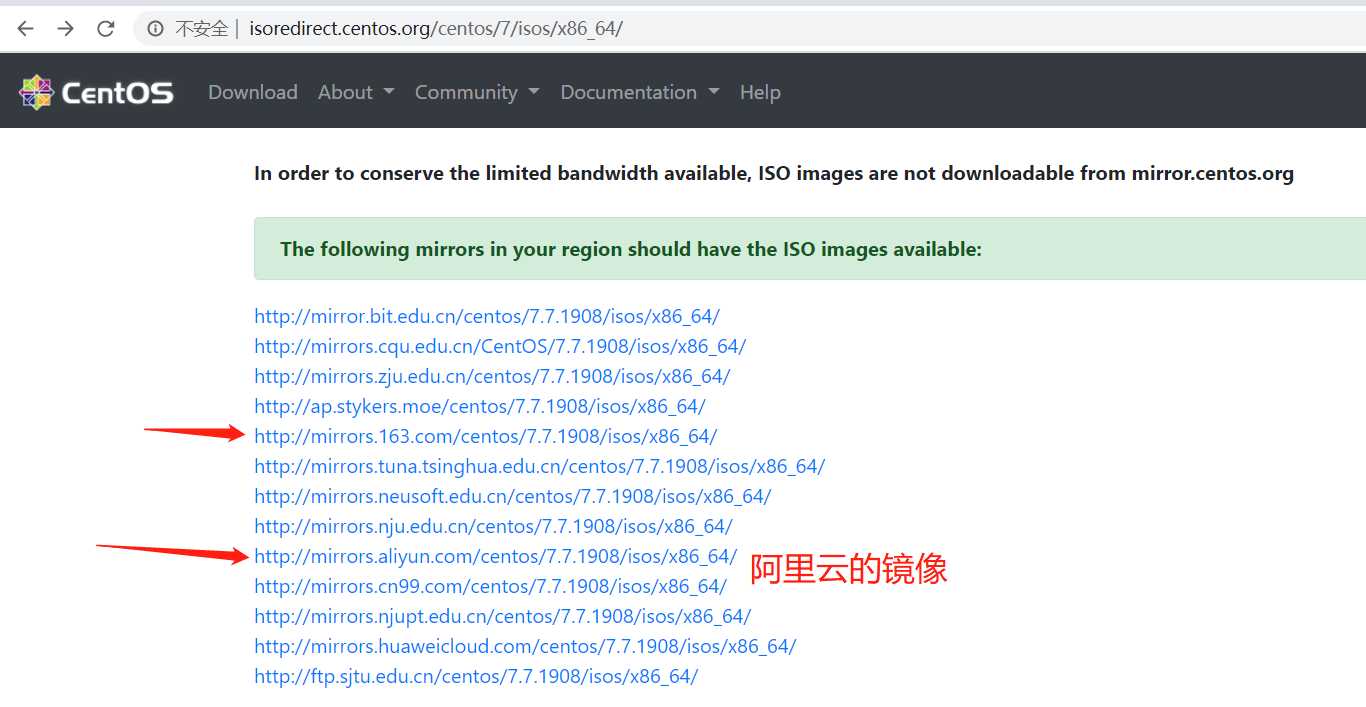
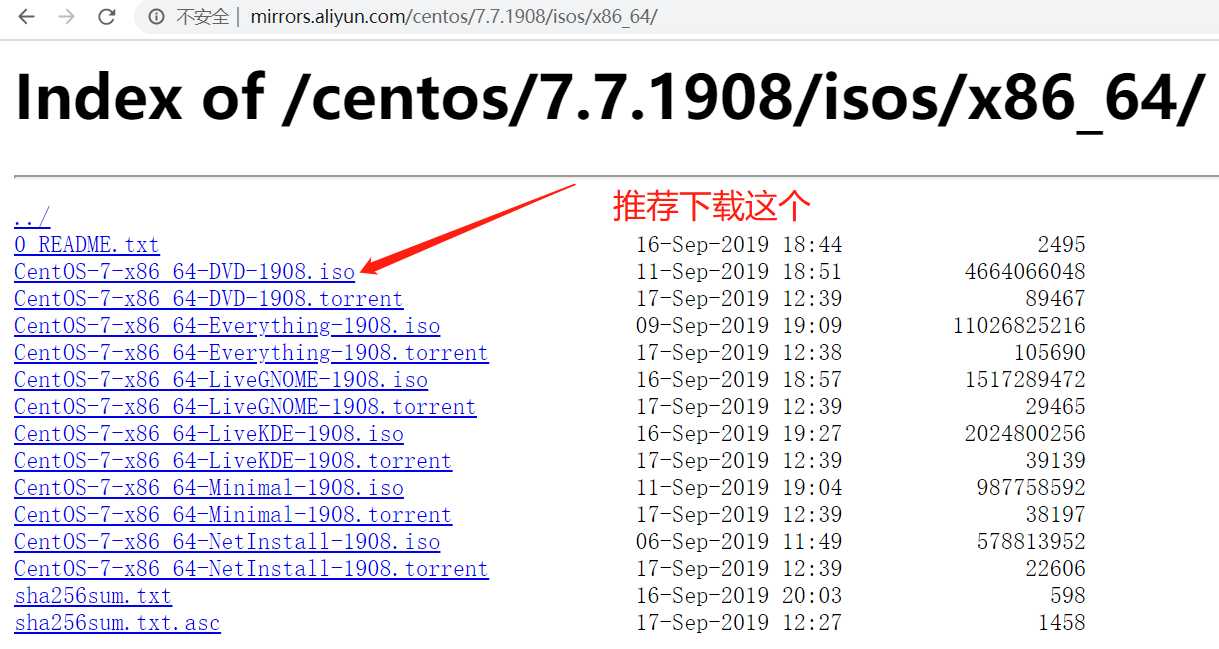
各个版本的ISO镜像文件说明:
CentOS-7-x86_64-DVD-1708.iso 标准安装版(推荐)
CentOS-7-x86_64-Everything-1708.iso 完整版,集成所有软件(以用来补充系统的软件或者填充本地镜像)
CentOS-7-x86_64-LiveGNOME-1708.iso GNOME桌面版
CentOS-7-x86_64-LiveKDE-1708.iso KDE桌面版
CentOS-7-x86_64-Minimal-1708.iso 精简版,自带的软件最少
CentOS-7-x86_64-NetInstall-1708.iso 网络安装版(从网络安装或者救援系统)
二、安装步骤
1、选择自定义
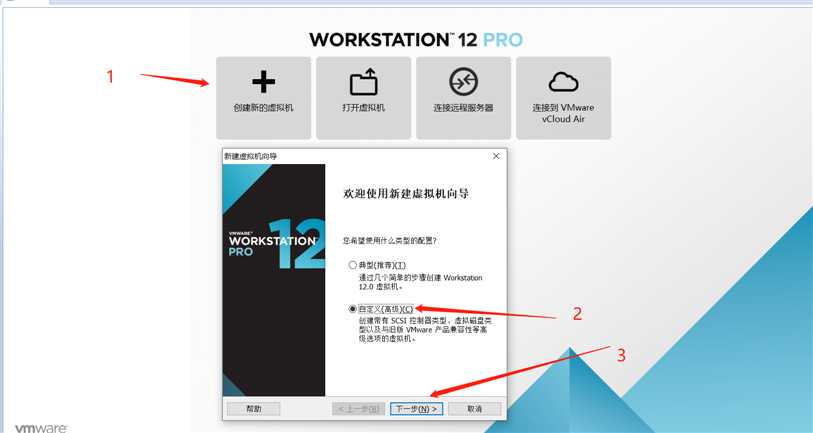
2、选择虚拟机版本 直接下一步
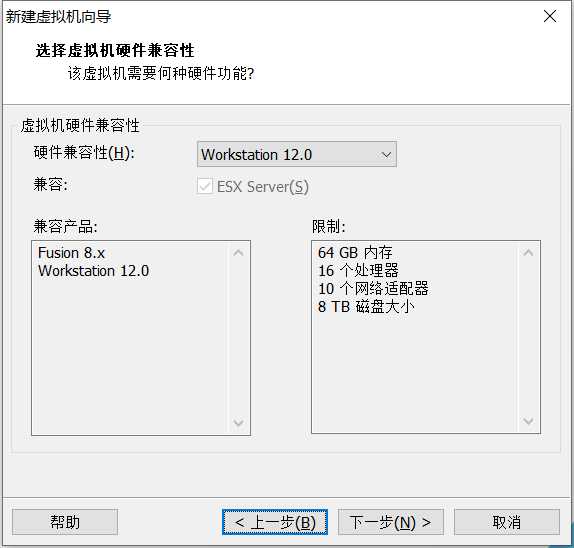
1.打开VMwear选择新建虚拟机
2.典型安装与自定义安装
典型安装:VMwear会将主流的配置应用在虚拟机的操作系统上,对于新手来很友好。
自定义安装:自定义安装可以针对性的把一些资源加强,把不需要的资源移除。避免资源的浪费。
这里我选择自定义安装。

3.虚拟机兼容性选择
这里要注意兼容性,如果是VMwear12创建的虚拟机复制到VM11、10或者更低的版本会出现一不兼容的现象。如果是用VMwear10创建的虚拟机在VMwear12中打开则不会出现兼容性问题。

4.选择稍后安装操作系统

5.操作系统的选择
这里选择之后安装的操作系统,正确的选择会让vm tools更好的兼容。这里选择linux下的CentOS
6.虚拟机位置与命名
虚拟机名称就是一个名字,在虚拟机多的时候方便自己找到。
VMwear的默认位置是在C盘下,我这里改成F盘。

7.处理器与内存的分配
处理器分配要根据自己的实际需求来分配。在使用过程中CPU不够的话是可以再增加的。这次只做安装CentOS演示,所以处理器与核心都选1.

内存也是要根据实际的需求分配。我的宿主机内存是8G所以我给虚拟机分配2G内存。

8.网络连接类型的选择,网络连接类型一共有桥接、NAT、仅主机和不联网四种。
桥接:选择桥接模式的话虚拟机和宿主机在网络上就是平级的关系,相当于连接在同一交换机上。
NAT:NAT模式就是虚拟机要联网得先通过宿主机才能和外面进行通信。
仅主机:虚拟机与宿主机直接连起来
桥接与NAT模式访问互联网过程,如下图所示
桥接与NAT区别
这里选择桥接模式

9.其余两项按虚拟机默认选项即可
10.磁盘容量
磁盘容量暂时分配100G即可后期可以随时增加,不要勾选立即分配所有磁盘,否则虚拟机会将100G直接分配给CentOS,会导致宿主机所剩硬盘容量减少。
勾选将虚拟磁盘拆分成多个文件,这样可以使虚拟机方便用储存设备拷贝复制。
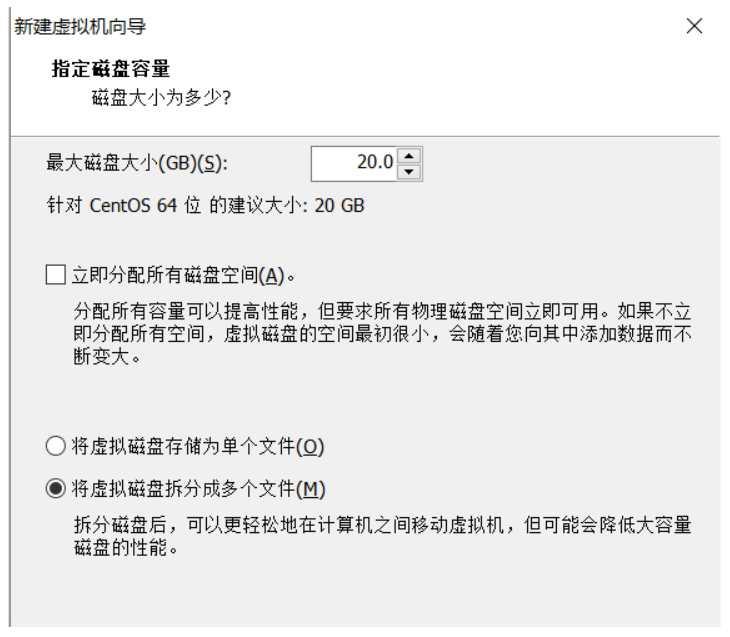
11.磁盘名称,默认即可
12.取消不需要的硬件
点击自定义硬件
选择声卡、打印机等不需要的硬件然后移除。
13.点击完成,已经创建好虚拟机。
3.安装CentOS
1.连接光盘
右击刚创建的虚拟机,选择设置
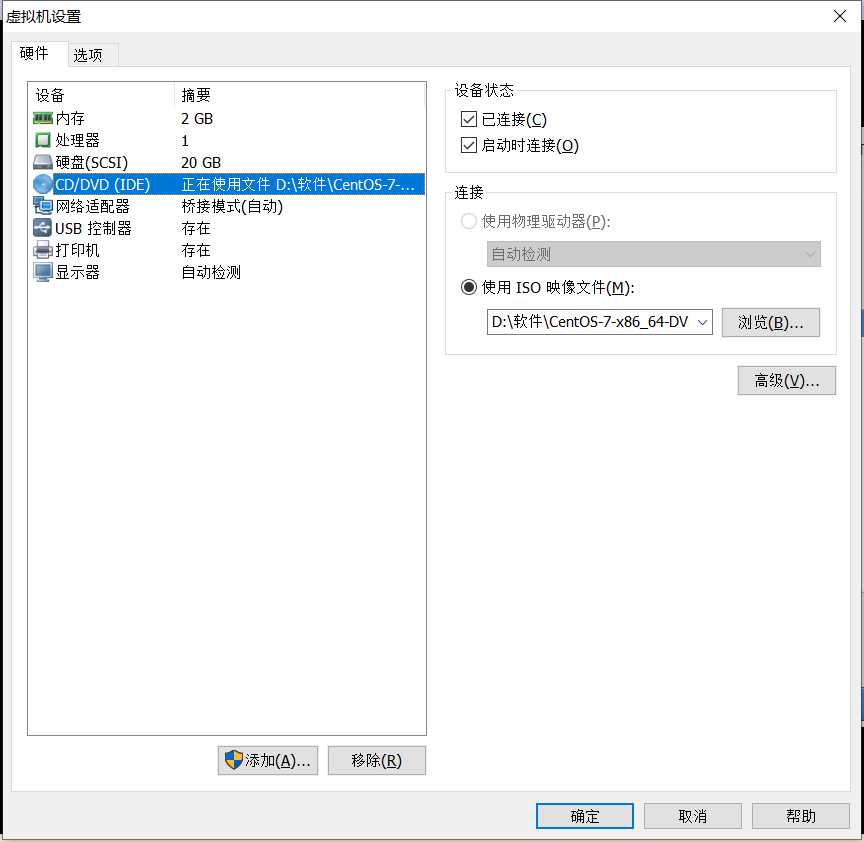
先选择CD/DVD,再选择使用ISO映像文件,最后选择浏览找到下载好的镜像文件。启动时连接一定要勾选上后确定
2.开启虚拟机

3.安装操作系统
开启虚拟机后会出现以下界面
选择第一项,安装直接CentOS 7,回车,进入下面的界面

选择安装过程中使用的语言,这里选择英文、键盘选择美式键盘。点击Continue 中文也有在最下边
首先设置时间
时区选择上海,查看时间是否正确。然后点击Done
选择需要安装的软件
选择 Server with Gui,然后点击Done
选择安装位置,在这里可以进行磁盘划分。
选择i wil configure partitioning(我将会配置分区),然后点击done
如下图所示,点击加号,选择/boot,给boot分区分200M。最后点击Add
然后以同样的办法给其他三个区分配好空间后点击Done
然后会弹出摘要信息,点击AcceptChanges(接受更改)
设置主机名与网卡信息
首先要打开网卡,然后查看是否能获取到IP地址(我这里是桥接),再更改主机名后点击Done。
最后选择Begin Installation(开始安装)
设置root密码
设置root密码后点击Done
点击USER CREATION 创建管理员用户
输入用户名密码后点击Done
等待系统安装完毕重启系统即可
系统安装完毕,点击Reboot重启
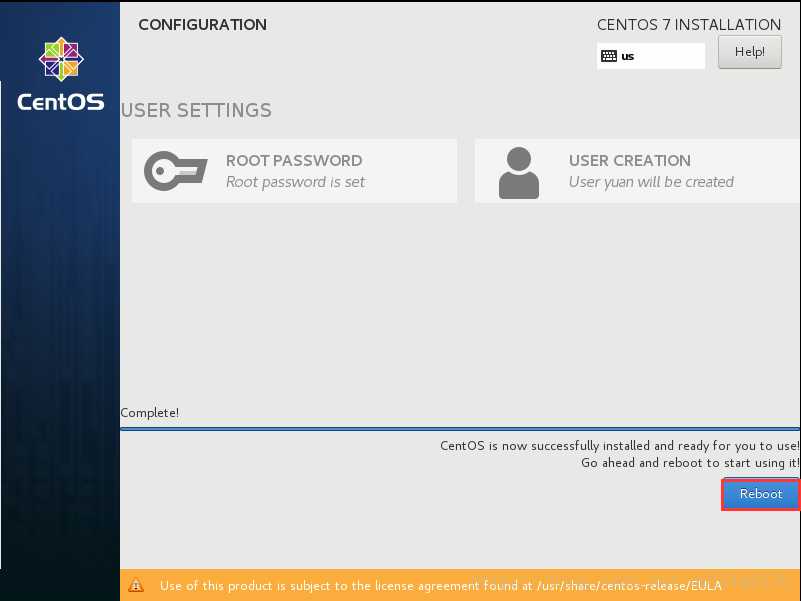
系统协议,选择LISENSE INFORMATION
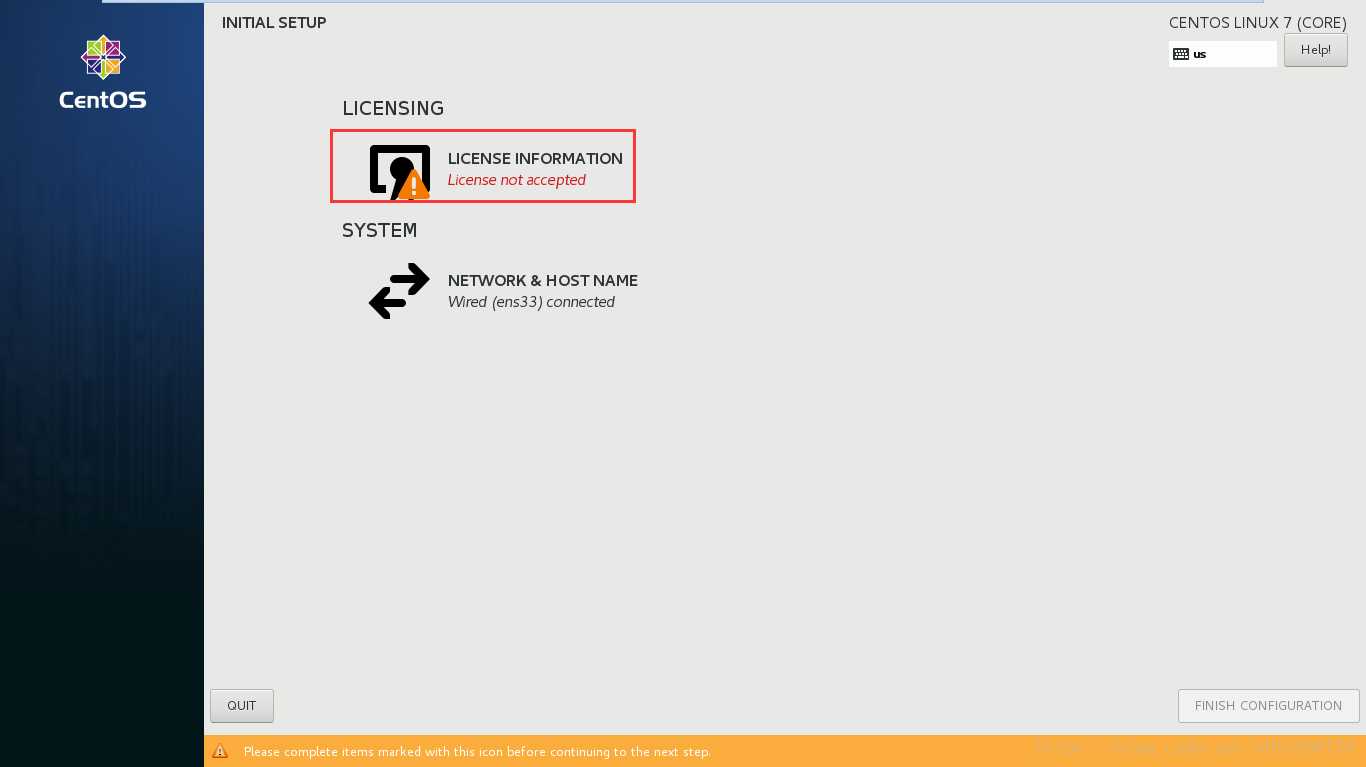
接受协议,点击Done进行下一步
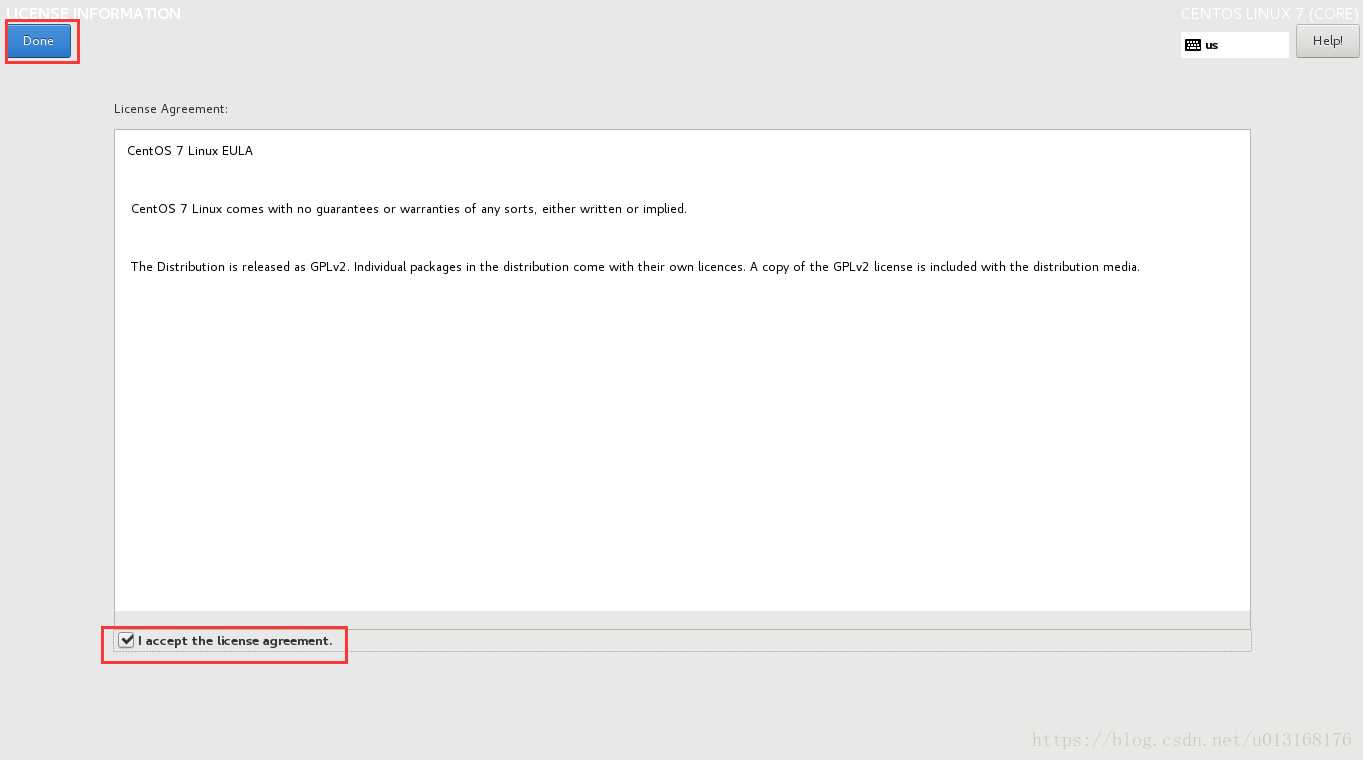
将右侧滚动条拉到最下方,点击右下方,选择FINISH CONFIGURATION,完成系统配置,系统将会重启。
重启完成 输入用户名密码登入
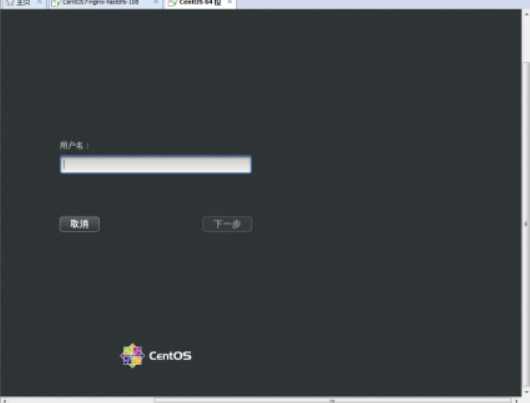
选择键盘输入法
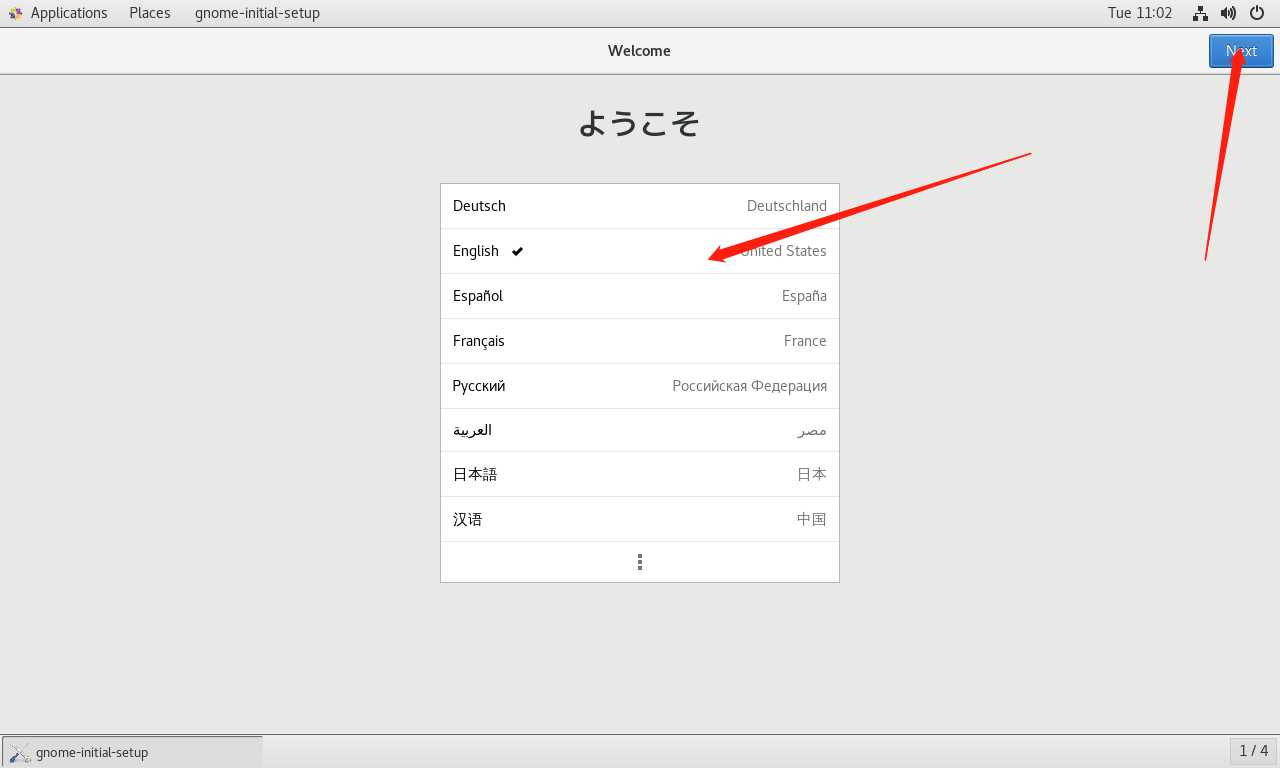
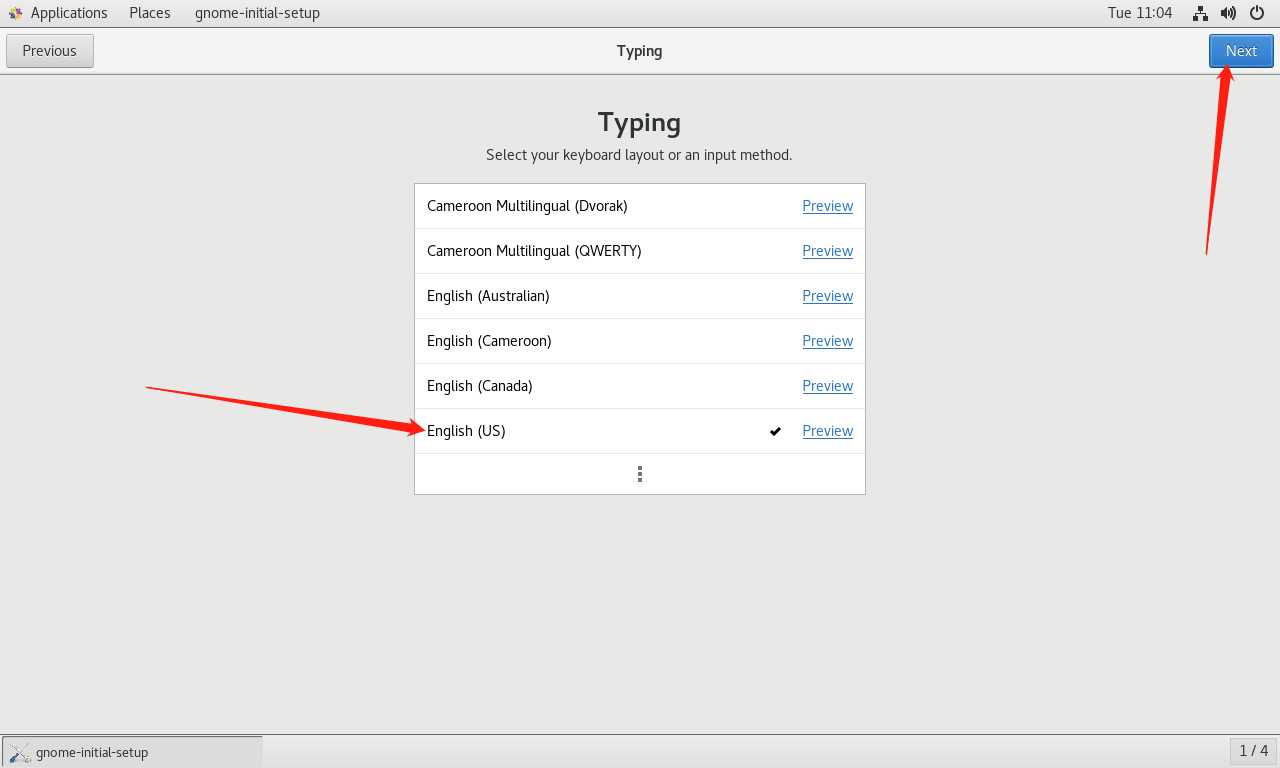
剩下还有一些 一直下一步就可以 选择邮箱那里跳过就好。
三、配置项
1、这时候,可以输入命令dhclient,可以自动获取一个IP地址,再用命令ip addr查看IP
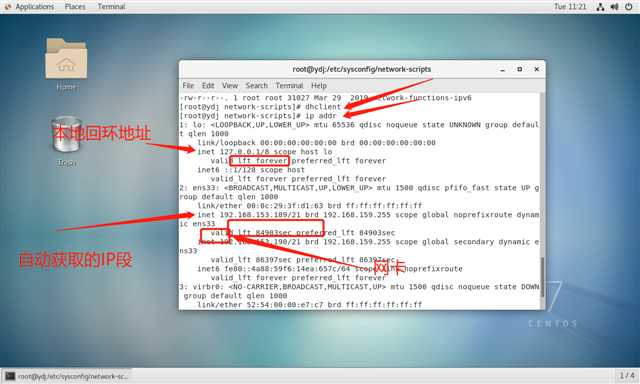
不过这时候获取的IP是动态的,下次重启系统后,IP地址也会变化,这时候我们可以把系统的IP设置为静态的,设置步骤如下:
(1)点击VMware虚拟机左上角的“编辑”,选择“虚拟网络编译器”。
(2)选中VMnet8(NAT模式),再点击右侧的“NAT设置”此时会看到如下界面
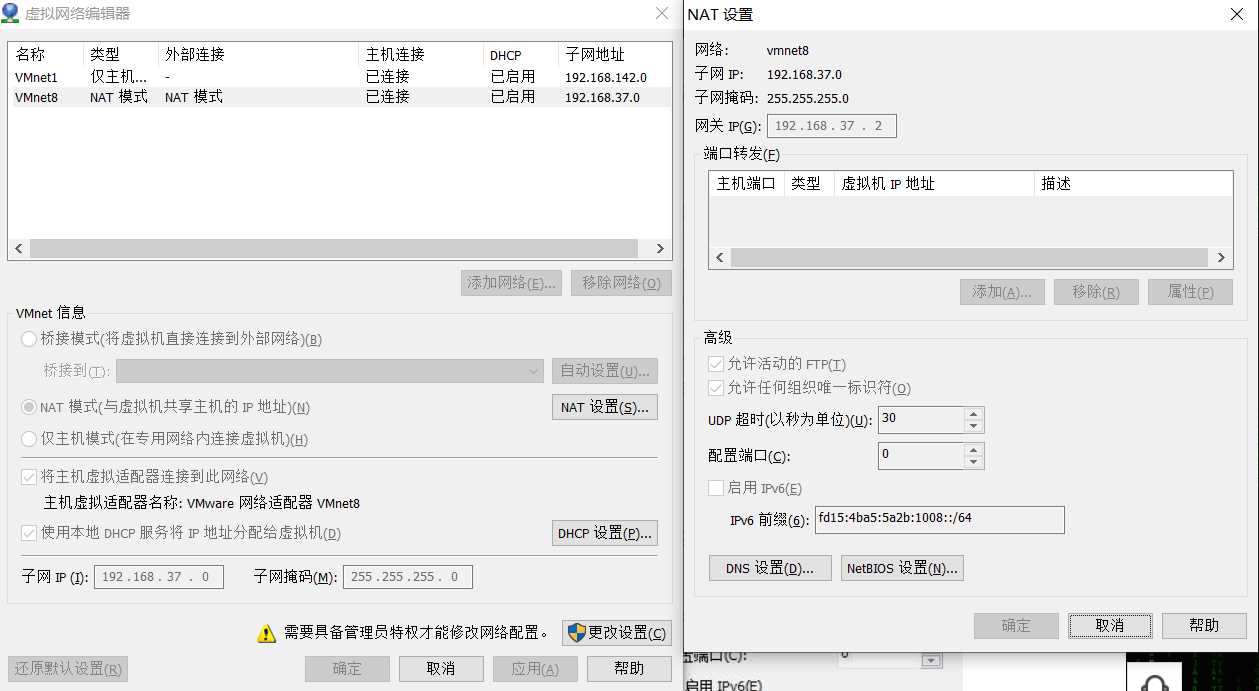
配置ip地址等信息在/etc/sysconfig/network-scripts/ifcfg-ens33文件里做如下配置:
命令 vi /etc/sysconfig/network-scripts/ifcfg-ens33
修改如下:
将ONBOOT=no改为yes,将BOOTPROTO=dhcp改为BOOTPROTO=static,并在后面增加几行内容:
IPADDR=192.168.153.101
NETMASK=255.255.255.0
GATEWAY=192.168.37.2
DNS1=119.29.29.29 腾讯的 DNS1=8.8.8.8 谷歌的 都免费
TYPE="Ethernet" # 网络类型为以太网
BOOTPROTO="static" # 手动分配ip
NAME="ens33" # 网卡设备名,设备名一定要跟文件名一致
DEVICE="ens33" # 网卡设备名,设备名一定要跟文件名一致
ONBOOT="yes" # 该网卡是否随网络服务启动
IPADDR="192.168.153.101" # 该网卡ip地址就是你要配置的固定IP,如果你要用xshell等工具连接,153这个网段最好和你自己的电脑网段一致,否则有可能用xshell连接失败
GATEWAY="192.168.37.2" # 网关
NETMASK="255.255.255.0" # 子网掩码
DNS1="119.29.29.29" #DNS
2、配置网络工作
在/etc/sysconfig/network文件里增加如下配置
命令 vi /etc/sysconfig/network
修改如下:
3、配置公共DNS服务(可选)
在/etc/resolv.conf文件里增加如下配置
nameserver 8.8.8.8
4、关闭防火墙
systemctl stop firewalld # 临时关闭防火墙
systemctl disable firewalld # 禁止开机启动
5、重启网络服务
service network restart
标签:gateway log 主机 新手 href 开机 下载地址 安装过程 避免
原文地址:https://www.cnblogs.com/TimeSay/p/12123687.html