标签:了解 一段 命令行 终端命令 升级 app store 体验 pre 使用
最近把macOS更新到了 macOS Catalina,使用了一段时间后,结合自己的使用环境和体验,感觉 Catalina 不太好用,就想把系统回退到 macOS Mojave,但是平时几乎不用时间机器去备份,所以若想要回退版本,只有一个办法:下载“安装 macOS Mojave”应用程序, 制作引导盘,备份自己重要的东西(我的东西不多,40个G,直接拷贝到硬盘),抹掉数据重置Mac,通过引导盘,安装自己想要的系统。
然后自己先去官网(https://support.apple.com/zh-cn/HT201372)看了下制作引导盘的过程,大致了解了,但是按照官网提供的流程,自己太笨没成功,然后自己又去各种查查查。。。
下载“安装 macOS Mojave”应用程序,如果是其他系统(比如macOS High Sierra,需下载“安装 macOS High Sierra”应用程序),如果下载的dmg包,双击dmg包,将“安装 macOS Mojave”,拖进Applications 文件夹,也就是拖进应用程序文件夹;
这里说下下载途径,现在官网可以下载的系统:
macOS Mojave(https://support.apple.com/zh-cn/HT210190)
macOS High Sierra(https://support.apple.com/zh-cn/HT208969)
macOS Sierra(https://support.apple.com/zh-cn/HT208202)
如果想下载其他的,百度搜索“如何升级到 ******”,看官网是否有对应的链接;
通过点击官网的下载链接,会直接通过App Store弹出获取;
如果下载的是dmg包,下载完成后请双击打开,拖入应用程序;
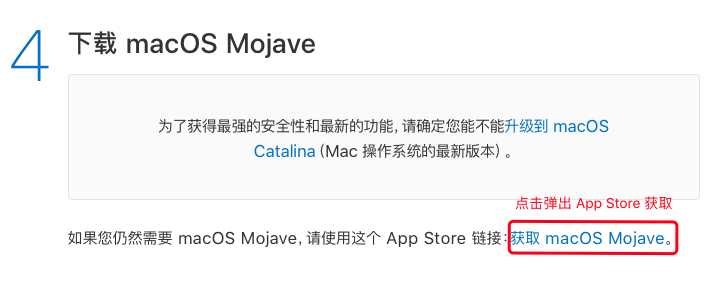
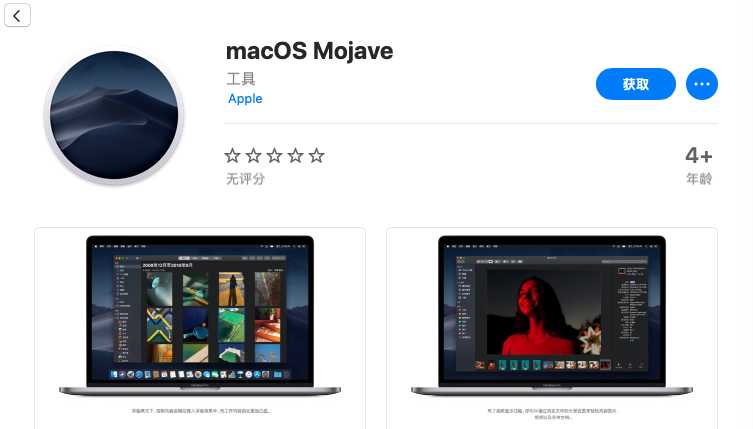
下载完成后,查看启动台,会直接出现在应用程序中(如果下载的是dmg包,下载完成后请双击打开,拖入应用程序);

把重要的东西,备份到硬盘,因为:
你的Mac需要被抹掉所有数据并清空!
你的Mac需要被抹掉所有数据并清空!
你的Mac需要被抹掉所有数据并清空!
抹掉数据就意味着Mac就是一个空壳子了!
制作引导盘是最关键的一步,所以不要急,一步一步来;
准备一个至少16G的U盘(我用的32G),质量好一点的,读取速度会快点;
将U盘插入Mac(如果Mac没有USB,用Mac扩展坞);
打开磁盘工具,格式化抹掉U盘,名称牢记(mymacOS),格式选好,然后抹掉;
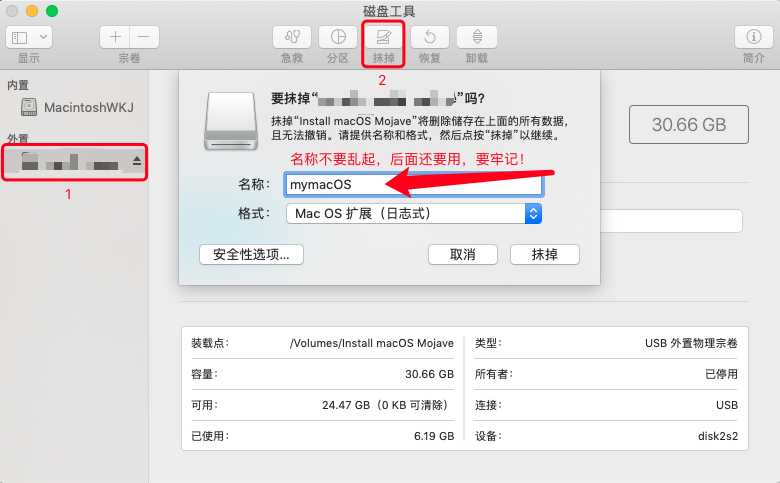
接下来需要细心再细心,开始拼接制作引导盘的命令!!!建议先在备忘录或者其他编辑器拼接,拼接好后,直接在终端运行!
以下按顺序一步一步来拼接
(1)、输入sudo敲空格
“sudo ”
(2)、在应用程序文件夹中,找到下载好的“安装 macOS Mojave”应用程序,右键选择显示包内容
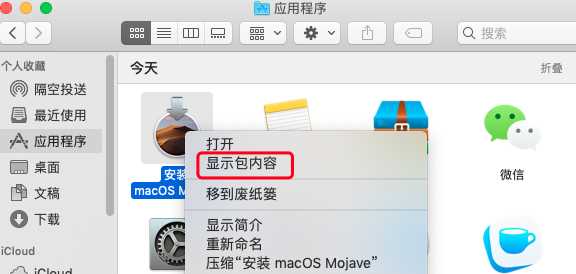
(3)、进入 Contents/Resources/createinstallmedia,找到createinstallmedia文件,直接拖进终端窗口命令行,不要点回车!这时复制createinstallmedia路径(拖入后会自动生成一个空格,连空格一块复制),去粘贴拼接
接着 (1)拼接:
“sudo /Applications/Install\ macOS\ Mojave.app/Contents/Resources/createinstallmedia ”
(4)、接着(3)拼接--volume,空格:
“sudo /Applications/Install\ macOS\ Mojave.app/Contents/Resources/createinstallmedia --volume ”
(5)、刚才格式化好的U盘,U盘就在桌面,拖入终端命令行,不要点回车!这时复制U盘的全路径(拖入后会自动生成一个空格,连空格一块复制),去粘贴拼接
接着(4)拼接:
“sudo /Applications/Install\ macOS\ Mojave.app/Contents/Resources/createinstallmedia --volume /Volumes/mymacOS ”
注意:mymacOS就是当时格式化优盘的名字,核对一下
(6)、接着(5)拼接--applicationpath,空格:
“sudo /Applications/Install\ macOS\ Mojave.app/Contents/Resources/createinstallmedia --volume /Volumes/mymacOS --applicationpath ”
(7)、在应用程序文件夹中,找到下载好的“安装 macOS Mojave”应用程序,拖入终端命令行,不要点回车!这时复制全路径(拖入后会自动生成一个空格,连空格一块复制),去粘贴拼接
接着(6)拼接:
“sudo /Applications/Install\ macOS\ Mojave.app/Contents/Resources/createinstallmedia --volume /Volumes/mymacOS --applicationpath /Applications/Install\ macOS\ Mojave.app ”
(8)、接着(7)拼接--nointeraction,空格:
“sudo /Applications/Install\ macOS\ Mojave.app/Contents/Resources/createinstallmedia --volume /Volumes/mymacOS --applicationpath /Applications/Install\ macOS\ Mojave.app --nointeraction”
OK!!!,最后得到的命令:
sudo /Applications/Install\ macOS\ Mojave.app/Contents/Resources/createinstallmedia --volume /Volumes/mymacOS --applicationpath /Applications/Install\ macOS\ Mojave.app --nointeraction

查看系统和制作引导盘的名字
(9)、将(8)拼接后的最后命令,复制粘贴到终端,然后回车
这时会提示输入密码,直接输入开机密码,密码输入后不显示,输入完直接回车
然后你会看到,进度!!!,这时就看U盘的质量了,快的话,十几分钟,慢的话,30分钟左右!
接下来就是慢慢的等待。。。。。。。
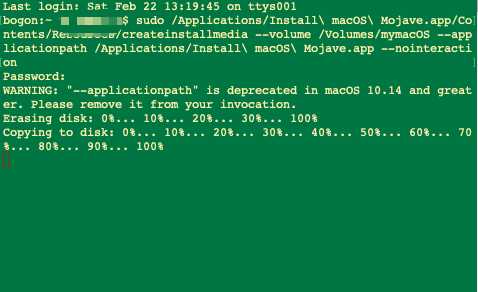
等待总是漫长又充满期待的,成功!!!
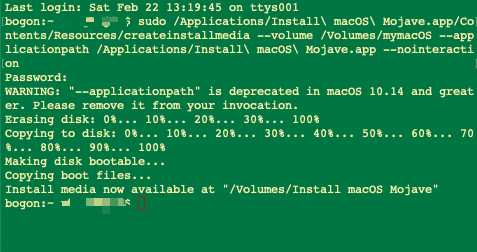
(1)、经过以上过程,引导盘已经制作成功了,保持还在插入Mac的状态,不要拔掉
(2)、关机,等待电脑完全关机
(3)、开机,然后按住option键不放
(4)、直到弹出让选择启动盘
(5)、最好联网,不联网不行,联网后,选择第二个 Install macOS Mojave,然后回车确定
(6)、如果上一步启动失败了,重启,然后看到 Apple 标志后立即按住 Command (?)-R 键,在看到“macOS 实用工具”窗口后,从菜单栏中点选“实用工具”>“启动安全性实用工具”。在系统要求您进行验证时,点按“输入 macOS 密码”,然后点选管理员帐户并输入相应密码,查看“外部启动”项,控制 Mac 是不是可以从外部硬盘、U盘或其他外部设备启动(默认设置为“不允许从外部介质启动”),如果是默认设置,更改为“允许从外部介质启动”,这样就可以启动我们制作的引导盘了。
(7)、引导盘启动后,会弹出一个选项框(这是我在网上找的图),选第四个,然后抹掉Mac数据,抹掉后,回来再选择第二个,然后,就是等待,U盘别拔出。
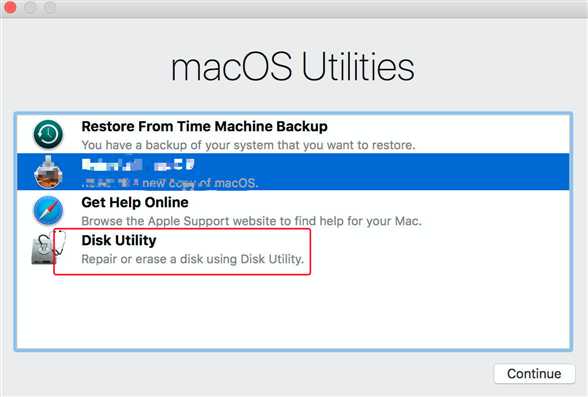
标签:了解 一段 命令行 终端命令 升级 app store 体验 pre 使用
原文地址:https://www.cnblogs.com/wangkejia/p/12344811.html