标签:工作文件夹 ref 提高 macro 演示 视图 info 控制台 这一
一、下载
我们可以直接从Notepad++官网下载最新版的Notepad++,但是因为某些特殊的原因,我将不会放出Notepad++相关网站的链接,同样的因为某些特殊原因,我也不会给出Notepad++的详细下载与安装教程,还请自行去百度Notepad++的下载与安装教程。
二、为Notepad++添加插件管理器
这一步的内容其实并不难,主要就是去一个网址下载对应的文件,然后将文件放到notepad++安装目录下的plugins和updater文件夹就好了。Notepad++插件管理器当前被放置在github上,点击这里可以跳转到该页面。
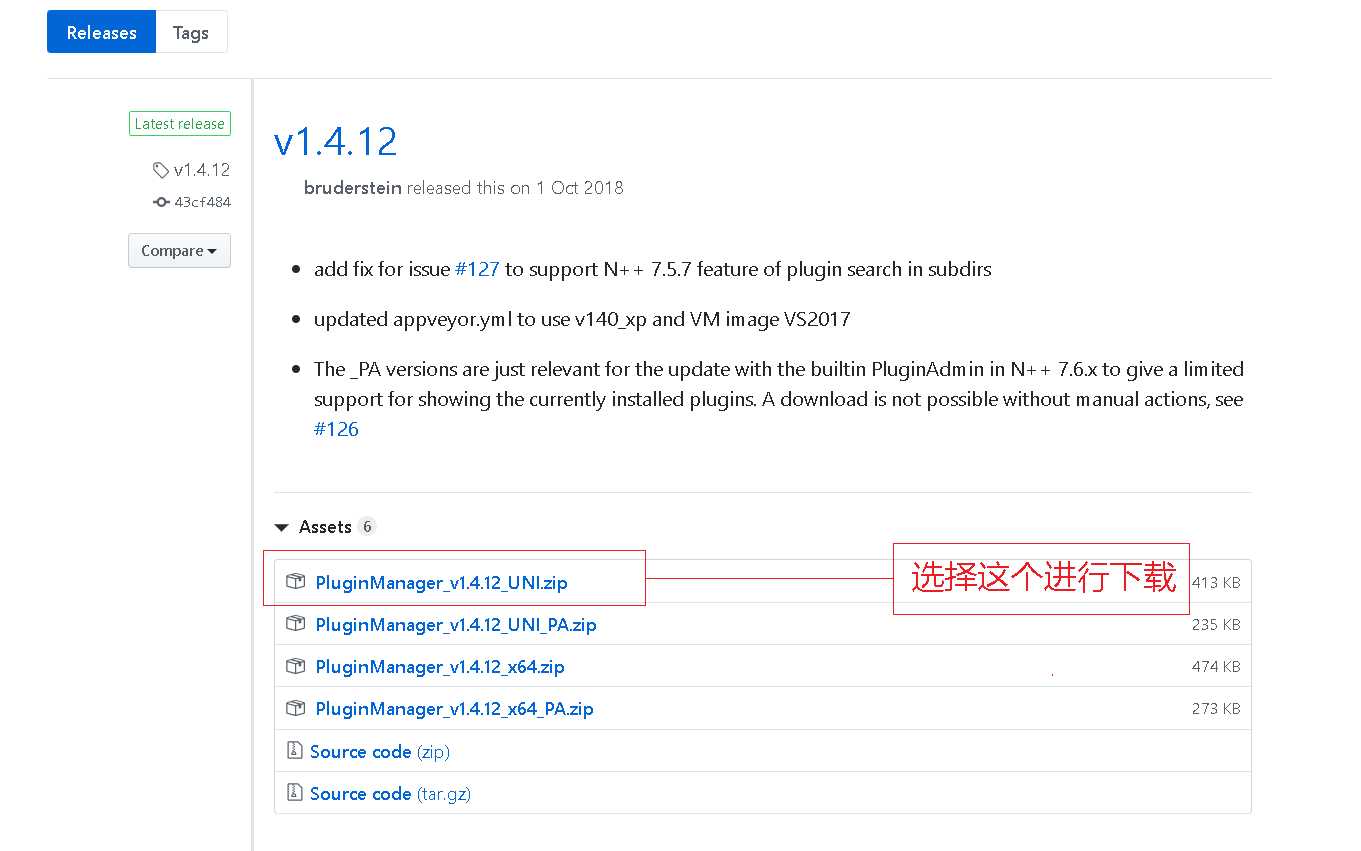
解压缩下载好的压缩包,就可以得到如下所示两个文件夹。
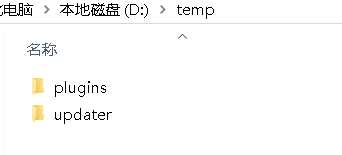
这两个文件夹和Notepad++根目录下的两个文件夹(plugins和updater)名字是一样子的,如果你想省事,直接解压缩到Notepad++安装根目录下就好了,或者一一对应将内部文件拷贝到Notepad++根目录下的两个文件夹,到此,就算安装完成了,重新打开notepad++就好。
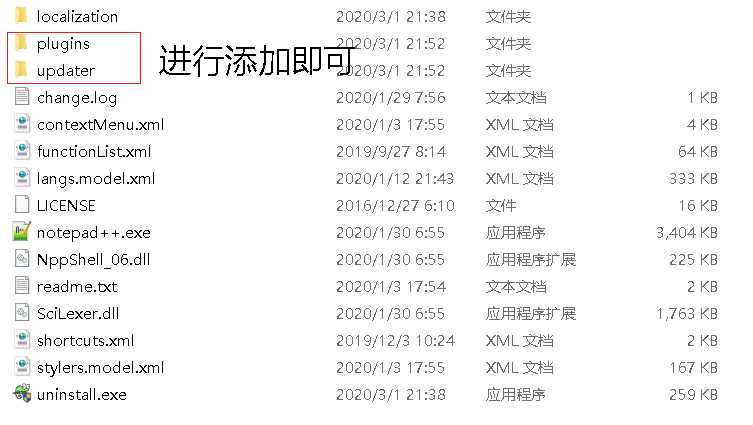
我们重新打开Notepad++,点击上方工具栏的插件,发现插件管理器已经被我们安装好了。
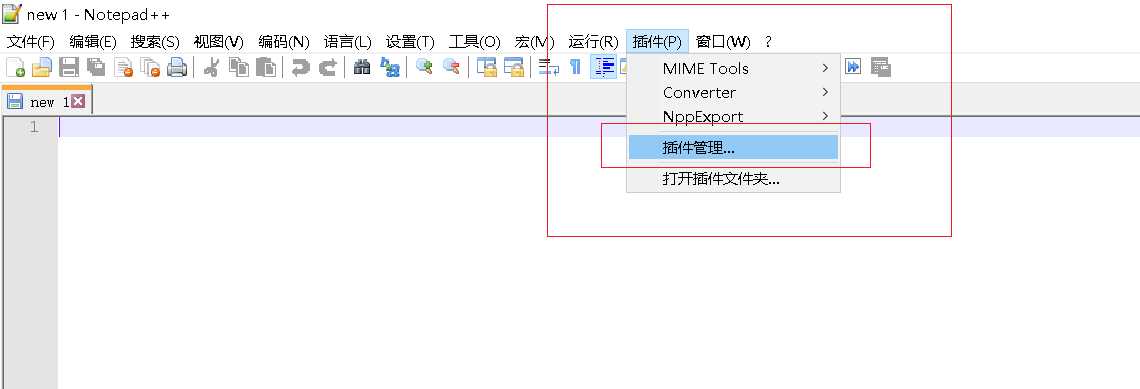
三、使用插件管理器安装NppExec插件
点击进入我们刚才安装好的插件管理器,在搜索框中键入NppExec,摁下回车进行搜索,在搜索出来的NppExec插件项的前面打上钩,表示我们将要对EppExec这个插件进行安装,之后点击安装。
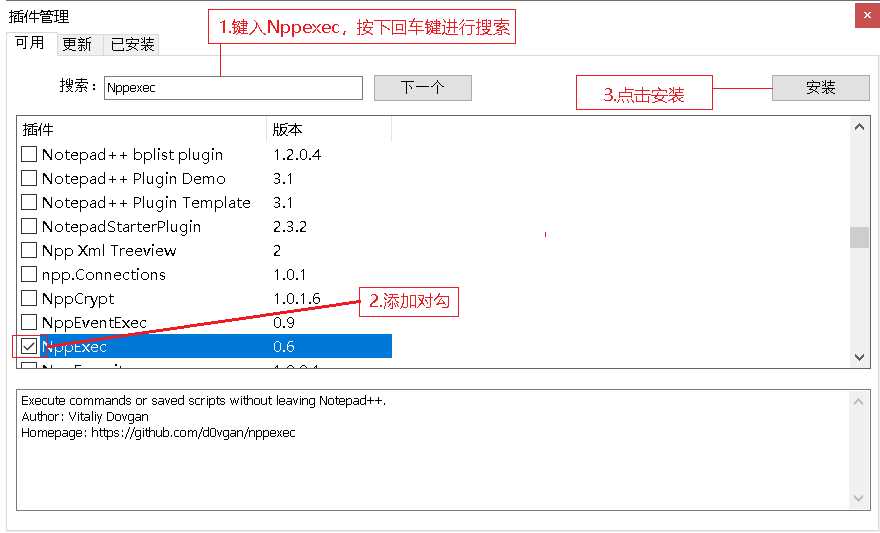
安装之前,Notepad++会提示此过程重新启动软件,我确认之后会弹出一个进度条,我们只需要耐心等待,安装成功后软件被重新启动,我们再次点击工具栏的插件,发现NppExec已经被我们成功的安装到Notepad++上了。
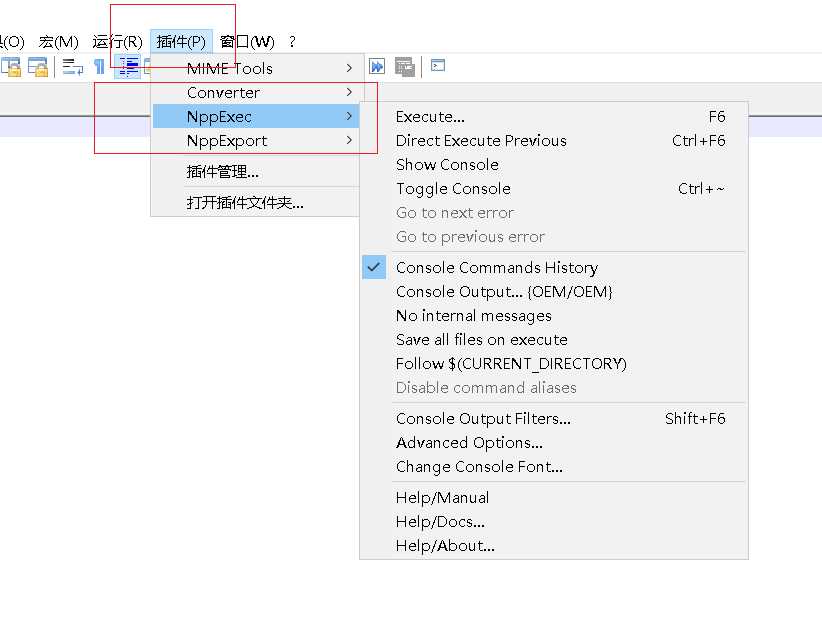
4.在Notepad++中配置Pawncc编译器
首先,我们需要在D盘建立一个新的文件夹作文我们的工作文件夹,取名为Pawn,之后将服务端配置文件中的Pawno文件夹复制到我们新建的Pawn文件夹下。
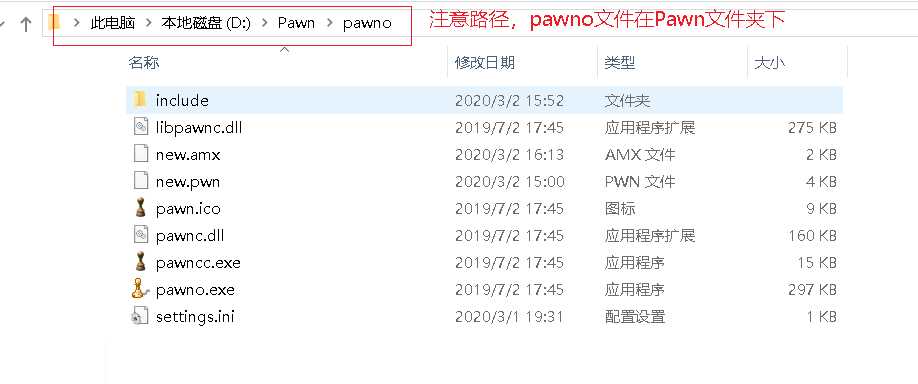
将我们的Notepad++快捷方式右键,选择“属性”,之后点击“兼容性”,勾选上以管理权限运行,在之后点击“应用”。
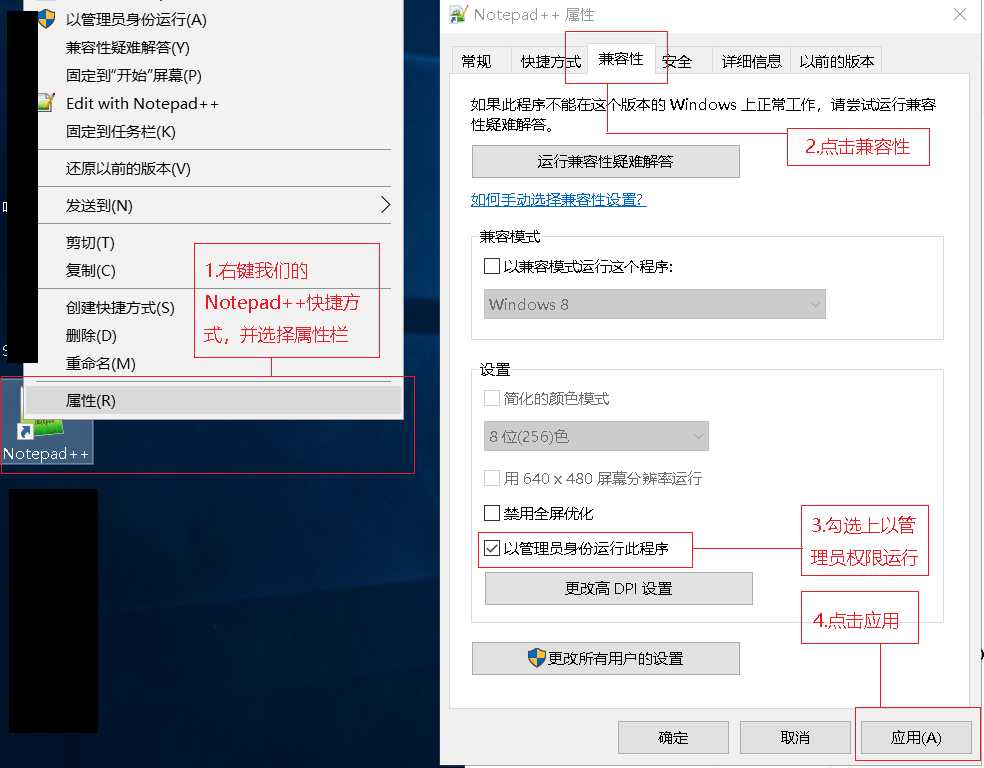
打开Notepad++,依次点击工具栏的插件——NppExec——Execute
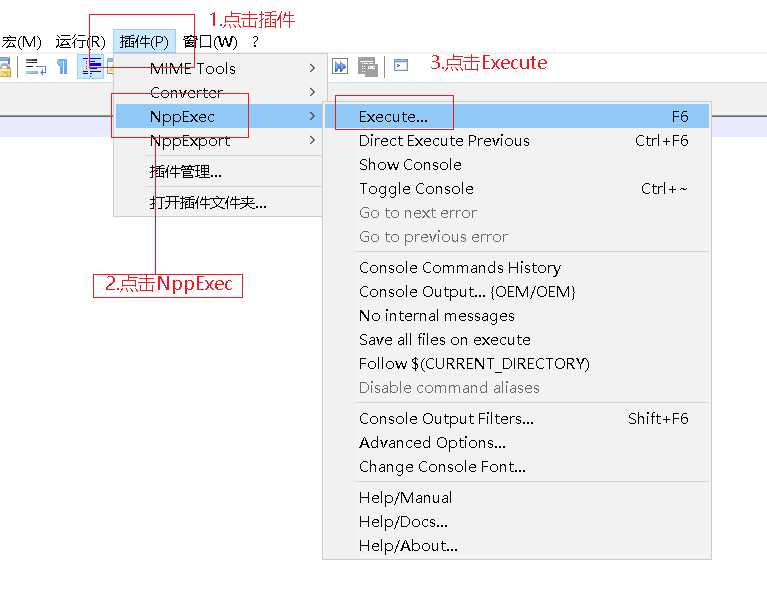
在白框中键入代码:
1 NPP_SAVE 2 cd $(CURRENT_DIRECTORY) 3 "D:\Pawn\pawno\pawncc.exe" "$(FILE_NAME)" -; -(
注意,第三行第一对引号内的内容是你刚才在你的pawncc编译器的路径,如果你是按照我的教程创建的文件夹,则无需注意,核对后之后点击Save保存。
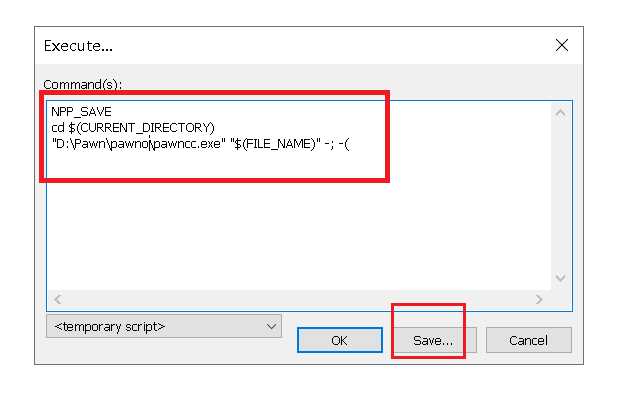
点击Save后左下角会弹出一个小框框,让我们为这个编译器起个名字,我们这里取名Pawno即可。
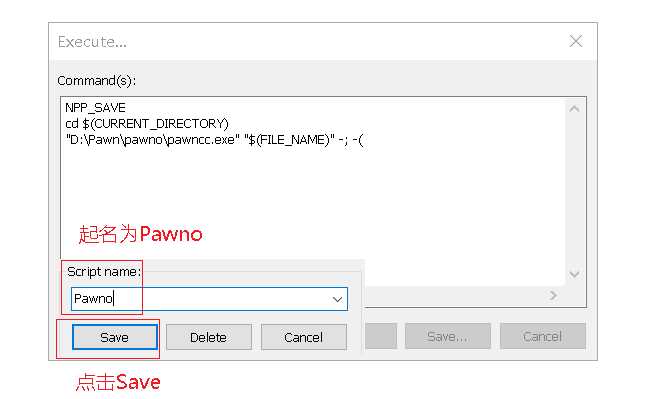
起名后我们会发现左下角的已经变成了Pawno,我们只需要点击OK按钮即可。
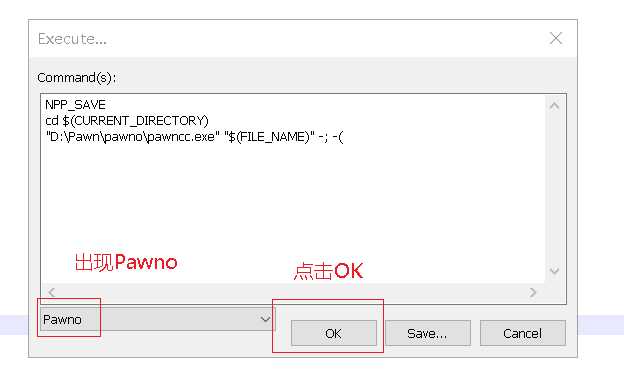
再次在我们的工具栏上依次点击插件——NppExec——AdvancedOptions。
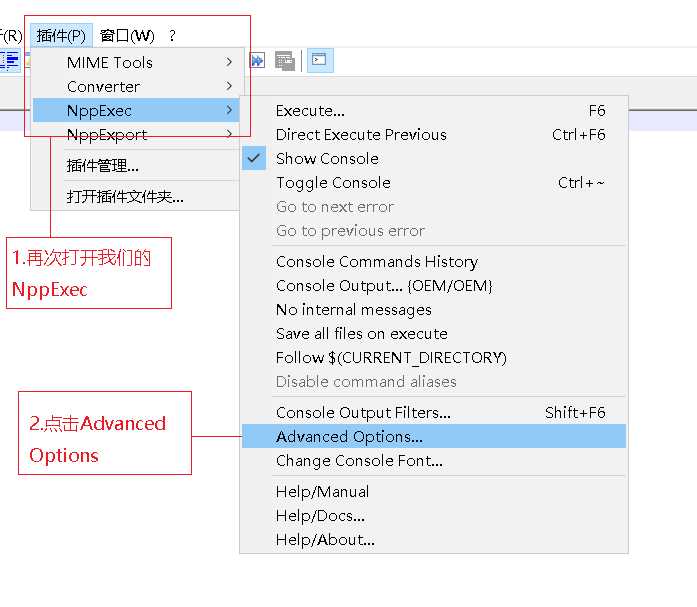
在弹出的框框中勾选上Place to the Macros submenu,再点击Associated script一栏,选中Pawno,点击下方的Add/Modify按钮,发现上方的正方形白框中出现了Pawno::Pawno,表示我们已经添加成功,点击最下方的OK按钮完成配置。
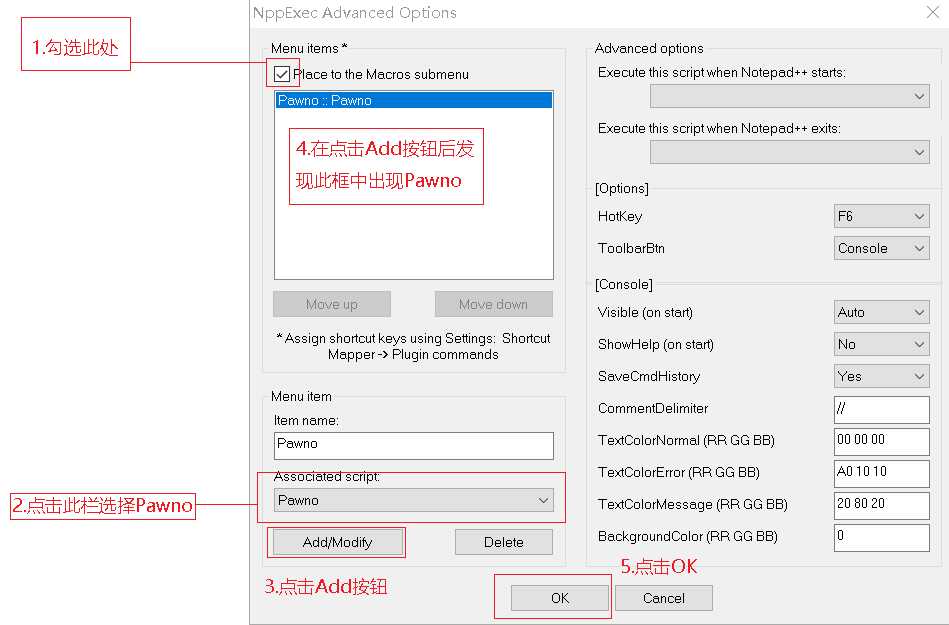
之后我们Notepad++会提示我们需要重启软件,我们只需要点确定即可,重启后我们点击工具栏上的“宏”,发现最下方有一个Pawno,说明我们已经成功为Notepad++添加了Pawno编译器,我们使用Notepad++打开任意文件,点击宏一栏下的Pawno,发现Notepad++在下方弹出了一个编译日志,说明到此步为止,我们的Notepad++已经可以使用Pawno编译Pawn语言了
五、为Pawncc编译器设置快捷键
我们会发现,每次都这么点击进行编译未免过于麻烦,于是我们便可以为编译设置快捷键,这便很大程度上提高了我们的工作效率。那我就为大家演示如何为Pawno编译添加快捷方式。首先依次点击工具栏中的宏——管理快捷键。
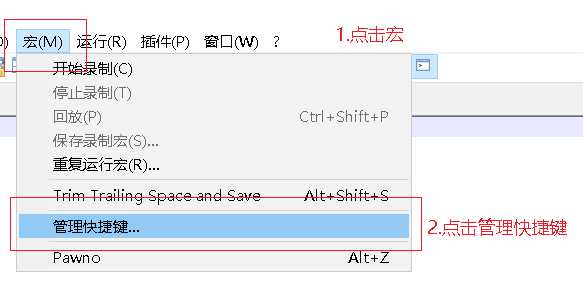
在弹出的框框中点击上方的插件命令一栏,然后在最低下的搜索框中键入Pawno,回车进行搜索,之后选中搜索出来的Pawno,再之后点击下方的修改。
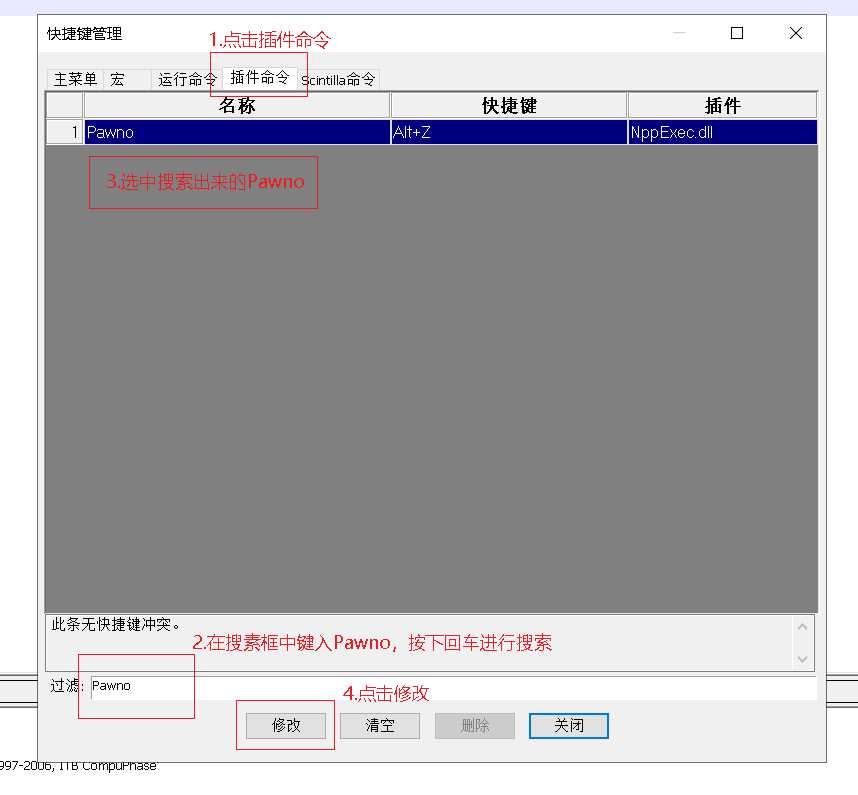
在弹出的界面中设置快捷方式,我这里设置的Alt + Z进行编译,所以只需要勾选ALT,并在最右方的字符栏中选中Z。
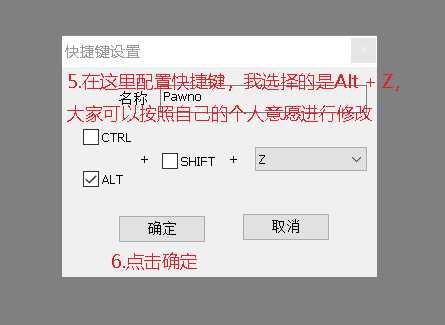
我们试着打开一个pawn源文件,通过按下刚才配置的快捷键,我们会发现Notepad++底部弹出了一个控制台,并输出了如图所示的代码,表示到目前到此为止我们Notepad++已经配置完成了,可以正常的供我们开发人员编写与调试pawn文件了。
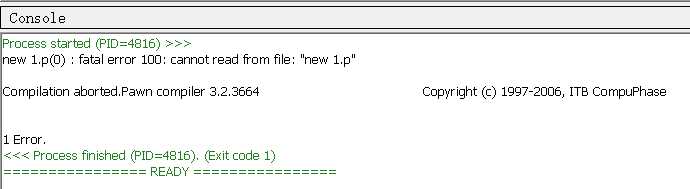
六、为Pawn添加语法高亮
这两个文件位于一个压缩包中,并且当前放置在一个Github页面中中,点击这里进入页面。
之后将我们的下载的文件解压,得到一个Notepad++文件夹,点进去后入下图所示

PAWN.xml是Pawn的自动完成
userDefineLang.xml是语法高亮
Notepad++目前只能添加语法高亮,进入Notepad++,依次点击工具栏中的语言——自定义语言——自定义语言格式,
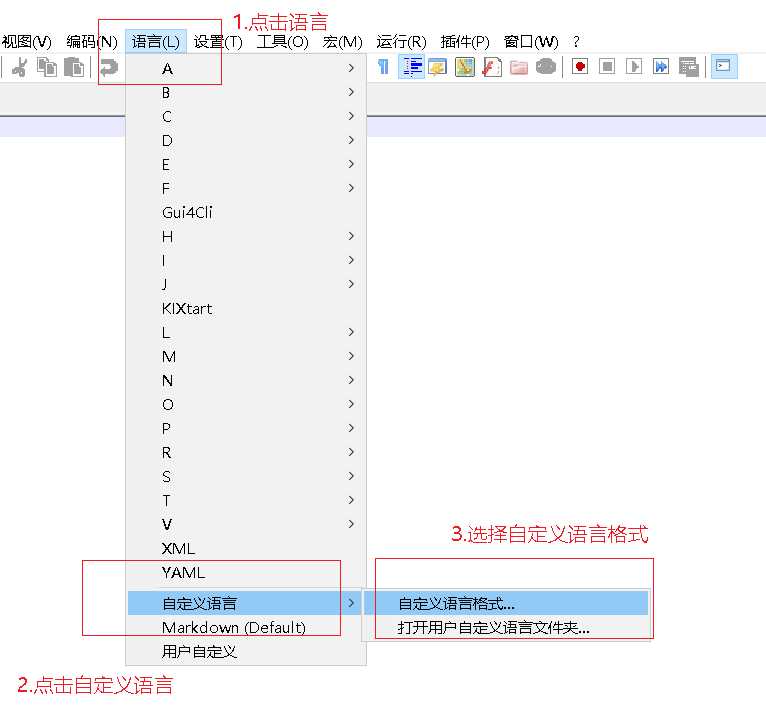
之后在弹出的自定义语言格式窗口中点击导入按钮
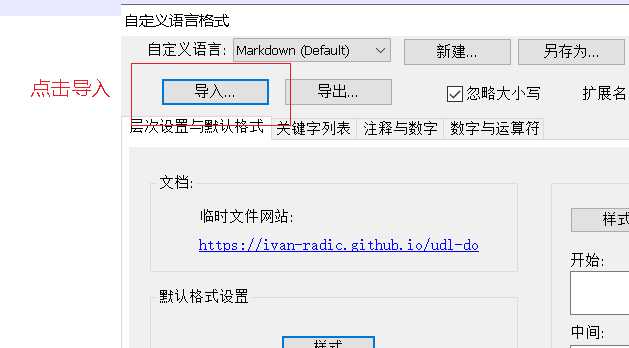
它提示我们选择一个文件进行导入,我们只需要选中刚刚解压出的文件中的userDefineLang.xml文件,点击打开,
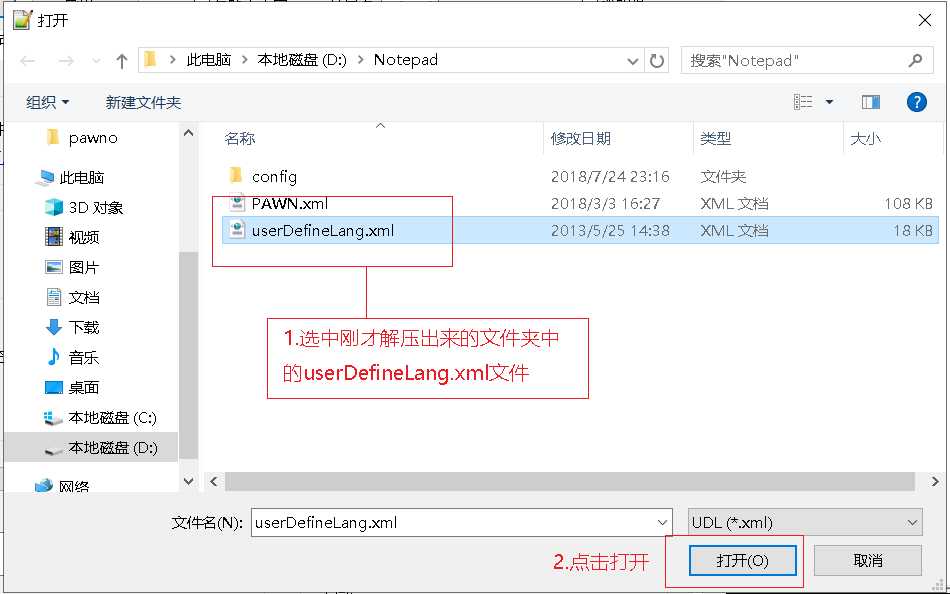
之后会弹出一个import sucessful窗口,表示导入成功,点击OK即可,
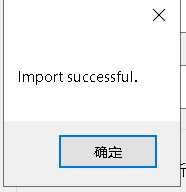
之后我们点击自定义语言一栏,发现里面多了PAWN,这表明到此步骤为止,Pawn的语法高亮已经被我们成功安装了,
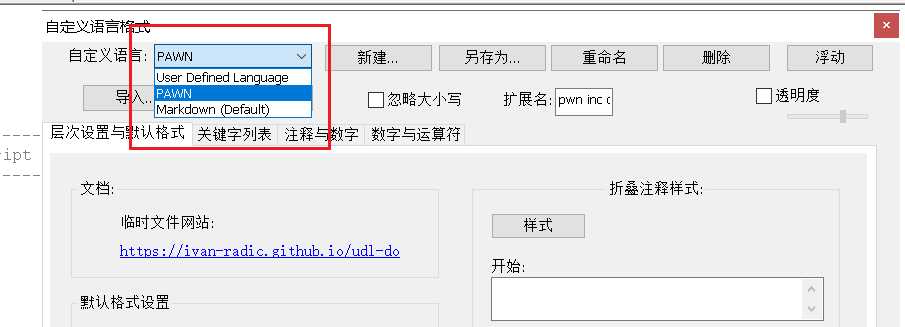
之后我们要将我们的默认视图改为PAWN视图,返回到Notepad++,点击语言,选择PAWN,前面出现小圆点后表示我们已经将PAWN试图设置为我们Notepad++的默认视图。
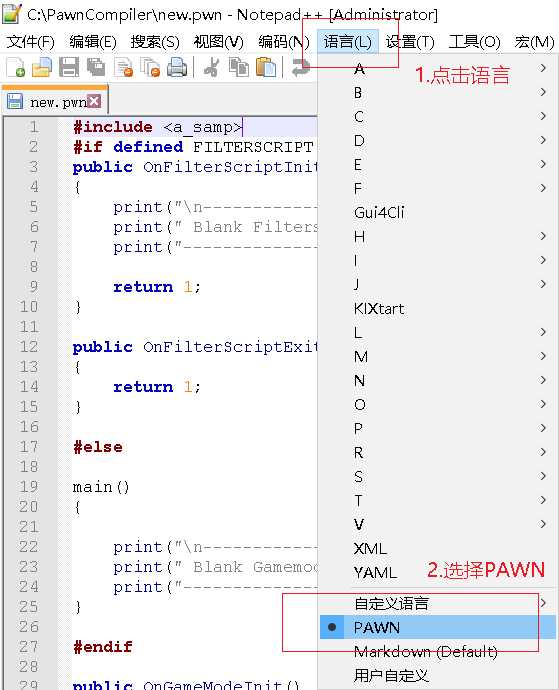
我们试着打开一个pawn源文件,发现已经拥有语法高亮了。
七、总结
虽然到目前为止我们在Notepad++中成功配置了Pawn语言环境,可以在Notepad++中进行Pawn的编写与调试了,可是我们仍不建议使用Notepad++进行开发。
在Notepad++中配置PAWN语言环境(Windows 平台)
标签:工作文件夹 ref 提高 macro 演示 视图 info 控制台 这一
原文地址:https://www.cnblogs.com/FranciumKIKI/p/12402882.html