基于0起步来创建一个服务,做到简单的记录时间日志功能,其具体招行方法可自行添加。
1.创建服务
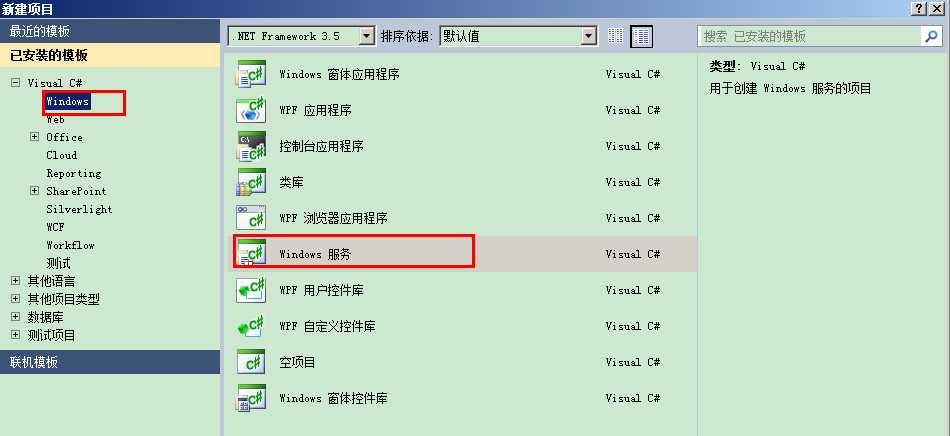
2.删除默认服务文件
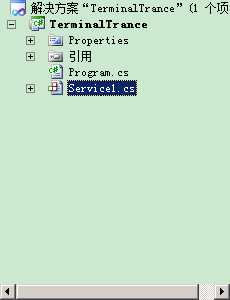
3.添加自己的服务文件
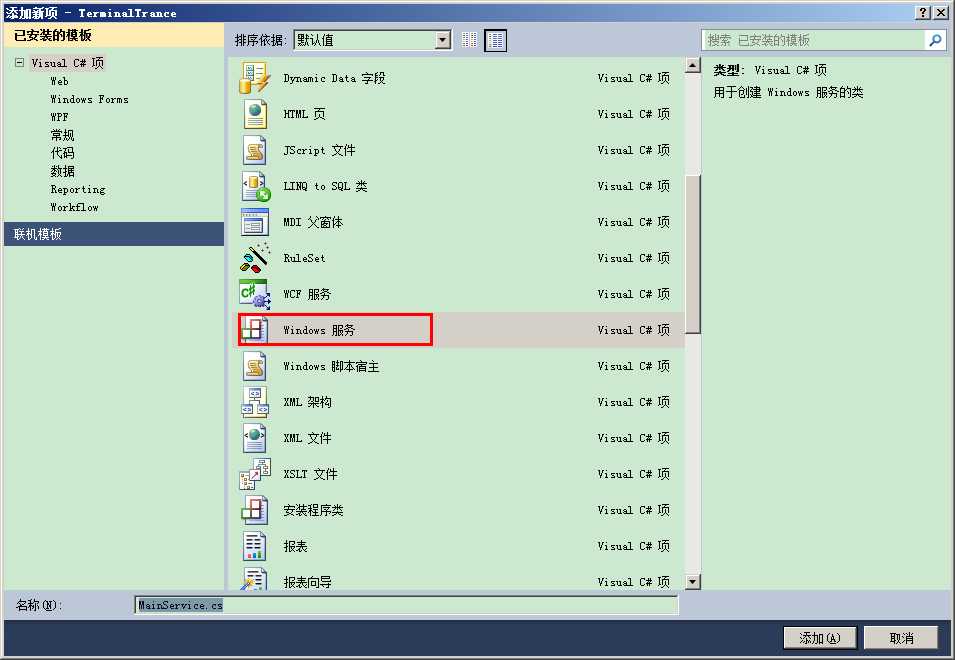
4.更改启动项目
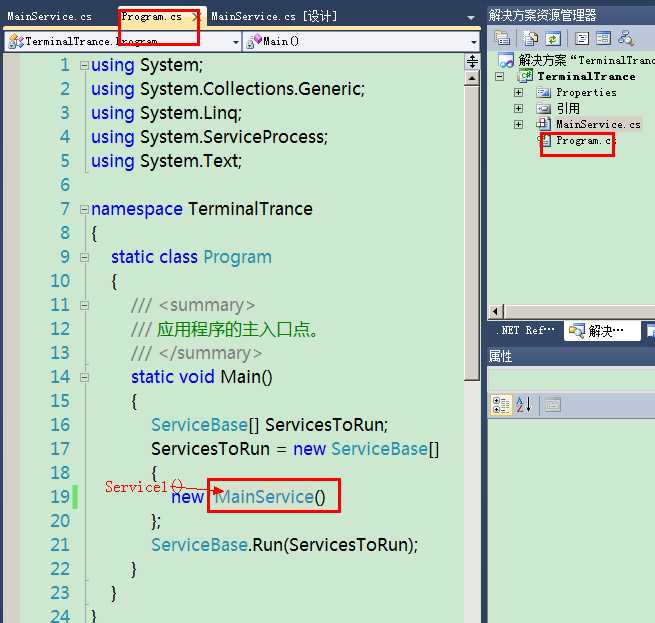
5. 引用 using System.Timers;并添加FileClass类
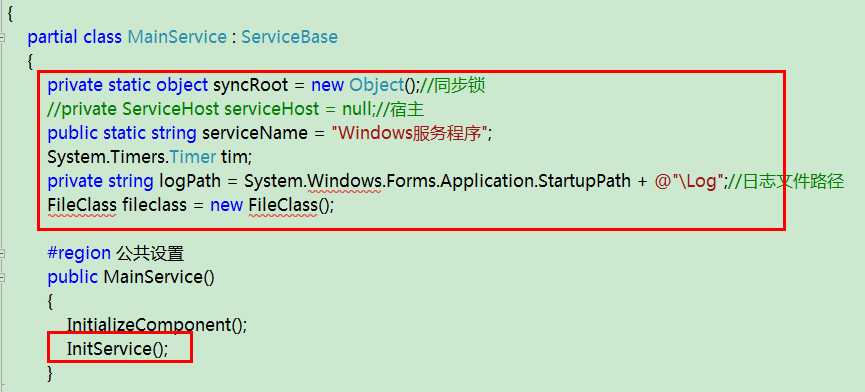
FileClass类
6. 添加上步中需要的InitService()方法
/// <summary>
/// 初始化服务参数
/// </summary>
private void InitService()
{
base.CanShutdown = true;
base.CanStop = true;
base.CanPauseAndContinue = true;
this.ServiceName = MainService.serviceName;
this.AutoLog = false;//为了使用自定义日志,必须将 AutoLog 设置为 false
tim = new System.Timers.Timer();
tim.Elapsed += new ElapsedEventHandler(tim_Elapsed);
tim.Interval = 5000;
tim.AutoReset = true;
}
7. 解决System不包含windows属性问题,引用程序集。
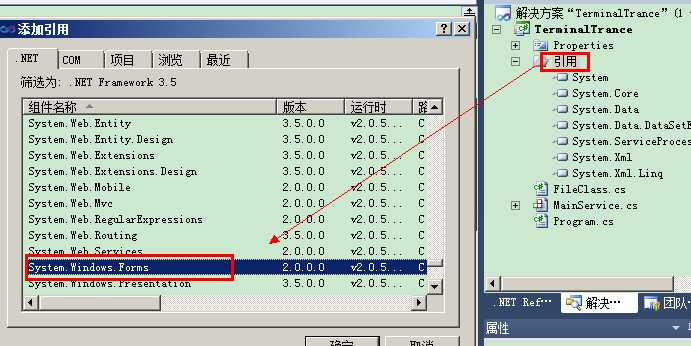
8.添加上面引用 的 tim_Elapsed 定时方法
private void tim_Elapsed(object sender, EventArgs e)
{
StartThread();
}
/// <summary>
/// 开始任务
/// </summary>
private void StartThread()
{
MessageAdd(serviceName + " " + DateTime.Now.ToString("yyyy-MM-dd HH:mm:ss"));
}
/// <summary>
/// 日志记录
/// </summary>
/// <param name="serviceName">内容</param>
public void MessageAdd(string str)
{
try
{
fileclass.WriteLogFile(logPath, str);//写入记录日志
}
catch
{
}
}
9.此时生成解决方案是成功的
10.在OnStart等中写入自己的方法,这里用日志记录
protected override void OnStart(string[] args)
{
try
{
this.tim.Enabled = true;
this.tim.Start();
}
catch (Exception ex)
{
MessageAdd("OnStart错误:" + ex.Message);
}
MessageAdd(serviceName + "已成功启动!");
}
protected override void OnStop()
{
try
{
this.tim.Stop();
}
catch (Exception ex)
{
MessageAdd("OnStop错误:" + ex.Message);
}
MessageAdd(serviceName + "已停止!");
}
protected override void OnContinue()
{
this.tim.Start();
base.OnContinue();
}
protected override void OnPause()
{
this.tim.Stop();
base.OnPause();
}
11.给服务添加安装程序。右键鼠标单击MainService.cs[设计]*选项卡选项“添加安装程序”。
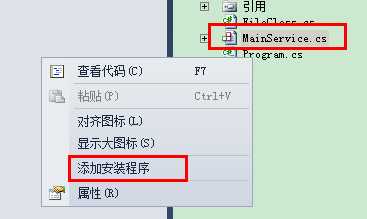
12.可以看见项目中多了如下文件和组件,serviceProcessInstaller1、serviceInstaller1是自动生成的
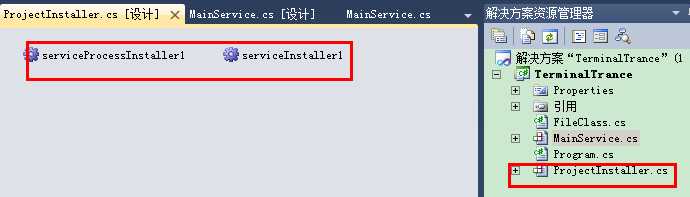
13.设置组件serviceInstaller1的主要属性,StartType: AutoMatic自动启动;ServiceName: 服务系统标识,在cmd命令中执行sr start/stop/query等等命令时候使用,用来唯一标识一个Window服务
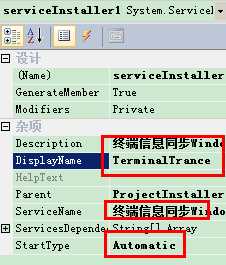
14.设置组件serviceProcessInstaller1的主要属性,Accout:账户类型,LocalSystem本地系统服务;
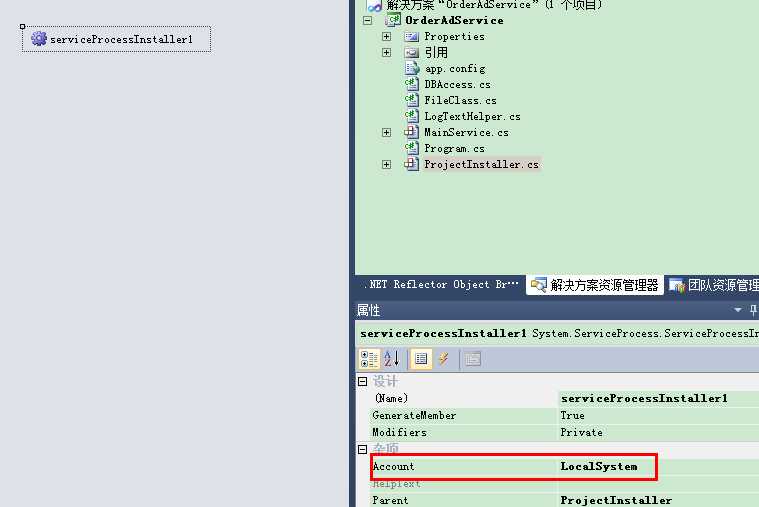
15.设置服务安装后“允许和桌面进行交互”,
需要在ProjectInstaller.cs中添加如下代码。
using System;
using System.Collections;
using System.Collections.Generic;
using System.ComponentModel;
using System.Configuration.Install;
using System.Linq;
namespace TerminalTrance
{
[RunInstaller(true)]
public partial class ProjectInstaller : System.Configuration.Install.Installer
{
public ProjectInstaller()
{
InitializeComponent();
}
protected override void OnAfterInstall(IDictionary savedState)
{
try
{
base.OnAfterInstall(savedState);
// 允许服务桌面交互
System.Management.ManagementObject myService = new System.Management.ManagementObject(string.Format("Win32_Service.Name=‘{0}‘", this.serviceInstaller1.ServiceName));
System.Management.ManagementBaseObject changeMethod = myService.GetMethodParameters("Change");
changeMethod["DesktopInteract"] = true;
System.Management.ManagementBaseObject OutParam = myService.InvokeMethod("Change", changeMethod, null);
}
catch (Exception ex)
{
}
}
}
}
16.Windows服务的安装和卸载
代码写完后,编译通过后,就可以安装、卸载、调试服务了。
在执行安装或卸载服务前,我有把服务需要的相关文件,复制到C:\Service\下面或其他路径。一旦安装完成后,此目录不能变更,否则不能卸载该服务和服务运行会报错。
安装、卸载很简单,只要在VS命令行导航到,服务程序的路径。然后运行以下命令就OK了。
打开如图:
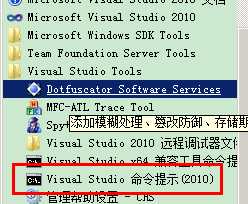
安装服务:installutil C:\Service\TerminalTrance.exe
卸载服务:installutil /u C:\Service\TerminalTrance.exe
调试的话,只能先安装启动服务,然后将该服务附加到进程,就可以调试了。安装好服务后,就可以在win7服务管理里面,管理刚刚启动的服务了。
安装成功后可在服务中看到
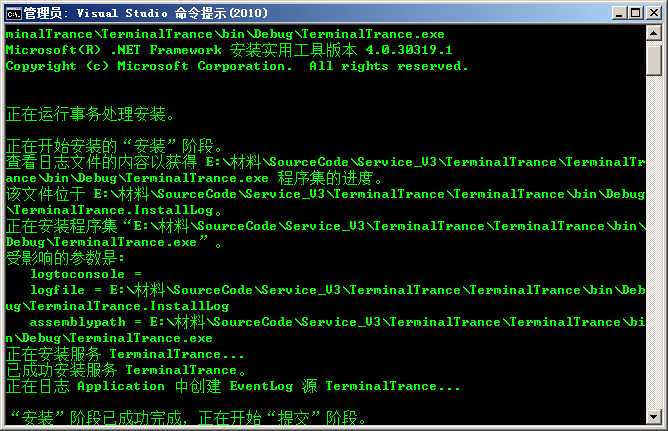
在服务程序中可以看到添加的服务

可以看到程序的日志记录
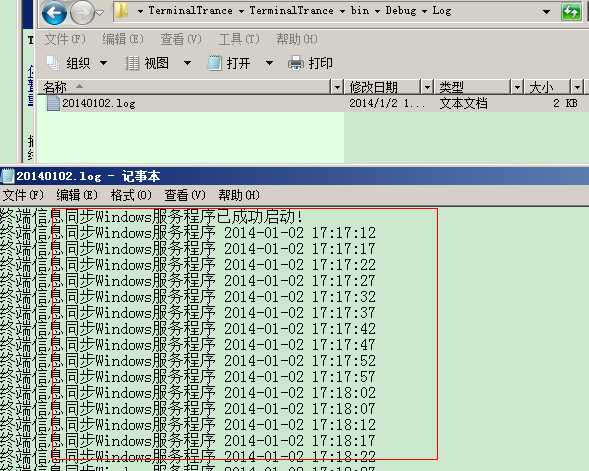
另外一个方法是生成安装exe程序
1.解决方案右键=》新建项目=》选择安装程序

2.安装项目右键=》添加=》项目输出,选择主项目
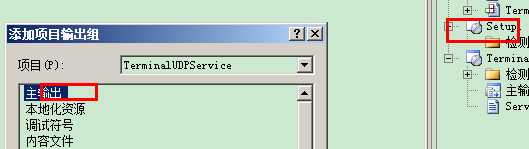
3.安装项目右键=》视图=》自定义操作
4.自定义操作=》安装右键=》选择主输出
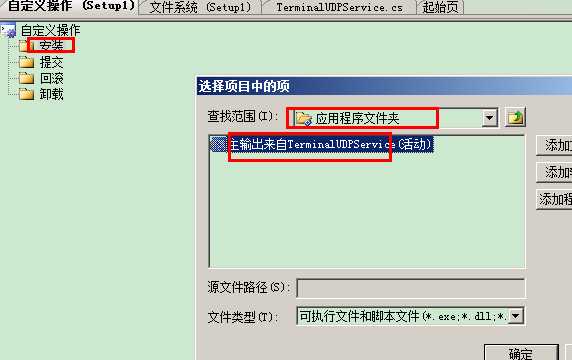
5.卸载右键=》选择主输出
6.若有文件需要添加到安装后的文件夹中=》点击应用程序文件夹=》添加=》文件,选择文件。安装后就会生成指定文件。
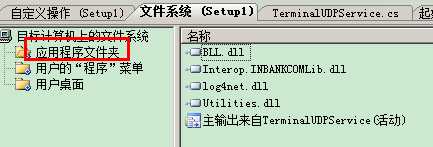
7.生成程序,完成,Setup文件夹中找到exe安装文件执行就 OK了。卸载也是执行此exe,按提示下一步就OK。
一步步开发Windows服务(Windows Service)[转]
标签:copy new ict 管理 pause 属性 ntb ons 导航
原文地址:https://www.cnblogs.com/keepee/p/12499701.html

