标签:his 友好 应用 磁盘 版本 服务器 station 资源 alt
1.软硬件准备
软件:VMWARE
官网下载ISO文件
http://mirrors.aliyun.com/centos/8.1.1911/isos/x86_64/CentOS-8.1.1911-x86_64-dvd1.iso
下载虚拟机
https://my.vmware.com/cn/web/vmware/info/slug/desktop_end_user_computing/vmware_workstation_pro/15_0
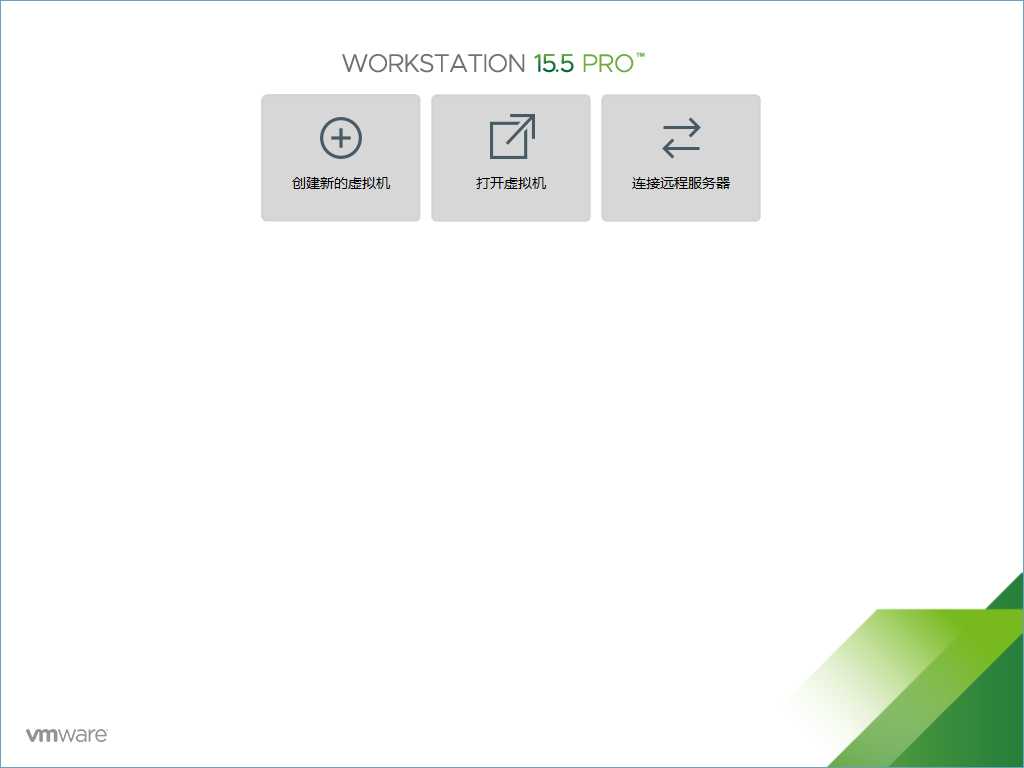
2.虚拟机准备
1)打开VMware选择新建虚拟机
2)典型安装与自定义安装
典型安装:VMware会将主流的配置应用在虚拟机的操作系统上,对于新手来很友好。
自定义安装:自定义安装可以针对性的把一些资源加强,把不需要的资源移除。避免资源的浪费。
这里我选择自定义安装。
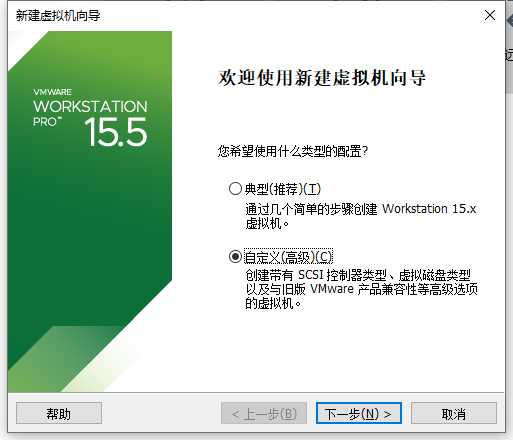
3)虚拟机兼容性选择
这里要注意兼容性,如果是VMware15创建的虚拟机复制到VM11、10或者更低的版本会出现一不兼容的现象。如果是用VMware10创建的虚拟机在VMware15中打开则不会出现兼容性问题。
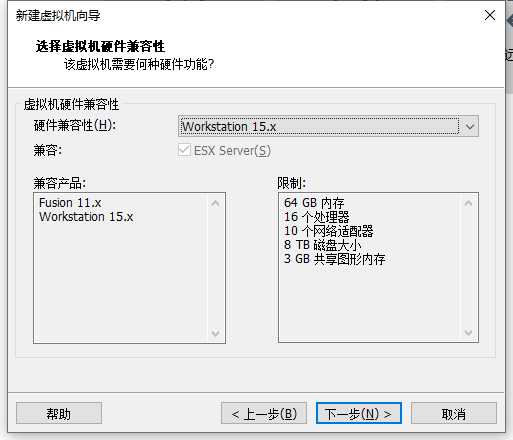
4)选择稍后安装操作系统
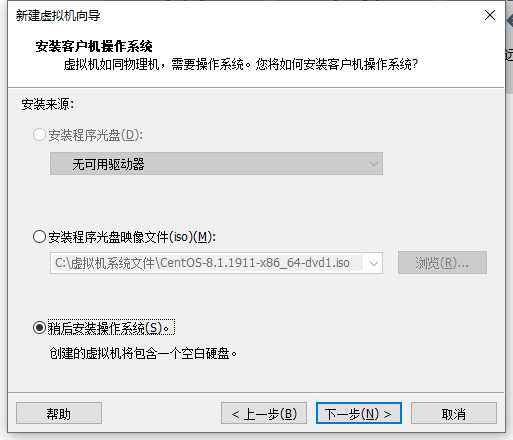
5)操作系统的选择
这里选择之后安装的操作系统,正确的选择会让vm tools更好的兼容。这里选择linux下最新的CentOS 7 64位
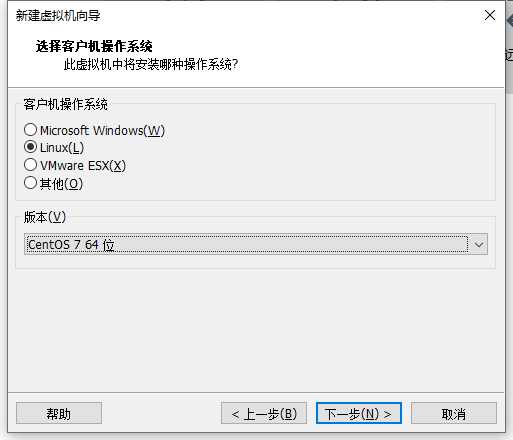
6)虚拟机位置与命名
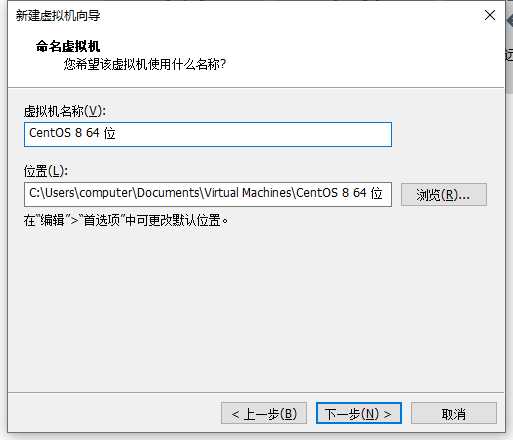
7)处理器与内存的分配
处理器分配要根据自己的实际需求来分配。在使用过程中CPU不够的话是可以再增加的。
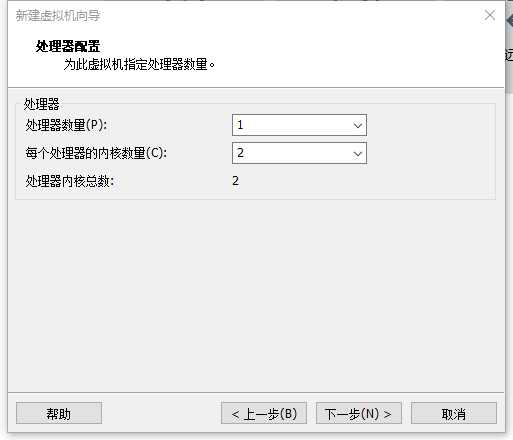
内存也是要根据实际的需求分配
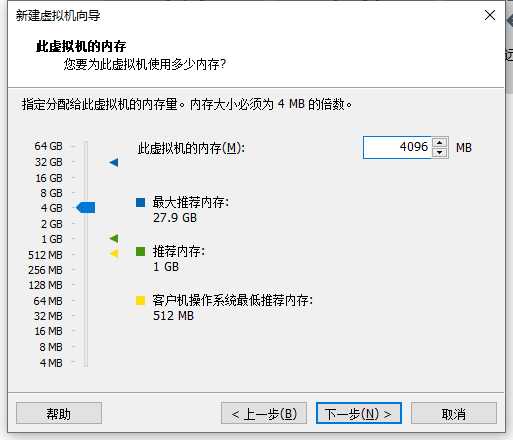
8)网络连接类型的选择,网络连接类型一共有桥接、NAT、仅主机和不联网四种。
桥接:选择桥接模式的话虚拟机和宿主机在网络上就是平级的关系,相当于连接在同一交换机上。
NAT:NAT模式就是虚拟机要联网得先通过宿主机才能和外面进行通信。
仅主机:虚拟机与宿主机直接连起来
桥接与NAT模式访问互联网过程,如下图所示
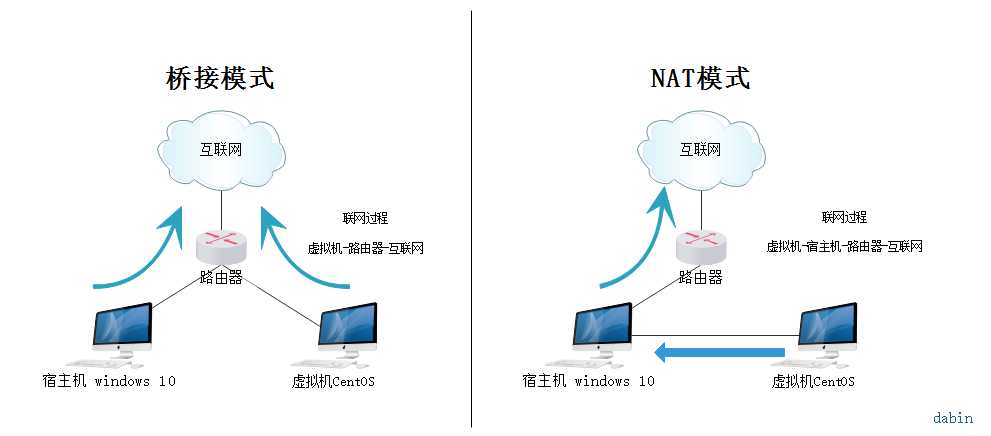
桥接与NAT区别
这里选择桥接模式
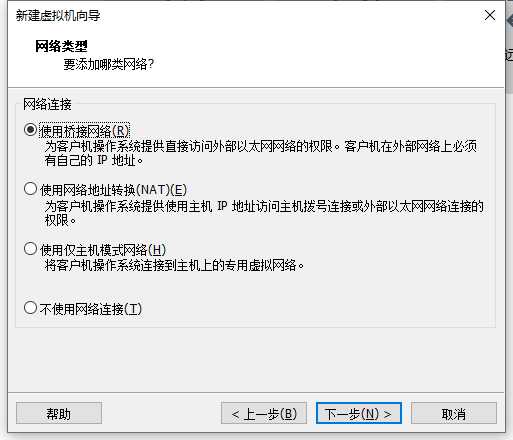
9)其余两项按虚拟机默认选项即可
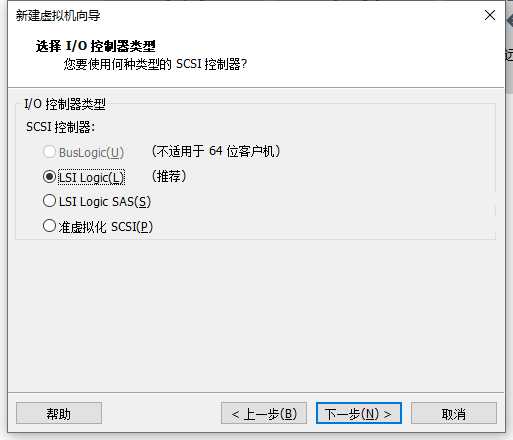
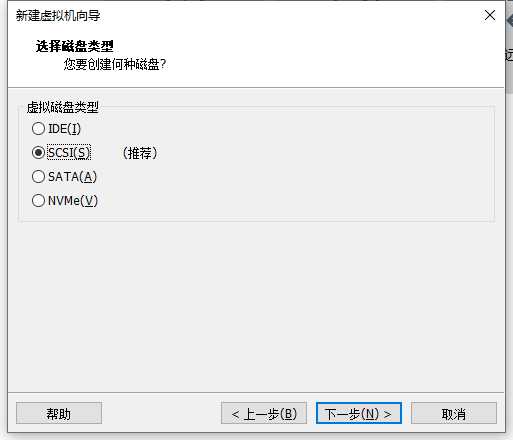
10)创建新的磁盘
磁盘容量暂时分配100G即可后期可以随时增加,不要勾选立即分配所有磁盘,否则虚拟机会将100G直接分配给CentOS,会导致宿主机所剩硬盘容量减少。 勾选将虚拟磁盘拆分成多个文件,这样可以使虚拟机方便用储存设备拷贝复制。
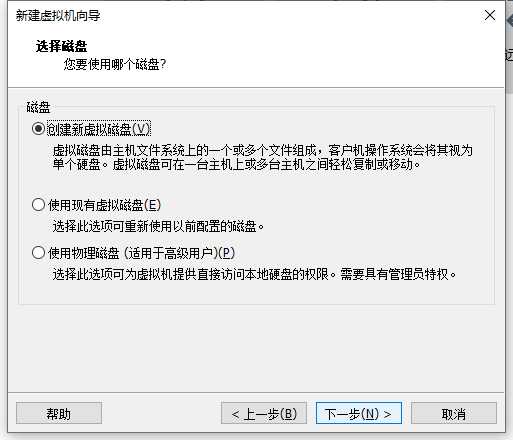
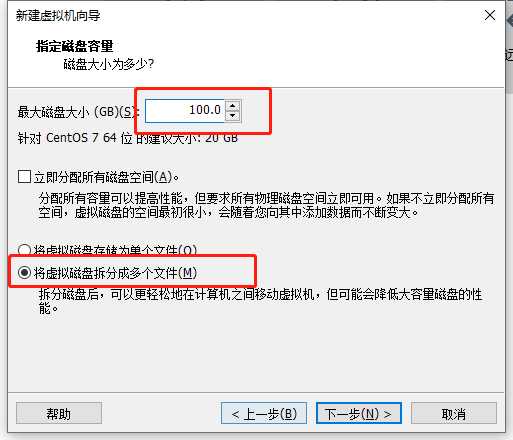
11)磁盘名称,默认即可
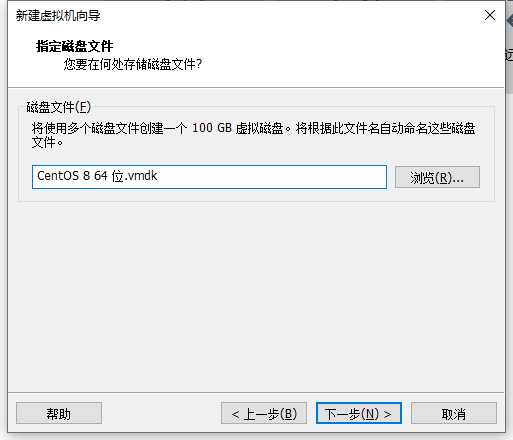
12)取消不需要的硬件
点击自定义硬件
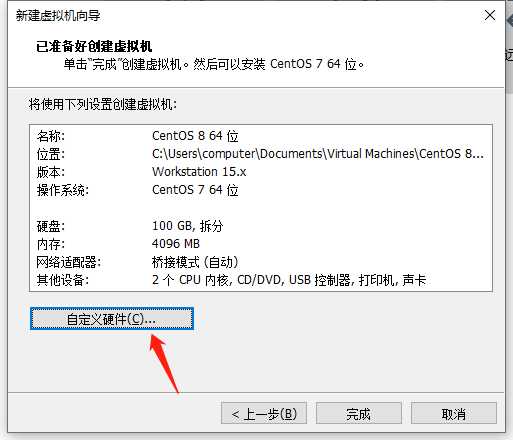
选择声卡、打印机等不需要的硬件然后移除。
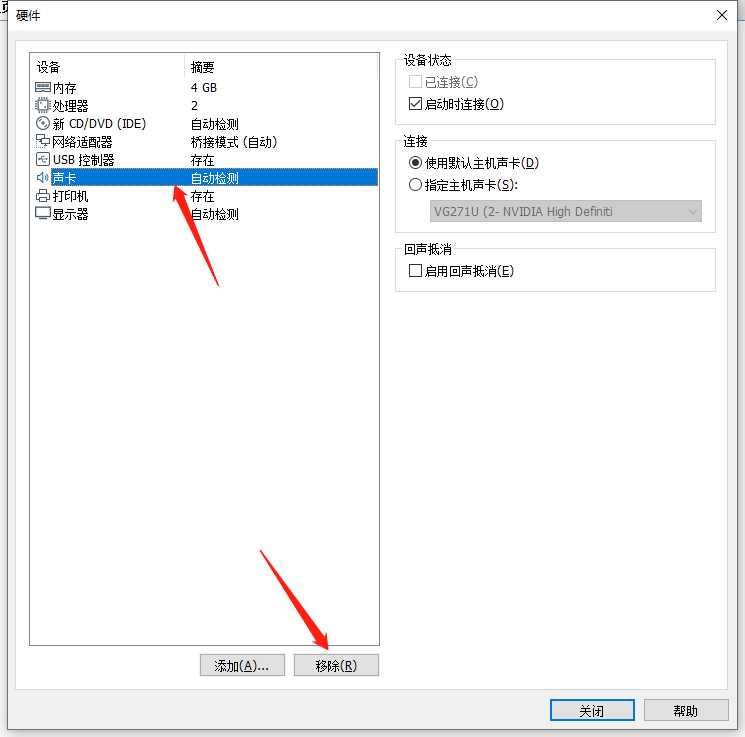
13)点击完成,已经创建好虚拟机。
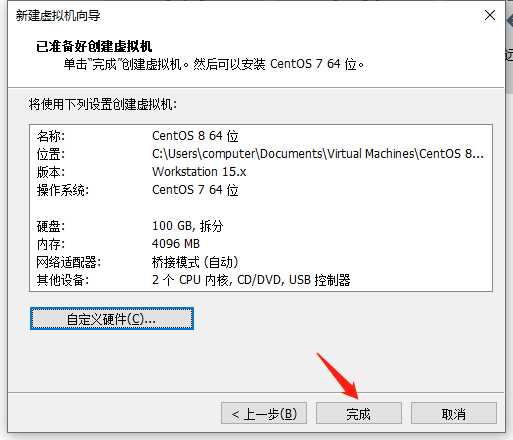
3.安装CentOS
1)连接光盘
右击刚创建的虚拟机,选择设置
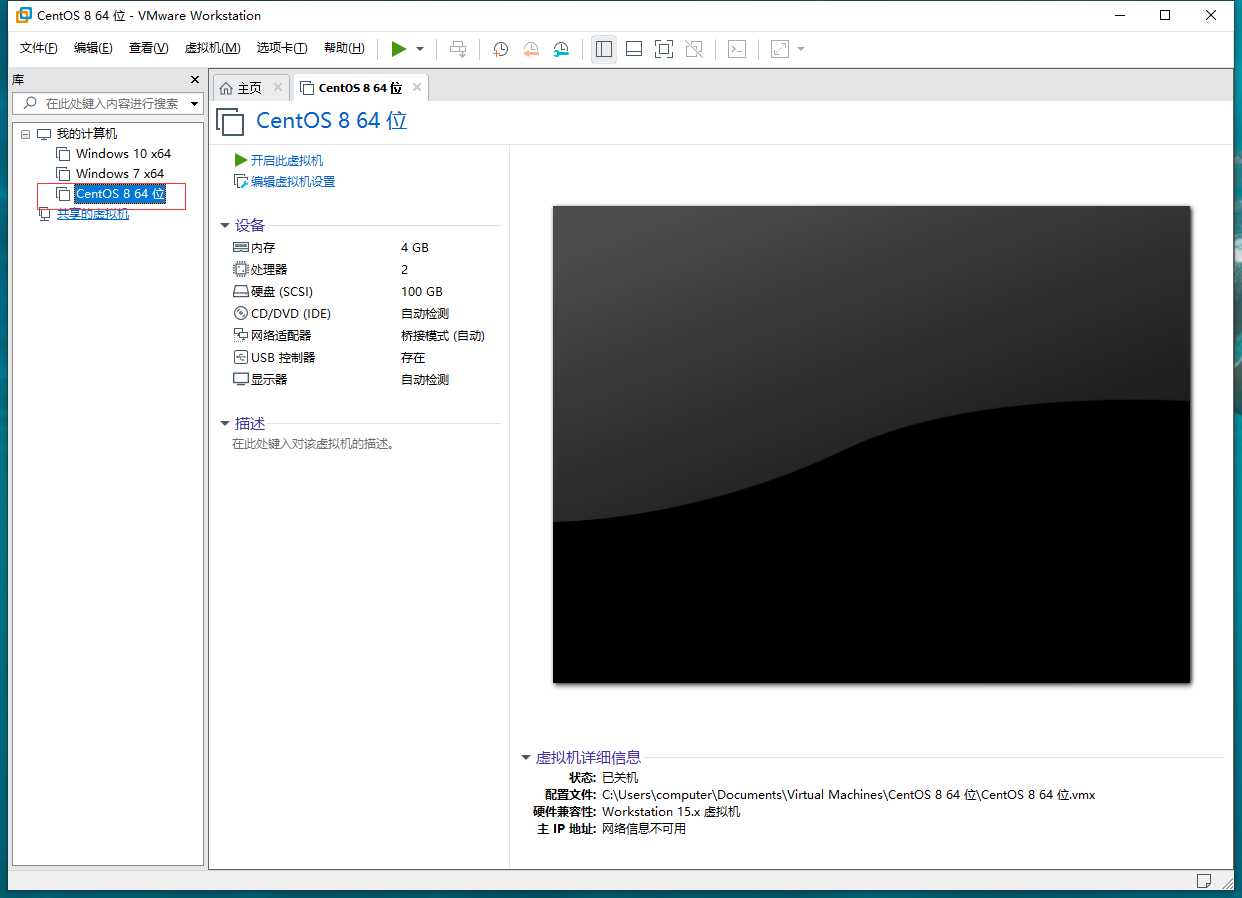
先选择CD/DVD,再选择使用ISO映像文件,最后选择浏览找到下载好的镜像文件。启动时连接一定要勾选上后确定。
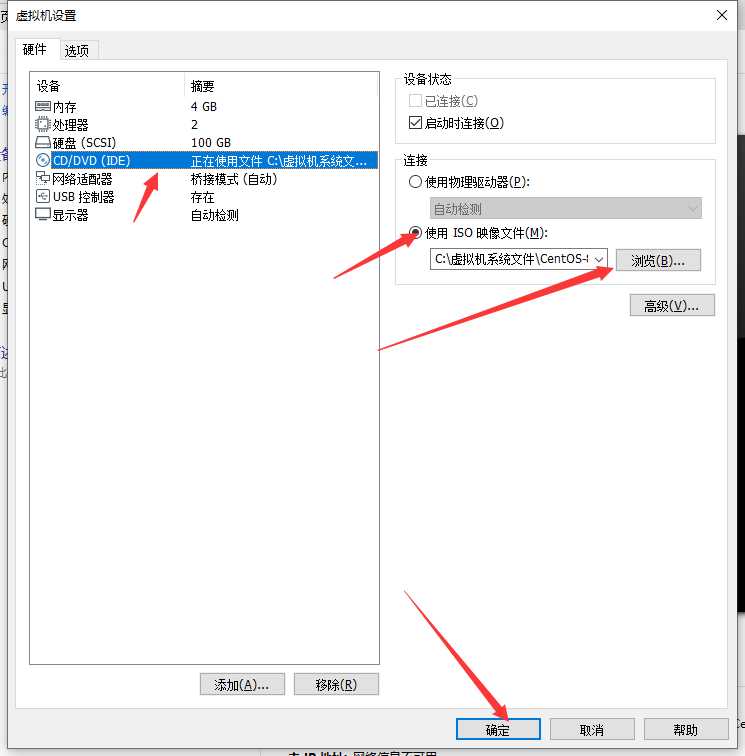
2)开启虚拟机
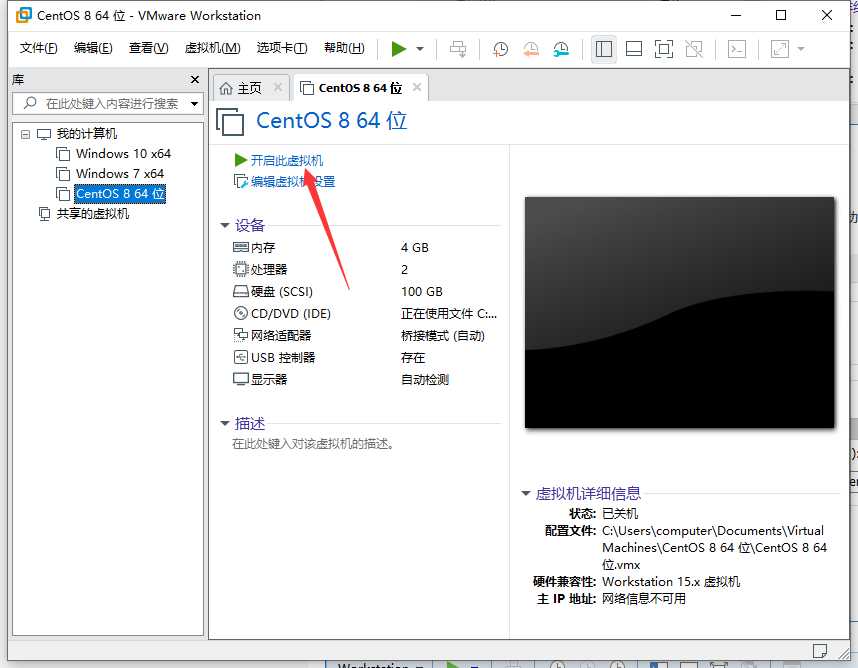
3)安装操作系统
开启虚拟机后会出现以下界面:
选择第一项,安装直接CentOS 8,回车,进入下面的界面
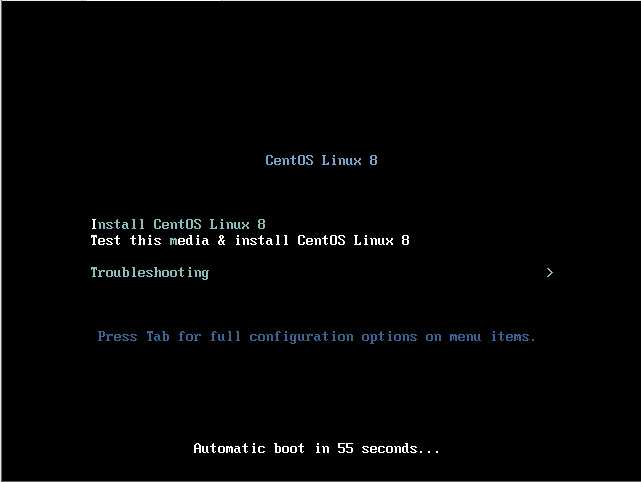
选择安装过程中使用的语言,这里选择中文。点击继续
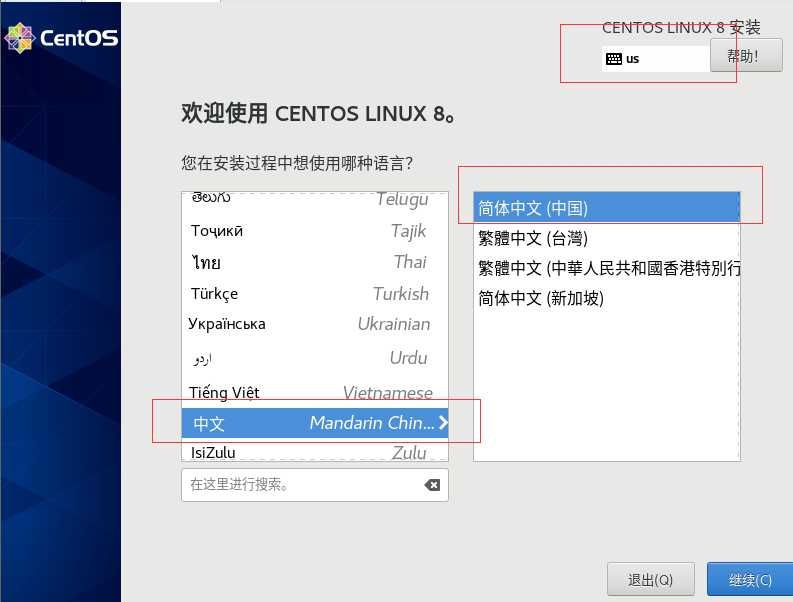
首先设置时间
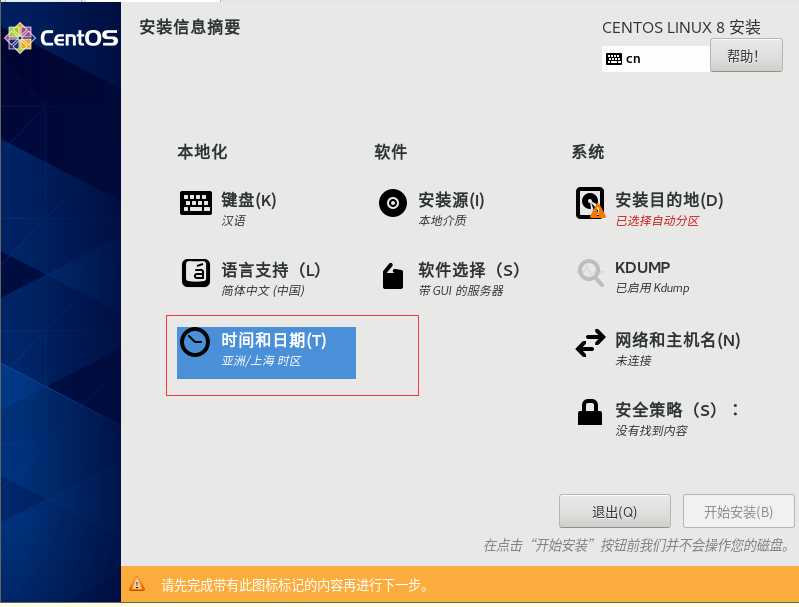
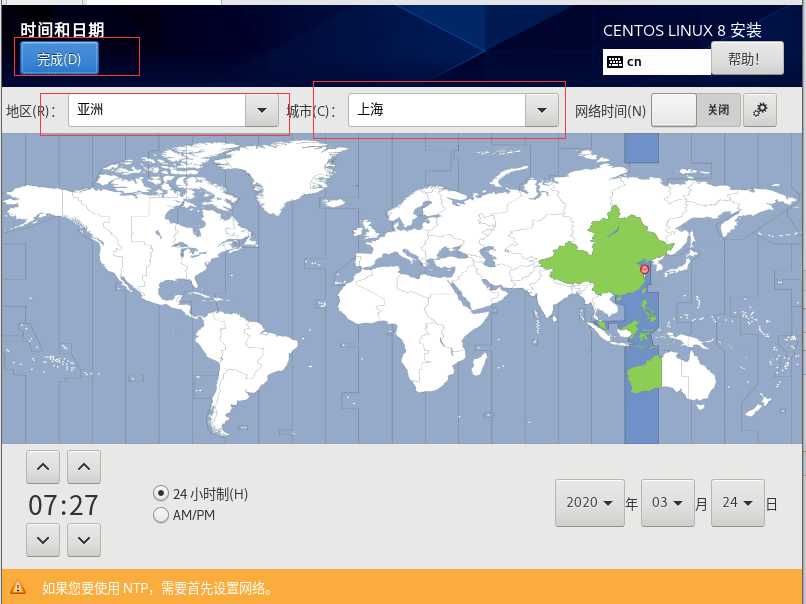
选择需要安装的软件,我直接装的服务器(可以选择装带GUI的服务器)
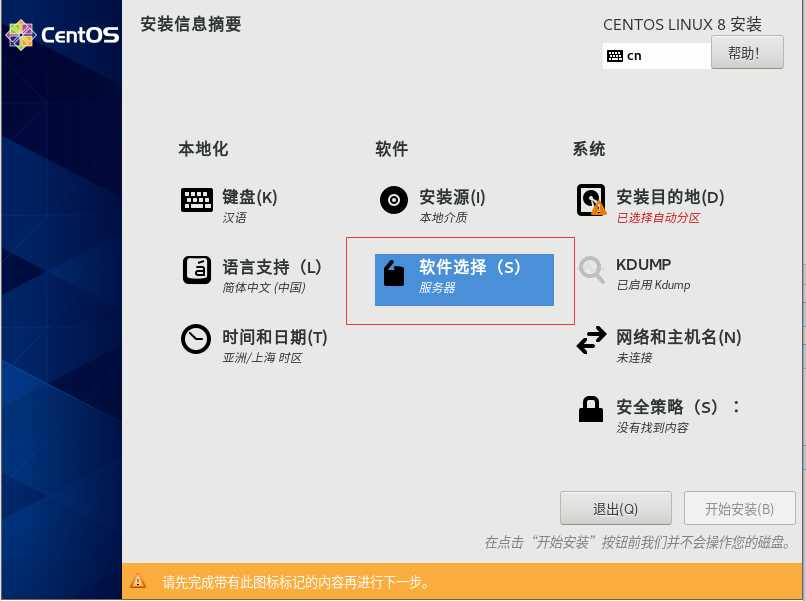
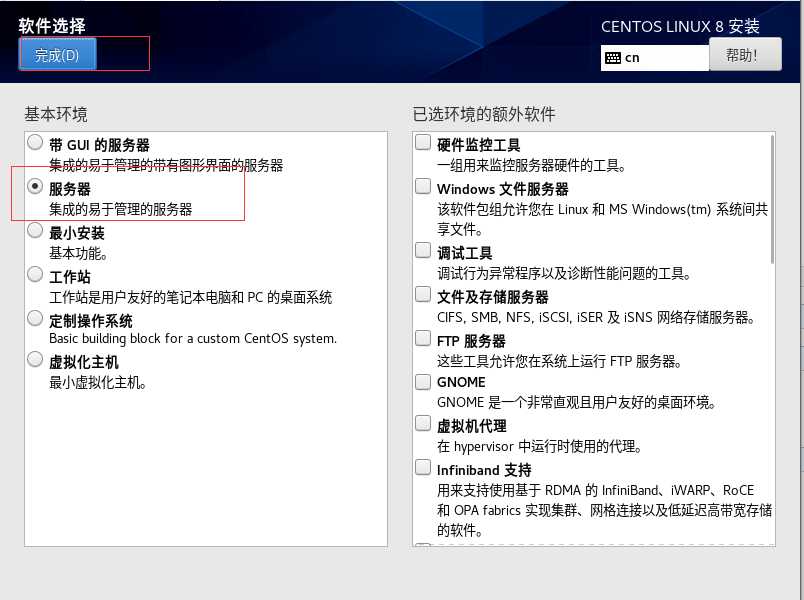
选择安装位置,在这里可以进行磁盘划分。
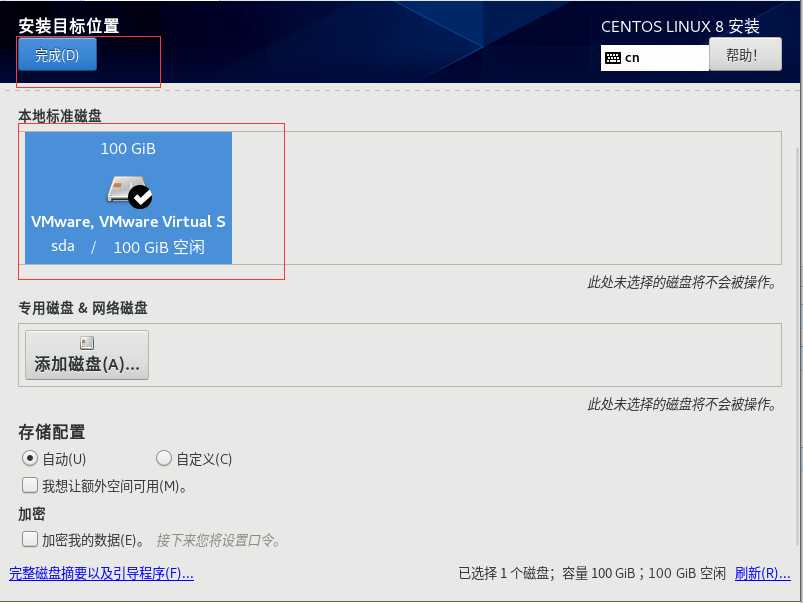
设置网络与主机名
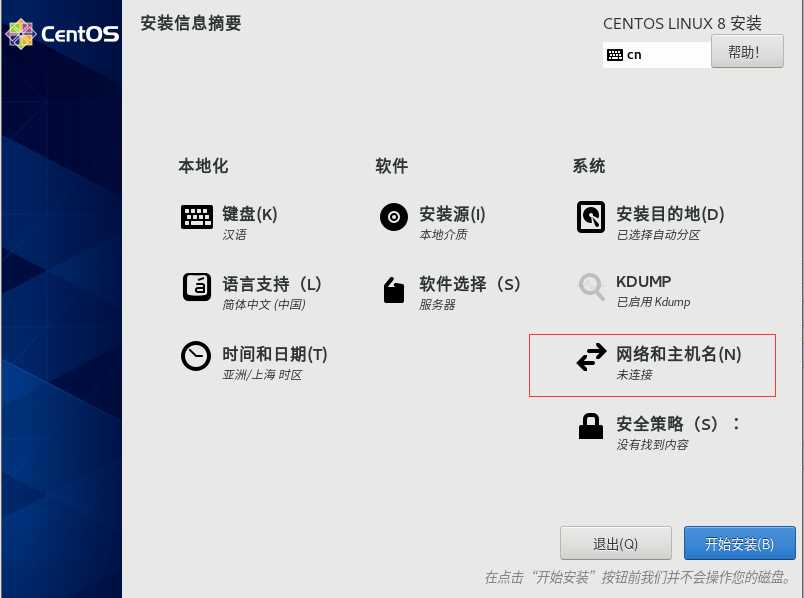
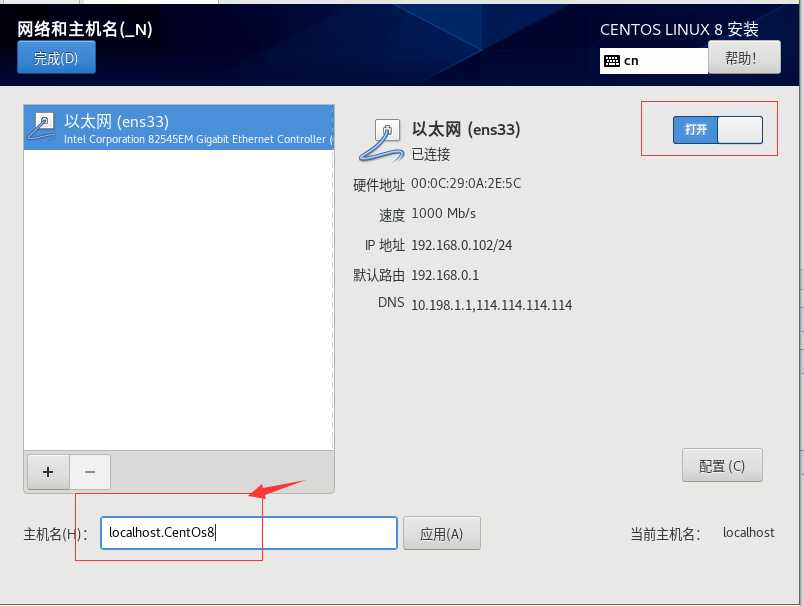
最后选择开始安装
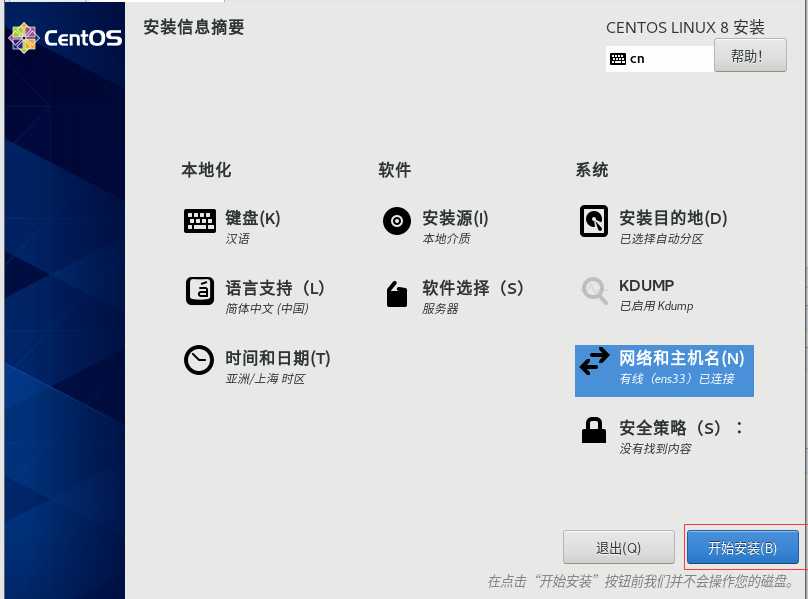
设置root密码
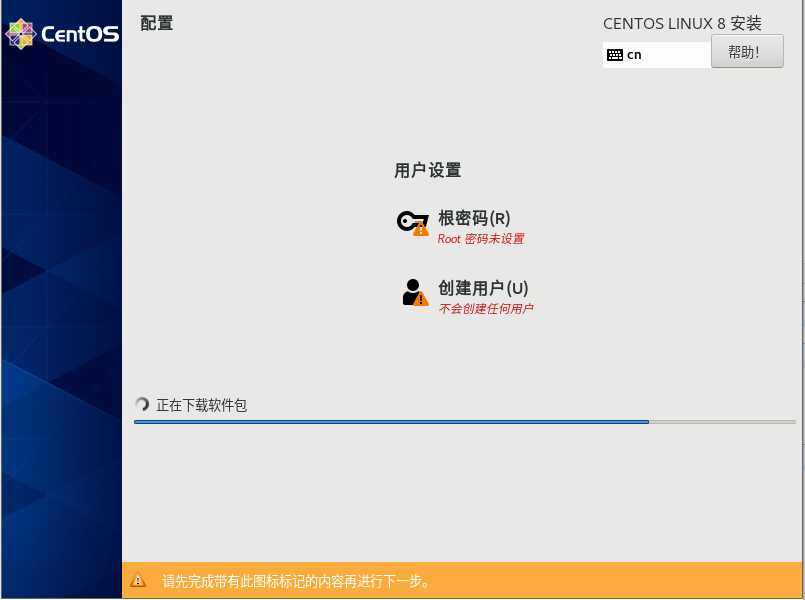
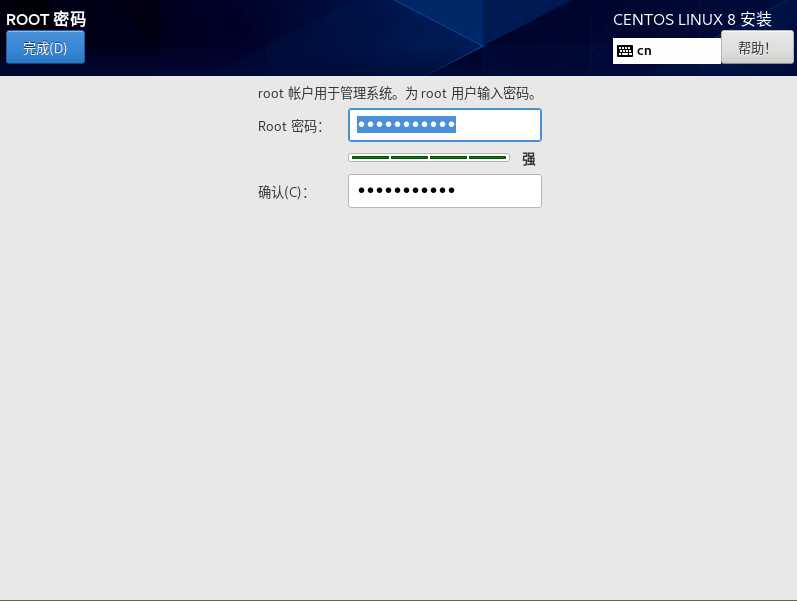
点击创建用户创建管理员用户
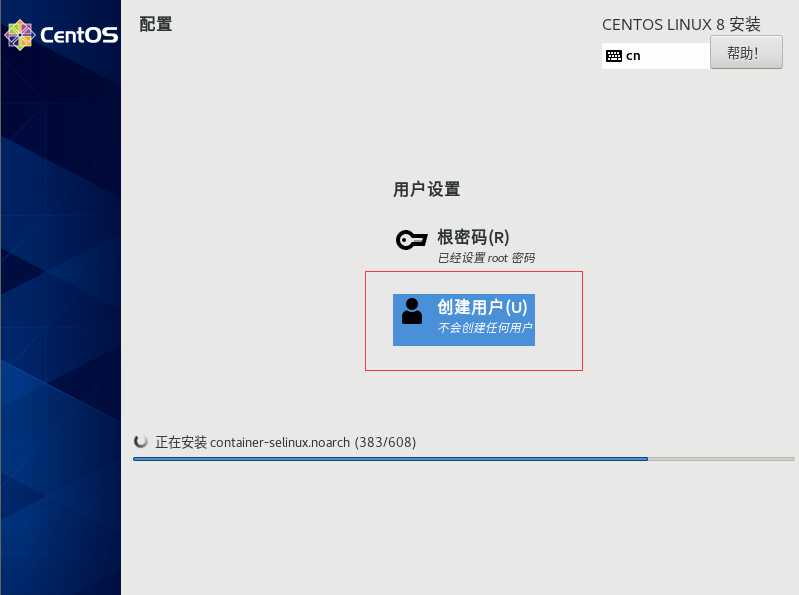
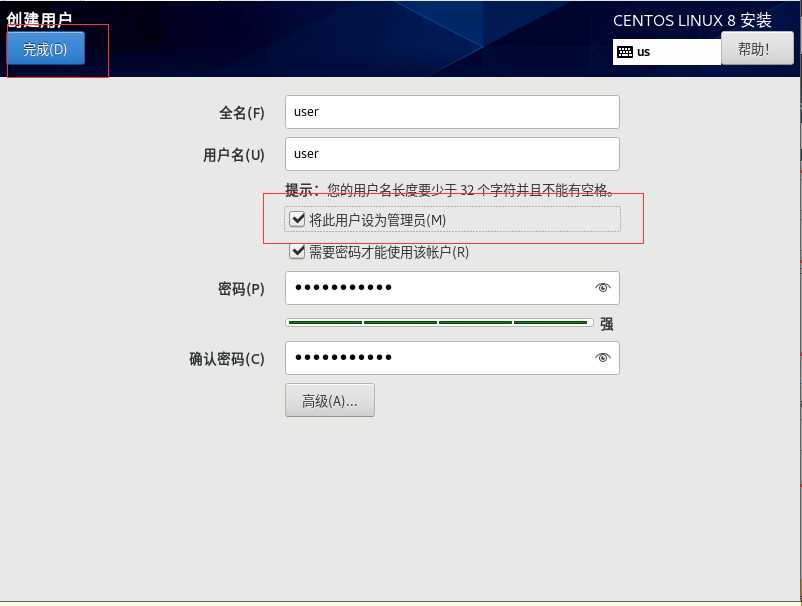
等待系统安装完毕重启系统即可
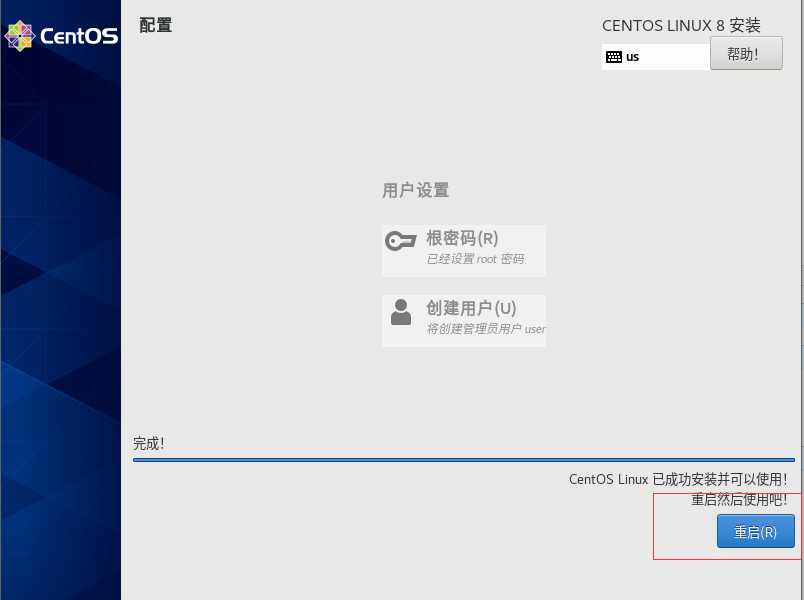
参考文献:https://www.runoob.com/w3cnote/vmware-install-centos7.html
标签:his 友好 应用 磁盘 版本 服务器 station 资源 alt
原文地址:https://www.cnblogs.com/wps54213/p/12556171.html