标签:使用 要求 开始 info 问题 图片 mamicode 重启 partition
Win10系统的备份与还原实验要求:使用ghost工具实现win10系统的备份与还原
实验准备:
① 一台装有win10系统的wm虚拟机
② ghost工具
实验步骤:
(1)使用ghost工具备份C盘数据,备份文件存储在D盘
(2)删除C盘部分数据
(3)使用ghost工具还原C盘数据
(4)验证C盘数据已还原
具体步骤:
首先需要在虚拟机上安装一个ghost工具,安装完成以后需重启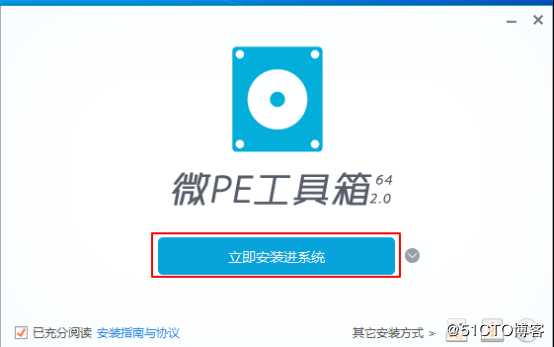
重启过程中当出现如下界面时迅速选择“微pe工具箱”进入pe系统
进入pe以后,看到的界面会和我们原来win10的系统不一样,桌面会显示一些ghost自动备份还原的工具,这里由于个人系统问题无法进行自动备份还原,因此选择手动操作,如下图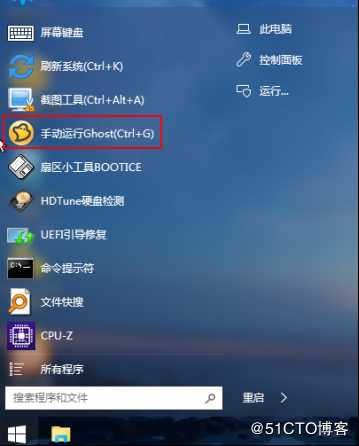
点击左下角“开始”菜单选择“手动运行Ghost”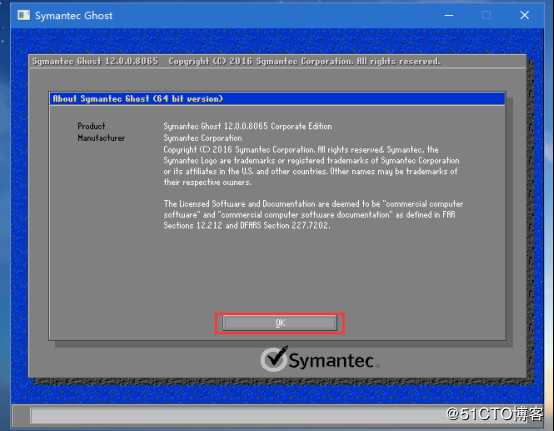
点击“OK”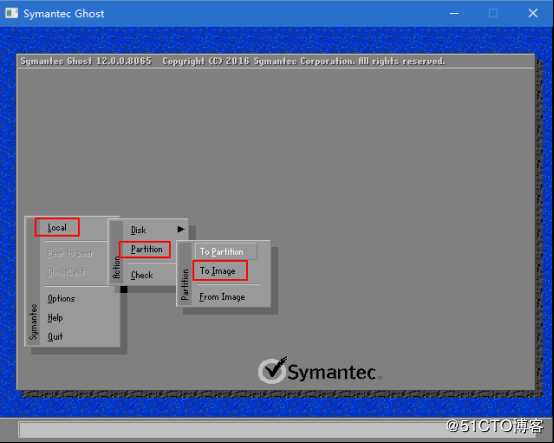
选择“local”→“Partition”→“To Image”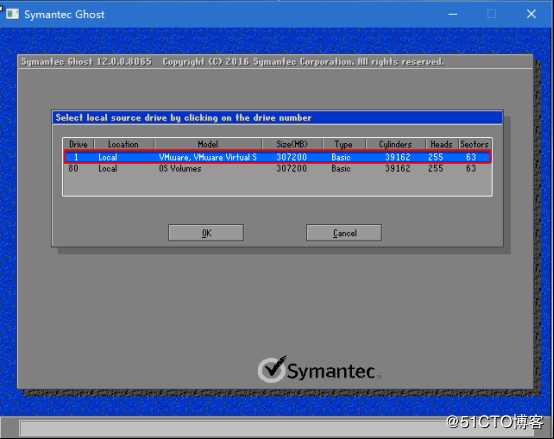
这里选择第一个
注:win10似乎会自动整合系统里的所有存储设备到OS Volumes,这里只有一个硬盘所以看到的两个是一模一样的,如果插了U盘、移动硬盘什么的就会呈现它加起来的大小,所以忽略它。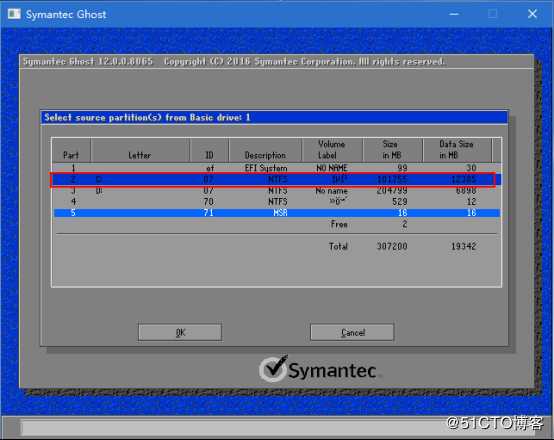
选择C盘作为备份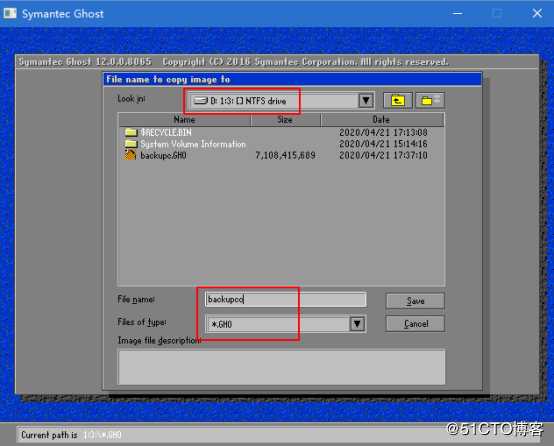
这里选择把备份文件存到D盘,并起名为backupcc.GHO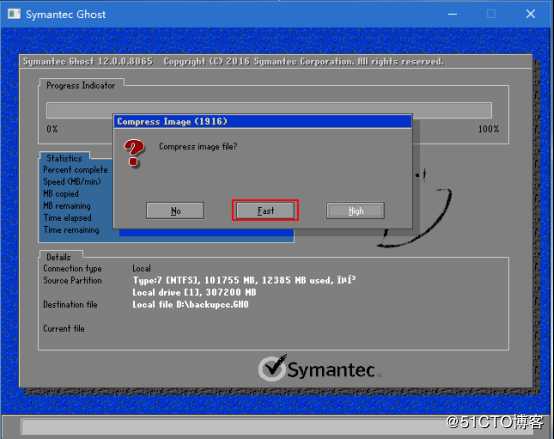
这里选择“Fast”
No:不压缩,最快的速度
Fast:低压缩,较快的速度
High:高压缩,较慢的速度
不存在什么质量好坏的评判标准,所以你想让它快就选No;想让它文件小就选High;想均衡就选Fast.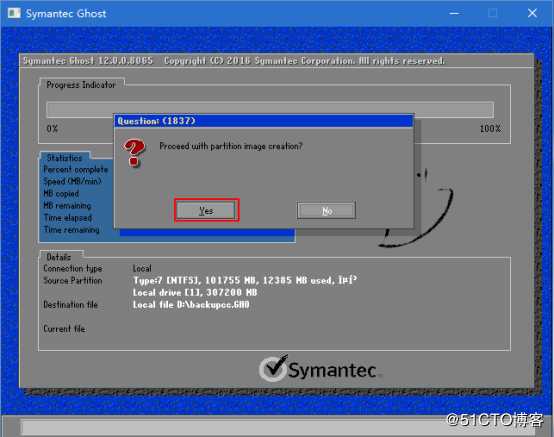
开始创建备份,选择“Yes”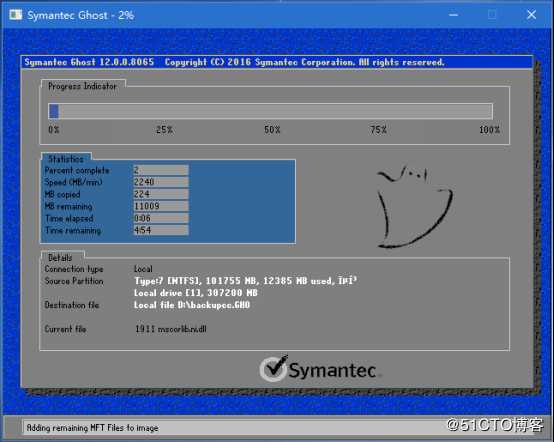
出现这个界面,并且进度条在走说明正在备份了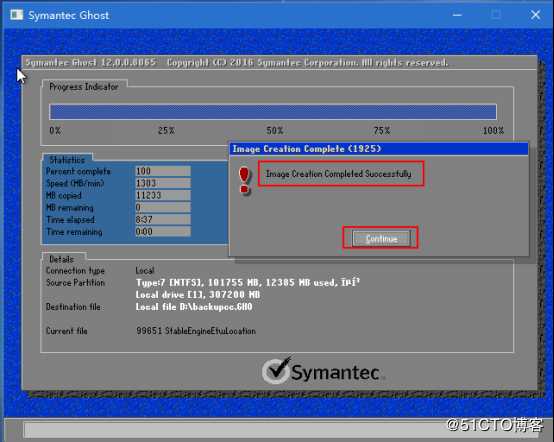
备份完成后会跳出提示框告诉你已经成功创建了镜像,选择“Continue”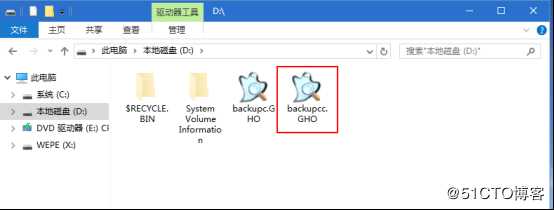
这时在D盘发现已经有了backupcc.GHO的备份文件,我们接下来就要用它来还原系统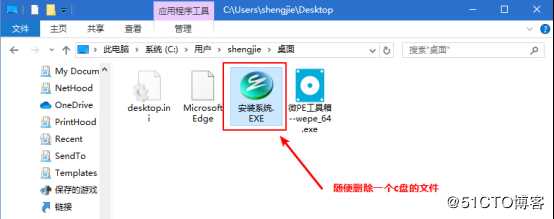
我们先随便删除一个c盘的文件,为了测试之后的还原操作是否成功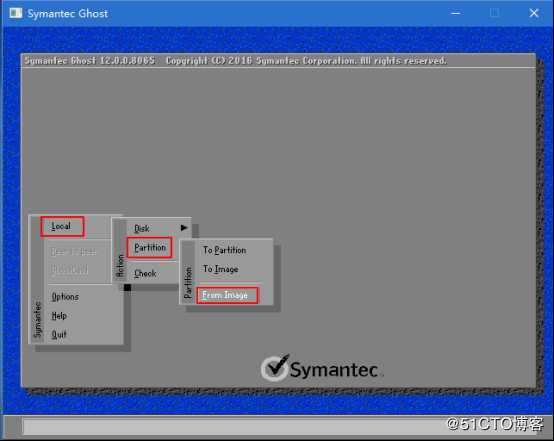
这时再次选择手动运行Ghost,选择“local”→“Partition”→“From Image”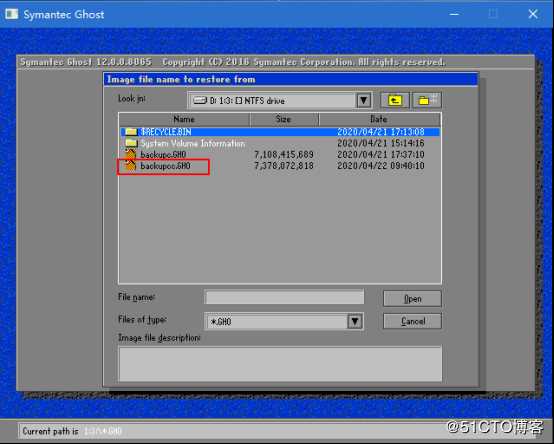
选择D盘的backupcc.GHO文件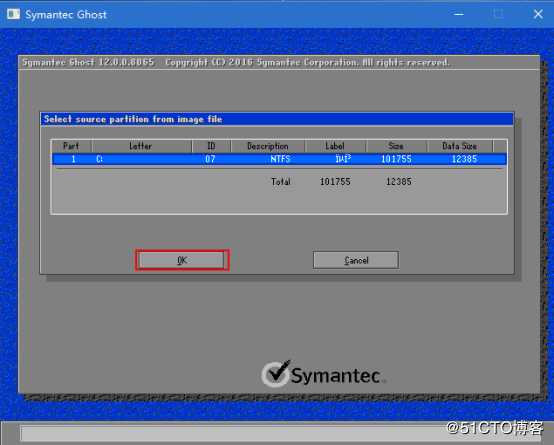
选择C盘,点击“OK”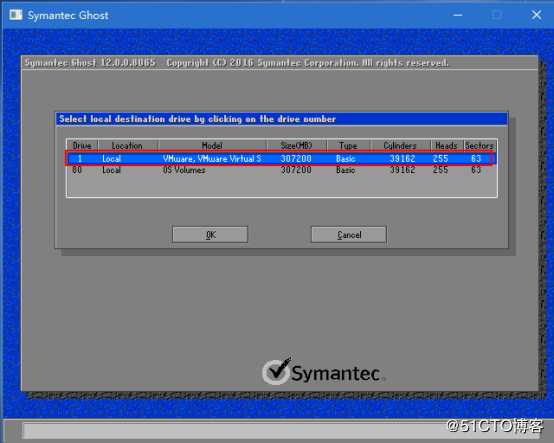
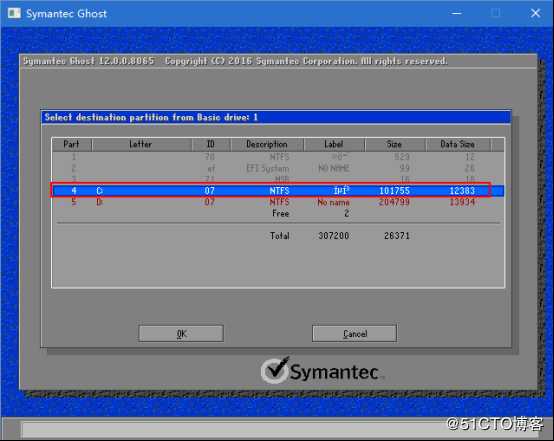
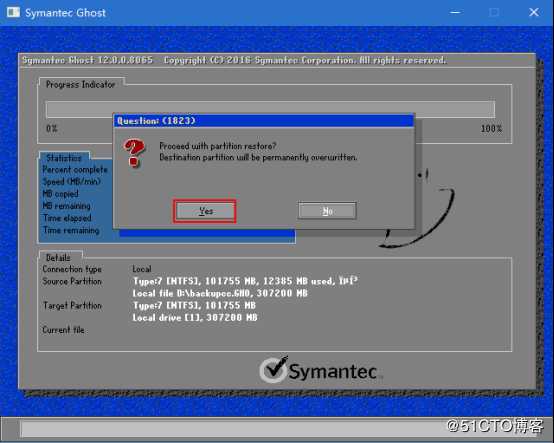
提示是否恢复,点击“Yes”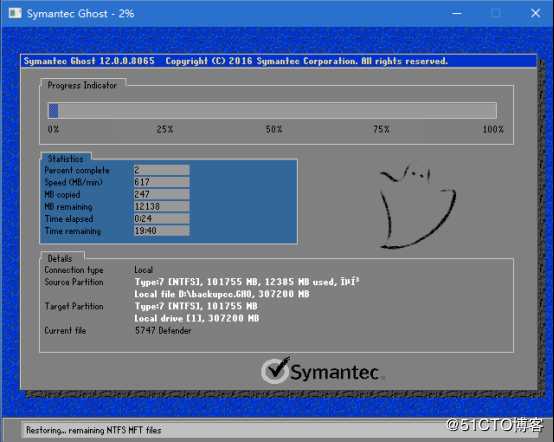
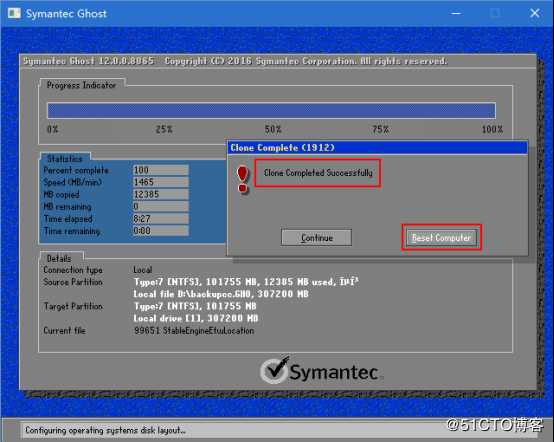
如图所示,还原操作已经成功了,选择“Reset Computer”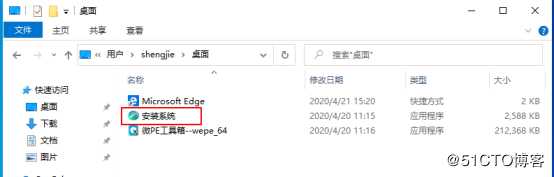
这时,我们发现被删除的文件已经被恢复了,实验成功。
标签:使用 要求 开始 info 问题 图片 mamicode 重启 partition
原文地址:https://blog.51cto.com/shengjie/2489278