标签:配置 打印 控制 输入 开启 mic 本地 密码 类型
Linux下Centos 7.6和SecureCRT 8.0安装后连接服务器1.安装centos 7.6版本,正确配置网络;
2.安装SecureCRT 8.0客户端注册成功,下面简称为CRT,并连接到服务器。1. 在Vmware15中创建新的虚拟机,选择“自定义”;
2. 选择虚拟机硬件兼容性,默认选择“下一步”;
3. 选择“稍后安装操作系统”,选择“下一步”;
4. 选择“Linux”,版本选择“CentOS 7 64位”,点击“下一步”;
5. 选择本地存放的目录及虚拟机名称,点击“下一步”;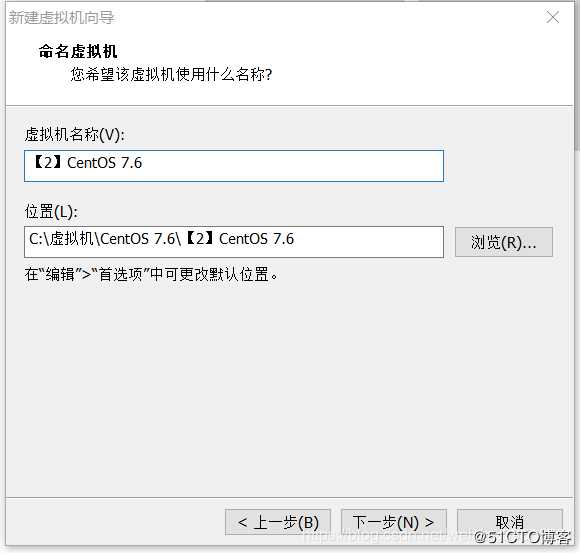
6.处理器改成双核双线程,点击“下一步”;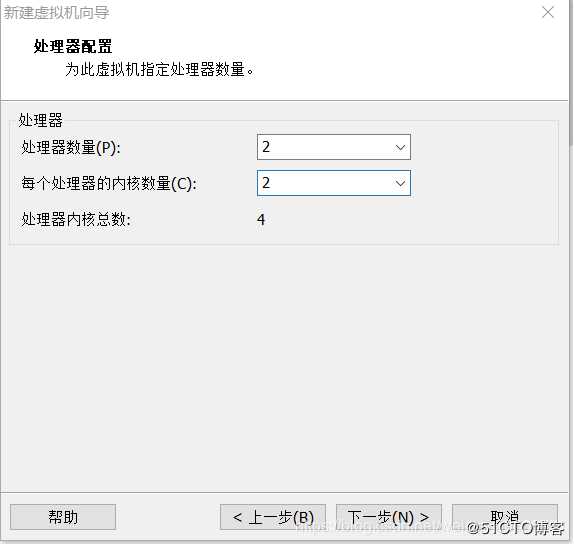
7.内存分配为2G,点击“下一步”;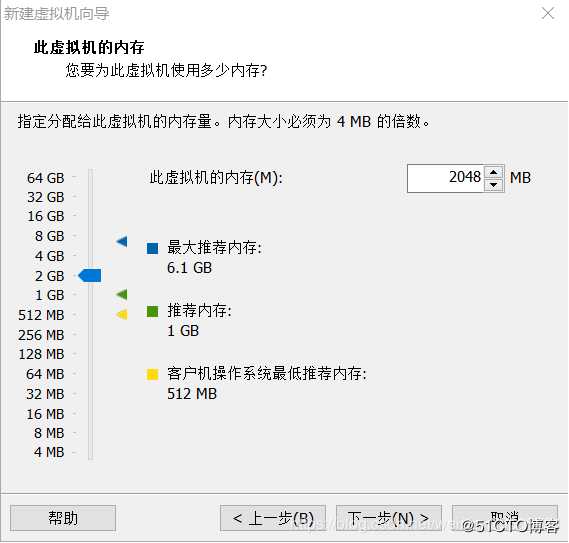
8.网络类型,选择nat模式,点击“下一步”;
9.I/O控制器类型,默认推荐选择“LSI Logic”,点击“下一步”;
10.磁盘类型默认推荐选择“SCSI”,点击“下一步”;
11.选择“创建新虚拟磁盘”,点击“下一步”;
12.最大磁盘大小,填300,不要勾选立即分配所有磁盘空间,点击“下一步”;
13.指定磁盘文件,默认不要动,选择“下一步”;
14.点击“自定义硬件”,打开硬件界面,选择“处理器”,勾选虚拟化选项;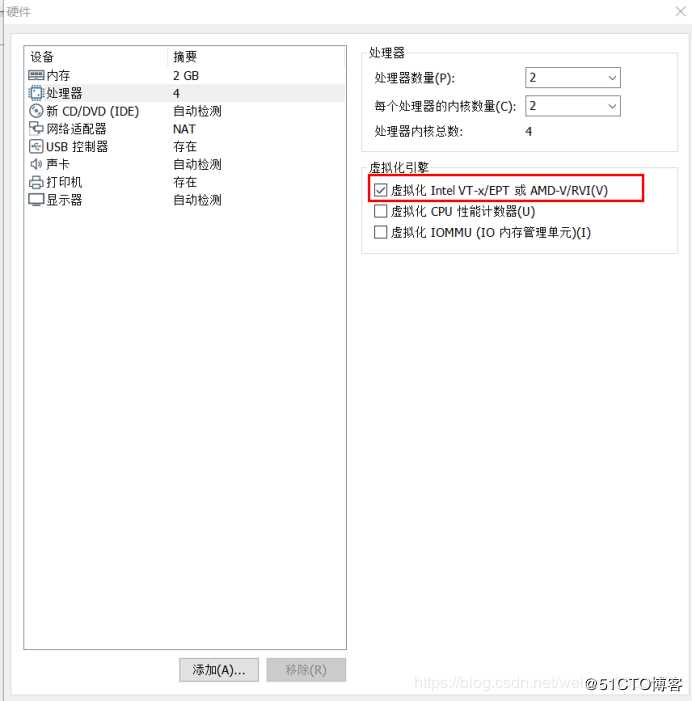
15.在新CD/DVD选择中选择本地相应的安装文件;
16.移除“声卡”和“打印机”两项,完成后关闭当前界面;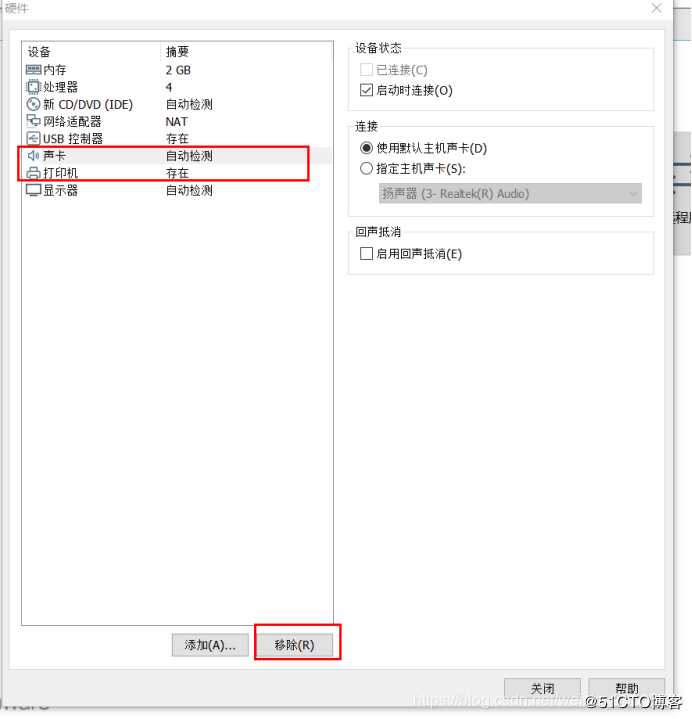
17.点击“完成”按键;
18.找到刚创建成功的虚拟机,点击“开启此虚拟机”;
19.按tab键进入安装引导,选择简体中文,软件选择GHOME桌面及开发工具,设置root用户的密码和自定义用户的用户及密码等。
20.重启centos 7.6应用,登录进去,安装驱动程序;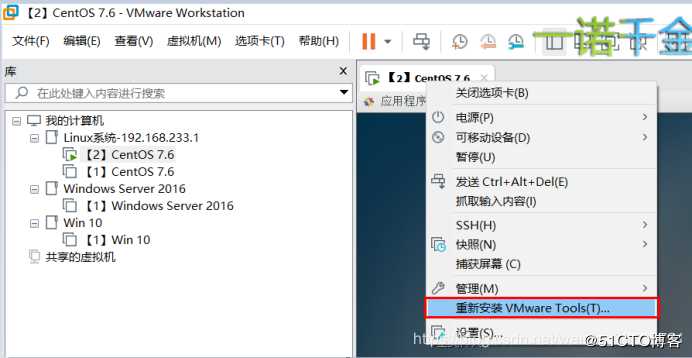
21.配置网络,管理员身份登录成功,右上角点击网络图标打开网络配置;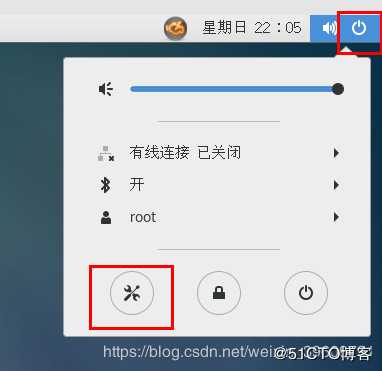
22.打开设置图标;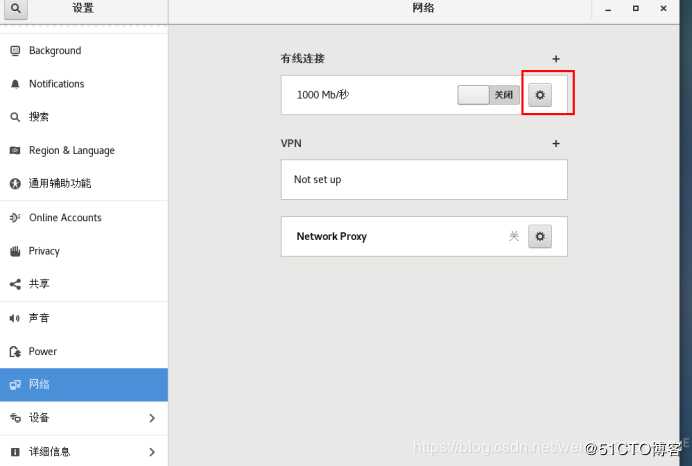
23.勾选“自动连接”图标;
24.打开IP4配置,打开手动配置,配置完成点击“应用”;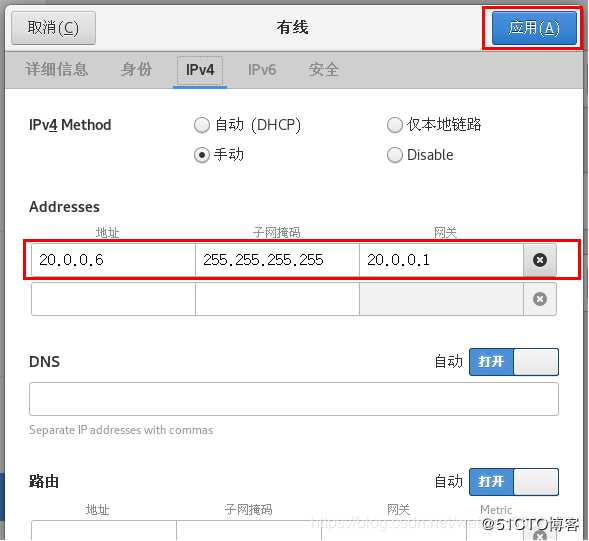
25.有线连接关闭后重新打开,显示为已连接;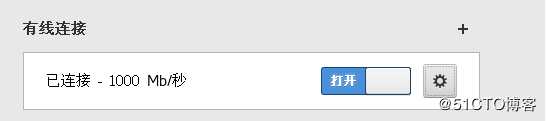
26.Centos 7.6安装成功,网络配置成功正常使用,地址为:20.0.0.6。
1. 找到64位安装文件,打开scrt801-x64,启动安装完成后,不要打开SecureCRT运行;
2. 注册成功后,crt安装完成;
3. 打开crt客户端,配置地址和用户名,地址为之前在centos中配置的地址:20.0.0.6,用户名用管理员的root;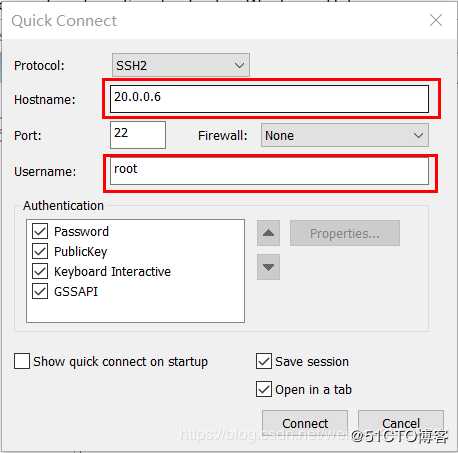
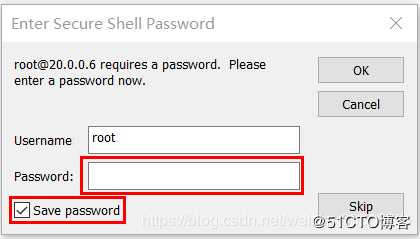
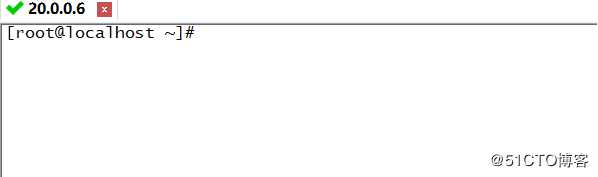
Linux下Centos 7.6和SecureCRT 8.0安装后连接服务器
标签:配置 打印 控制 输入 开启 mic 本地 密码 类型
原文地址:https://blog.51cto.com/11589361/2491716