标签:下界 debian rhel 自由软件 centos7系统 配置 内存 方便 环境
一,linux历史二,linux发行版本
以林纳兹创造的linux内核为中心经过几十年的演变,各家公司创造出不同的linux版本
列举以下较受欢迎的版本
社区版的-Debian
三,红帽认证
四,vmware部署centos7系统
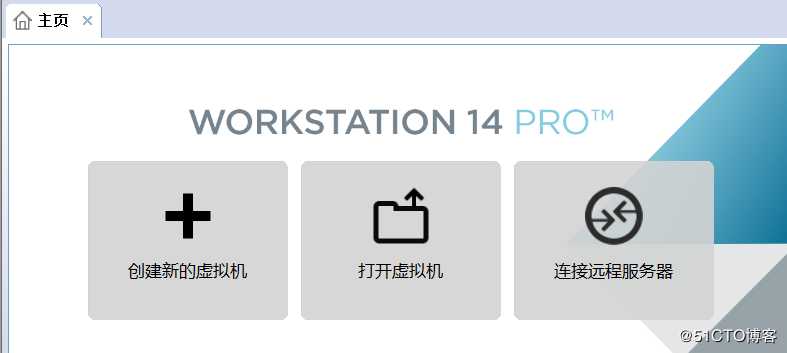
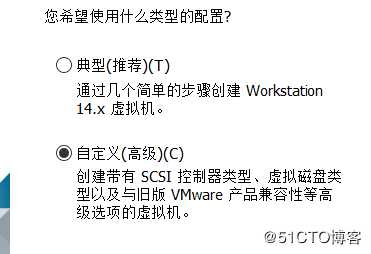
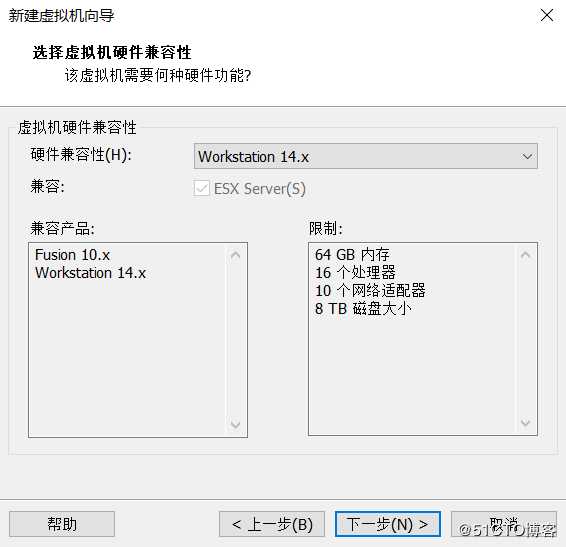
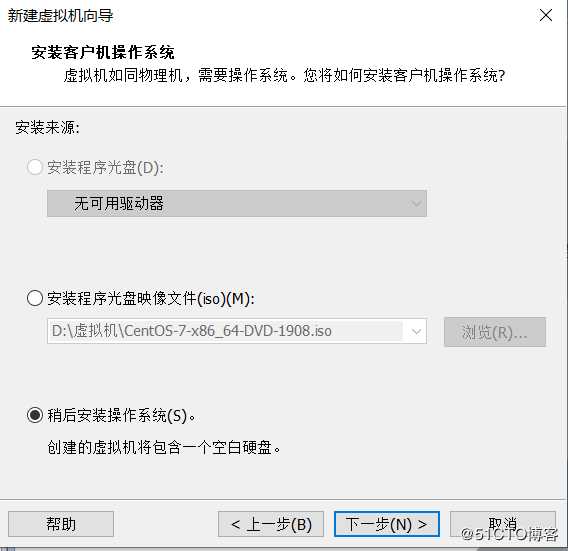
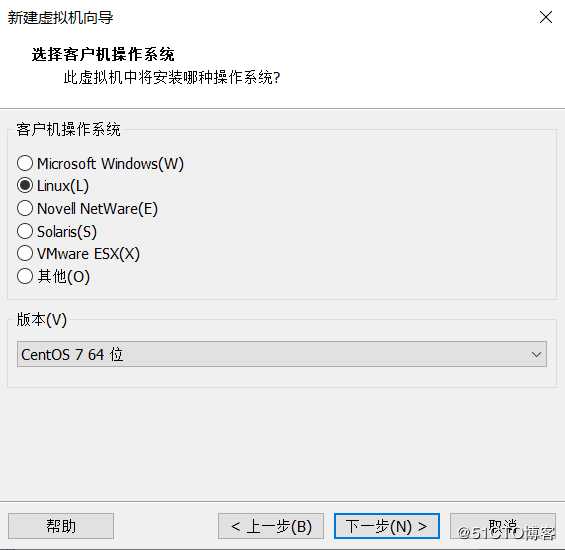
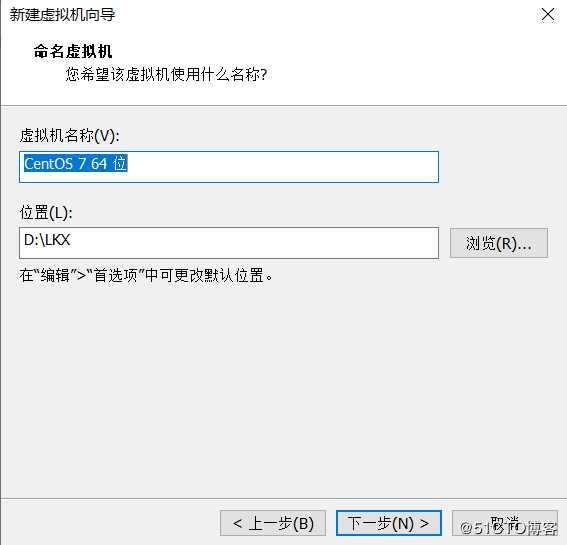
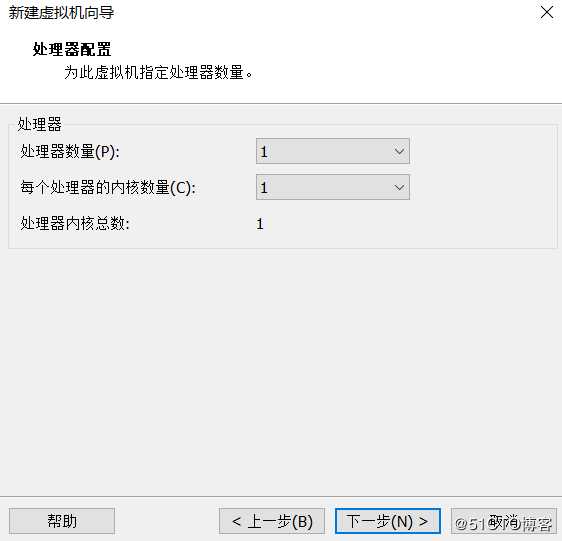
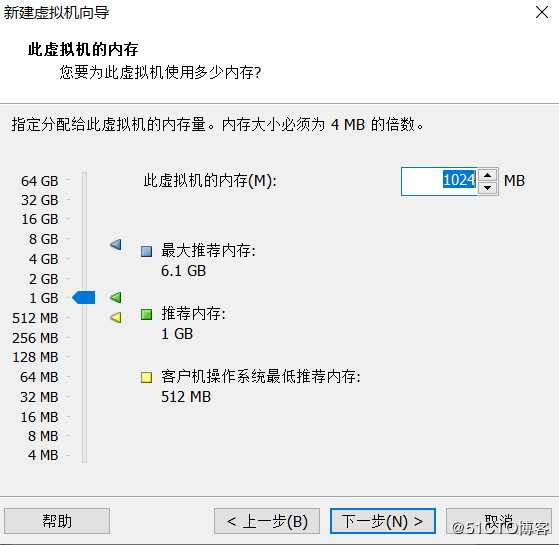
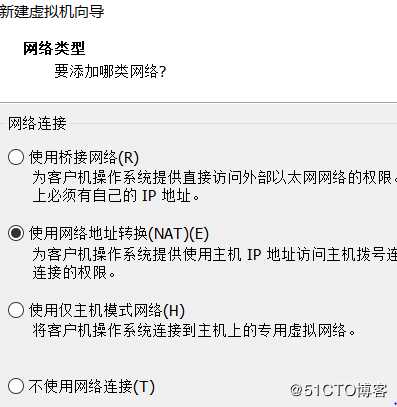
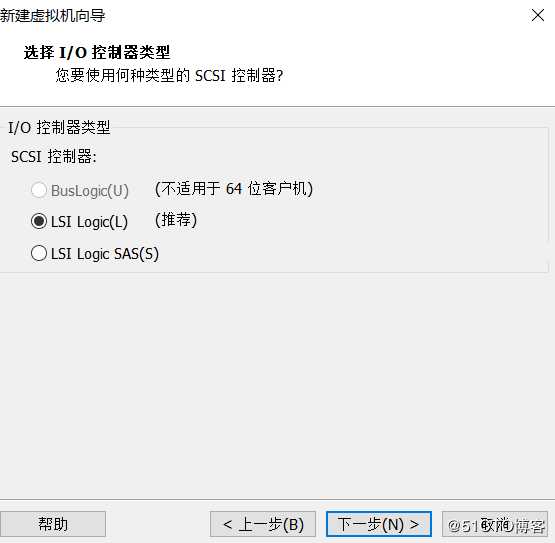
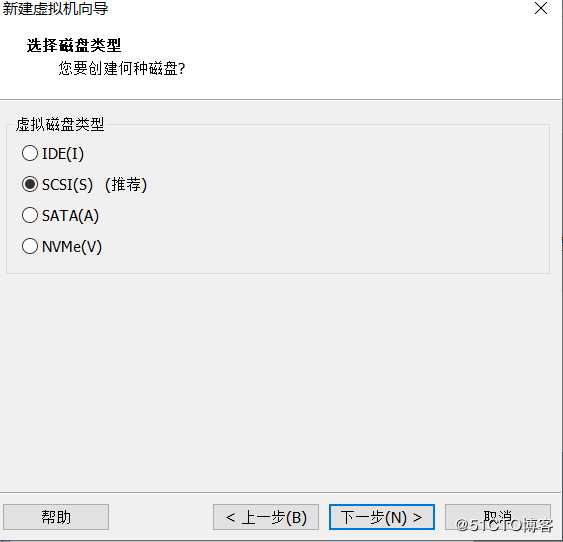
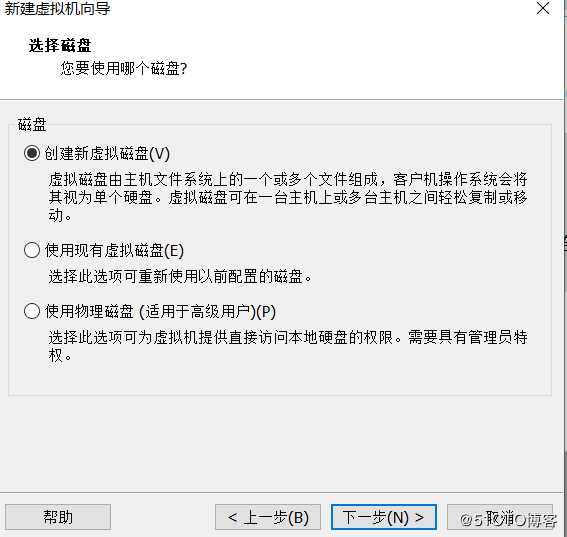
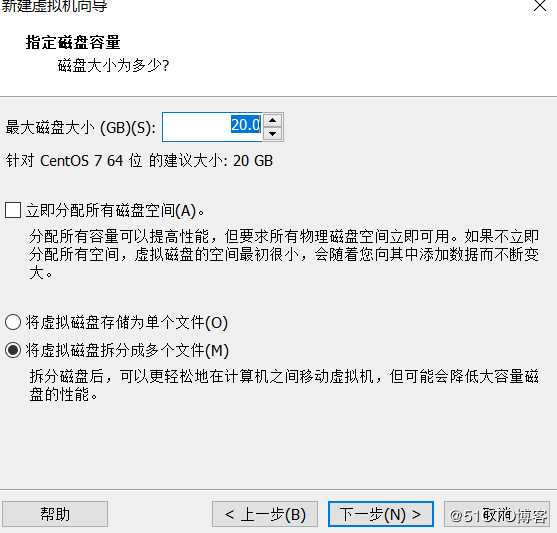
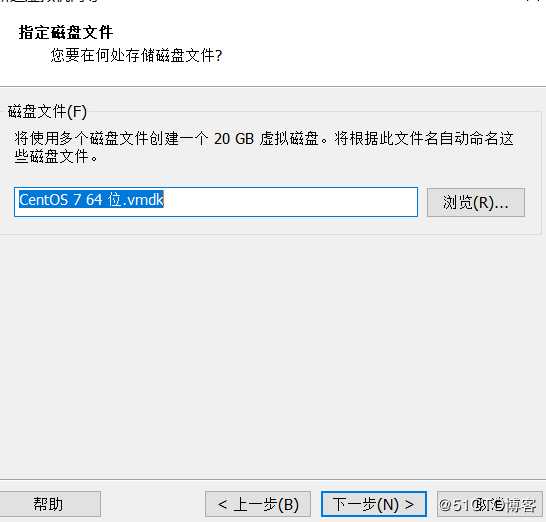
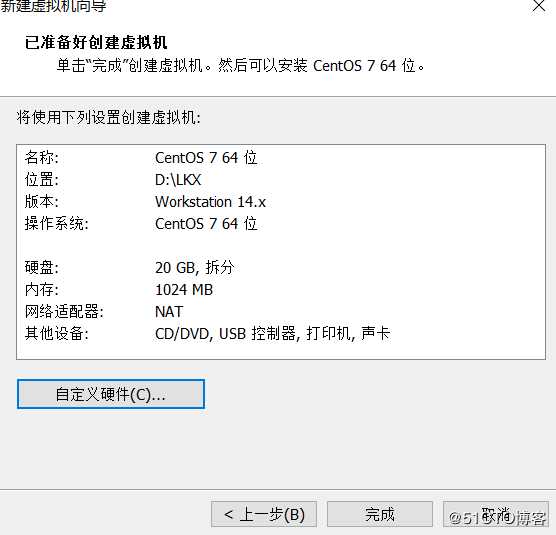
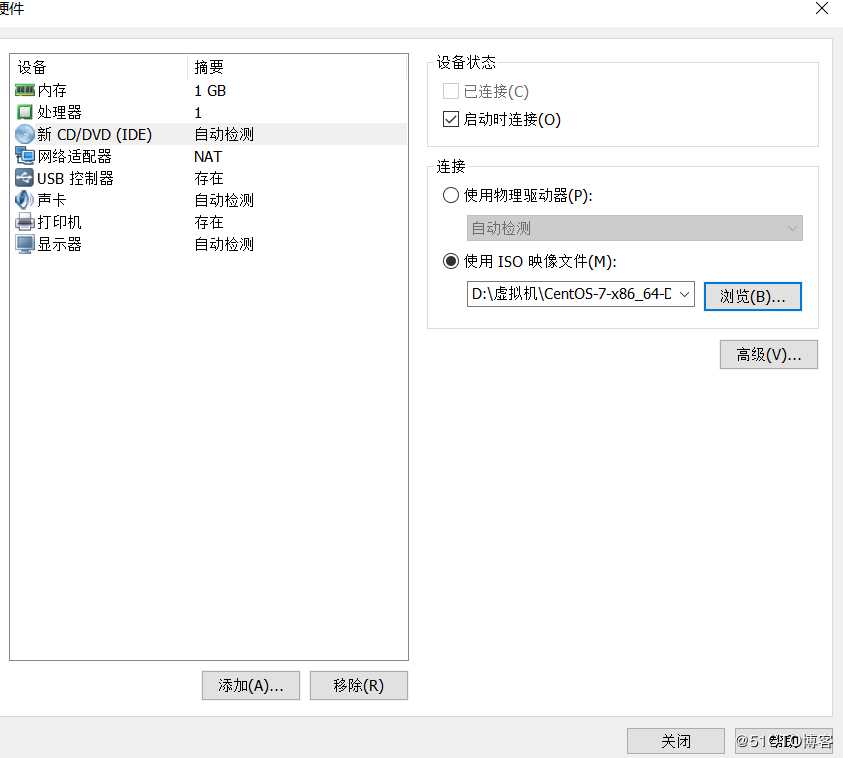
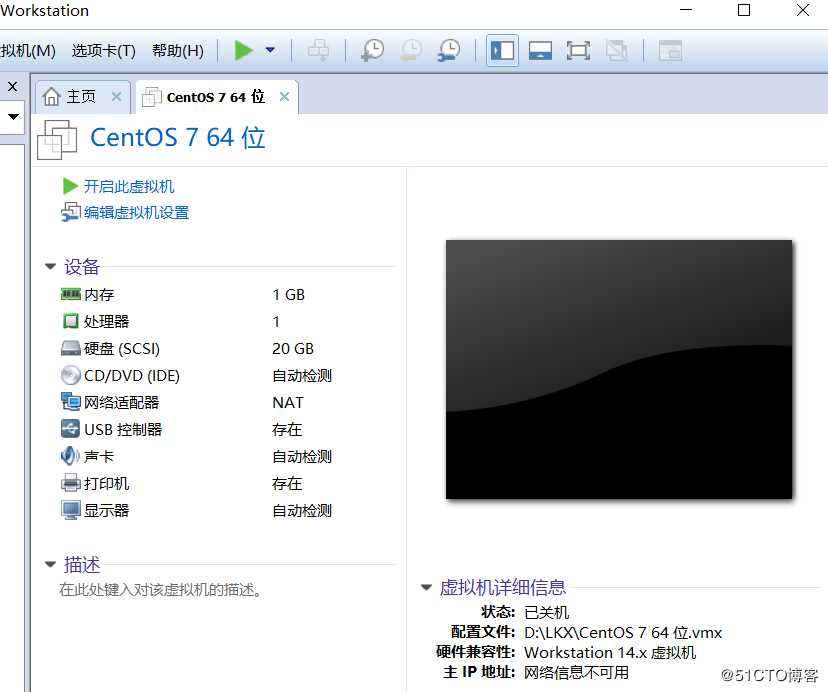
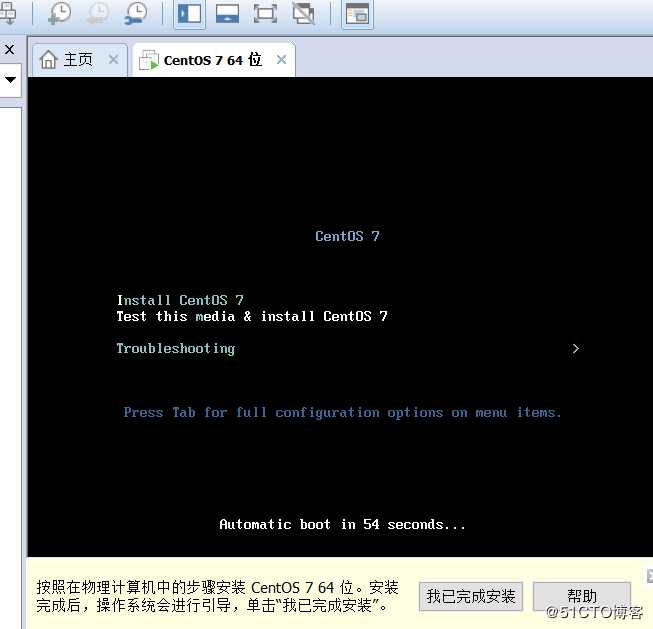
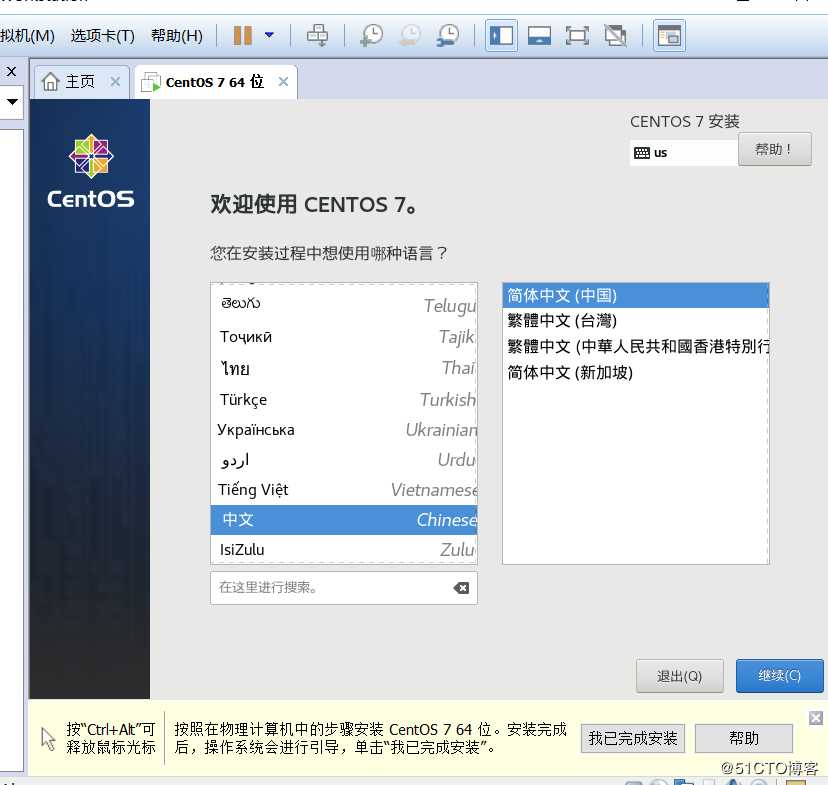
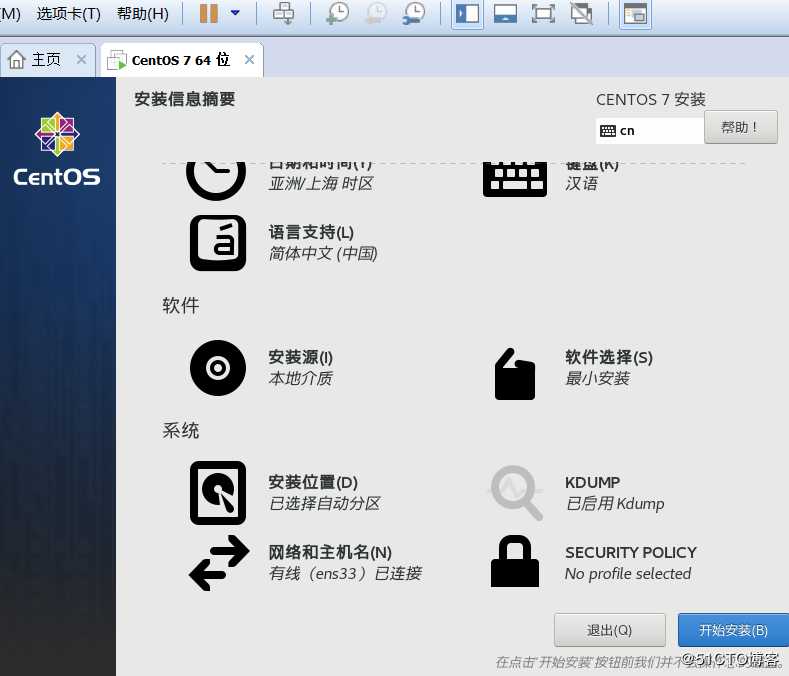
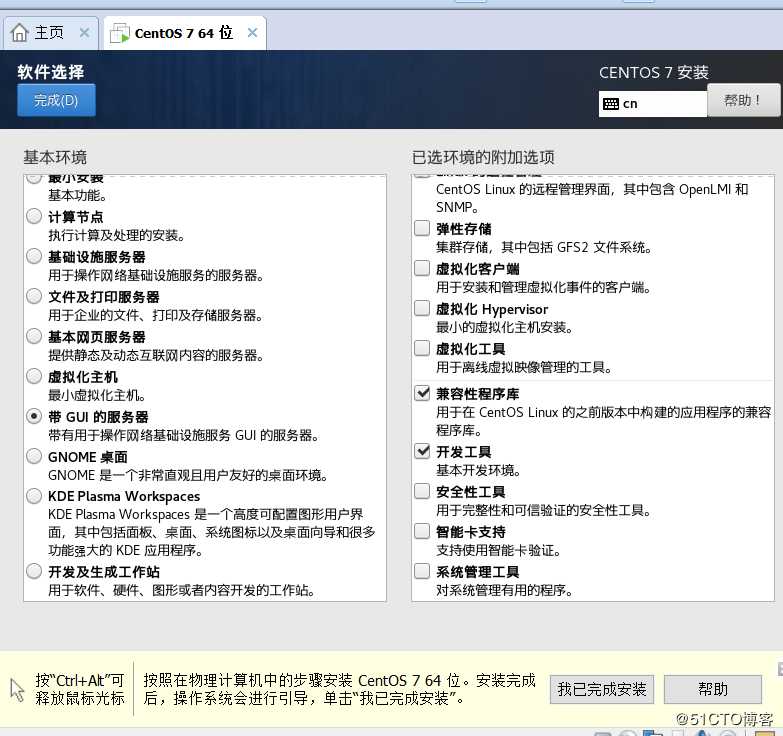
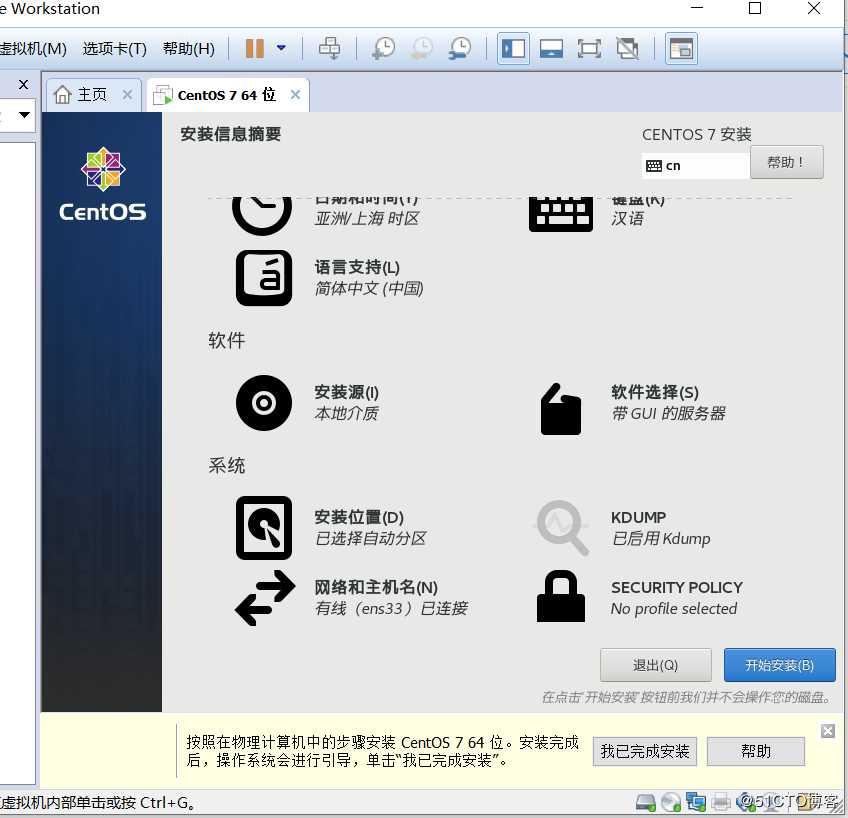
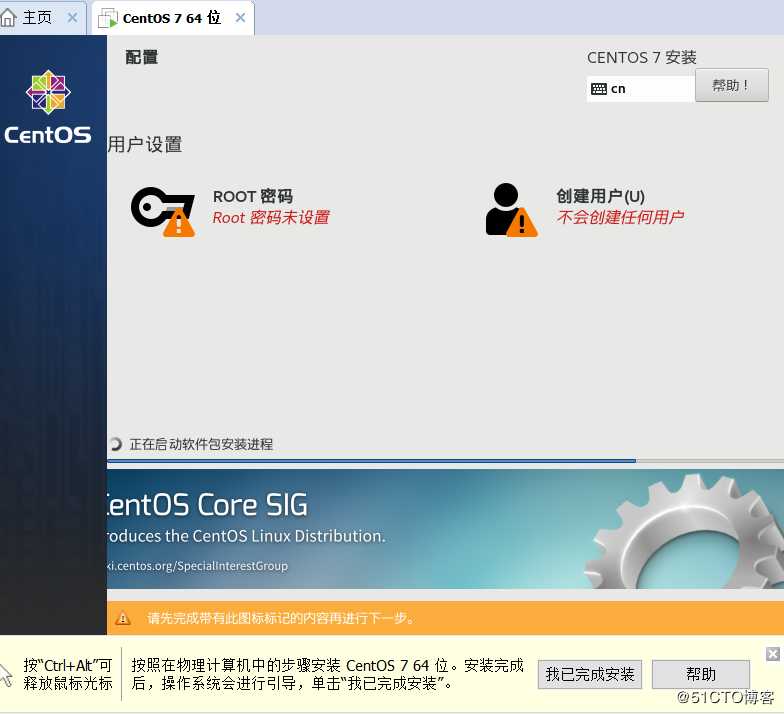
标签:下界 debian rhel 自由软件 centos7系统 配置 内存 方便 环境
原文地址:https://blog.51cto.com/14881361/2512388