标签:版本 网络连接 没有 lazy 分配 code 创建 http 箭头
https://www.virtualbox.org/wiki/Downloads
安装时全部默认
http://mirrors.cn99.com/centos/7.8.2003/isos/x86_64/
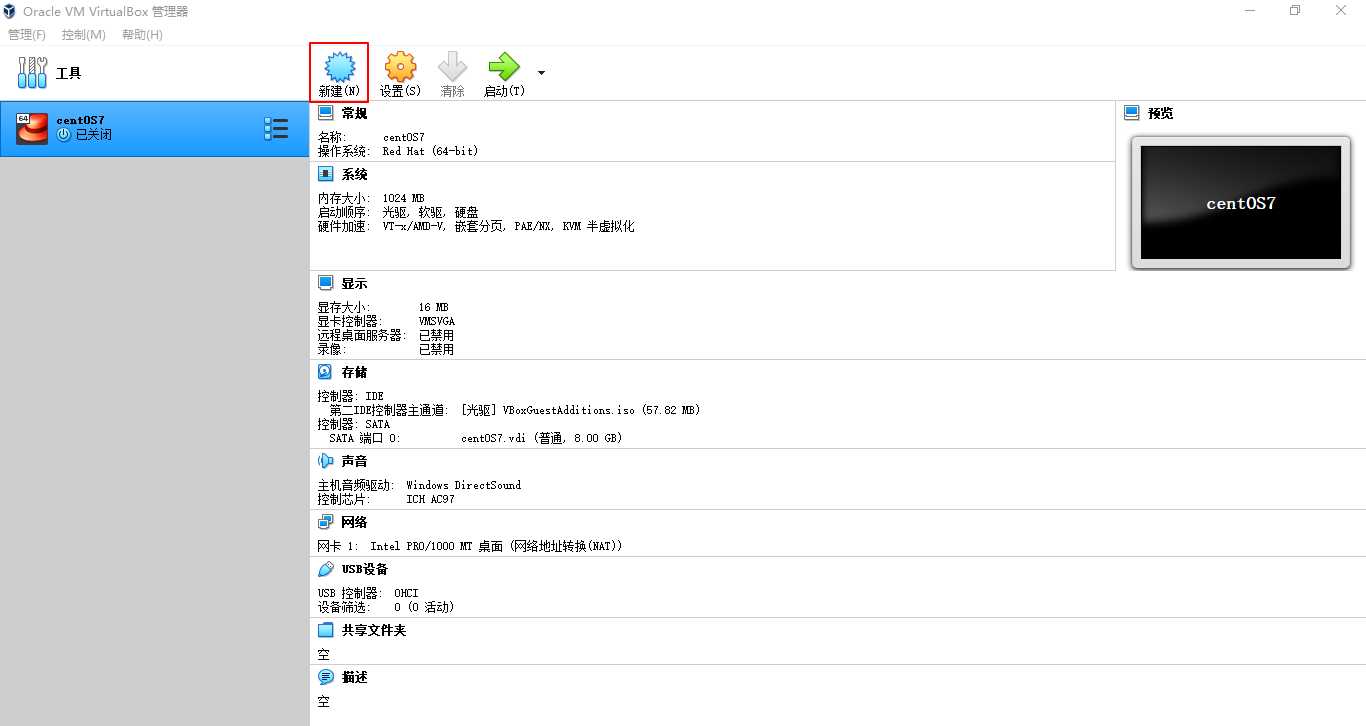
如果你的版本选项中没有64位的选项,需要去BIOS中开启虚拟化技术。在BIOS中进入Security,Virtualization,选择Enable
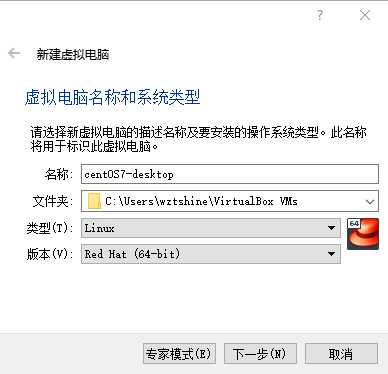
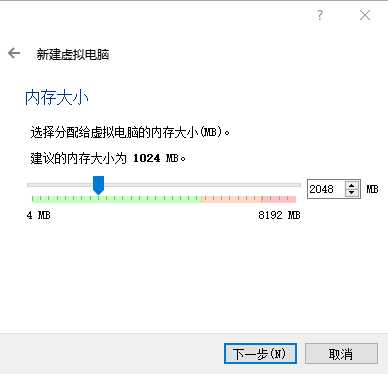
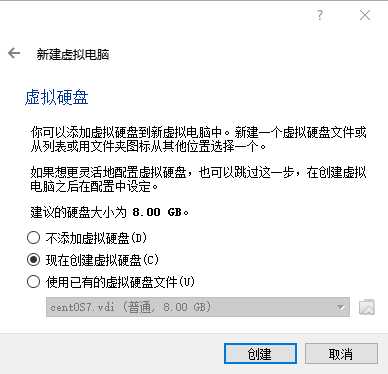
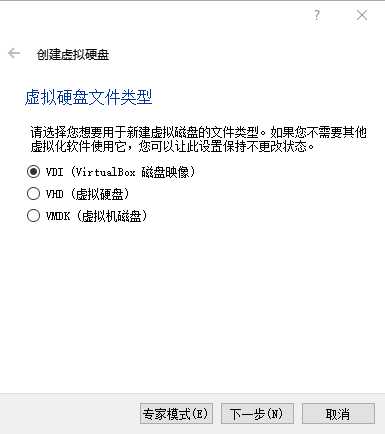
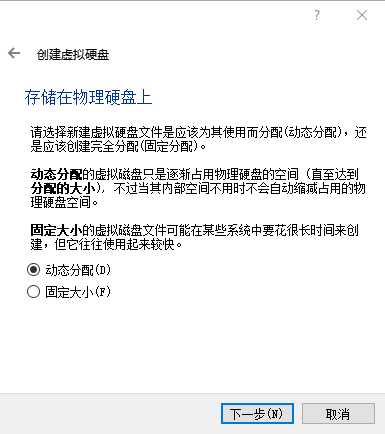
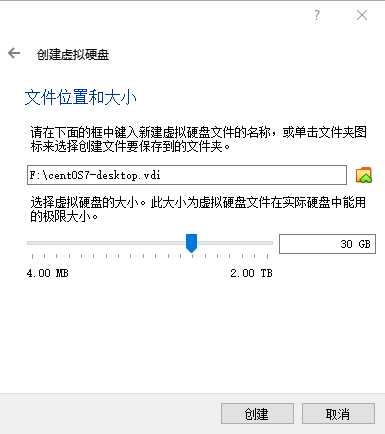
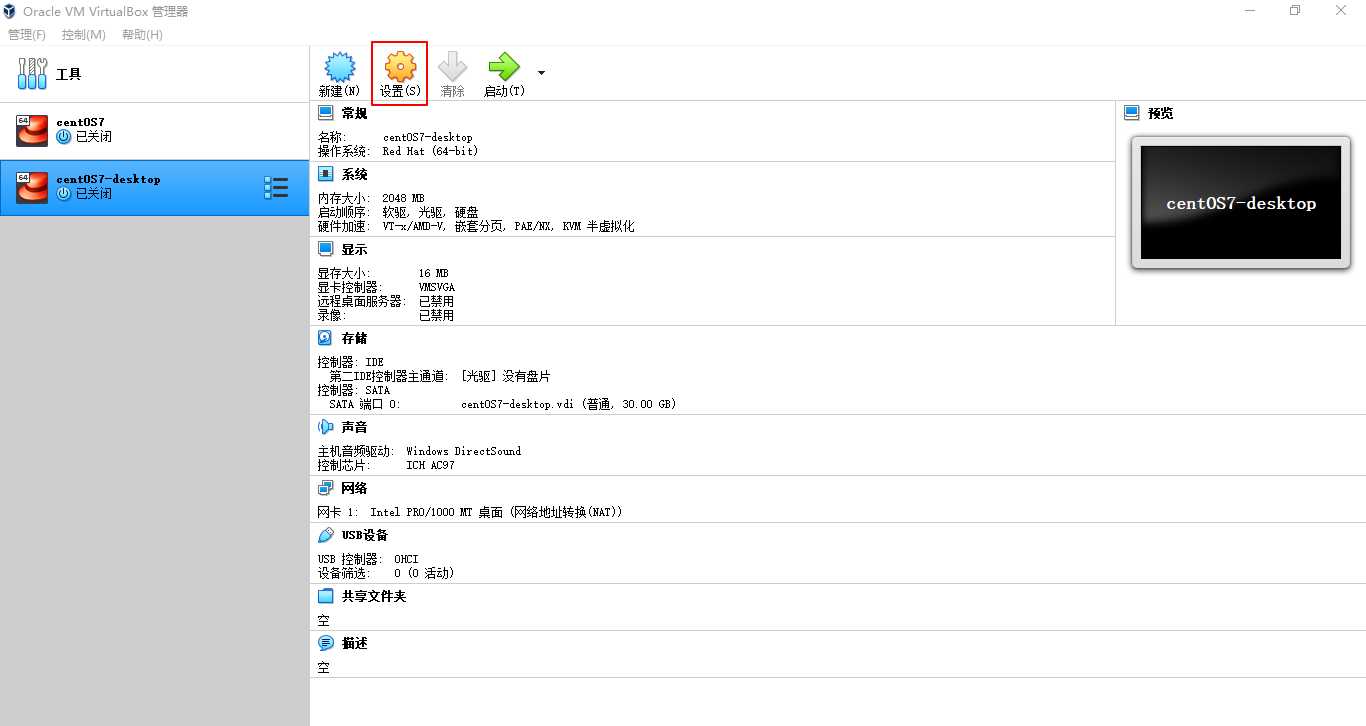
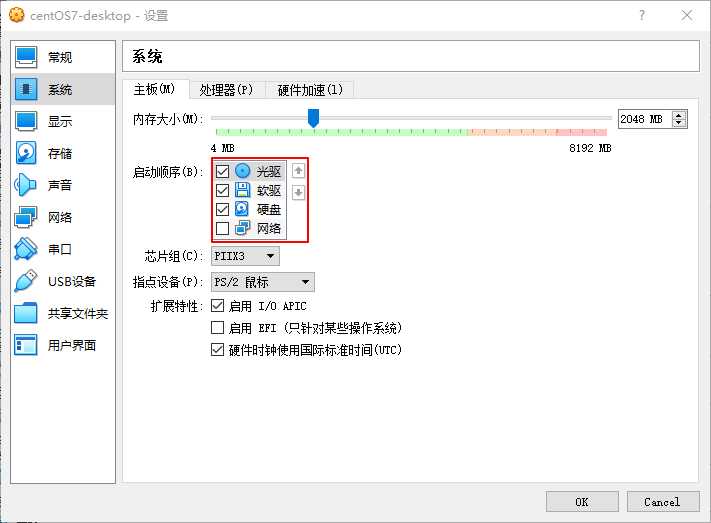
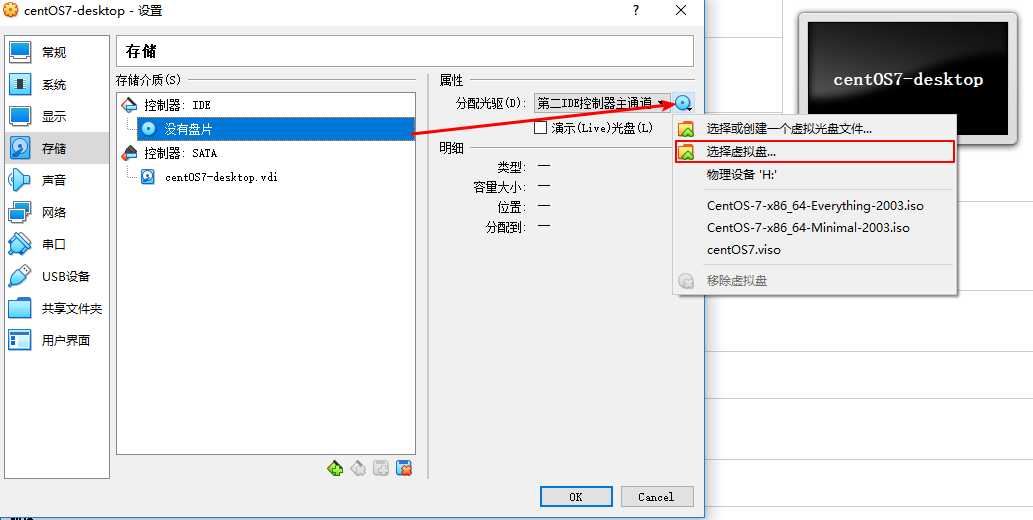
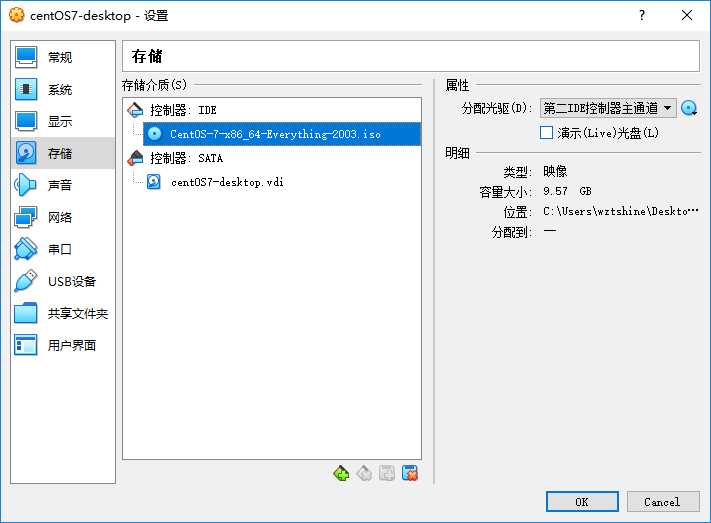
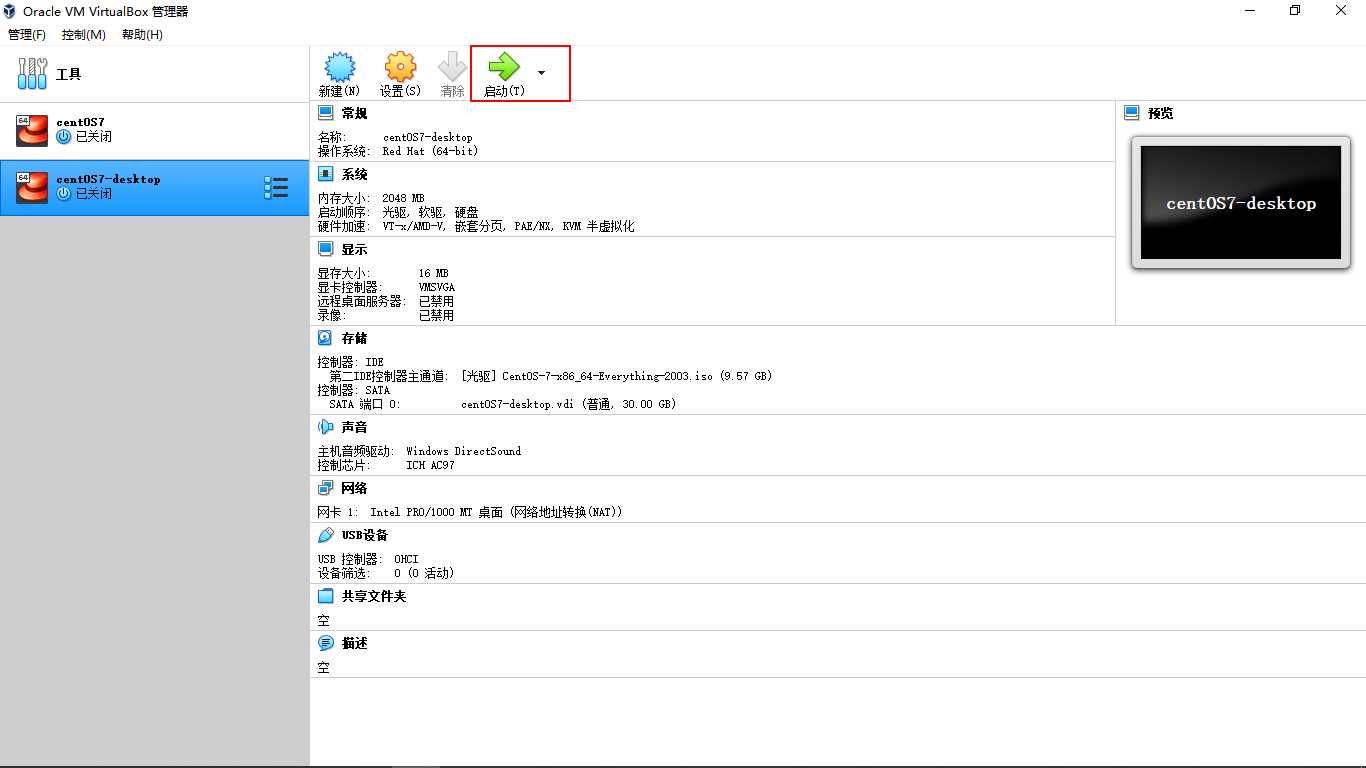
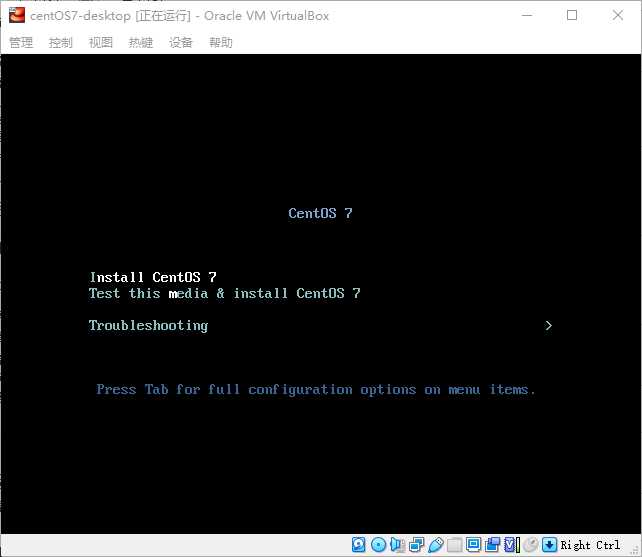
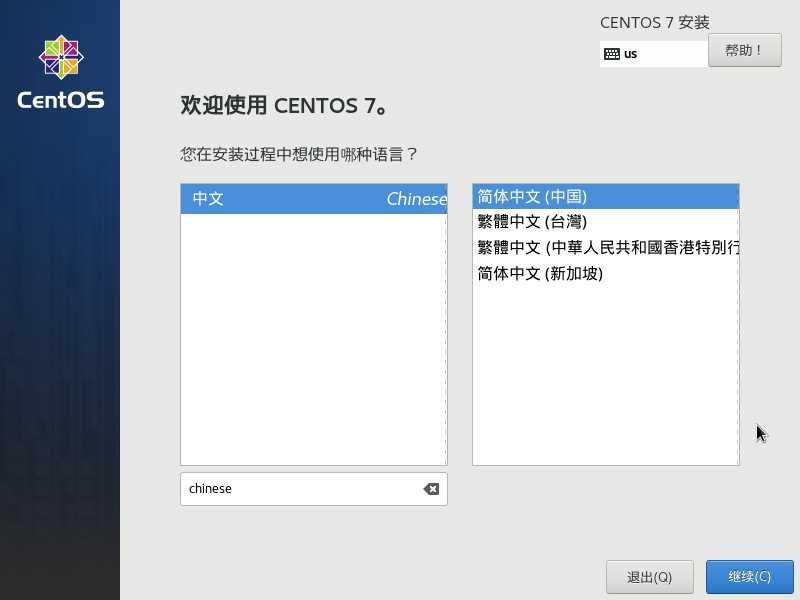
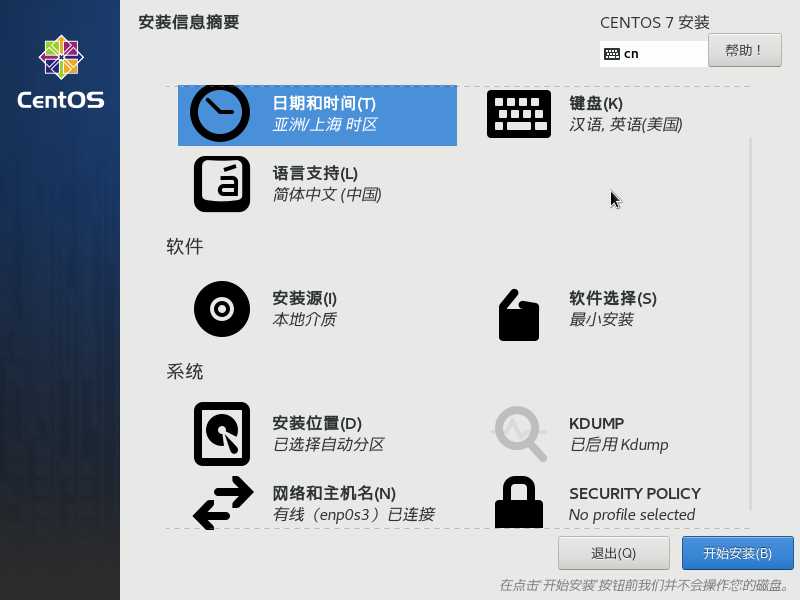
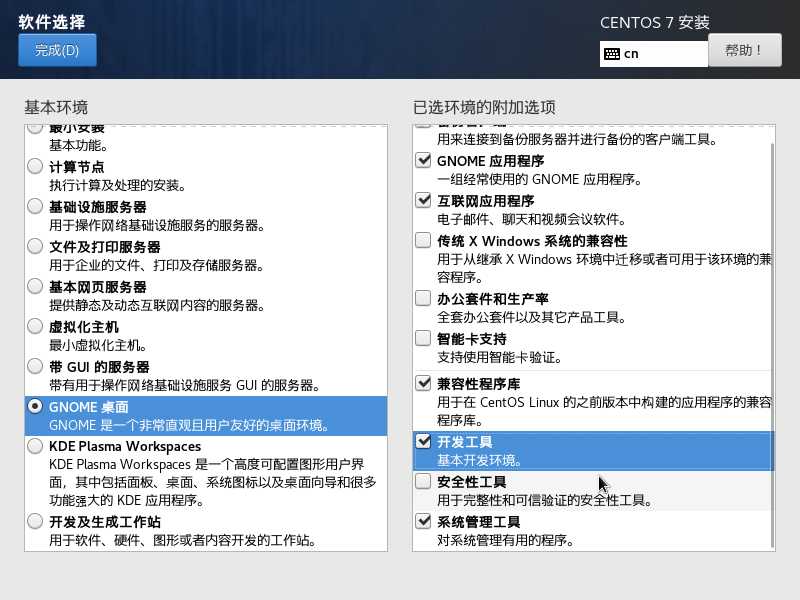
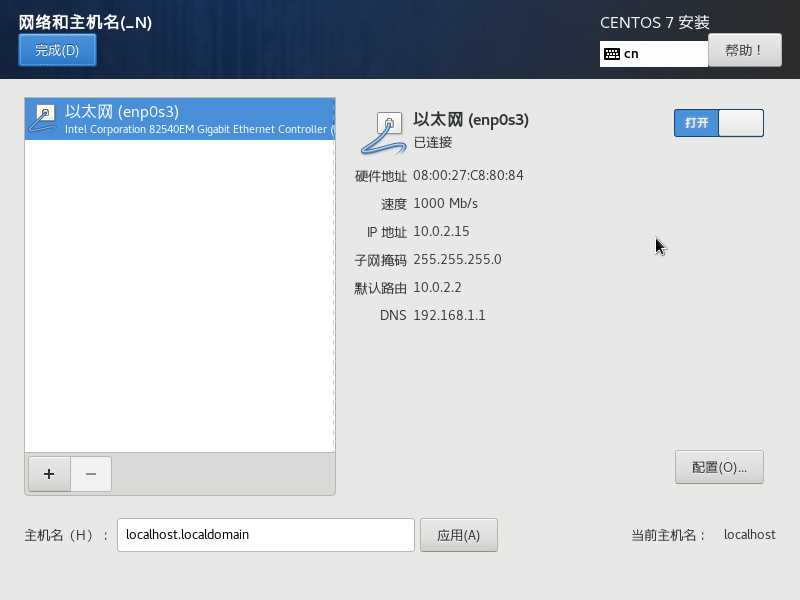
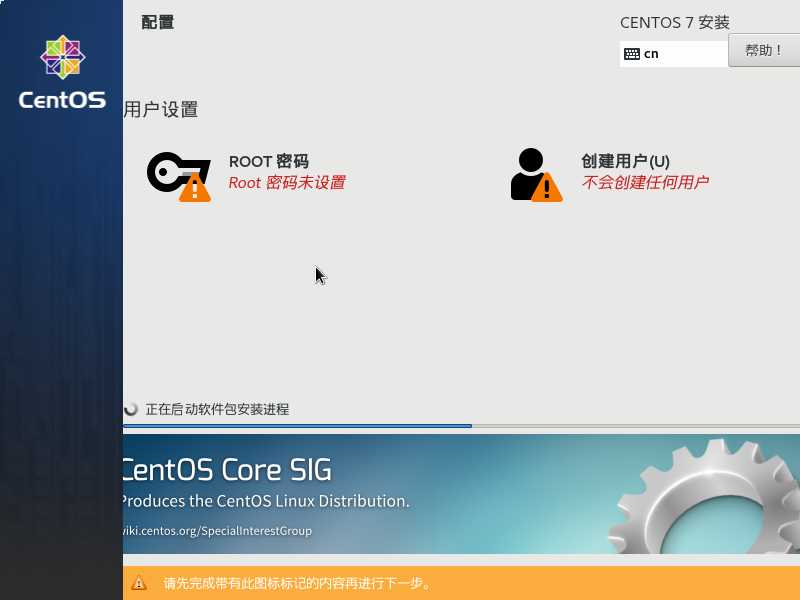
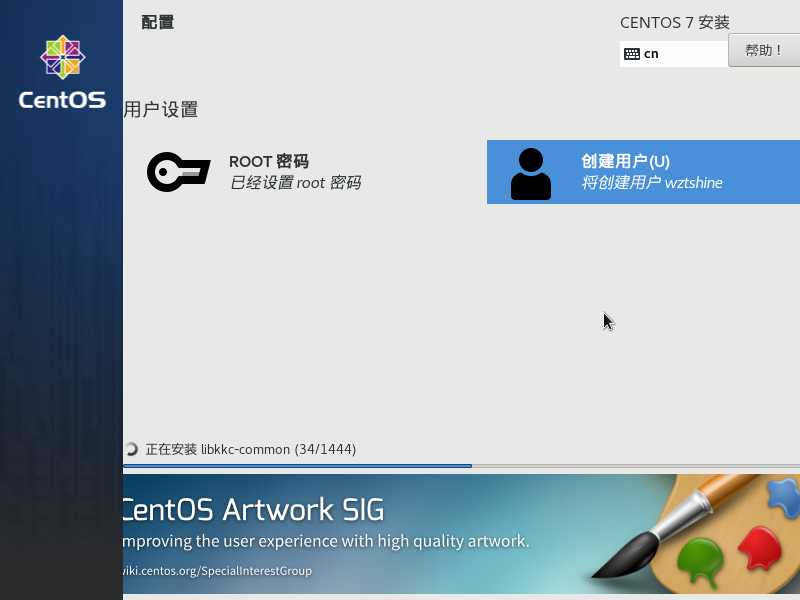
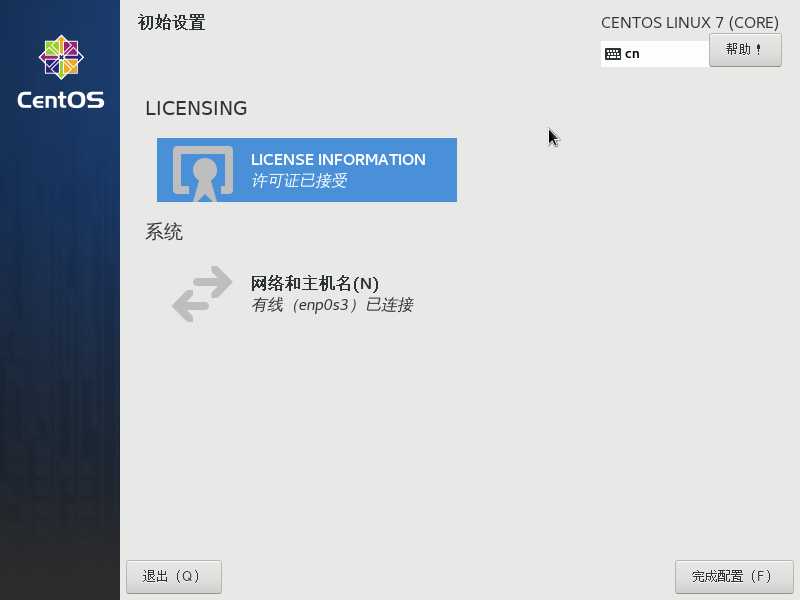
标签:版本 网络连接 没有 lazy 分配 code 创建 http 箭头
原文地址:https://www.cnblogs.com/wztshine/p/13358106.html