标签:uri 连接失败 img mda alt 日志 win profiling zip
今天开始向MongoDB进军,结果一开始就给我来了个下马威——安装不成功,死在了第一步,我滴个乖乖,哪能服气,为了不让后面的小伙伴踩坑,特此记录,希望能帮到有需要的小伙伴。
下载地址:https://www.mongodb.com/try/download/community
这是官网的下载地址,直接下载当前可用版本即可,可以根据个人爱好选择下载msi还是zip,我下载的是msi.
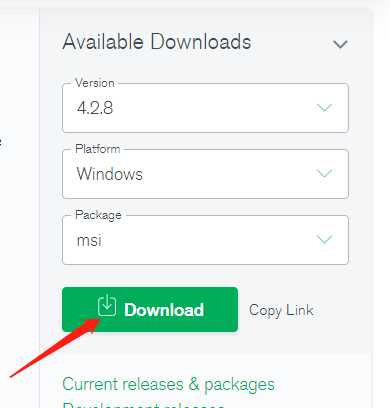
下载后的文件如下图所示

我们可以自定义安装地址,也可以直接使用默认安装地址
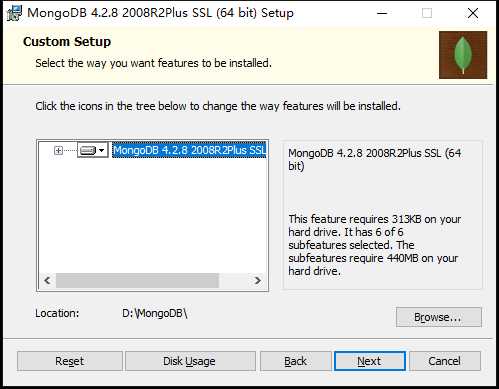
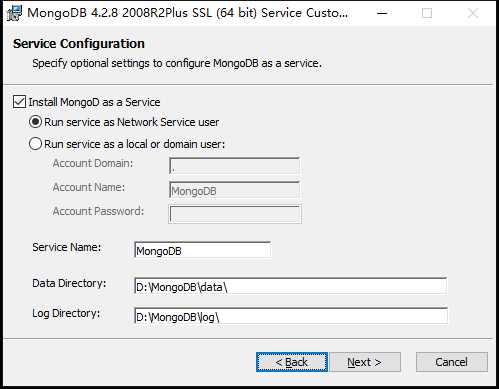
在这里取消勾选Install MongoDB Compass(当然你也可以选择安装它,可能需要更久的安装时间),MongoDB Compass 是一个图形界面管理工具,我们可以在后面自己到官网下载安装,下载地址:https://www.mongodb.com/download-center/compass。
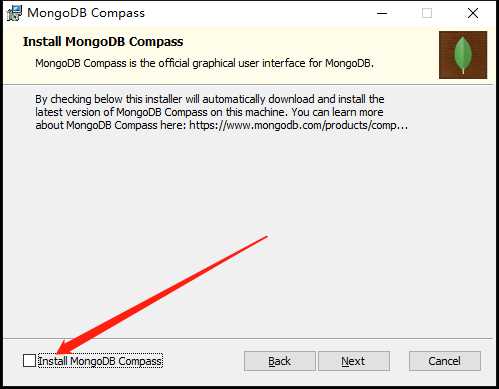
然后点下一步,安装,安装步骤到这里就结束了,是不是很简单,慢着,好戏还在后头呢
这时,我们安装完的目录文件是这样的
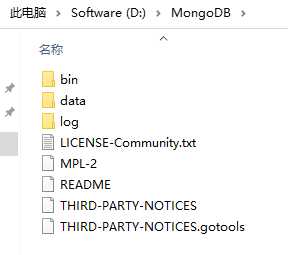
根据菜鸟教程中的步骤,接下来我们需要手动配置一些东西
刚安装完MongoDB,根目录下的data文件夹中是空的,如下图所示,这时我们需要在里面手动创建db和log文件夹,以分别存放数据文件和日志文件
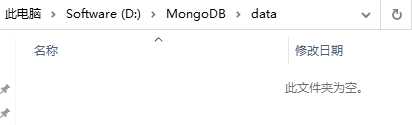
菜鸟教程中是用命令行创建的,我喜欢直接用单击鼠标右键新建文件夹,哈哈哈
网上说的要用管理员身份打开PowerShell,再输入mongod --dbpath d:\data\db,如图所示
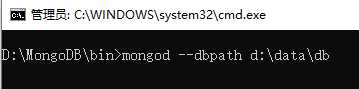
其实在bin文件夹下,找到mongod.exe,然后单击鼠标右键,选择“以管理员身份运行”也是一样的效果,我的是运行后命令行窗口闪一下就没了
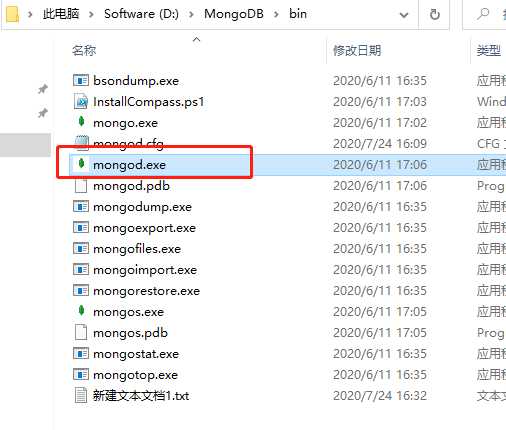
用命令行运行是以下的效果
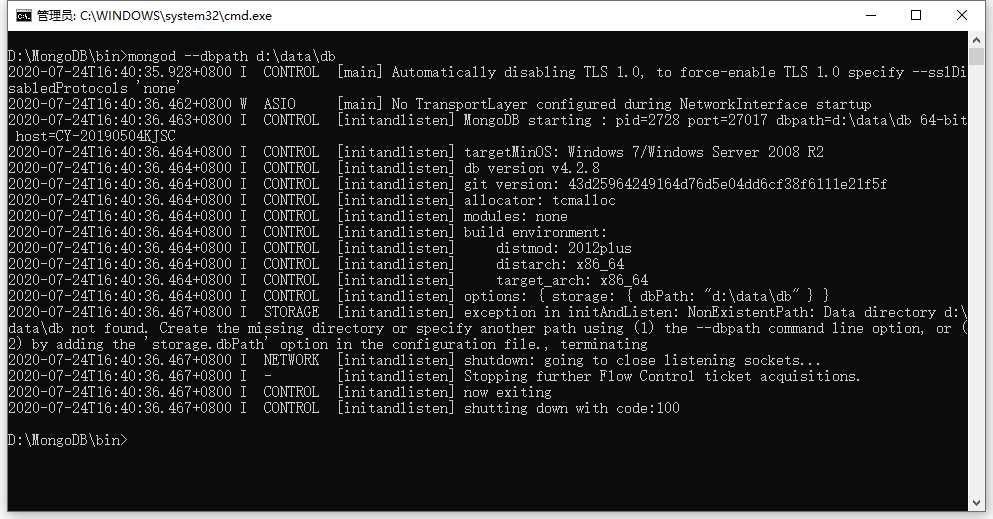
详细信息:Service ‘MongoDB Server (MongoDB)‘(MongoDB) failed to start.Verify that you have sufficient privileges to start system services.
在这里我们直接点击忽略(Ignore),然后MongoDB即可完成安装
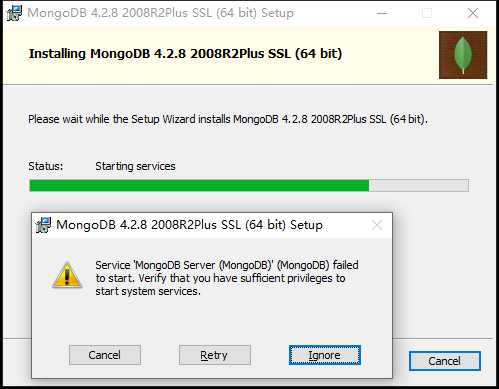
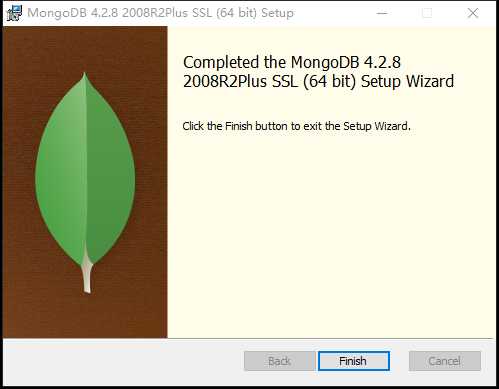
在配置环境的第二步,如果我们直接在命令行中运行mongo.exe,是连接失败的,因为这时候我们还没有完全安装好MongoDB服务,所以我们不能完全按照菜鸟教程中教的来,在这里,我们先不管它,大家先解决完下一个问题
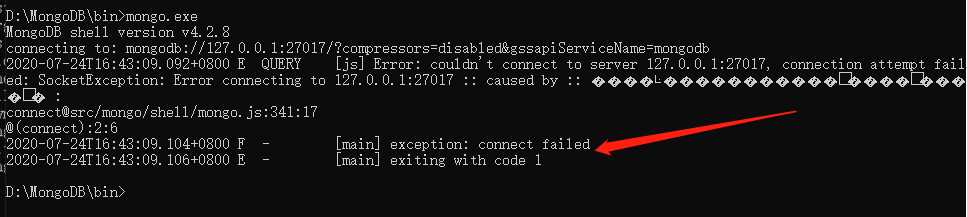
解决完下一个问题我们再回来这里执行命令行,就成功了
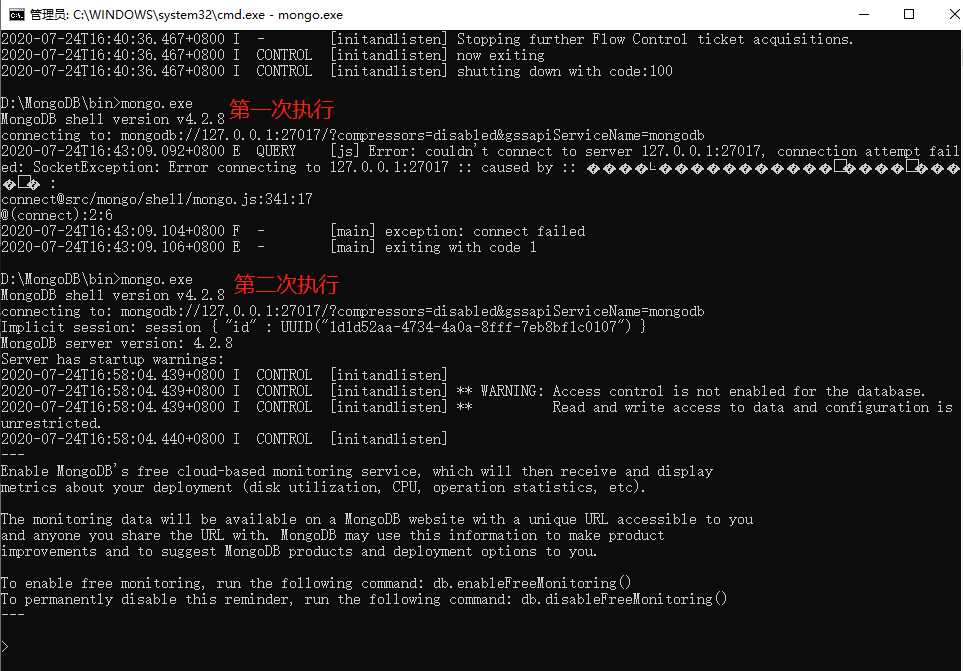
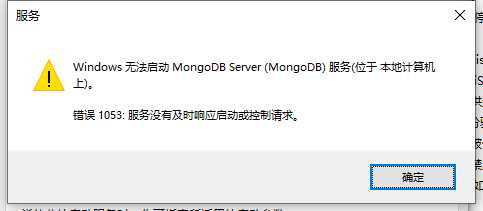
这个问题可是可是大boss,折腾了我好久,幸亏最后我找到了一篇博文才得以解决,博文出处:https://blog.csdn.net/qq_20084101/article/details/82261195
以下内容借鉴博文中的部分内容
我们直接按步骤完成安装后,如果直接在服务中(控制面板——管理工具——服务)启动该服务,就会提示这样的错误,原因是什么呢?
如下图所示,我们可以看到可执行文件的路径,把该路径拷贝出来直接在命令行中运行
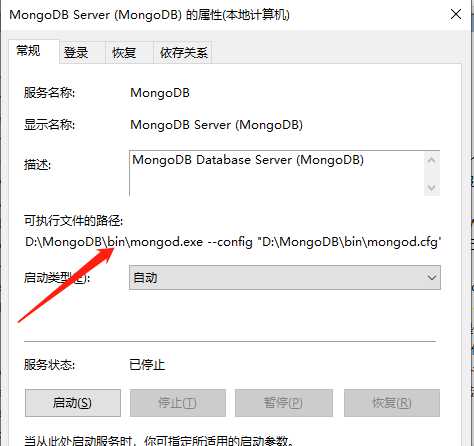
Unrecognized option: mp,未识别的选项:mp,这是个啥?
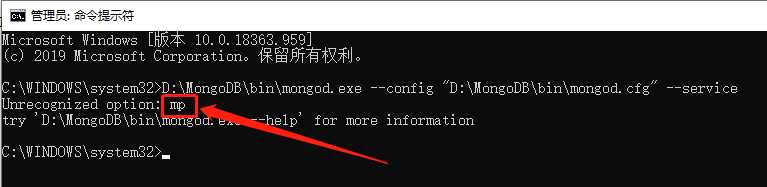
mongod 命令后的 --config 是指定运行 mongod 时的配置文件,于是在安装文件夹的 bin 文件夹下找到 mongod.cfg 文件,打开:
# mongod.conf
# for documentation of all options, see:
# http://docs.mongodb.org/manual/reference/configuration-options/
# Where and how to store data.
storage:
dbPath: D:\MongoDB\data
journal:
enabled: true
# engine:
# mmapv1:
# wiredTiger:
# where to write logging data.
systemLog:
destination: file
logAppend: true
path: D:\MongoDB\log\mongod.log
# network interfaces
net:
port: 27017
bindIp: 127.0.0.1
#processManagement:
#security:
#operationProfiling:
#replication:
#sharding:
## Enterprise-Only Options:
#auditLog:
#snmp:
mp:
看到隐藏在最后一行的mp:了吗,就是它在搞鬼,把它删除后再重新启动服务器,就成功了
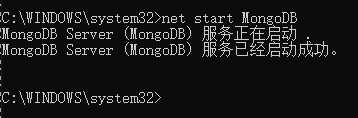
这时候我们在浏览器中输入localhost:27017就可以显示如下所示的一句话了

惊喜吧!!!
总结:安装MongoDB,参照的是菜鸟教程中的步骤以及网上搜的一些博文,一些博文上会提到要配置环境变量,或者需要各种命令行语句的执行,其实,只要我们下载好安装文件后按步骤安装,然后把D:\MongoDB\bin\mongod.cfg(当然,每个人的安装目录不一样,这里的路径也会不一样)文件中最后一行的mp:删除就好了
今天的文章就写到这里,欢迎各位友友们评论转发,如有什么问题,欢迎指正,谢谢大家!
标签:uri 连接失败 img mda alt 日志 win profiling zip
原文地址:https://www.cnblogs.com/ykagile/p/13373175.html