标签:src 阅读 按钮 文件的 位置 作图 标题 导入 存储位置
曾经尝试用照片制作电影吗?对于您最好的朋友或亲戚来说,这可能是一件非常特别的事情。选择您在一起的照片,添加一些鼓舞人心的转场,并用他们喜欢的音乐来完善您的照片视频。瞧!为您一生中的某个特殊人创造难忘的礼物从未如此简单!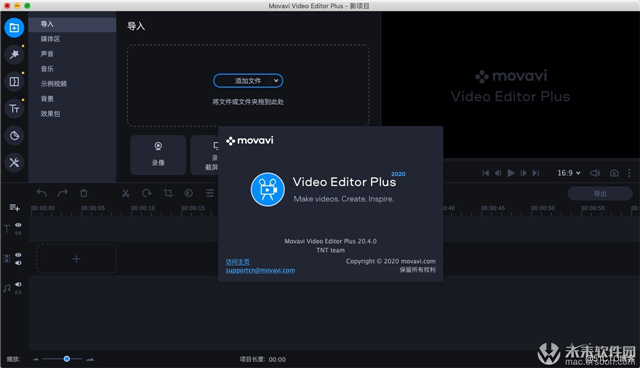
Movavi Video Editor是一个快速且易于学习的程序,它将帮助您仅使用照片来制作精美的电影!不要害怕制作电影,使用视频编辑器真的很容易,并且不需要任何特殊技能或知识。该图片电影制作者将自动将图像转换为视频,并一次指导您完成整个过程。
1.下载Movavi的剪辑软件
安装Movavi Video Editor并立即开始创建包含图片,照片和音乐的电影。
2.将您的照片添加到Picture Video Maker
启动程序,然后选择“以全功能模式创建项目”。单击添加媒体文件按钮。现在选择您要使用的文件。照片将出现在视频轨道上。另外,您可以直接将要使用的文件从存储文件的文件夹中拖放到工作区。添加媒体文件后,请按照您希望它们在完成的视频中出现的顺序放置它们。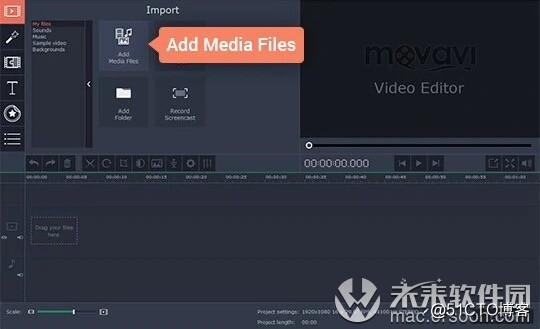
3.添加过滤器
要为照片添加令人兴奋的滤镜,只需单击滤镜选项卡。选择您喜欢的滤镜,然后将其拖到您要使用的照片上。完成此操作后,滤镜将自动应用于照片。您可以将来自不同类别的多个过滤器应用于一张图像。
要从照片中删除滤镜,请单击照片上的星形按钮,选择要删除的滤镜,然后按删除。现在,您可以应用另一个过滤器,也可以保持不变。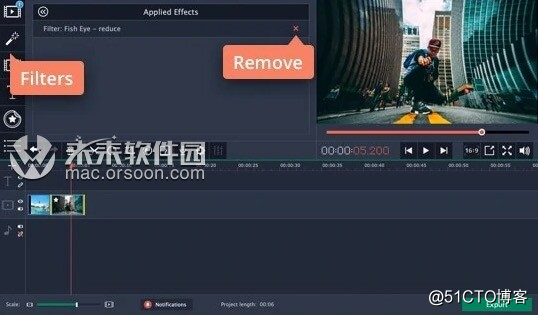
4.添加动画过渡
要一次性添加所有剪辑之间的过渡效果,只需单击带有时间线上方山峰图片的特殊按钮。在出现的对话框中,选择要使用的过渡样式并设置持续时间。您也可以在同一窗口中设置幻灯片持续时间。
如果要查看所有可用的过渡,请打开“过渡”选项卡,然后将选择拖动到时间线上的适当位置。有关更多信息,请阅读我们的添加过渡指南。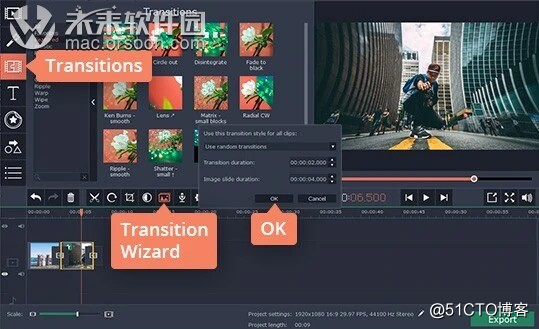
5.用字幕和音乐使视频变得爵士
您还可以在电影中添加字幕,以使图像具有一定的背景,并说明为什么它们特别适合您。打开“标题”标签,选择要使用的标题样式,然后将其拖动到“标题轨道”。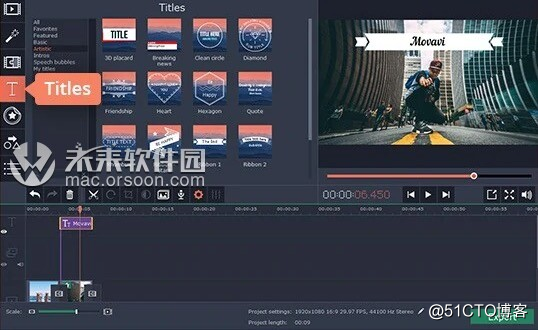
要添加文本并编辑标题,请双击它;所选标题将出现在预览窗口中,您可以在其中输入文本,更改颜色和样式等。要保存更改,请单击预览窗口右上角的“应用”按钮。通过阅读用户指南中有关在视频中添加字幕的相应部分,可以了解有关视频编辑器这一方面的更多信息。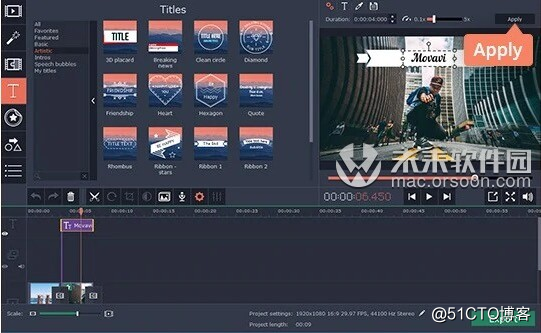
完成标题添加后,返回到“导入”选项卡,然后单击“添加媒体文件”以为电影选择合适的歌曲或乐器音乐,或者将声音文件从存储位置的文件夹拖到“音轨”中,该音轨用一种音乐符号。有关更多信息,请参阅用户指南中有关在视频中添加音乐的部分。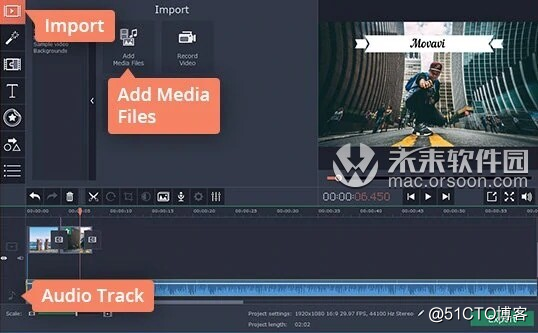
6.保存视频
一切准备就绪后,保存文件。单击导出,然后为您要处理的视频选择适当的选项。如果您打算在计算机上观看视频,请选择“保存视频文件”选项卡。如果要将文件传输到移动设备,请打开相应的标签以保存到Apple,Android或其他设备。您也可以将视频直接上传到YouTube或Google云端硬盘-为此,请点击在线上传。现在选择所需的视频预设或输出格式,然后指定文件名和文件夹。最后,点击开始。这就是全部–从图片创建视频从未如此简单!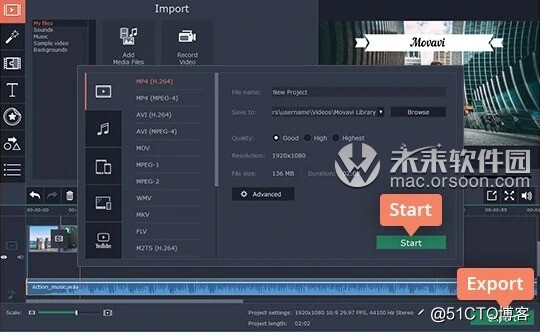
现在,您知道如何立即使用照片创建视频。快去看看这个强大的图片视频制作器有多快!通过图片创建视频,并在博客中或在Facebook和其他社交网络上与朋友分享人生中最美好的时刻。
Movavi Video Editor For Mac制作图片视频教程
标签:src 阅读 按钮 文件的 位置 作图 标题 导入 存储位置
原文地址:https://blog.51cto.com/14949731/2540459