标签:操作系统 linux 测试 pos 用户 需求 虚拟 64位 ati
一、前言
最近有网友反应初学Linx不会安装,找了许多教程不是太全面,总会遇到一些要不是启动不了,要不是连不上网,各种问题,为了让大家能够顺利的安装,小乐写了一个非常详细的教程,让大家少入坑。
二、背景介绍
Linux,全称GNU/Linux,是一套免费使用和自由传播的类UNIX操作系统,其内核由林纳斯·本纳第克特·托瓦兹于1991年第一次释出,它主要受到Minix和Unix思想的启发,是一个基于POSIX和Unix的多用户、多任务、支持多线程和多CPU的操作系统。它能运行主要的Unix工具软件、应用程序和网络协议。它支持32位和64位硬件。Linux继承了Unix以网络为核心的设计思想,是一个性能稳定的多用户网络操作系统。Linux有上百种不同的发行版,如基于社区开发的debian、archlinux,和基于商业开发的Red Hat Enterprise Linux、SUSE、oracle linux等。
三、准备工作
1.VMware软件(注意:如过不会安装此软件教程地址https://www.cnblogs.com/fuzongle/p/12760193.html),常见的虚拟机软件有 VMware Workstation(简称 VMware)、VirtualBox、Microsoft Virtual PC 等,其中 VMware 市场占有率最高,所以本节以 VMware 为例来讲解 Linux 的安装。
2.镜像:CentOS-6.4-i386-bin-DVD1(注意:如果没有此镜像可以在官网下载:https://www.linux.org/pages/download/,如果不会下载可以翻到最下面获取文件下载)
四、开始安装CentOS
1.创建新的虚拟机,如下图所示:
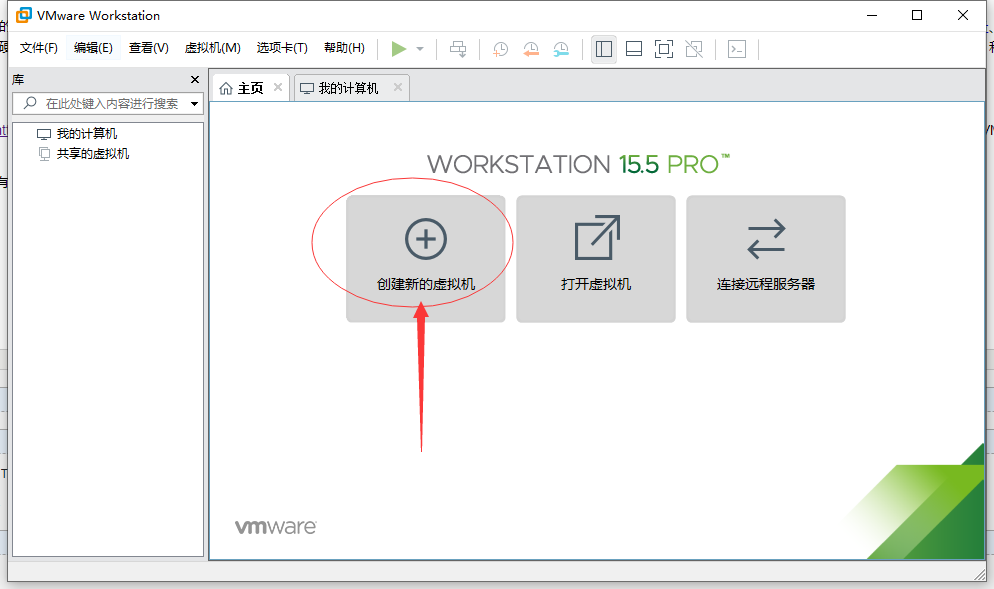
2.点击自定义选项,下一步,如下图所示:
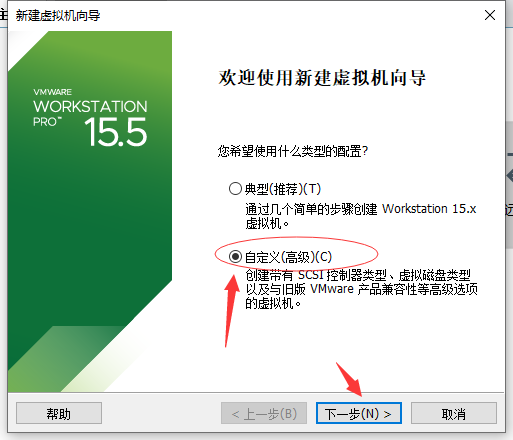
3.点击下一步即可,硬件默认的就可以,如下图所示:
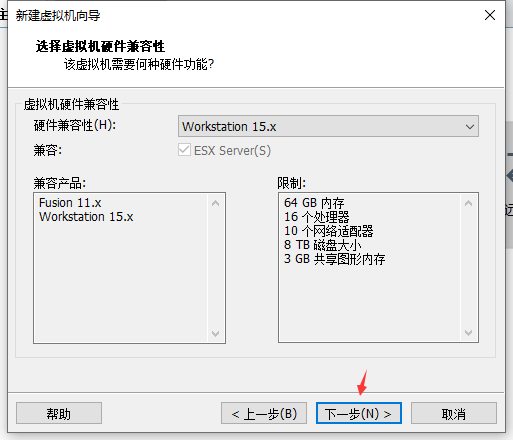
4.点击选项稍后安装系统后,点击下一步,如下图所示:
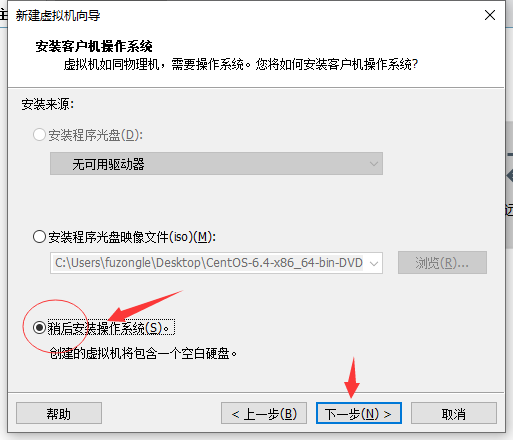
5.选择要安装的系统Linux,选择linux的版本,版本安装的是6.4版本,点击下一步,如下图所示:
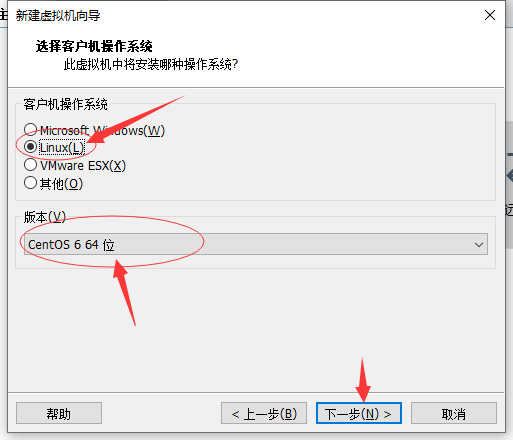
6.设置虚拟机安装的名字,名字随意,位置是自己安装虚拟机让你选择文件夹位置,点击下一步,如下图所示:
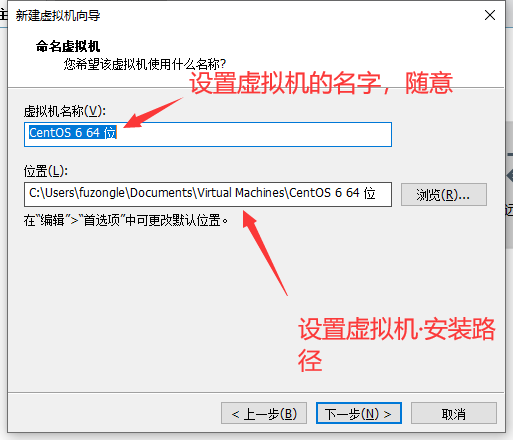
7.设置系统配置项,默认即可,也可根据电脑的自身情况配置,点击下一步,如下图所示:
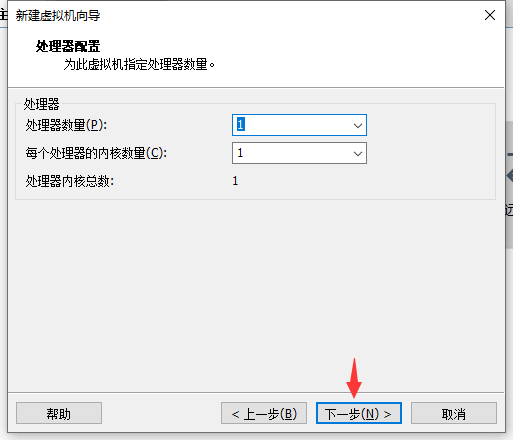
8.选择内存,根据自己的系统性能配置,作者是按照默认的,点击下一步,如下图所示:
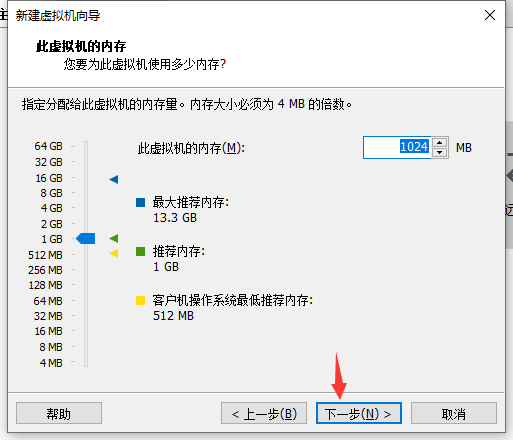
9.选择网络配置NAT,点击下一步,如下图所示:
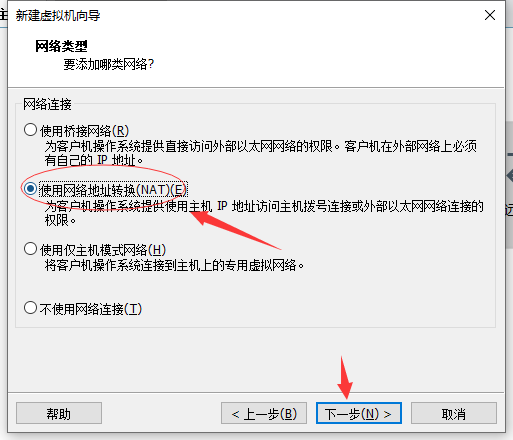
10.选择SSCSI控制器,推荐配置即可,点击下一步,如下图所示:
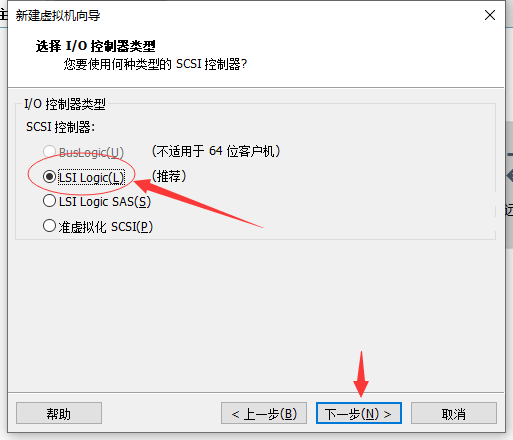
11.选择磁盘的类型,推荐即可,点击下一步,如下图所示:
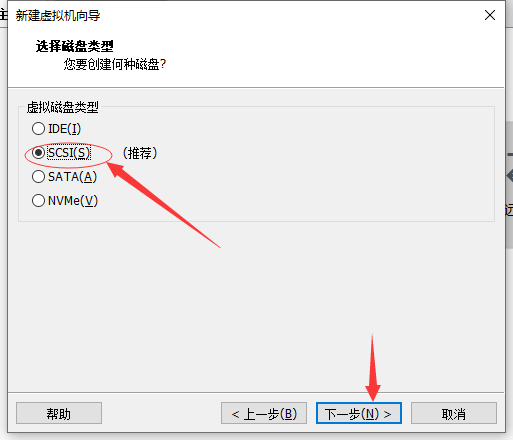
12.磁盘选择创建新的磁盘,点击下一步,如下图所示:
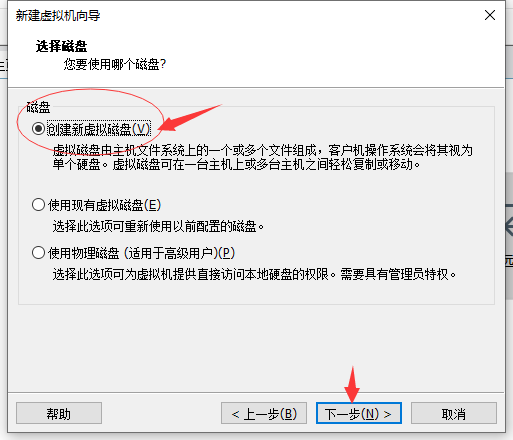
13.选择磁盘的大小,可以自己设置,本文设置为20G,点击下一步,如下图所示:
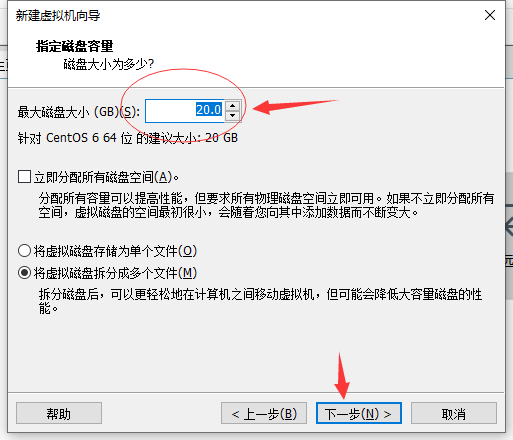
14.设置磁盘文件存储的位置,点击下一步,如下图所示:
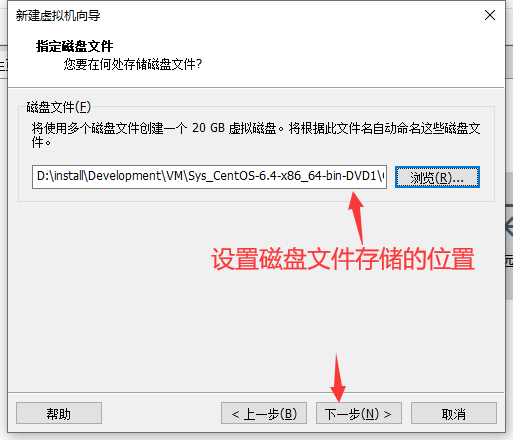
15.点击自定义硬件配置,如下图所示:
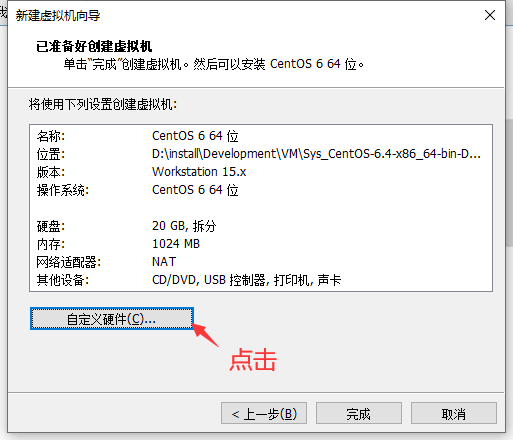
16.点击CD/DVD选项,右侧选择使用ISO映像文件,选择上面准备好的CentOS-6.4-i386-bin-DVD1包,点击关闭,如下图所示:
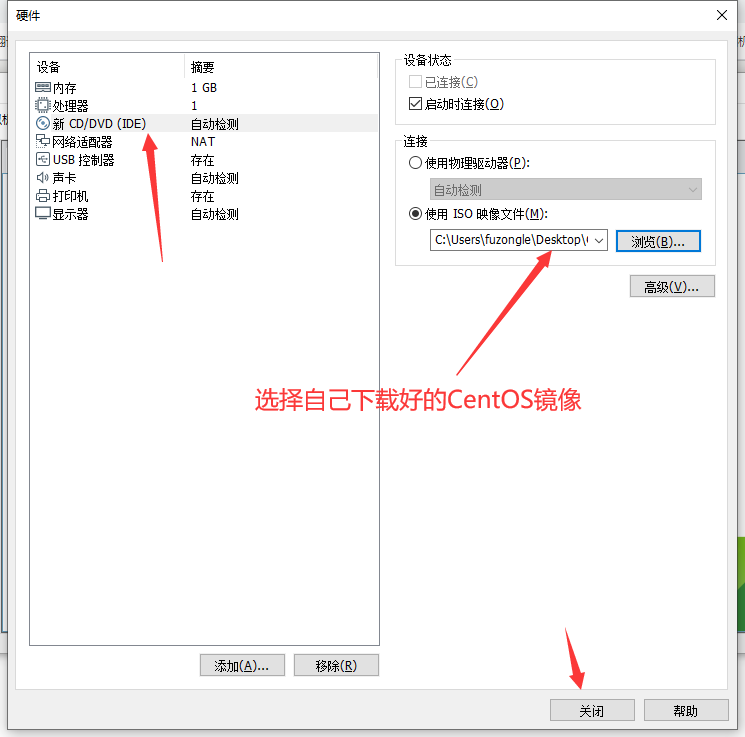
17.点击完成,到此我们的系统已经安装成功了。
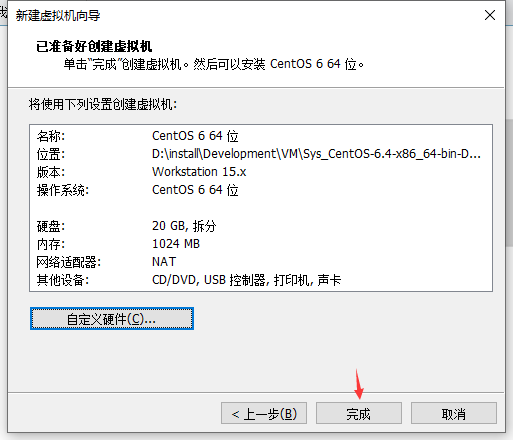
五、开始配置CentOS系统
1.点击安装好的虚拟机点击开启,如下图所示:
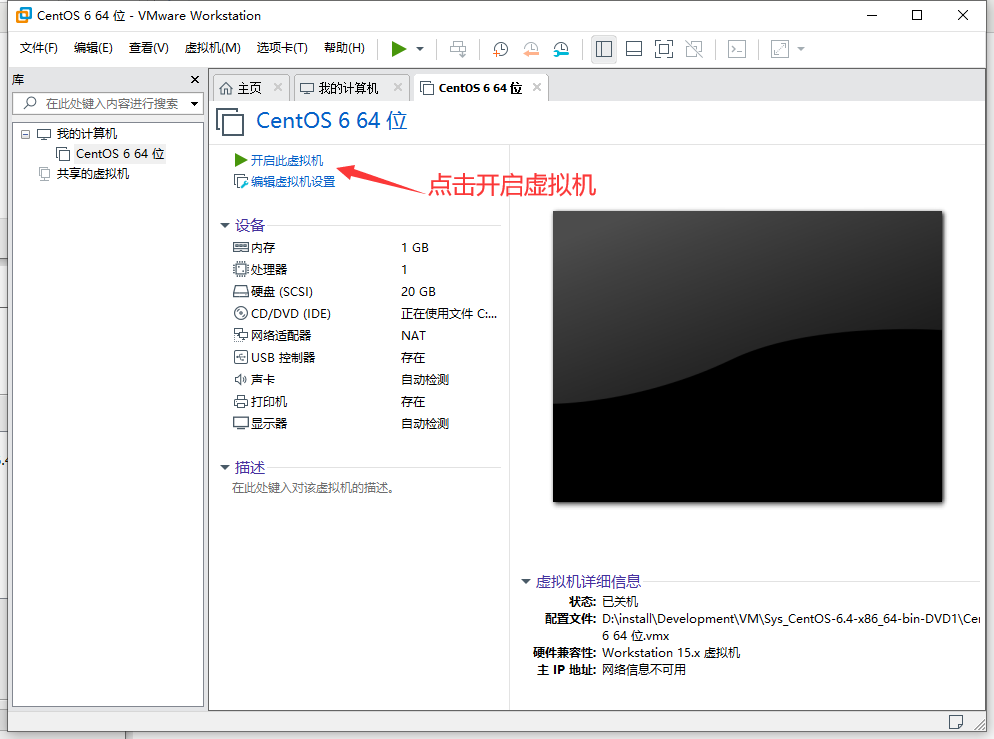
2.把光标放入虚拟机中,选第一个,按下回车即可,如下图所示:
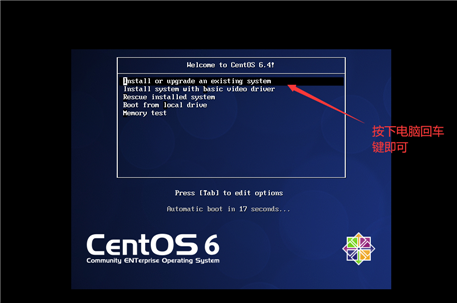
3.跳过光盘质量测试提示,将键盘按下右键选择Skip,回车即可,出现ok后再次回车,如下图所示:
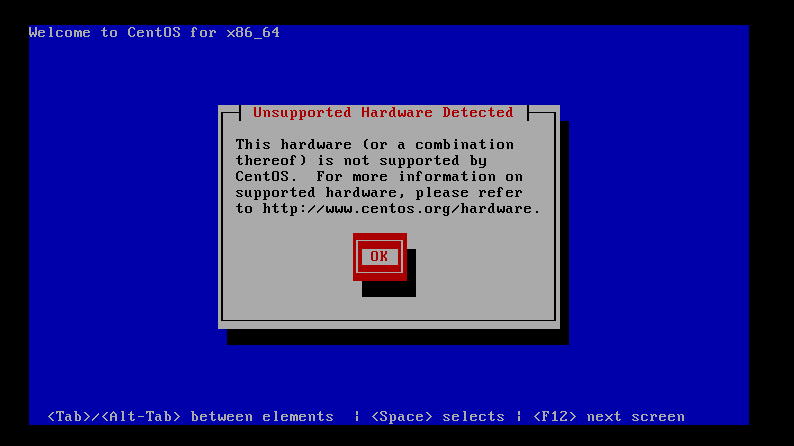
4.选择键盘为中文,点击下一步,如下图所示:
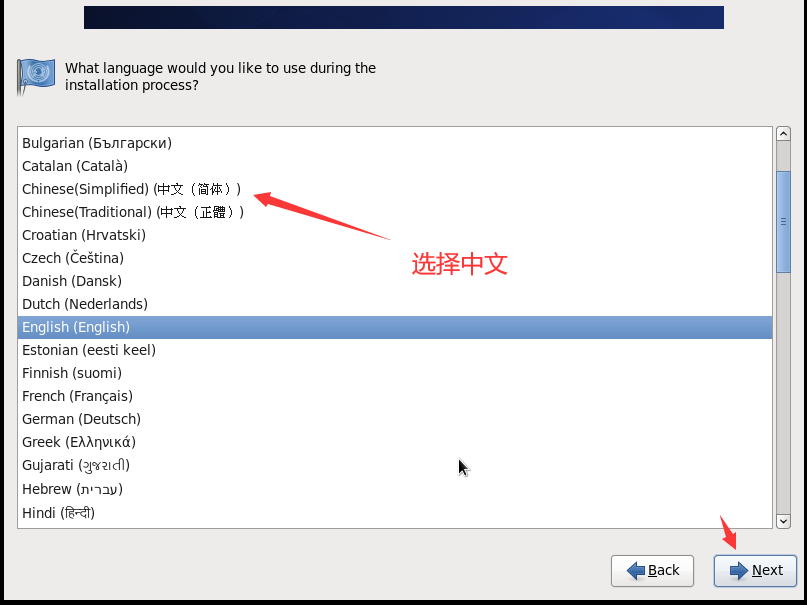
5.选择美式键盘,点击next,如下图所示:
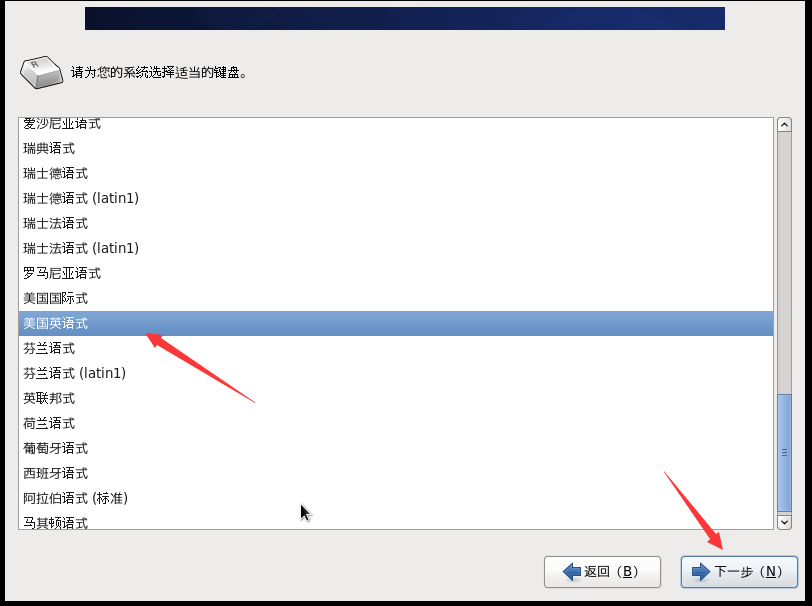
6.选择基本存储设备,点击下一步即可,如下图所示:
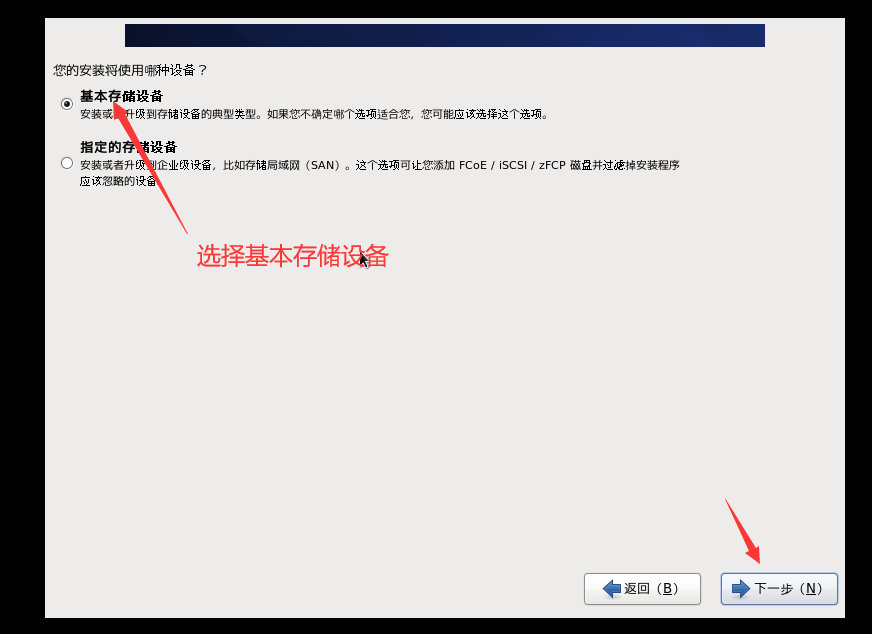
7.点击“是 忽略所有数据”,点击下一步,如下图所示:
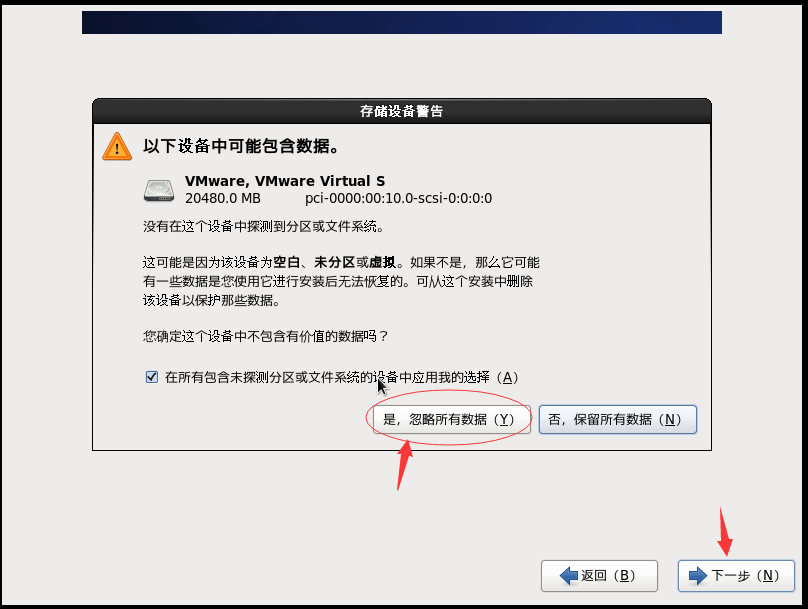
8.此步骤最关键,不配置好会装好了系统之后,没有网,仔细配置,如下图所示:
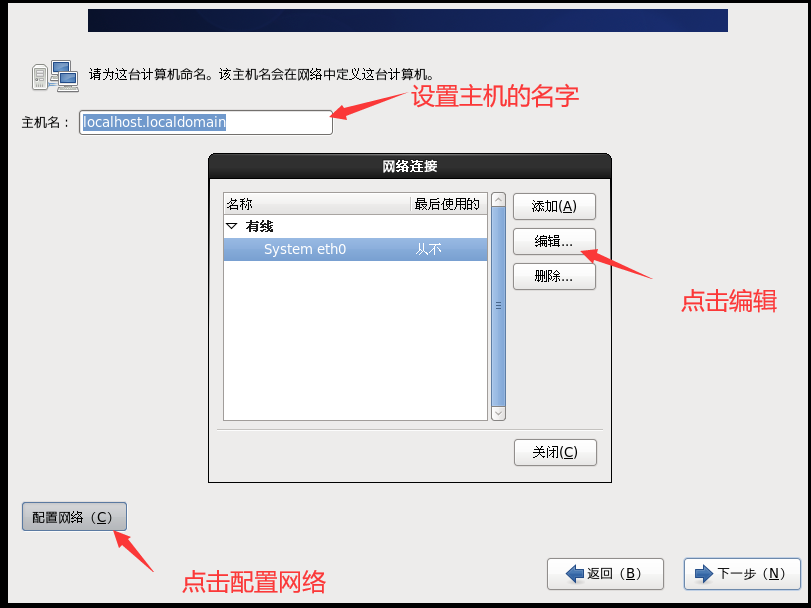
9.查看自己的vm8 IP地址,我的ip是:192.168.132.1 如下图是我自己的地址:
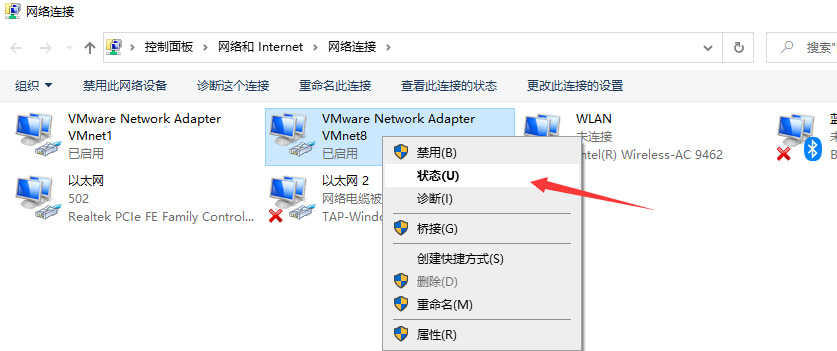
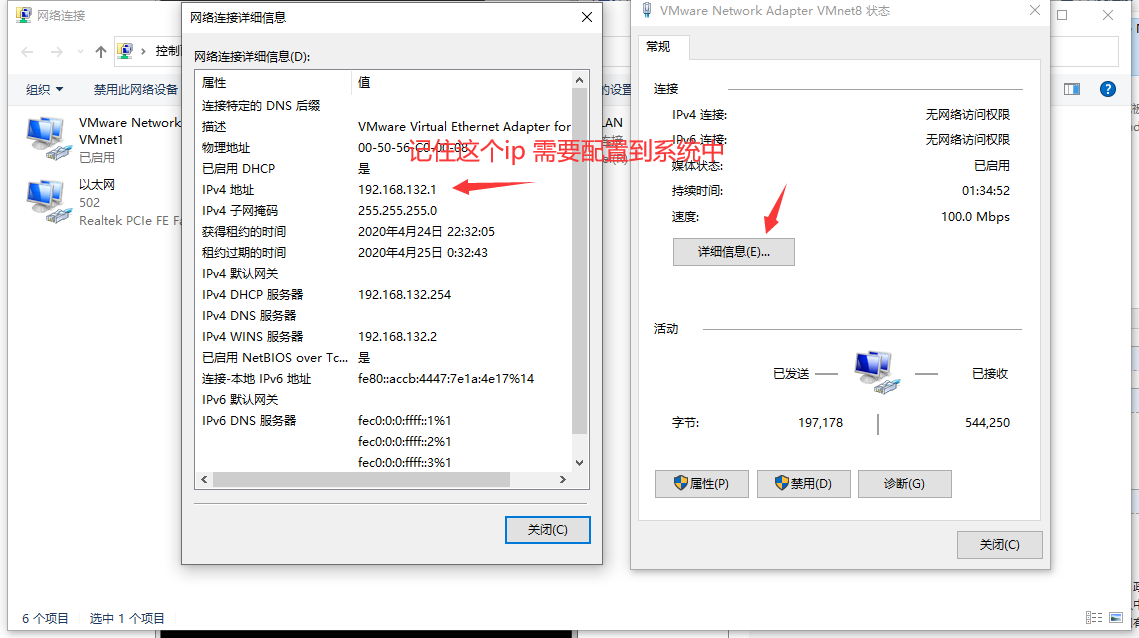
10.回到虚拟机的配置网络位置,ip看自己电脑上填写,比如自己电脑上是:192.168.132.1 你可以写2-255之间不能写1,仔细配置下,不是太麻烦,配置完,不要忘记点击应用了,如下图所示:
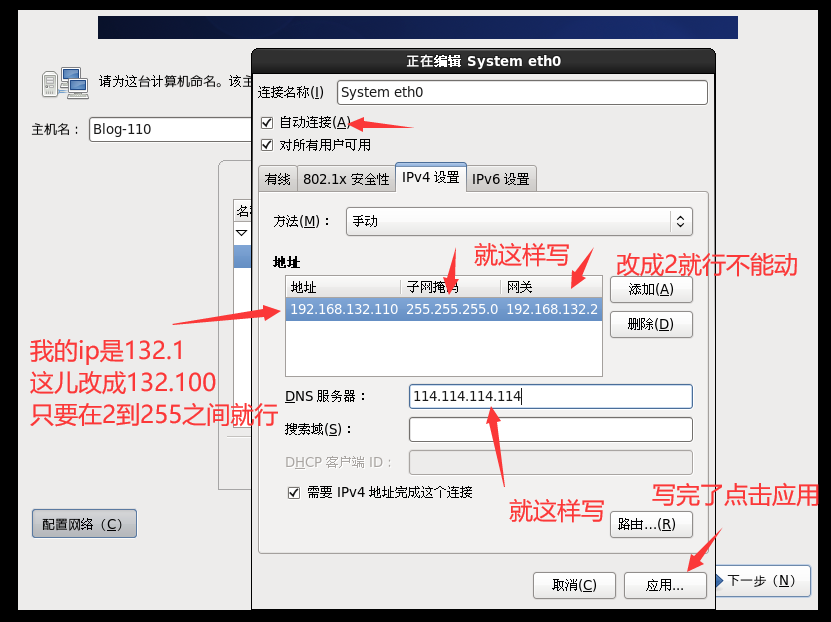
11.应用后,点击关闭,下一步即可,如下图所示:
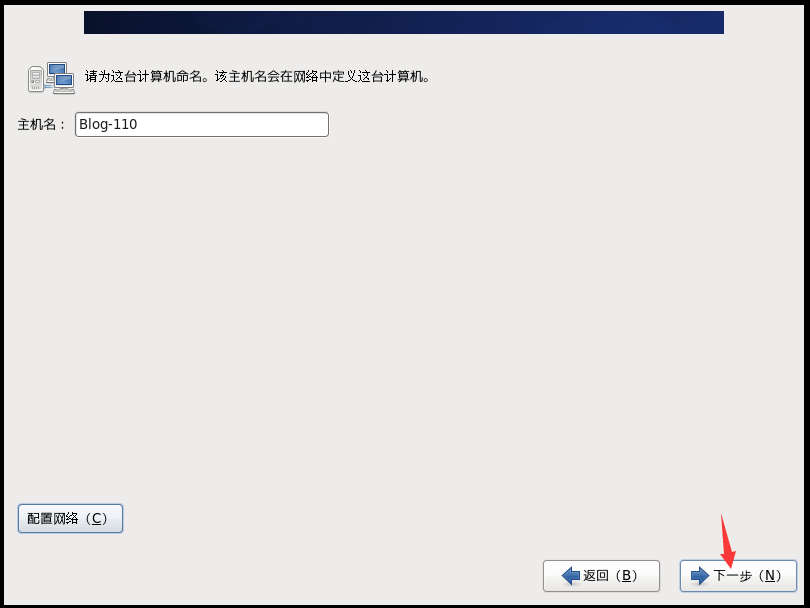
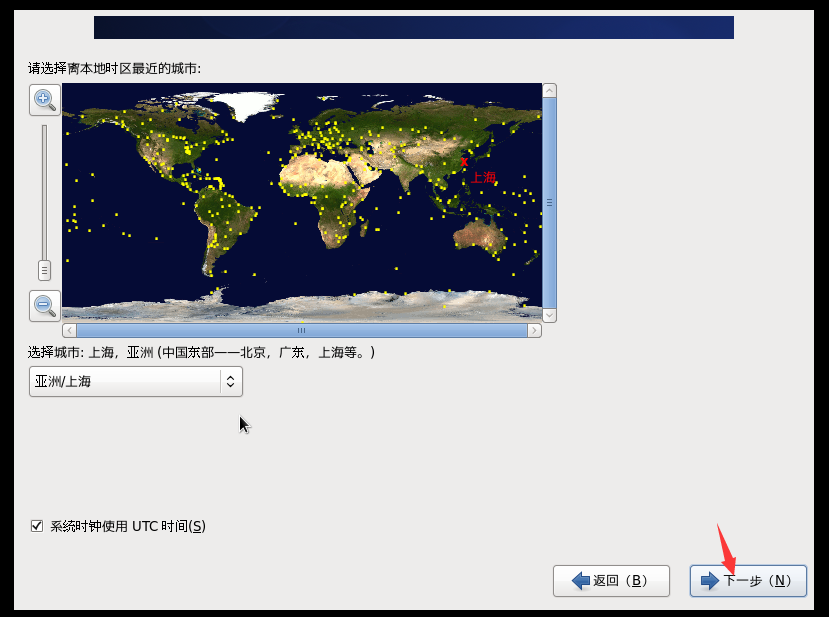
12.输入两次自己开机的密码,不要忘记了,点击一下步弹出框,点击无论如何都要使用,如下图所示:
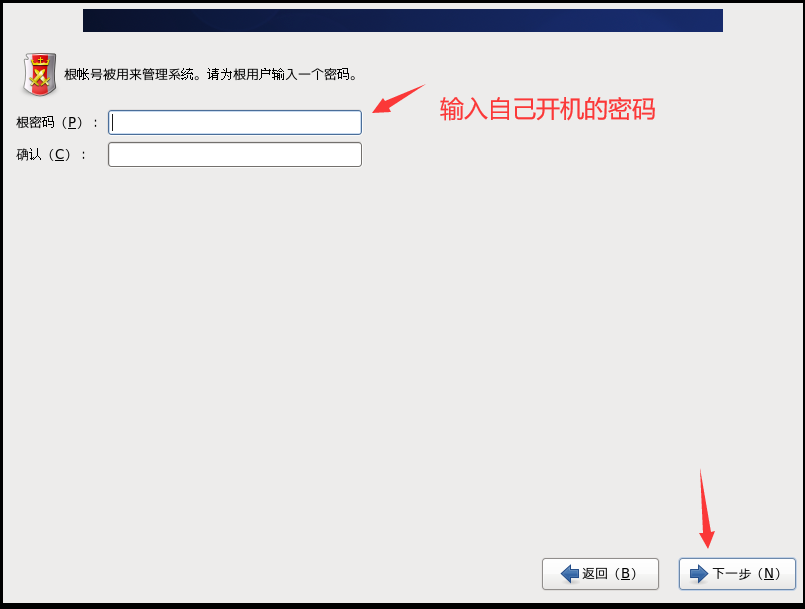
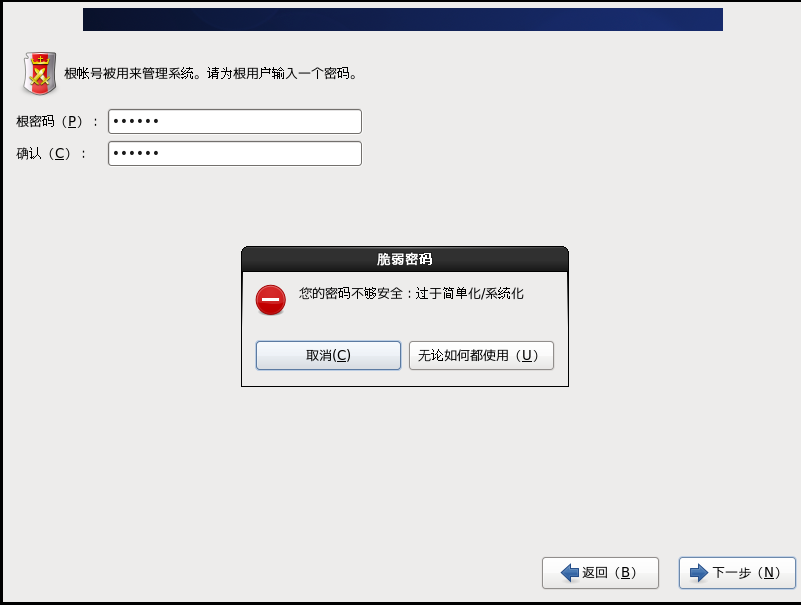
13.安装系统的类型可以根据自己的需求,本文就选择替换,点击下一步,会弹出让你确认的框点击 将修改写入磁盘,点击下一步, 如下图所示:
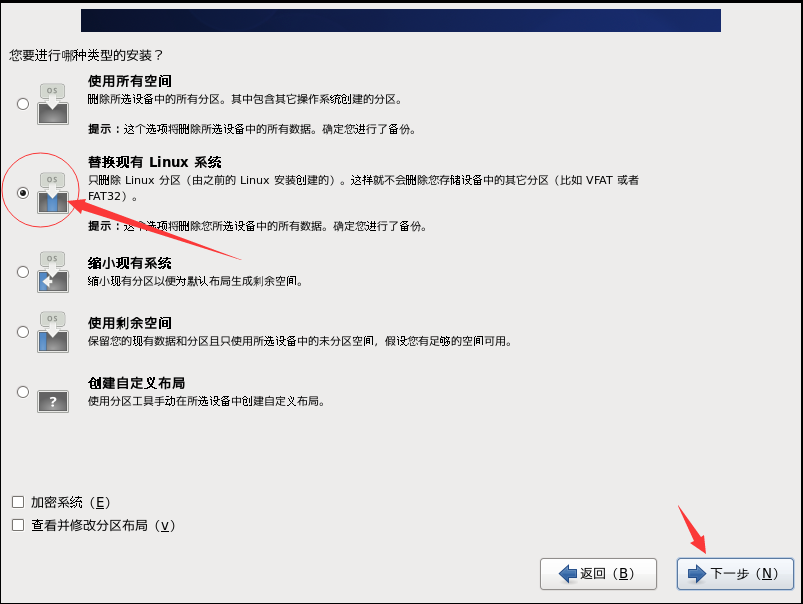
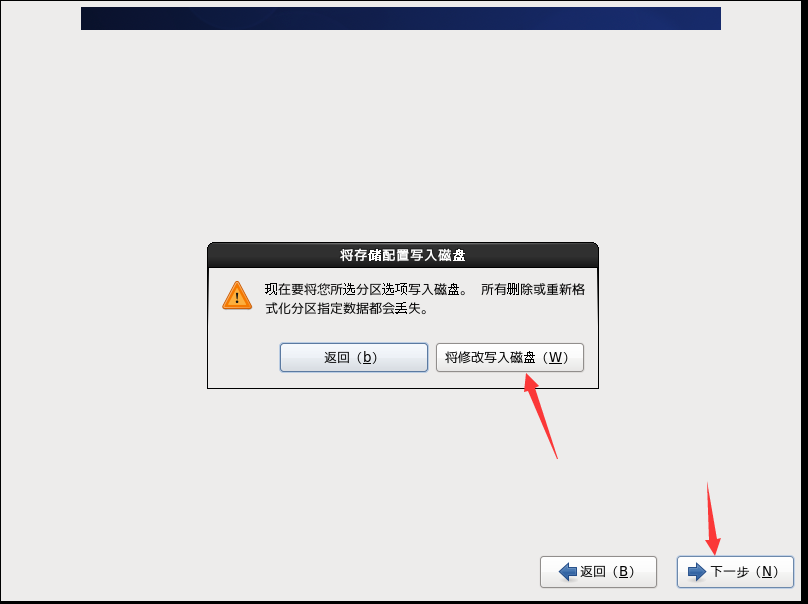
14.可以选择安装的系统化,本文在这儿选择的是OS 迷你版本不占用内存,大家也可以选择第一个,图形化,可以根据自己的需求来安装,点击下一步,如下图所示:
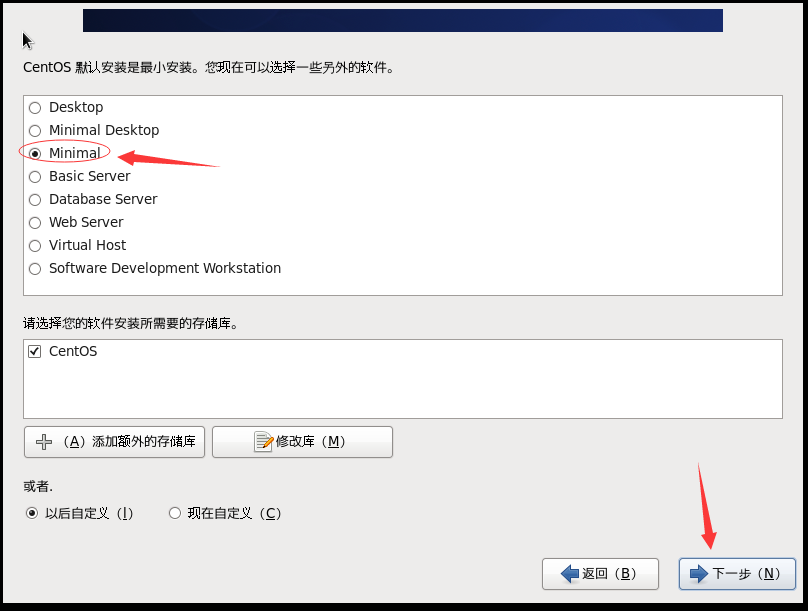
15.等待一会安装成功后,到此咱们的系统已经配置成功了,点击重新引导开机,如下图所示:
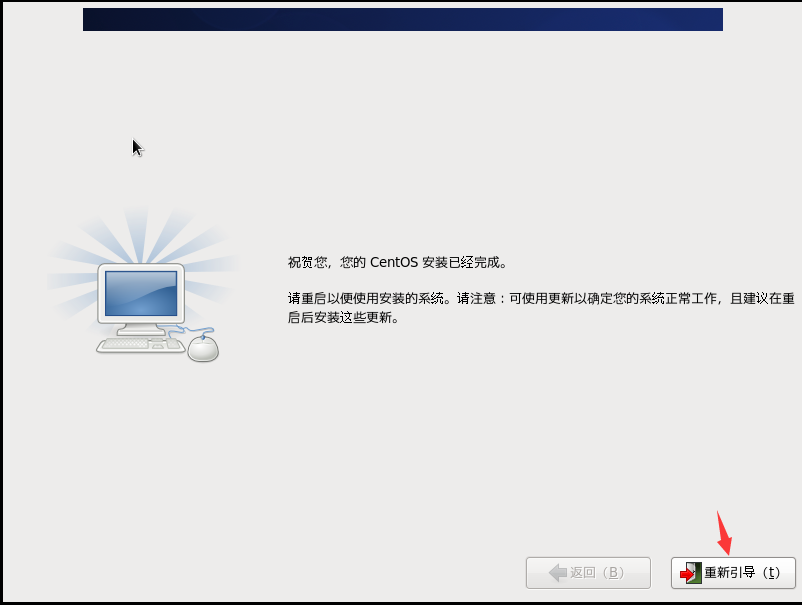
16.安装成功后,输入账号密码登录系统,账号默认:root,密码 在步骤12 中您输入的密码, ping一下百度能通就安装成功了,如下图所示:
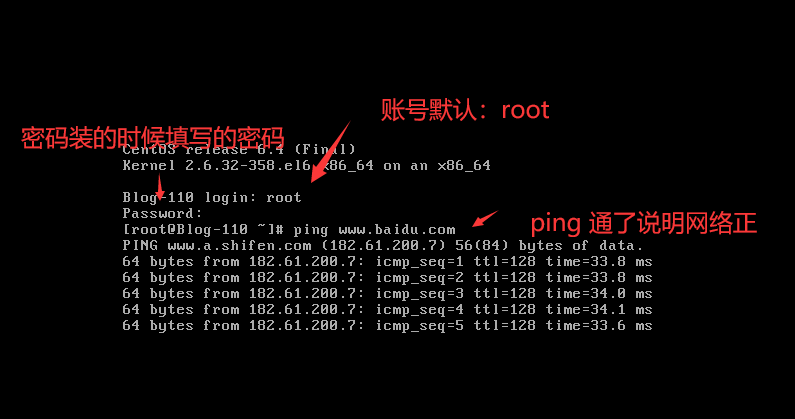
注意:
1.如果有任何不懂的地方可以咨询我,随时欢迎互相帮助。
2.以上完整代码加群(回复“CentOS-6.4领取镜像下载地址):422167709。
转载于:https://www.cnblogs.com/fuzongle/p/12769811.html
最新VMware虚拟机安装Linux系统-CentOS(详细教程)
标签:操作系统 linux 测试 pos 用户 需求 虚拟 64位 ati
原文地址:https://www.cnblogs.com/w-j-q/p/14828393.html