标签:alt 封装 ESS dia 线程 文件 libssl inf bad
1.2安装编译器
(1)如果你是debian系操作系统(包括ubuntu系?户),?般?带的gcc版本够新,你可以这样安装gcc编译器:
sudo apt-get install build-essential
(2)安装cmake
ZLMediaKit采?cmake来构建项?,通过cmake才能?成Makefile(或Xcode/VS?程),所以必须先安装cmake才能完成后续步骤。
sudo apt-get install cmake
(3)依赖库
ZLMediaKit可选依赖?些第三?库,这些库都不是必选的;在构建ZLMediaKit时,cmake能查找系统路径中的这些库,并根据安装情况选择是否开启相关特性,你可以选择安装这些依赖并启?相关特性:
安装openssl
flash player在播放rtmp时,采?的是复杂握?模式,如果不安装该库,flash player将播放不了zlmediakit 提供的rtmp url。同时ZLMediaKit的https/rtsps相关功能需要使?openssl才能开启。
安装ffmpeg
zlmediakit可以通过fork ffmpeg进程的?式实现多种协议的拉流,编译时不需要安装FFmpeg。
安装sdl、avcodec、avutil
这3个库供ZLMediaKit的test_player测试程序使?,你通常不需要安装这3个库。
Debian系(包括ubuntu)系统下安装其它依赖的?法:
注意:这个根据自己的实际情况去安装,如果已经安装了就不用再安装了。
sudo apt-get install libssl-dev
sudo apt-get install libsdl-dev
sudo apt-get install libavcodec-dev
sudo apt-get install libavutil-dev
sudo apt-get install ffmpeg
2.搭建RTSP流媒体服务器
(1)在如下目录路径,如下:

创建文件夹,输入命令:
mkdir ZLMediaKit_Stream_Server
(2)在如下目录路径,如下:

国内用户,最好使用码云连接,这样会比较快,输入下载命令:
git clone --depth 1 https://gitee.com/xia-chu/ZLMediaKit.git
下载界面如下:

下载完成后,这里会有个如下目录自动生成,如下:

进入ZLMediaKit的源码目录,输入命令:
cd ZLMediaKit/
ZLMediaKit的源码目录,如下界面:

(3)在如下目录和路径:

查看分支,输入命令:
git branch -a
界面如下:

(4)在如下目录和路径:

执行一条非常重要的命令(下载组件),千万不要忘记,如下:
git submodule update --init
克隆完成后,如下界面:
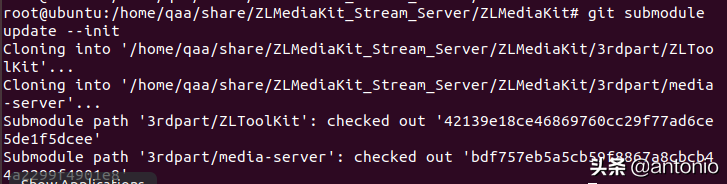
(5)下载的是第三方库和组件(比如ffmpeg和rtmp等),进入如下目录和路径:

(6)输入如下命令,查看下载的文件,如下界面:


这里举例说明下,如果需要参考rtp的使用,可以参考如下目录的代码。其它代码也一样可以参考。

这里还有些是实现了reactor模型、线程封装(包括线程池)、工具,所以学习流媒体,后台相关的知识也是要学习和使用。
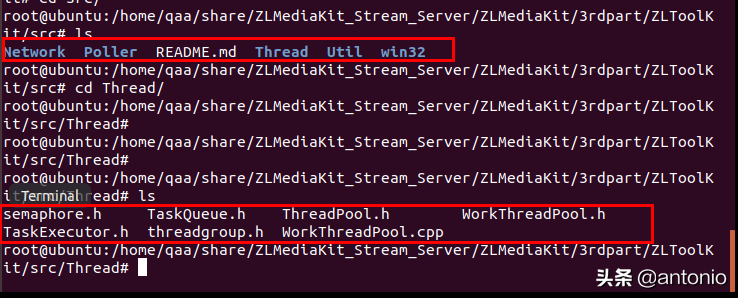
(7)ZLMediaKit提供了多平台的编译版本,进入如下目录:

查看gcc的版本,输入命令,如下:
gcc -v
查看版本号,界面如下:
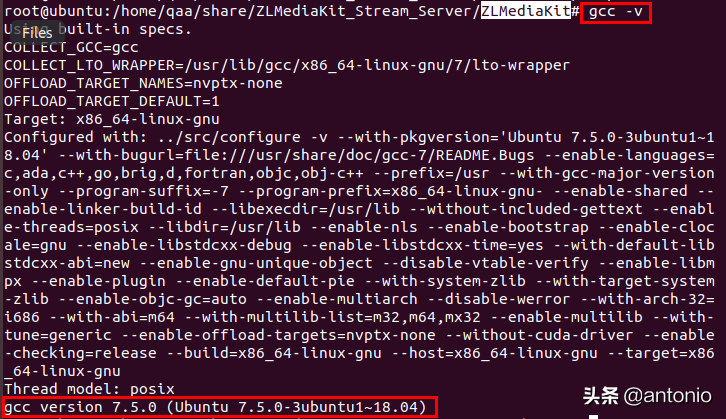
注意:根据官网提示,只要这里的gcc版本大于4.8就可以,因为需要支持c++11版本。同样的,macos、windows也是可以编译。
(8)查看cmake版本:

使用cmake进行编译,在如下目录:

(9)构建工程,输入如下命令:
mkdir build
cd build
进入如下目录,执行命令:
cmake ..
如下界面:

编译过程,如下界面:
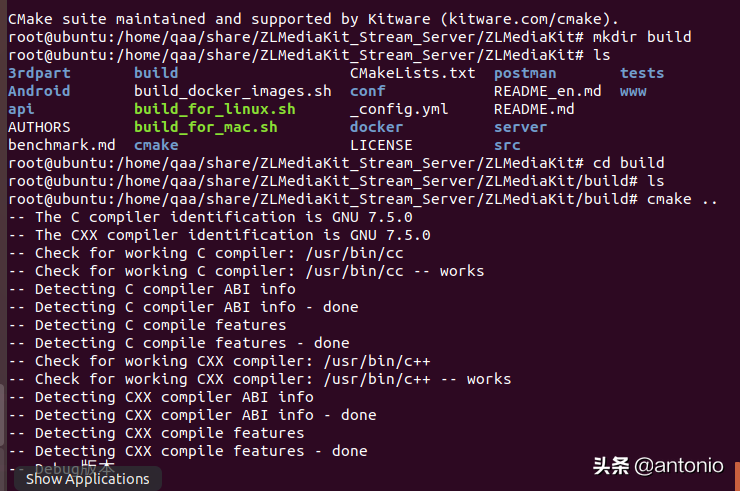
编译完成,如下界面:
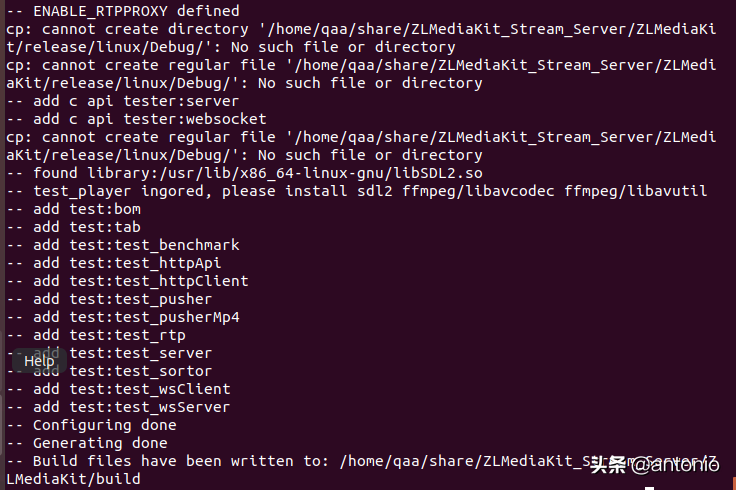
(10)在如下目录,输入编译命令:
make -j4
make过程,如下界面:

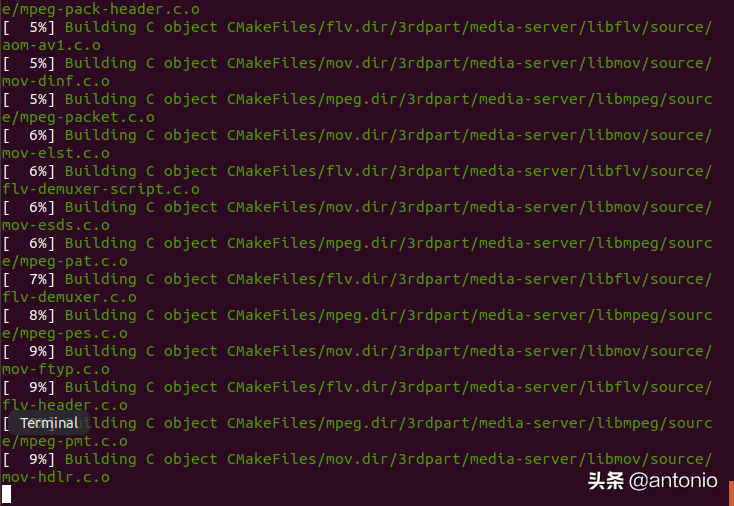
make完成,如下界面:
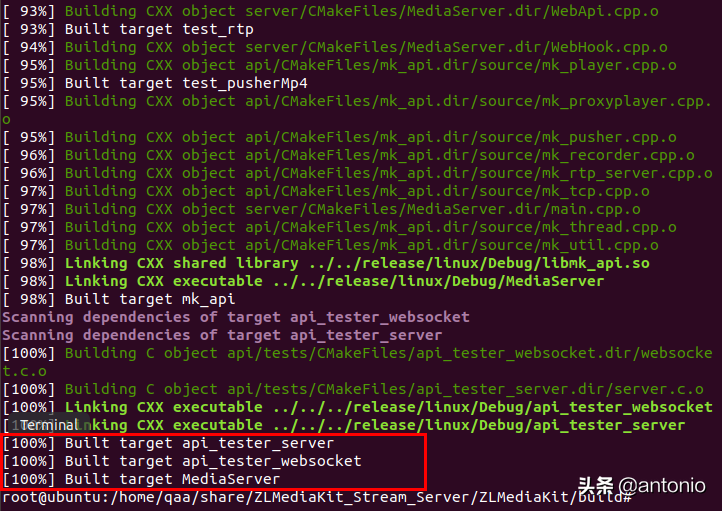
(11)进入到如下目录:

查看MediaServer相关的命令,输入命令:
./MediaServer -h
如下界面:
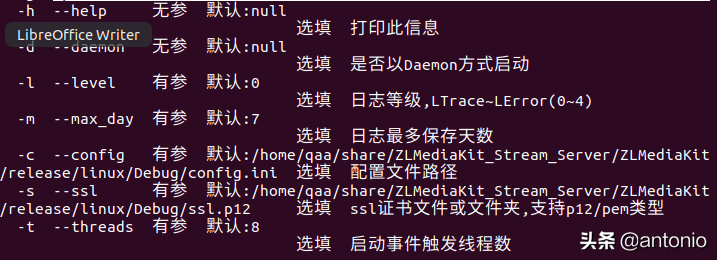
(12)在相同目录,使用前台运行,输入如下命令:
./MediaServer
或守护进程模式启动
./MediaServer -d &
运行成功界面如下:
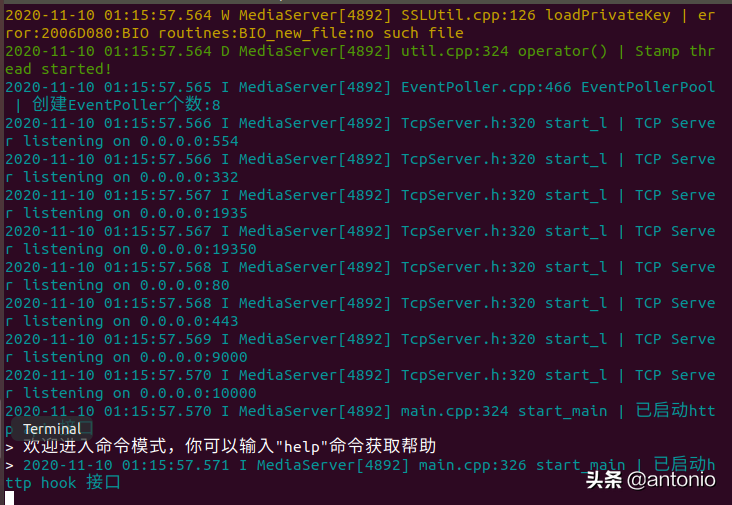
注意:如果自己在配置的时候,端口被占用了,可以修改配置文件,在如下目录,输入命令,并修改:
修改配置文件:
vim config.ini

修改端口号,界面如下:

3.测试
(1)使用rtsp方式推流命令
推流h264
ffmpeg -re -i source.200kbps.768x320.flv -vcodec h264 -acodec aac -f rtsp -rtsp_transport tcp rtsp://172.16.204.139/live/test
推流h265
ffmpeg -re -i source.200kbps.768x320.flv -vcodec h265 -acodec aac -f rtsp -rtsp_transport tcp rtsp://172.16.204.139/live/test
(2)使用rtmp方式推流命令
#如果未安装FFmpeg,你也可以?obs推流
ffmpeg -re -i source.200kbps.768x320.flv -vcodec h264 -acodec aac -f flv rtmp://172.16.204.139/live/test
# RTMP标准不?持H265,但是国内有??扩展的,如果你想让FFmpeg?持RTMP-H265,请按照此?章编译:
参考如下链接:
https://github.com/ksvc/FFmpeg/wiki/hevcpush
这个插件源码也是非常值得学习,界面如下:
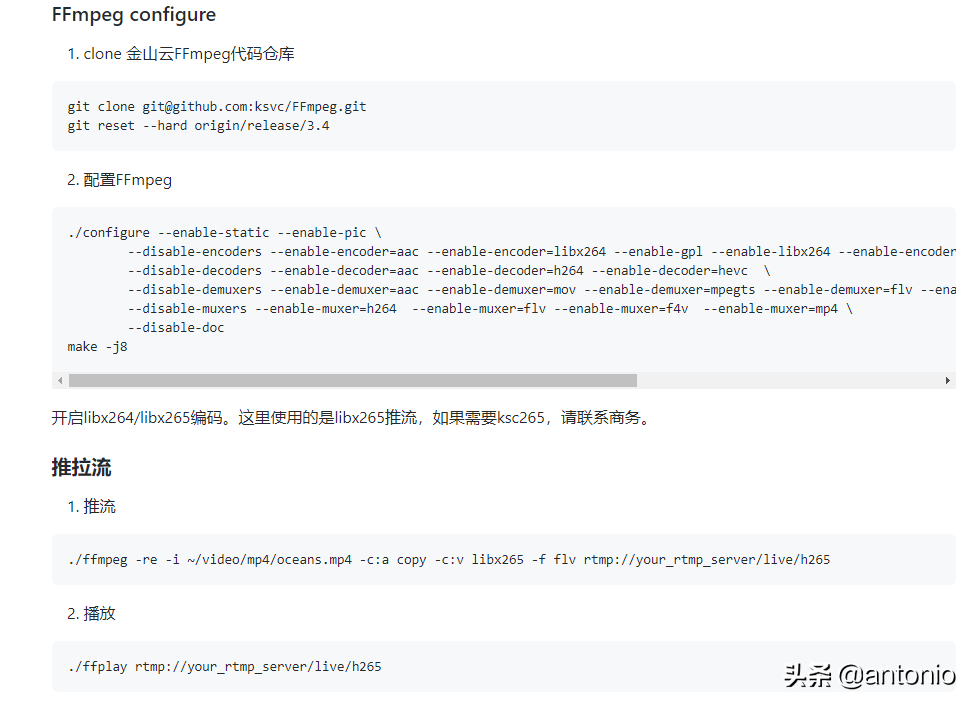
(3)使用rtp方式推流命令
h264推流
ffmpeg -re -i source.200kbps.768x320.flv -vcodec h264 -acodec aac -f rtp_mpegts rtp://172.16.204.139:10000
h265推流
ffmpeg -re -i source.200kbps.768x320.flv -vcodec h265 -acodec aac -f rtp_mpegts rtp://172.16.204.139:10000
综上,ZLMediakit是支持rtsp、rtp、rtmp推流的,其中rtsp、rtp协议均支持h264和h265,而rtmp标准仅仅支持h264,如果需要支持h265,那仅仅需要添加插件才行,上面已经给出了链接地址。
其它平台(本次使用ubuntn系统)更详细的搭建步骤,可以参考官网如下地址:
https://github.com/xia-chu/ZLMediaKit/wiki/%E5%BF%AB%E9%80%9F%E5%BC%80%E5%A7%8B
界面如下:
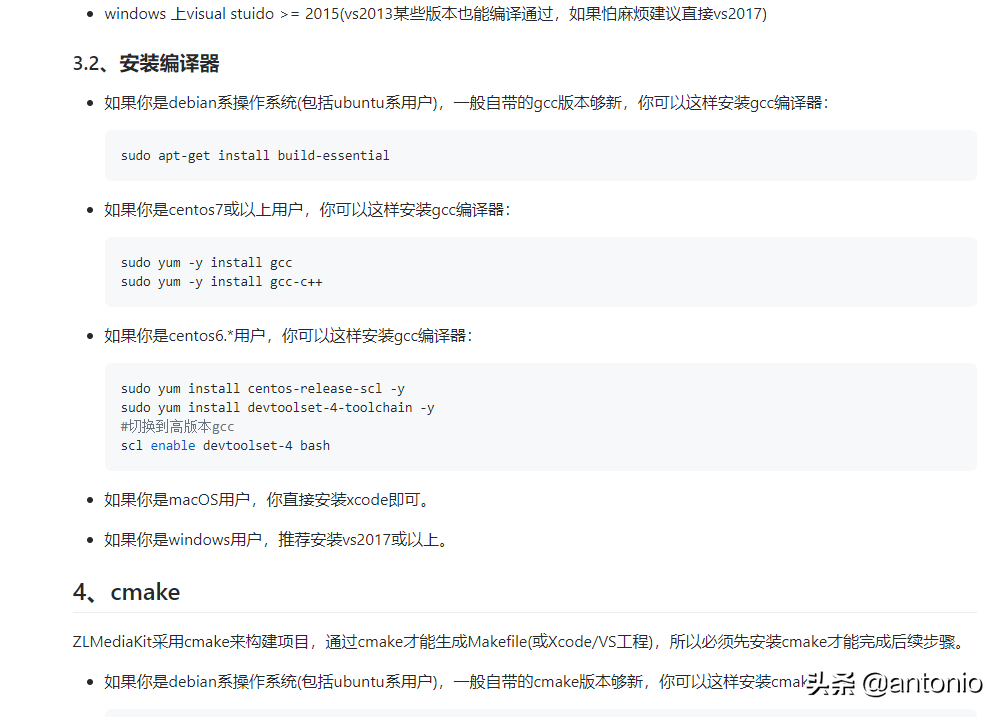
rtsp推流界面如下:
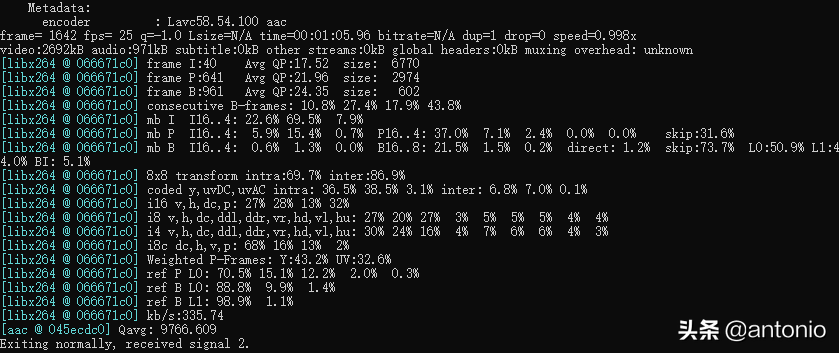
推流上来后,服务器响应界面:
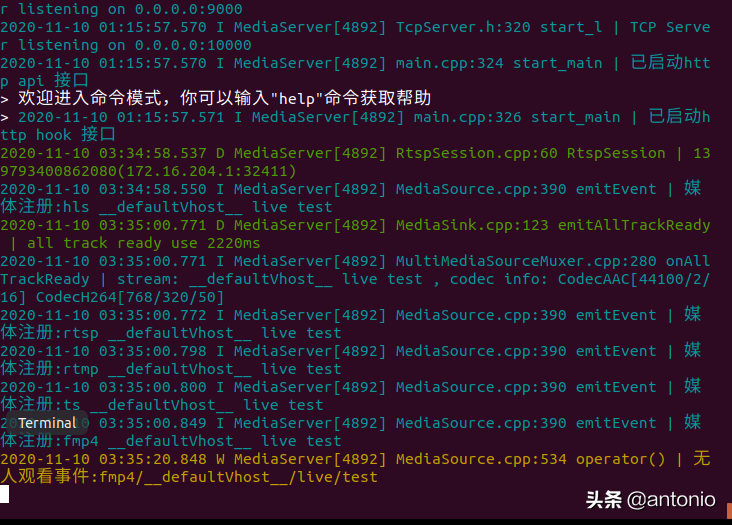
(4)使用ffplay拉流测试rtsp命令:
ffplay -rtsp_transport tcp rtsp://172.16.204.139/live/test
拉流测试rtsp结果界面:

(5)使用ffplay拉流测试rtmp命令:
ffplay rtmp://172.16.204.139/live/test
拉流测试rtmp结果界面:
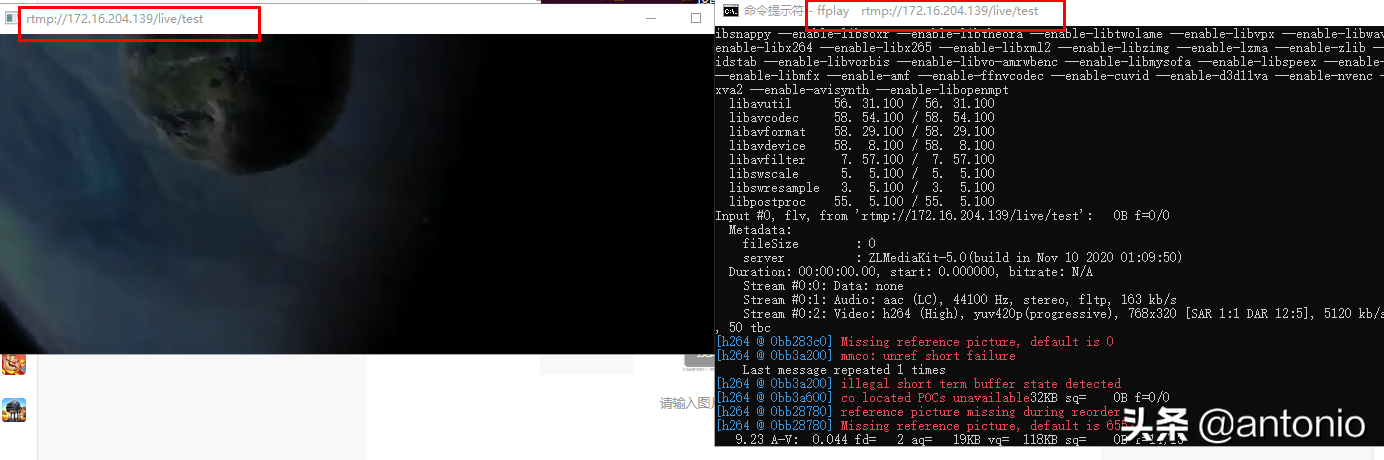
服务器最终断开的界面:
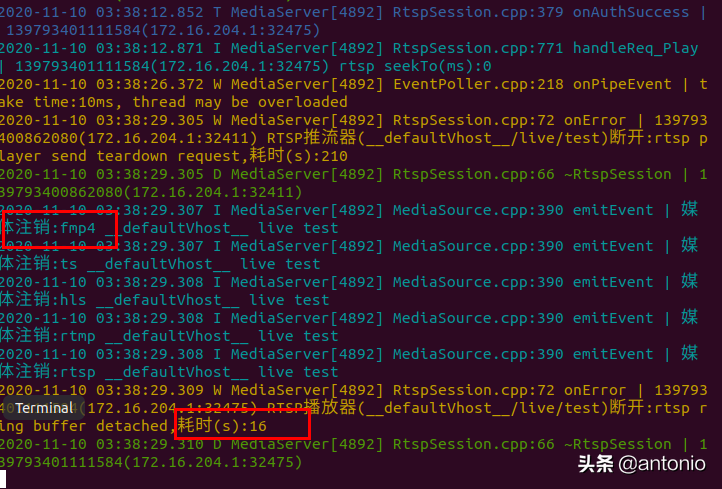
测试
开启服务
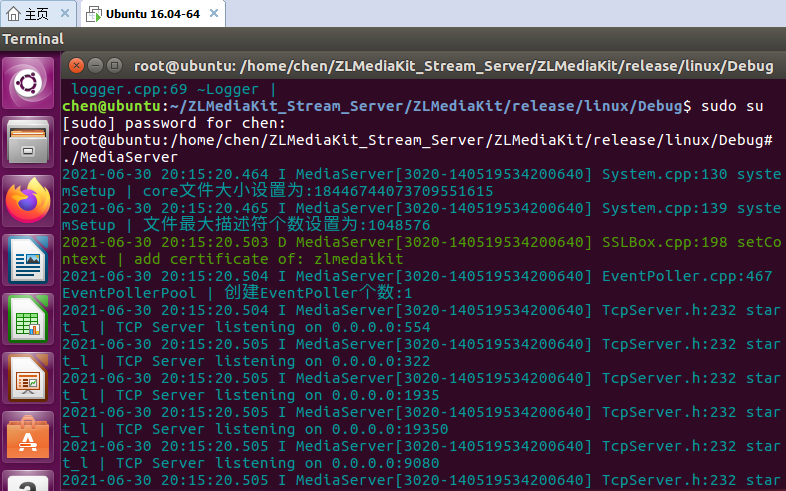
推流测试
ffmpeg -re -i abc.flv -strict -2 -vcodec h264 -acodec aac -f rtsp -rtsp_transport tcp rtsp://192.168.80.128/live/test
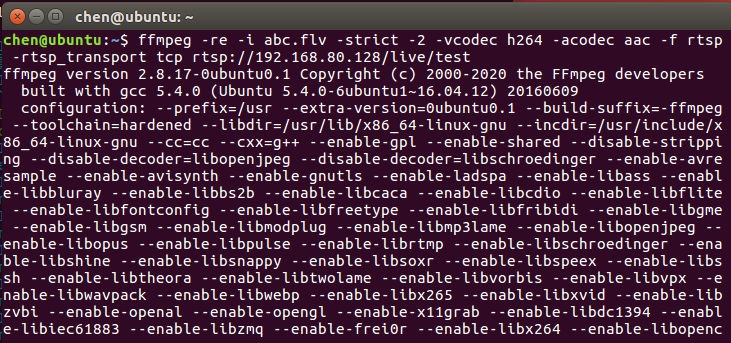
用vlc测试
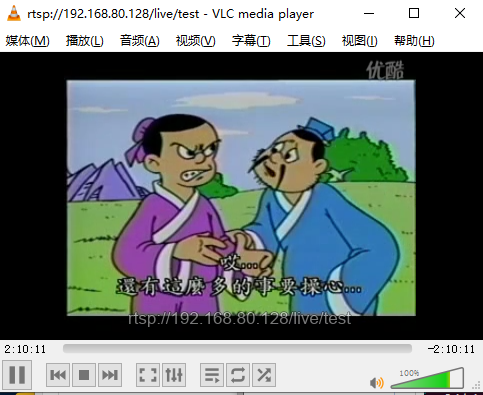
标签:alt 封装 ESS dia 线程 文件 libssl inf bad
原文地址:https://www.cnblogs.com/chen1880/p/14957994.html