标签:
首先,分享一个网站 http://uni-smr.ac.ru/archive/
里面有我们需要的Linux系统
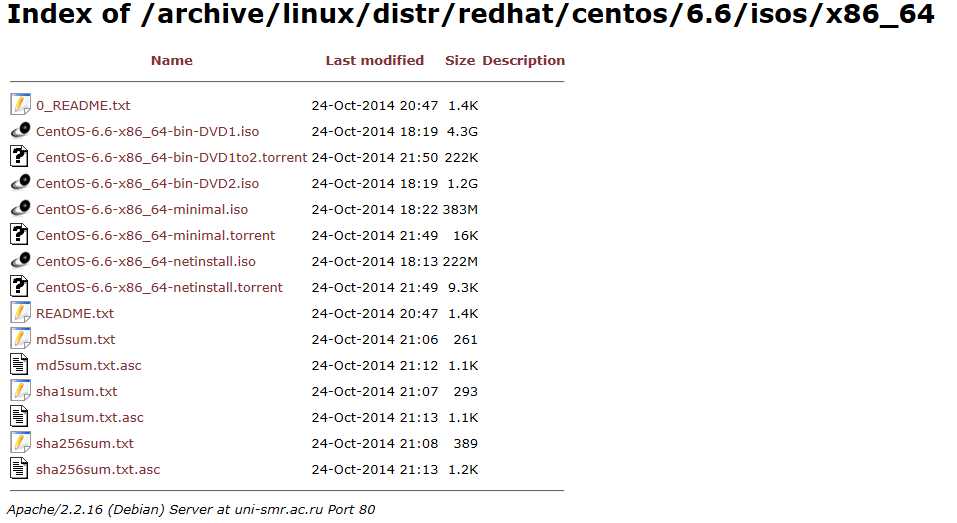
下载完成之后,就可以开始新建虚拟机了 ,当然,要先装上VMware workstation。
点击创建新的虚拟机 ,选择典型,点击下一步,
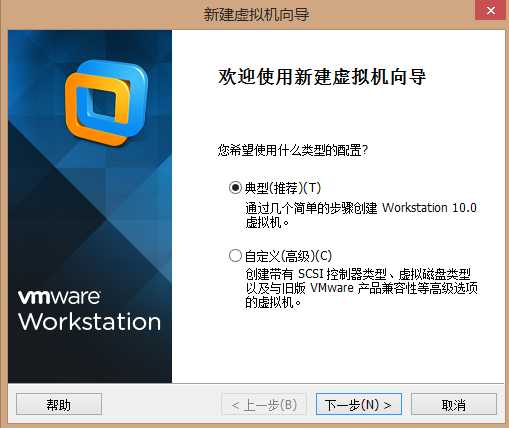
安装来源选择稍后安装操作系统,点击下一步,
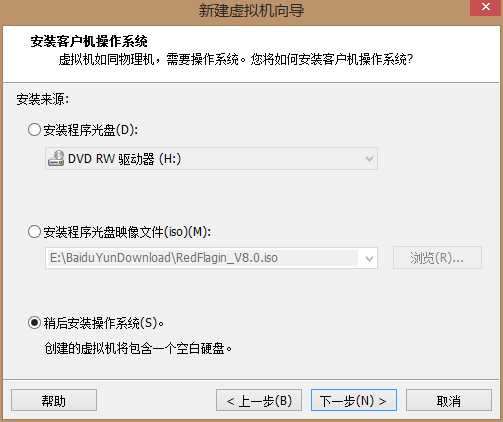
客户机操作系统选择Linux,版本选择CentOS64位(因为下载的为CentOS64位,这里选择对应的版本),点击下一步,
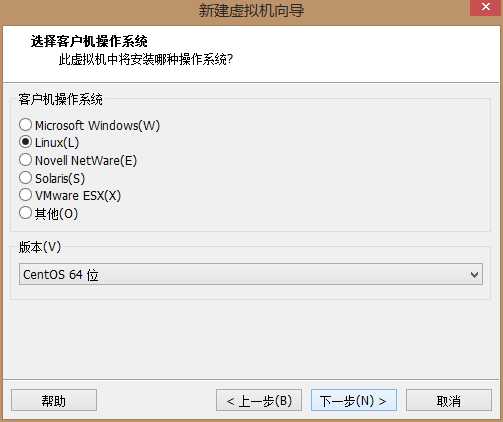
虚拟机名称 自定义,位置自定义 ,但要保证有足够大的内存(大于20.0G),点击下一步,
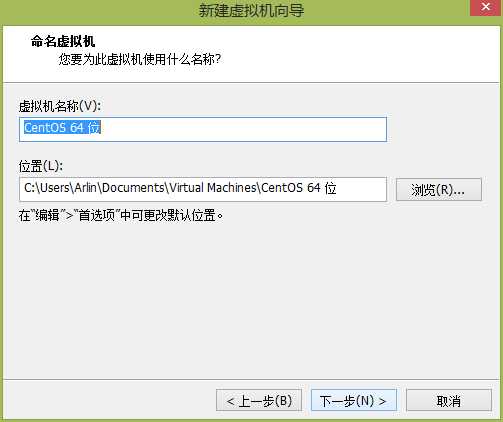
指定磁盘容量(建议是大于20.0G),选择将虚拟磁盘存储为单个文件 ,点击下一步,
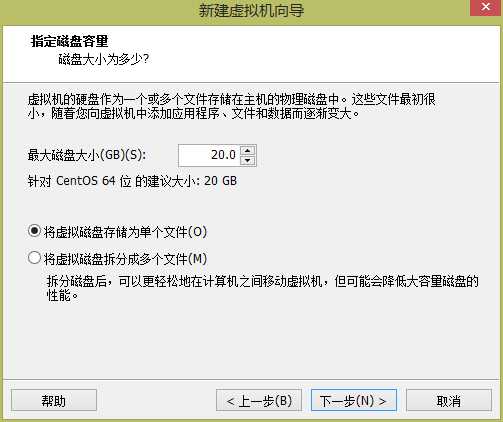
自定义硬件,移除打印机和声卡,设置虚拟机的内存为1G,设置CD/DVD(IDE)使用ISO映像文件,路径为前面下载的CentOS-6.6-x86_64存放的路径,点击关闭,
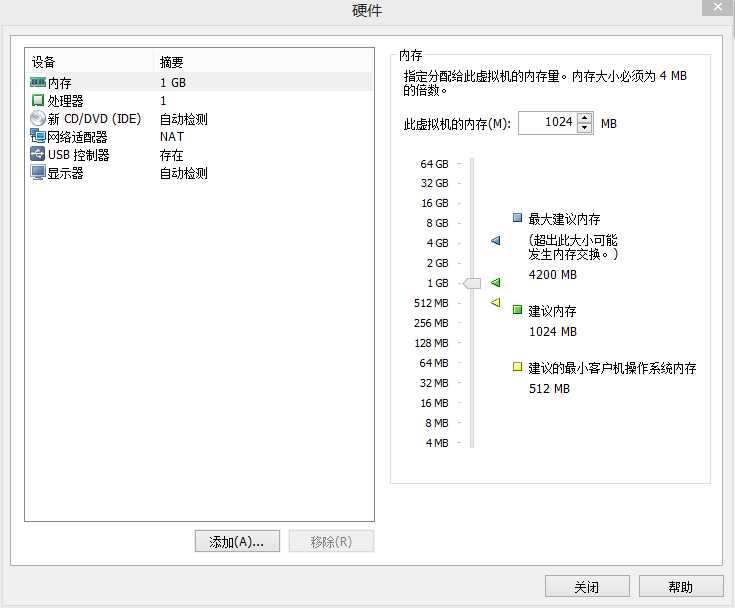
点击完成。
途中遇到的问题
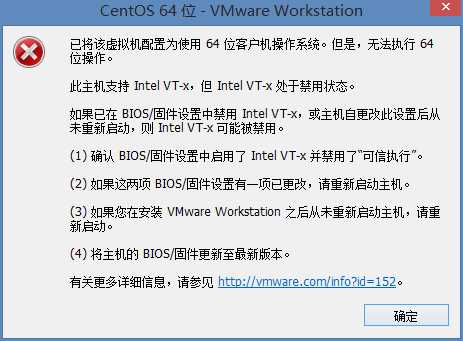
解决方法
1 是否支持虚拟化技术除了需要看CPU支持外,您还需要进入到BIOS当中查看是否有开启虚拟化的相关选项,该位置在 Security --Virtualization --Intel Virtualization Technology 如果有的话,将其开启,即可支持虚拟化技术,如果没有相关选项,则机器无法支持。
依据提示,请在机子的bios中把Intel VT-x的值设为enabled。然后按F10保存y退出。
2 这个和你的硬件及BIOS配置有关;就按他的提示去做就行!如果实在用不了只能用32位的了。

标签:
原文地址:http://www.cnblogs.com/Darlin356230410/p/4465329.html