最近Win10一波又一波的更新推出,距离正式版发布只有6天了,昨天在群里的好友有share一个近似RTM的镜像出来,虽不知是否为RTM,但其实应该不会有太大不同,所以今天一早就依然决定在VM里安装先体验下,尽管之前去年9月30号发布后也有安装过,但那时候bug实在太多,那就开始安装之旅。
2.进入“Windows 安装程序”由于我这里是简体中文语言,所以默认即可。
3.进入“现在安装”
4.进入产品密钥界面,注意这里可以输入密钥,也可以跳过,但由于我目前并没有密钥,所以我跳过了。
5.这边有两个选择,一个是“专业版”,另一个是“家庭版”都是基于X64,这边毫无疑问选择功能更多的专业版,便于以后加域的测试。
6.许可条款页,接受即可。
7.选择安装的类型,一是“升级”,二是“自定义”,由于我之前并未有系统安装于此硬盘,所以这里选择的是自定义安装。
8.系统安装位置,我给VM分配了60G空间,这里将全部分给C盘系统盘使用,看到了没有,现在系统保留已经上升到500M了,还记得Win7时代还只需要100M。
9.现在进入安装界面,由于我的物理机硬盘是SSD,所以安装速度还是蛮快的,没2min就安装完了。
10.开始自动重启了,准备后续的安装。
11.重启完毕后,页面再次出现让我输入密钥,看来微软无时无刻不在提醒你需要购买授权,但我还是选择了跳过。
12.快速上手,可以选择“自定义设置”或者“快速设置”,我比较倾向于后者。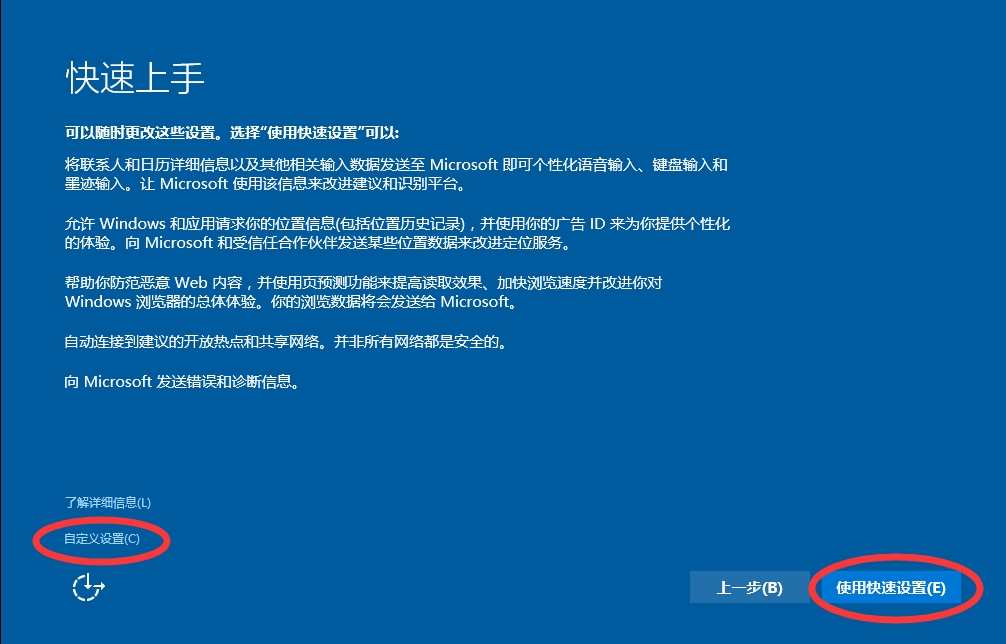
13.选择是“我的组织”还是“我拥有它”,我理解为前者是域状态,后者为工作组状态,我选择了后者。
15.“个性化设置”可以使用微软账户登录,或者跳过,我这里跳过了。
16.开始创建本地账户
17.出现欢迎页面
18.一切准备结束,进入了久违的桌面,清爽简洁。
至此,整个安装过程结束,仔细一看,从Win7到Win10,其实安装的过程大同小易,对于一般用户来说也很容易上手安装,几乎就是下一步下一步的进行,好了,我先去体验和熟悉一下,Win10与Win8.1到底有哪些改进了?
本文出自 “Daniels技术小窝” 博客,请务必保留此出处http://daniel1205.blog.51cto.com/848115/1677444
原文地址:http://daniel1205.blog.51cto.com/848115/1677444