标签:
专题图是指突出而尽可能完善、详尽地表达制图区内的一种或几种自然或社会经济要素的地图。专题图的制图领域宽广,凡具有空间属性的信息数据都可以用其来表示。由于DEM描述的是地面高程信息,它在测绘、水文、气象、地貌、地质、土壤、工程建设、 通讯、军事等国民经济和国防建设以及人文和自然科学领域有着广泛的应用。本文介绍一下在arcgis中如何对DEM进行专题图配图。
本文需要用的软件工具有两个:
本文需要用的软件工具有2个,第一款要用的软件是locaspace viewer,该软件集成了Google Earth、天地图等影像和三维地形的在线地图地形服务,并支持影像地形免费下载,使用起来很方便。第二款是ARCGIS 10.1。说到三维地形数据,还有一个地方有不错的三维数据浏览体验,也分享给大家:www.wish3d.com。
附上这两款软件的下载地址
locaspace viewer:http://rj.baidu.com/soft/detail/39338.html?ald
ARCGIS10.1:链接:https://pan.baidu.com/s/1cManZC 密码:4ck8
操作步骤如下:
首先要获取DEM地形数据,locaspace viewer可以免费方便的下载。
1.进入locaspace viewer软件界面
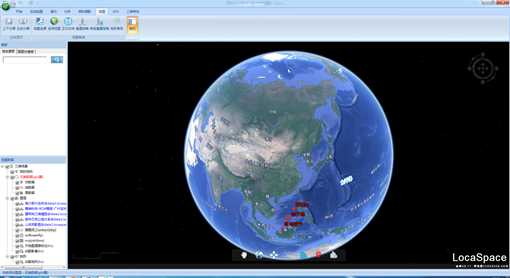
在操作模块下找到地形下载,下拉按钮中有两种下载范围确定方式,一种是选择已经存在的矢量边界数据下载,还有一种是绘制范围下载。本文采用第二种下载方式,绘制范围下载。
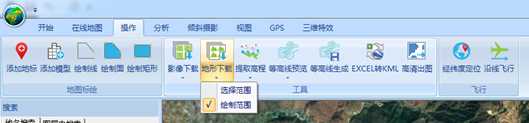
勾选绘制范围下载后,点击地形下载按钮,绘制好要下载的范围,弹出地形下载参数选择对话框如图:
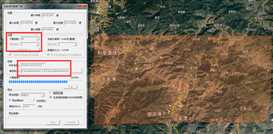
可以选择下载级数,导出路径和任务名称,可以估算下载数据的大小。本文选择19级地形下载,导出路径为默认即可,点击开始后,自动下载,下载完成会自动弹出数据所在文件夹。
下载完成后,加载到arcgis中如图: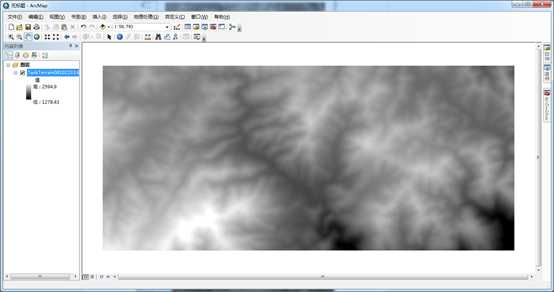
把下载的地形数据加载到locaspace viewer可以看出非常真实的三维效果,这就是二维和三维的差距呀。

在像arcgis这样的二维数据处理和展示平台中光有DEM数据还是感觉不够直观,内容上也单调了一些,所以还要来一点料,那就是等高线。locaspace viewer中也提供了免费的等高线下载功能,非常方便。还是在操作模块,下面有一个等高线预览,这个可以先让我们预览一下等高线的效果。

等高线预览同样也包括了选择区域和绘制区域两种方式,为了生成的等高线与之前下载的DEM数据范围保持一致,我们可以先将在下载DEM数据是由locaspace viewer自动生成的绘制范围kml文件导入到locaspace viewer中,这样就可以直接选择区域而预览等高线效果了,实在是非常的方便。如图为等高线预览效果,可以通过对话框中的参数调整来预览不同的等高线效果,可以调整的参数有:取点密度和等高线间距,为了有更好的显示效果,本文的取点点密度和等高线间距都选为100米。

根据预览的结果得到满意的参数设置后,需要进行等高线提取操作,还是在操作模块下,有提取高程功能,还是有两种方式提取:选择范围和绘制范围,那我们当然是通过选择locaspace viewer生成的kml来确定等高线提取的范围。
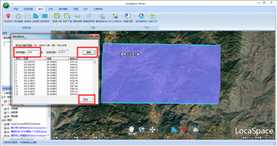
输入之前的采样间距100米,点击提取在列表中生成了等高线,点击导出选择导出路径将等高线导出为grd格式。
导出成功以后点击等高线生成按钮,输入等高线间距为100米,把grd等高线数据生成为shp格式的可读矢量数据。
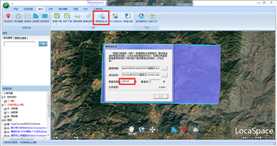
可以看到在locaspace viewer中的等高线效果。

把矢量等高线数据加载到arcgis中与DEM数据叠加在一起查看如图:
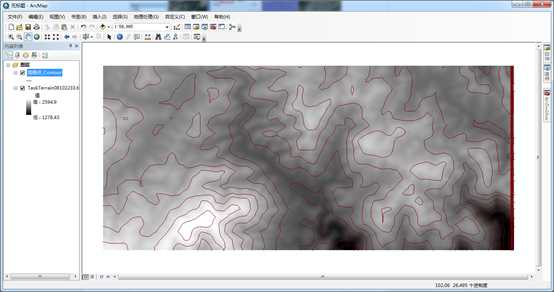
这样看起来料算是足了,又有DEM数据的深浅来显示地形变化,又有等高线数据来显示高程的起伏,但是这黑白的颜色和单调的等高线实在是影响美观,那么想要美观一点的地形图就得用到渲染效果了。
首先是对DEM数据渲染:在图层文件中右击DEM数据,选择属性,弹出图层属性对话框,点击符号系统,选择拉伸,在色带中选择一个色带,点击确定。
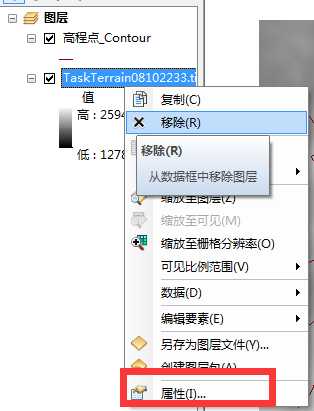
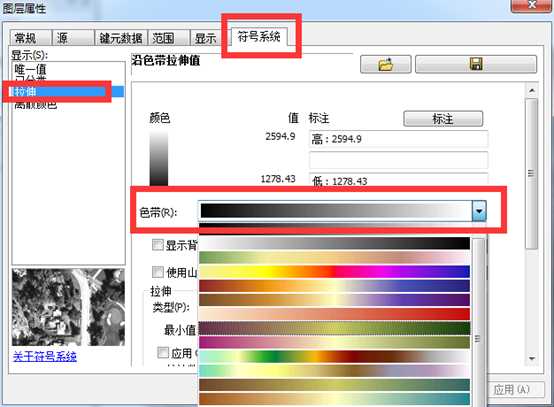
如图这个DEM数据就绚丽了许多,而且深浅一目了然,非常直观。
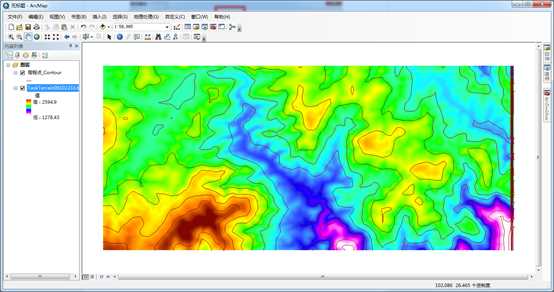
接下来对等高线进行渲染:同样的操作,右击图层,选择属性,点击符号系统(此处截图就省略了,参照上图操作即可),在符号系统中,依次选择类别下的唯一值,值字段选择带有高程信息的ELEVATION字段,色带选择与DEM数据反差较大的色带,点击添加所有值按钮,然后确定
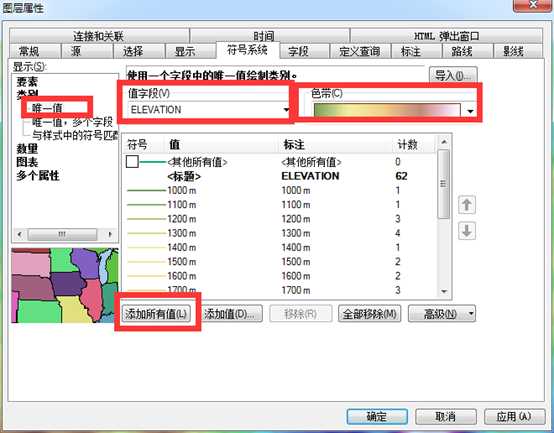
如图,等高线按照100m的间距也进行了自动分级,这样看起来就更加直观了。
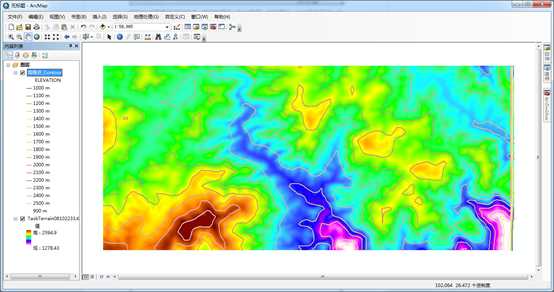
可是,这是在arcgis中查看,如何能够出一张随时都能看的jpg格式的专题图呢,插入各种报告中也是极方便的。最后就来介绍一下如何出专题图。
点击左下角布局视图按钮
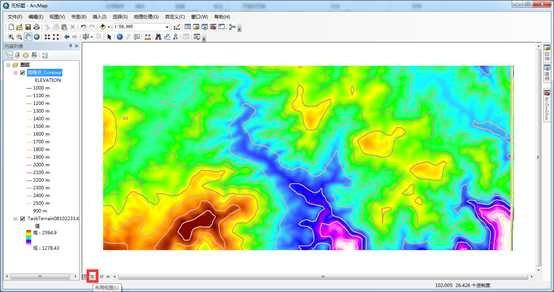
变成了如图所示,在普通A4的布局中不够美观,可以在菜单栏中文件节点下选择页面和打印设置。选择横向即可。
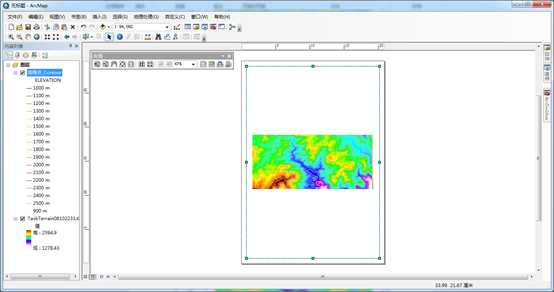
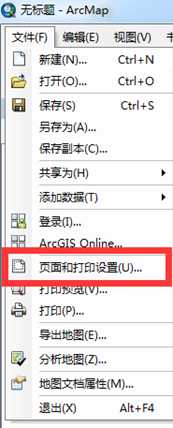
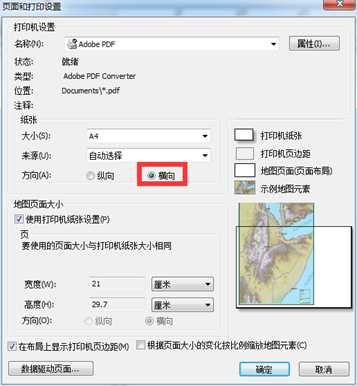
设置完成后如图所示。
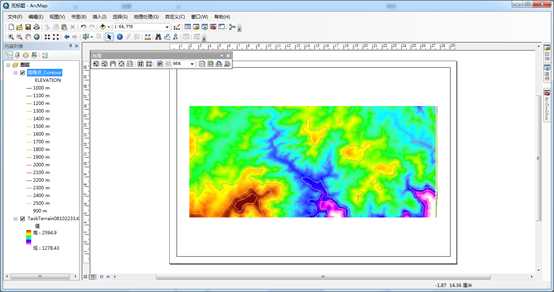
专题图一般包含有地图,图例和指北针标题等信息。首先插入图例,在菜单栏插入节点下选择图例
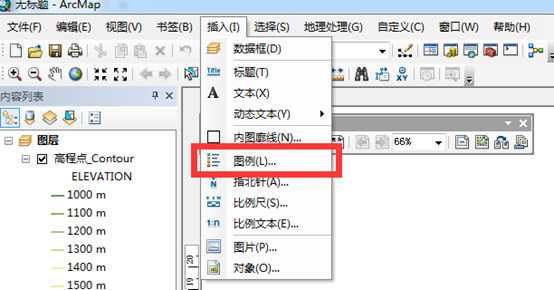
DEM数据和等高线都需要出现在图例中,所以图例项列表中这两项数据都要包含。
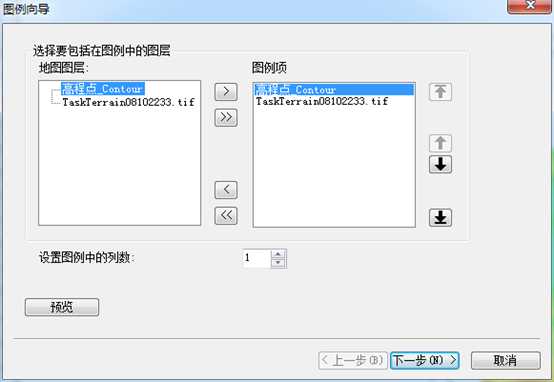
继续点击下一步,在进行几个下一步操作以后生成一个图例。
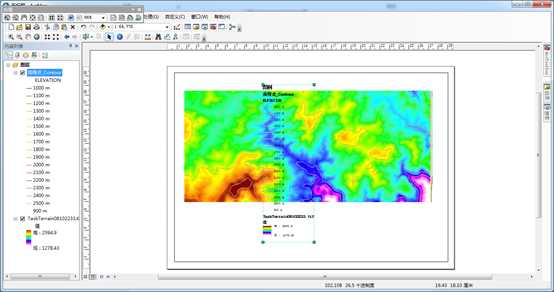
这个图例显然与整体布局格格不入,选中图例右键选择属性,调整其样式和行列数:
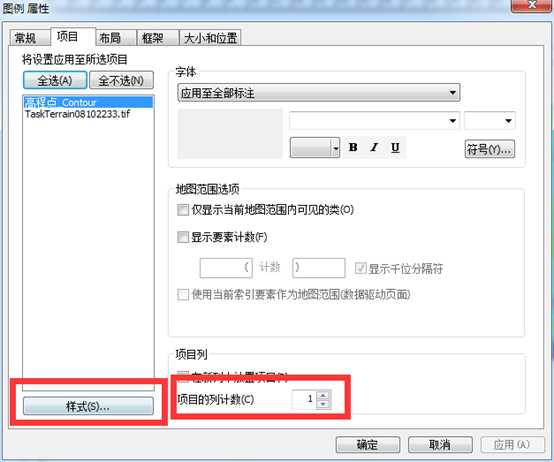
本文样式选为默认,列数定位7列布局比较合理。
调整好图例和地图的位置,然后与图例插入方法一样,依次插入指北针和地图标题(或者插入文本)。最后专题图如图所示
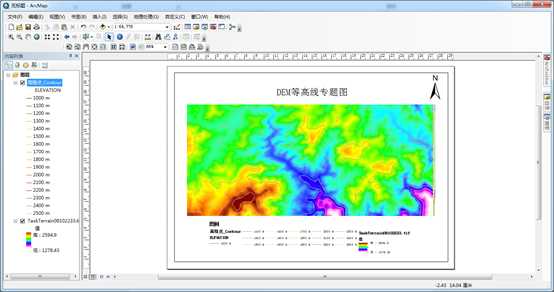
最后一步导出专题图为图片。菜单栏文件节点下,导出地图,弹出导出地图对话框,编辑图片名称,保存的格式,图片的分辨率等属性信息,确定,程序导出图片。
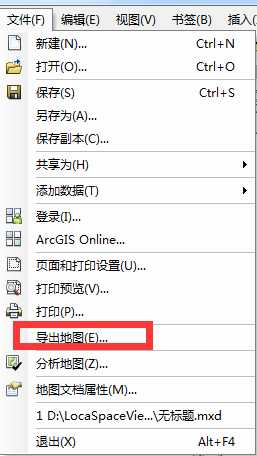
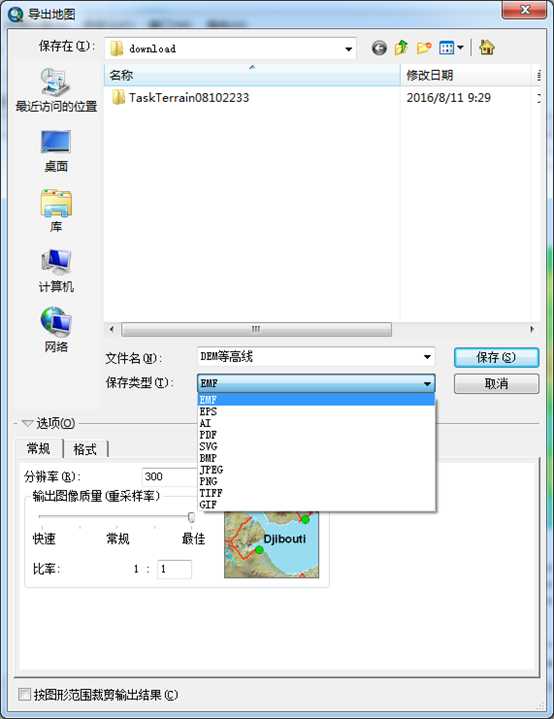
最后的出图结果:

DEM专题图出图完毕。
标签:
原文地址:http://www.cnblogs.com/123zxc/p/5913482.html