标签:ase 测试 译文 invoke 构建环境 地址 download image 拷贝
Jmeter是压力测试、接口测试工具,Ant是基于Java的构建工具,具有跨平台的作用,jenkins是持续集成工具。将这三者结合起来可以搭建一套webservice接口测试的持续构建环境。
1、安装JDK,配置java环境变量(略过)
2、安装Jmeter,这里用到的版本是2.12(安装过程略过)
3、安装 ANT
3.1 下载安装
下载地址 http://ant.apache.org/bindownload.cgi,下载后解压到指定位置即可,
比如:D:/program files/apache-ant-1.9.0
3.2 配置环境变量
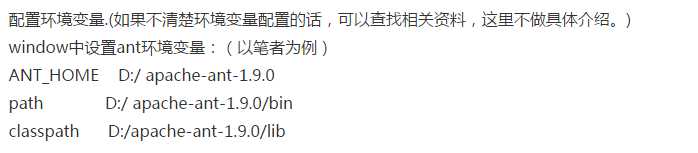
3.3 安装验证
验证安装结果,命令行输入ant -v ,出现版本信息则安装成功
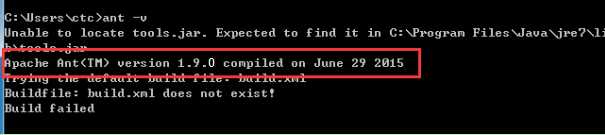
4、ANT中配置Jmeter
4.1、配置库文件
将jmeter extras目录下的ant-jmeter-1.1.1.jar 文件拷贝到ant安装目录下的lib文件夹中
copy from:
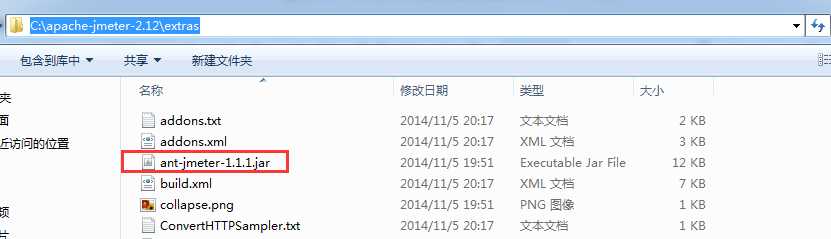
paste to:
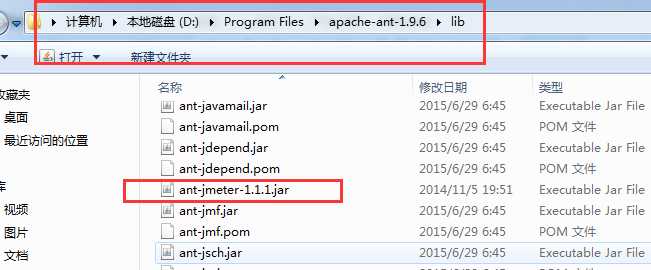
4.2 配置ANT与Jmeter的配置文件
4.2.1 配置ant 编译文件 build.xml
拷贝下面的内容与新建的txt文件中,并将此文件改名为:build.xml
<?xml version="1.0" encoding="UTF-8"?> <project name="ant-jmeter-test" default="run" basedir="."> <tstamp> <format property="time" pattern="yyyyMMddhhmm" /> </tstamp> <!-- 需要改成自己本地的 Jmeter 目录--> <property name="jmeter.home" value="C:\apache-jmeter-2.12" /> <!-- jmeter生成jtl格式的结果报告的路径--> <property name="jmeter.result.jtl.dir" value="C:\apache-jmeter-2.12\bin\test\smoke_report\jtl" /> <!-- jmeter生成html格式的结果报告的路径--> <property name="jmeter.result.html.dir" value="C:\apache-jmeter-2.12\bin\test\smoke_report\html" /> <!-- 生成的报告的前缀--> <property name="ReportName" value="TestReport" /> <property name="jmeter.result.jtlName" value="${jmeter.result.jtl.dir}/${ReportName}${time}.jtl" /> <property name="jmeter.result.htmlName" value="${jmeter.result.html.dir}/${ReportName}.html" /> <target name="run"> <antcall target="test" /> <antcall target="report" /> </target> <target name="test"> <taskdef name="jmeter" classname="org.programmerplanet.ant.taskdefs.jmeter.JMeterTask" /> <jmeter jmeterhome="${jmeter.home}" resultlog="${jmeter.result.jtlName}"> <!-- 声明要运行的脚本。"*.jmx"指包含此目录下的所有jmeter脚本--> <testplans dir="C:\apache-jmeter-2.12\bin\test\冒烟测试" includes="*.jmx" /> <property name="jmeter.save.saveservice.output_format" value="xml"/> </jmeter> </target> <path id="xslt.classpath"> <fileset dir="${jmeter.home}/lib" includes="xalan*.jar"/> <fileset dir="${jmeter.home}/lib" includes="serializer*.jar"/> </path> <target name="report"> <tstamp> <format property="report.datestamp" pattern="yyyy/MM/dd HH:mm" /></tstamp> <xslt classpathref="xslt.classpath" force="true" in="${jmeter.result.jtlName}" out="${jmeter.result.htmlName}" style="${jmeter.home}/extras/jmeter-results-detail-report_21.xsl" /> <!-- 因为上面生成报告的时候,不会将相关的图片也一起拷贝至目标目录,所以,需要手动拷贝 --> <copy todir="${jmeter.result.html.dir}"> <fileset dir="${jmeter.home}/extras"> <include name="collapse.png" /> <include name="expand.png" /> </fileset> </copy> </target> </project>
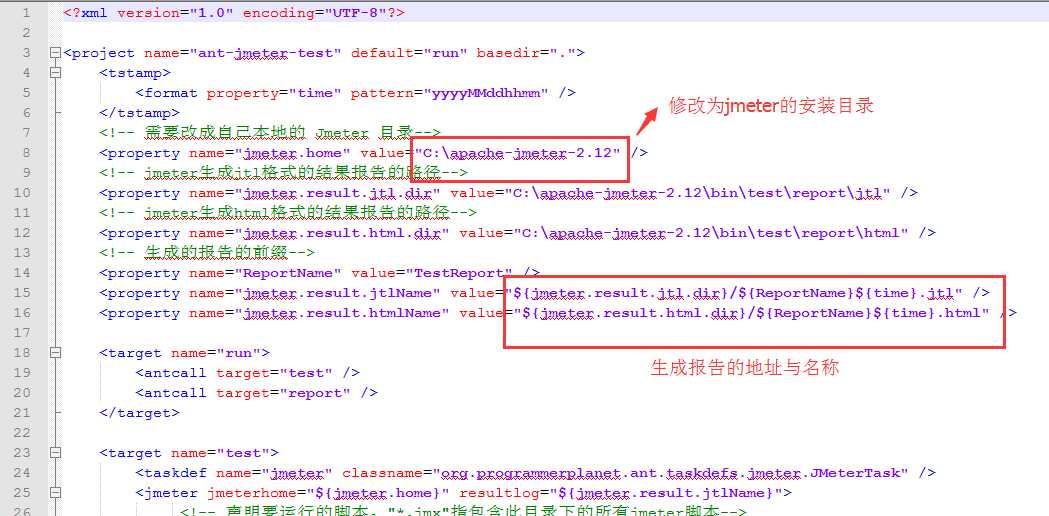
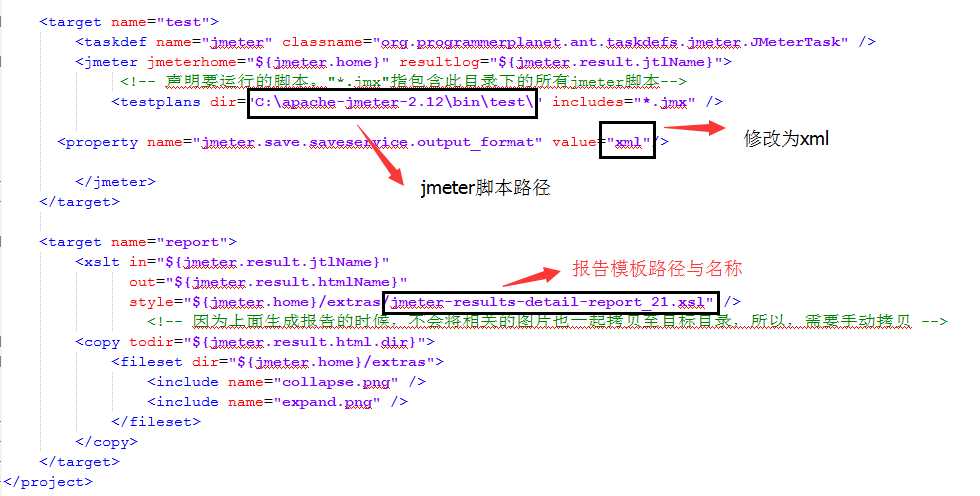
4.2.2 配置jmeter.properties
配置jmeter报告输出格式为xml在jmeter根目录下jmeter.properties文件中修改jmeter.save.saveservice.output_format=csv 为
jmeter.save.saveservice.output_format=xml,并去掉前面的注释符号#

4.3 验证配置,执行构建测试
4.3.1 准备测试脚本数据
build配置文件放在与测试脚本同目录
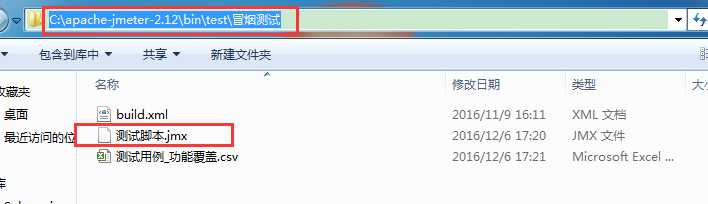
4.3.2 执行测试
命令行cd到build.xml文件所在目录,输入ant run ,执行测试
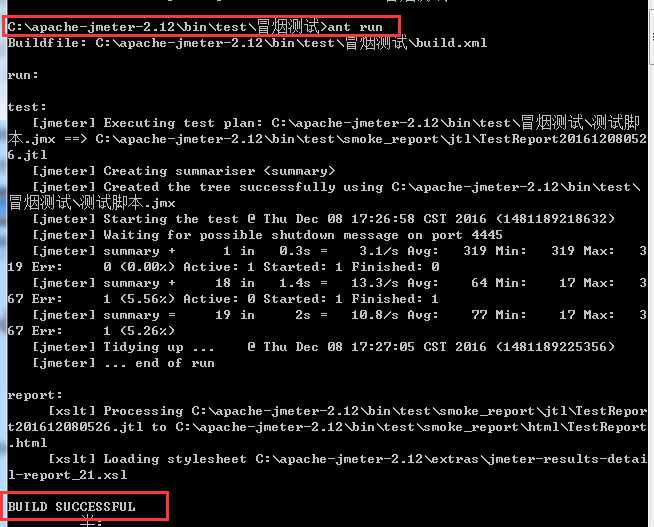
看到build successful 则说明构建测试成功
4.3.3 报告输出路径下查看测试结果报告
按build.xml文件中设置的测试报告地址找到html版测试报告
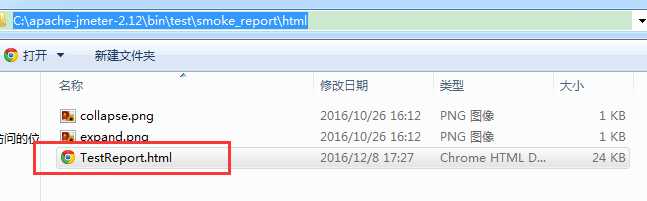
打开看看:测试结果展现了用例数、成功率、用例执行时间等结果参数
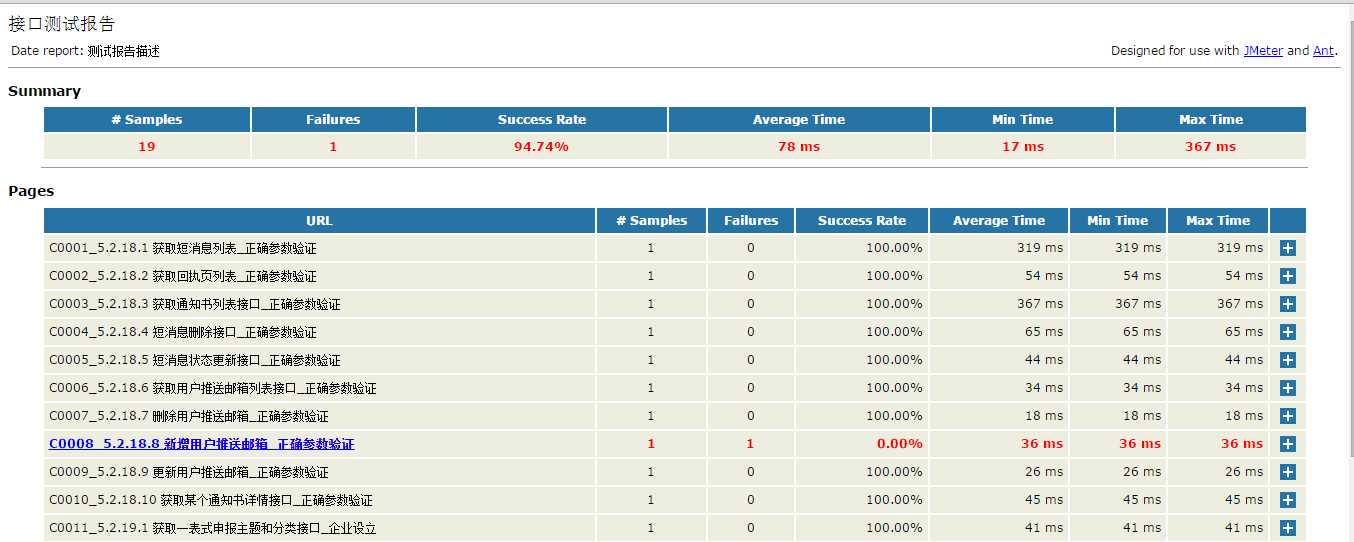
4.4、 测试报告优化
用jmeter自带的测试报告得到的测试报告信息并不是很全,这里参考网上的方法,做一个优化
4.4.1、下载优化模板 jmeter-results-shanhe-me.xsl,拷贝到jmeter的extras目录中,
如C:\apache-jmeter-2.12\extras
4.4.2、设置测试输出报告要输出的内容
同样在jmeter.properties中,设置需要输出的内容为true,并去掉前面的注释符号#,这里全部设置成true
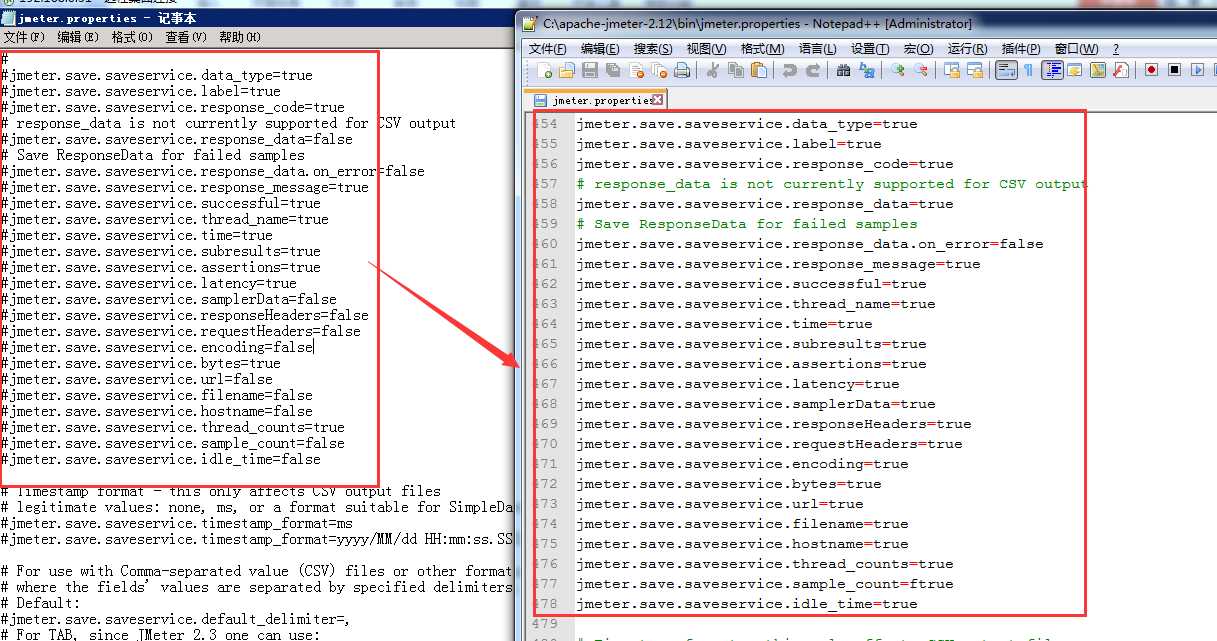
4.4.3 设置build文件的报告模板为优化后的模板jmeter-results-shanhe-me.xsl
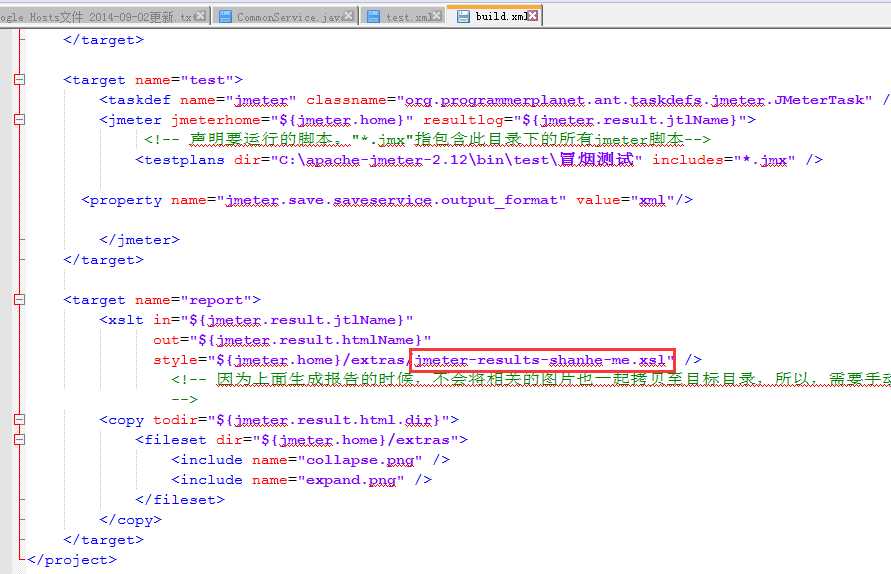
4.4.4、按前面的方式再次用ant构建测试,查看优化后的测试报告
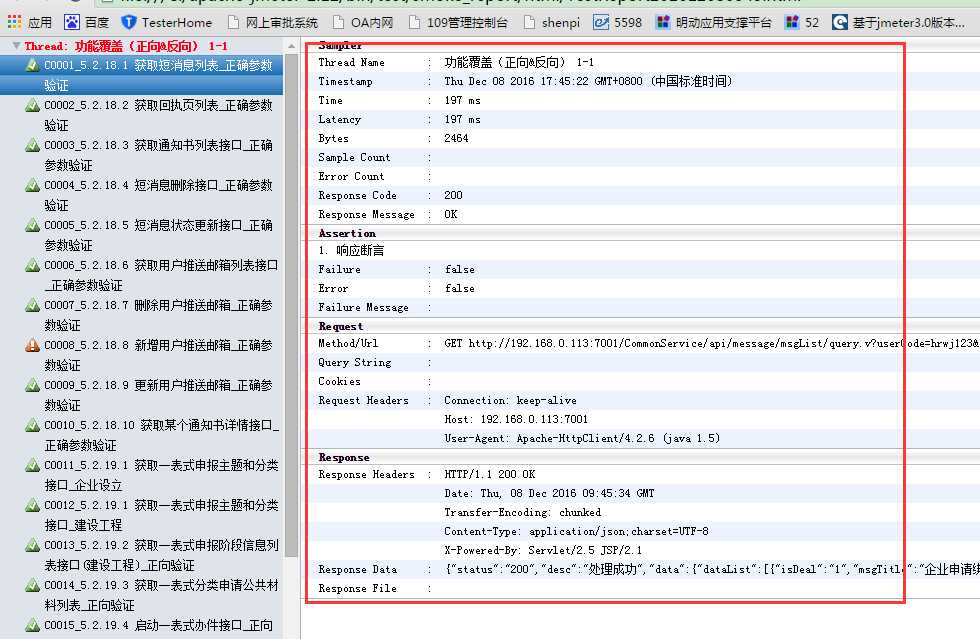
5、配置jenkins
5.1 、jinkins.war的下载与安装,下载后放到d盘根目录
5.2 、配置环境变量,设置JENKINS_HOME

5.3 、解压并启动jenkins
命令行输入java -jar jenkins.war,浏览器中输入url:jenkins所在主机IP 端口:8080 ,打开jenkins,
配置用户名、密码及插件,这里需要配置invoke ant插件、HTML测试报告展示的插件
5.4、新建并配置一个JOB
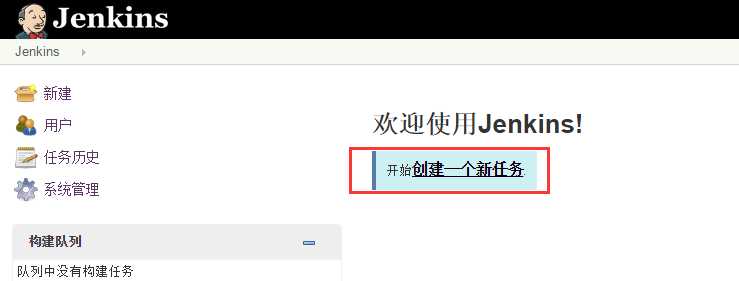
设置项目名称:
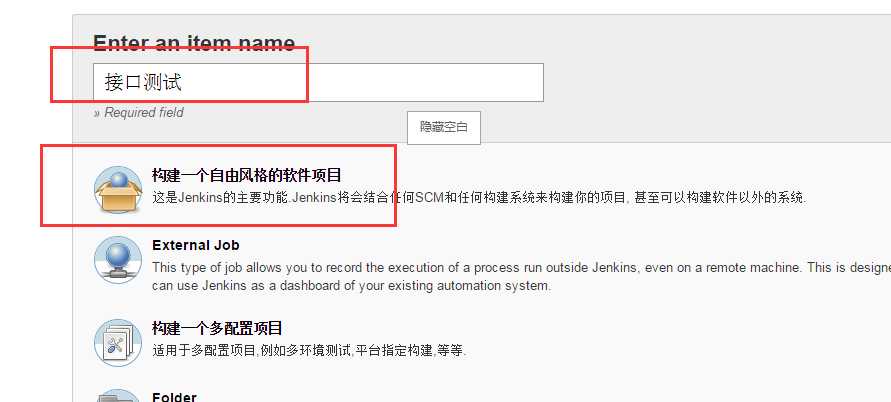
配置构建:
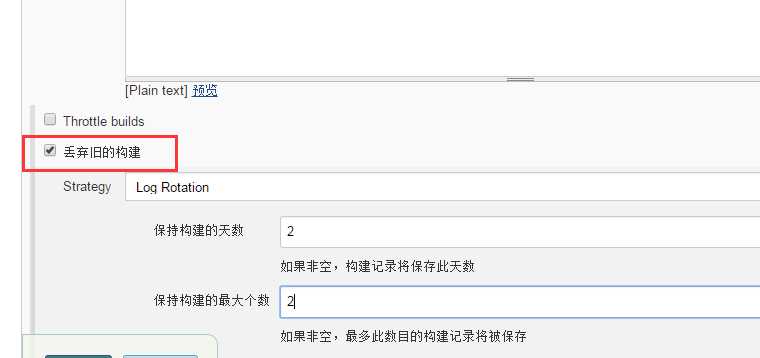
配置构建:invoke ant
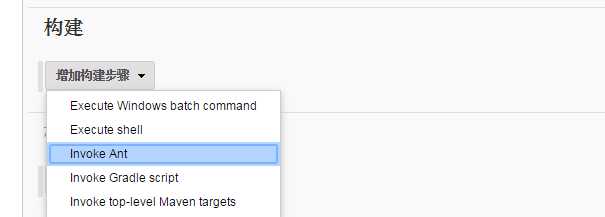
配置build文件路径:
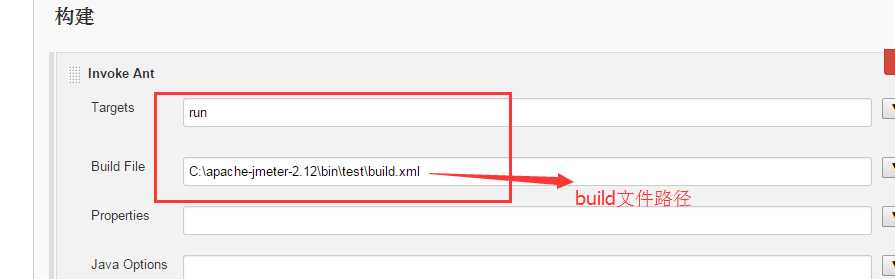
配置测试报告插件,用于打开测试结果报告
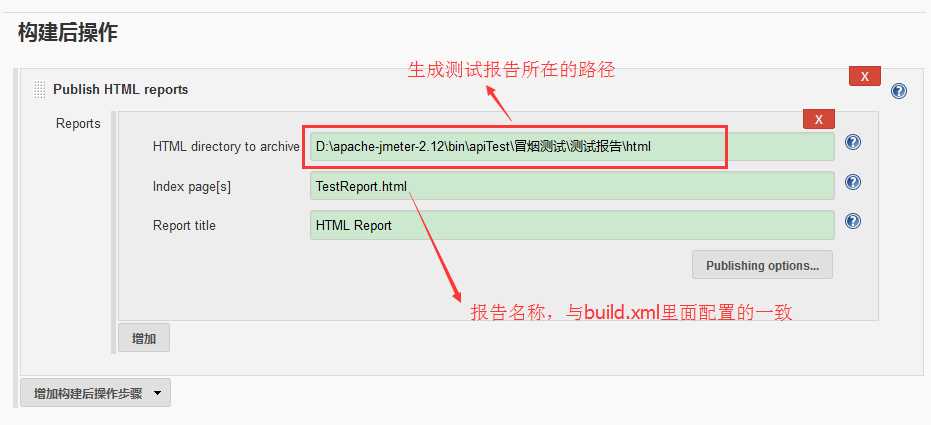
基本配置完成
5.5、JOB主页,点击立即构建,执行测试,构建完成即可通过HTML_Report来查看测试结果
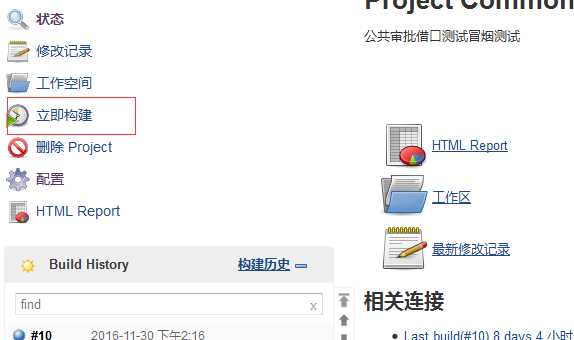
继续构建基本完成,另外还 可以配置邮件插件来发送测试报告,设置构建时间来定时自动执行测试
标签:ase 测试 译文 invoke 构建环境 地址 download image 拷贝
原文地址:http://www.cnblogs.com/kaola8023/p/6895985.html