标签:connect mon 通过 local enter win7 端口 最好 库文件
本篇文章记录了我在win7 32位下安装MongoDB的步骤,以作记录。
一、下载MongoDB
下载地址:https://www.mongodb.com/download-center#community
大家可以下载zip包或者msi安装文件,最后解压并放到 C:\MongoDB(可随意选择位置)
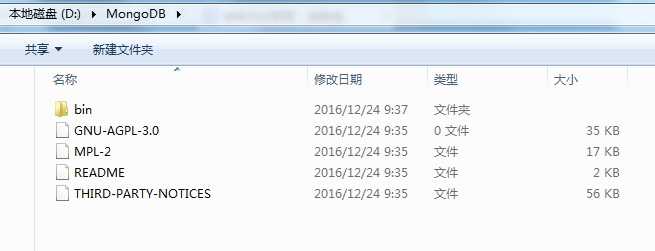
二、安装
手动新建数据库文件夹 C:\MongoDB\data
在C:\Windows\System32下的cmd.exe,鼠标右键,以管理员身份打开(这一步很重要)
按照下图把路径跳转到MongoDB/bin目录

输入mongod -dbpath c:\mongodb\data,自动建立数据库文件
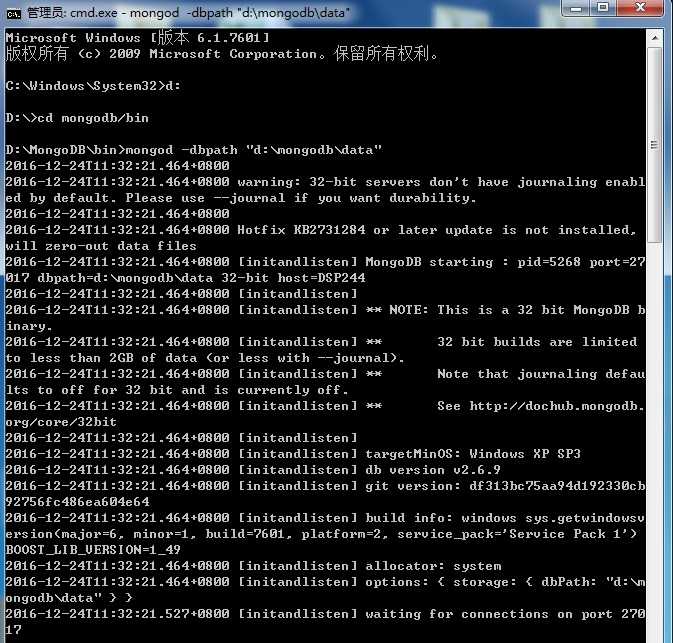
最后一行:waiting for connections on port 27017,表示配置成功
此时在浏览器地址栏输入:http://localhost:27017/,如果配置成功,会显示以下页面:
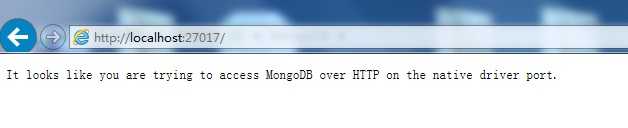
到这里,MongoDB已经成功安装了。
三、配置环境变量核安装服务
配置环境变量,加入 ;d:\mongodb\bin 配置环境变量以后,可打开cmd,在任意位置运行mongo,不需要再进入到MongoDB的bin目录里面运行
创建log目录D:\MongoDB\log
在控制台输入:mongod --dbpath c:\mongodb\data --logpath c:\mongodb\log\MongoDB.log --install --serviceName "MongoDB" --journal
然后,输入:net start MongoDB,就能启动服务了。
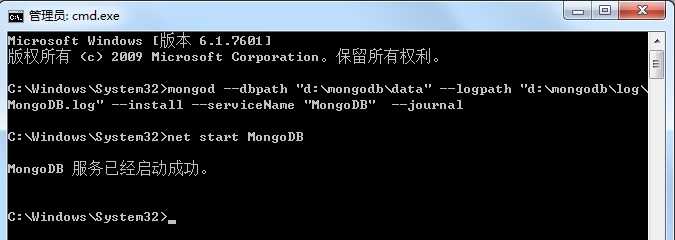
这时,打开计算机的服务,就能看到MongoDB的服务了。
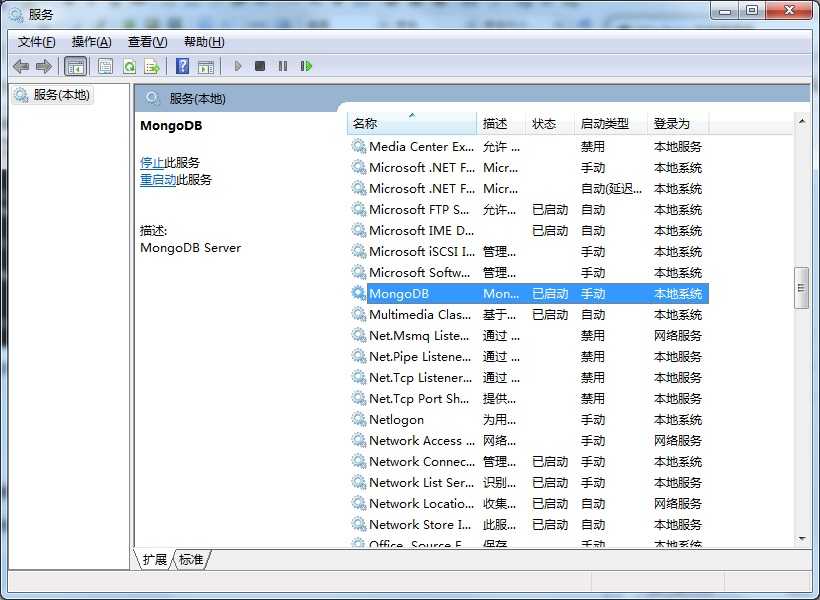
MongoDB就安装和配置好了,可以使用了。
四、大家也可以配置MongoDB的配置文件,通过运行配置来启动MongoDB。
新建目录c:\mongodb\etc\mongo.conf
#数据库路径
dbpath=c:\MongoDB\data\
#日志输出文件路径
logpath=c:\MongoDB\logs\mongodb.log
#错误日志采用追加模式,配置这个选项后mongodb的日志会追加到现有的日志文件,而不是从新创建一个新文件
logappend=true
#启用日志文件,默认启用
journal=true
#这个选项可以过滤掉一些无用的日志信息,若需要调试使用请设置为false
quiet=true
#端口号 默认为27017
port=27017
最后运行:
1.正常启动
mongod --config D:\MongoDB\etc\mongodb.conf
2.安装为Windows服务
mongod --config D:\MongoDB\etc\mongodb.conf --install
3.使用SC安装为Windows服务(SC为 ServiceCreate的缩写,也是用来创建服务的)
sc create MongoDB binPath= "D:\MongoDB\bin\mongod.exe --service --config=D:\MongoDB\etc\mongodb.conf"
最好就是通过net start MongoDB启动服务。
标签:connect mon 通过 local enter win7 端口 最好 库文件
原文地址:http://www.cnblogs.com/jacksoft/p/6910709.html