标签:ret 分布 菜单 部署 targe mcc gitlab 编码问题 select
1. 关于 Git 你应该知道的东西
Git 是一个分布式版本控制系统。分布式的意思是,每个人电脑上都是一份完整的代码库,包含了所有的代码提交历史。由于 Git 分布式的特点,在没有网络的情况下,依然可以自由地将代码提交的本地的代码库中,等网络恢复后再推送到服务器,开发更加灵活和自由。
重要概念:本地一个代码库,对本地文件的所有操作,最后都是提交到这个代码库中。同时可以设置多个远程(remote,默认的remote通常用origin表示),当你要将代码更新到服务器上时(称作push),就通过设置的remote,更新到指定的服务器。
关于多个remote:例如其他公司的开发人员,在自己的公司中开发代码,将默认remote设置为公司自己的源码管理服务器,同时设置另外一个remote为移动的源码服务器。这样即可以将代码提交到自己公司的服务器,同时也可以提交到移动的服务器。
注意 :Fetch 只是将代码更新到本地代码库,你需要检出(check out)或与当前工作分支合并(merge)才能在你的工作目录中看到代码的改变。Gitlab 是 Git 服务端的集成管理平台,提供了:
目前官方没有中文版,有个人汉化版本,一些地方对中文的支持较不好(详见后续章节),如果有需要中文翻译的地方,可以自己修改对应的代码。
怎么安装和维护 Gitlab,请看我另外一篇博客 CentOS 6.5 Minimal 安装 Gitlab 7.5
需要安装以下工具:
Git 图形界面操作工具
TortoiseGit只有 Windows 版本,有32位和64位版本,请根据自己的电脑选择相应的版本,同时下载对应版本的中文语言包。
右键 -> TortoiseGit -> 设置


点击 Git 选项,然后点击右侧的 全局 ,最后输入用户名和邮箱即可。这里的用户名和邮箱,将作为以后提交数据到Git服务端的作者信息,请一定要设置。

默认情况下,Git 客户端每次与服务器交互,都需要输入密码。但是我们可以配置保存密码,只需要输入一次,就不再需要输入密码。

选择 编辑全局.git/config ,在末尾添加
[credential]
helper = store

Git 可以通过 HTTP 和 SSH 的方式连接,如果要使用SSH的方式连接,需要确保自己的 IP 有访问 Gitlab 服务器 22 端口的权限。
通过 SSH 的方式,可以不用每次与服务器进行交互时都需要输入用户名和密码。如果是 IDE 中的 Git 插件,则有保存密码的功能。
鼠标右键 -> Git Bash
ssh-keygen -t rsa -C "uasername@139.com"
生成后的公钥会存放在
C:/Users/You_User_Name/.ssh/id_rsa.pub
注意:使用这种方法生成时,默认会用计算机名,作为生成的 SSH Key 的名称,如果计算机名包含中文,则会因编码问题而出错。这时候可以使用在 Git Bash 命令行下生成的方法。
鼠标右键 -> Git Gui

帮助 -> Show SSH Key

点击 Generate Key,弹出一个对话框,提示输入 passphrase(密码短语),需要输入两次。意思就是以后提交数据到服务端,只要输入这个密码短语就可以了。这里可以为空,直接点OK,这样,以后就不需要输入任何密码。但建议还是要输入密码短语。

复制 SSH Key 的公钥

配置好 SSH Key 以后提交代码,可以不用输入密码。点击右上角的资料设置 -> SSH 密钥 -> 增加 SSH 密钥

粘贴刚刚复制的 SSH Key 公钥,标题为可选,不写会自动生成

请上传个人头像,主要是为了易于识别用户。

如果不想收到邮件通知,可以设置关闭。但是建议开启邮件通知。


项目创建完成后,需要初始化,请保留该页面,在必要时复制项目的 SSH 地址
Git 同时支持 SSH 和 HTTP 的方式访问,SSH 可以不用输入密码。

以下这些操作,需要在项目的目录下进行。请注意如果你的项目文件夹路径包含中文,请使用 TortoiseGit 工具来操作,不要使用 Git Gui,否则会出现错误。
在项目中,实际上有很多文件是不需要版本控制的,例如编译过程中生成的中间文件 .obj ,IDE 的配置文件(Intellj IDEA 的 .idea 文件夹),编译生成的文件(/out/ 和 /bin/ 文件夹),Python的.pyc文件,像这些类型的文件我们可以设置过滤,避免导致版本库很大。
我们只要在项目的目录下,放一个 .gitignore 文件就可以了。

这份 .gitignore 文件,排除了.idea/,out/,bin/ 文件夹,以及所有类型为 .pyc 的文件

Github 上面有一个 .gitignore 模板的项目
如果后续开发中有新类型的文件要排除,可以在文件上
右键 -> TortoisGit -> 删除并添加到忽略列表
README.md 文件用来填写项目的描述和说明,会直接显示在 Gitlab 的项目文件页面,方便直接查看项目的描述信息。
.md 是 Markdown 格式的文件,关于 Markdown,可以查看 作业部落

在项目目录下
右键 -> Git init here
这样就可以在当前文件夹创建一个 Git 版本控制的库,同时创建一个分支 master。
该操作会在这个文件夹下自动创建一个 .git 的隐藏文件夹,所有关于版本控制的信息都放在这个文件夹下面的文件中。

右键 -> Git 提交

选择要提交的文件,并填写描述信息


将项目的 SSH 地址复制过来,并将默认的 remote 名称设置为 origin


如果提示是否关闭获取标签,也选择 No


如果提示该服务器主机是未知的,请选择是,添加到已知主机列表

到这一步项目的代码库已创建完成,可以去 Gitlab 上查看项目

默认情况下,master 分支在 Gitlab 中是保护分支。保护分支只允许 Master 级别以上的用户才能 push 和 delete。而普通的开发人员(Developer 级别)是无法提交代码到 master分支的。
这么设计的原因是:我们通常将 master 分支作为稳定版本发布的分支,在这个分支上的代码都是最新可用版本。而日常的开发,通常在开发分支 develop 上进行。等到功能稳定后,再由项目的管理员合并到 master 分支上。
请在 Gitlab 中操作


在一个空白的项目文件夹下,右键 -> Git克隆。
如果你已配好了SSH Key,请输入项目的SSH地址,这样就可以不用再输入密码。Git 支持 SSH 和 HTTP 的方式访问,这里也可以使用 HTTP 地址。

如果提示该服务器主机是未知的,请选择 是 ,添加到已知主机列表

Git 克隆默认会检出 master 分支,但是我们需要在开发分支中工作。


检查当前所在的分支

注意:切换分支的时候,如果有未提交的内容,需要先提交,否则无法切换分支。如果不想提交可以用贮藏(stash)
到这一步完成,你就可以在本地自由地做开发了
请注意,选择拉取功能,就不需要再执行合并。如果是获取,就需要再执行一次合并。两者的区别在于,拉取省略了合并的细节。

出现无法推送

试试拉取,但拉取的时候出现冲突,Merge conflict in test.html

这时候需要先解决冲突

解决方法有两种,一种是打开冲突的文件,手动删除冲突标记
上面那部分的内容是本地代码库,HEAD 所指向分支的代码,下面那部分的内容是服务器端代码库的内容
<<<<<<< HEAD
<pre>This is for test.</pre>
=======
<p><a>This is for test.</a></p>
>>>>>>> 5f065407ecf91415f109c882119291f0be37b07a
只需要决定最后的内容,然后删除冲突标记,例如,只剩下
<pre>This is for test.</pre>

删除完冲突标记后,需要右键空白的地方,点击 Git Add all files now

另一种方法是使用 TorgoiseGit 的工具

双击冲突的文件

点击保存

不管使用哪种方法,最后都要执行的两步操作是 提交 和 推送
提交

推送

当成功推送到服务器的代码库后,冲突才算真正解决
请查看 3.2.3 和 3.2.5,注意选择正确的分支。
请注意:只有项目的 master 权限或者 owner 权限的人才能将代码推送到保护分支中,master 分支默认是保护分支。假如自己没有推送到保护分支的权限时,你可以将代码提交到,如 develop 分支中(或者自己建立的分支中),等 develop 分支的代码稳定后,然后在 Gitlab 的项目地址中,发起一个 merge request 请求,系统会发送邮件通知对应的人执行合并操作。这样就可以将代码合并到保护分支中(如 master 分支)
发起合并请求

选择需要合并的分支,点击“比较分支”(需要先比较分支,可以查看到这两个分支的差异)

描述分支合并请求,然后指派给项目的管理员,项目管理员会收到合并请求的邮件


分支可以基于任意提交(commit)、已有分支、已有标签中创建。
当你要做实验,或者开发新功能,修正bug时,都可以通过创建分支来安全的处理。这样就不会影响正常的开发,当完成的时候,再合并回去。
创建完分支后,记得切换到正确的分支中去工作。

标签是只读的,通常只用来记录特定的历史时刻,如里程碑版本等,这是为了方便以后检出特定版本的代码。

使用推送命令,可以将本地版本库中的分支推送到服务器的版本库中。如果要推送标签,请勾选 包含标签 。


选择要合并到当前工作分支中的分支,例如当前所在的分支是 master,选择 develop,则会将 develop 中的代码合并到 master 中。

合并分支有可能会出现冲突,解决冲突的方法请参见 3.3.4
WiKi 可以放项目的相关说明文档,包括部署手册,使用手册等等。


Gitlab 的 Wiki 使用了 Markdown 格式(是一种轻量级标记语言,可以使用易读易写的纯文本格式编写出排版漂亮的文档)
简易入门请看 作业部落
在仪表盘中,点击项目

Git 最为重要的特性之一是名为 git svn 的 Subversion 双向桥接工具。该工具把 Git 变成了 Subversion服务的客户端,从而可以将 SVN 的代码库迁移到 Git,同时保留提交日志。
使用 TortoiseGit 的 Git 克隆,选择从 SVN 版本库

将代码克隆下来后,再设置下 Git 代码库的 remote,然后推送过去就可以了。
需要使用工具 git-tfs,下载地址在这里
https://github.com/git-tfs/git-tfs/releases
请注意 v0.20.0 版本不支持 TFS 服务器是 2008 版本,如果是 TFS 2008,请选择 v0.19.2。
需要将 git-tfs 文件目录添加到环境变量。
还需要再安装 TFS Team Explorer。如果服务器是TFS 2008版本,必须确保自己的电脑上只能安装 TFS Team Explorer 2008,如果安装了 TFS Team Explorer 2013,则仍然会提示不支持 TFS 2008,无法正确使用 git-tfs。可以切换到虚拟机中,只安装 TFS 2008 中。
在 Git Bash 中输入如下命令
git-tfs clone http://192.168.8.25:8080 $/qzmcc_uuv
qzmcc_uuv 为项目在 TFS 上的名称, http://192.168.8.25:8080 为 TFS 的服务器地址。
右键,Tortoise Git -> 显示日志
按 Ctrl 鼠标左键选择两个版本,右键选择比较差异

右键选择要比较差异的文件,选择比较差异

TortoiseGit 可以比较 Word 文件的差异

文本文件的差异比较是这样的

当我们将分支合并到主分支,或者放弃该分支的时候,可以对分支进行删除操作。
在 TortoiseGit 上进行分支删除操作非常简单,首先打开 “CheckOut/Switch” 对话框,通过 “Switch to Branch” 更多按钮打开分支列表,或者通过菜单 “Browser References” 打开分支列表(默认该菜单是隐藏的)。选择相应的分支,单击右键,选择删除。
注意:


当我们发现当前的代码有问题,想回退到之前的版本时,可以使用重置版本。在项目目录下,
右键 -> TorgoiseGit -> 显示日志
进入日志信息窗口,选择指定的版本
右键 -> 重置到这个版本


假设有一些 commits
A - B - C (master)
HEAD 指向 C, 并且暂存区(stage,或称为 index)matches C.
当使用 git reset --soft B 时,master 和 HEAD 指向 B,但是依然保留了 C 添加跟踪的文件,此时会将这些文件放入暂存区中,显示为已缓存。同时工作区中修改的文件,显示为未缓存。
当使用 git reset --mixed B 时,master 和 HEAD 指向 B,这时候 C 添加跟踪的文件仍然会在,但是会显示为未缓存(不是版本控制),而当前工作目录中的修改内容,仍然会在,显示未缓存的状态
(如果不知道怎么选,默认使用 mixed)
当使用 git reset --hard B 时,C 添加跟踪的文件,以及当前工作目录中的修改内容,都会丢失。
File/Import








项目右键 -> Team -> Remote -> Fetch From
Gerrit 是基于 Git 的代码审核软件

选择远程代码库

自定义选择要获取的远程分支,该图是远程仓库中的所有

fetch 只是把服务端的代码更新,放到本地的代码库中,还需要与本地分支合并,才能真正将代码更新到工作目录中。

分支的合并也是在这里操作,注意上图中,当前是 master,然后要把 origin/master 合并到 master 中
squash:不创建新的 commit
pull = fetch + merge
如果要删除分支,也可以在这里操作,Add delete ref specification


Git 可以同时设置多个远程分支,这里的 Upstream 可以简单的理解成是默认的远程分支,因为代码的版本历史,就像溪流不断向前,因此把代码源称为 Upstream(因为本地的代码 clone 自这里)。
选择 Team -> Merge Tool


修改左边的本地数据,修改好后 Ctrl+S 保存文件就可以了。这时候再次查看文件,冲突标记已经自动去掉。
<<<<<<< HEAD
=======
>>>>>>> remote
然后右键点击此冲突文件
选择 Team -> Add to index再次将文件加入索引控制,此时文件已经不是冲突状态,并且可以进行提交并 push 到服务器端。一定要重新 commit,并 push 到服务端,才算真正解决冲突。

创建分支

创建标签

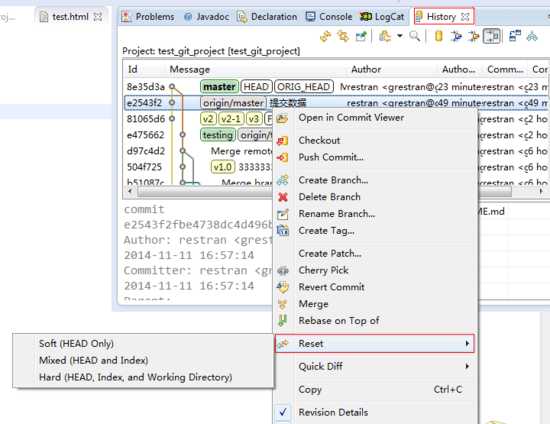
转载:http://www.tuicool.com/articles/mEbAZbE
标签:ret 分布 菜单 部署 targe mcc gitlab 编码问题 select
原文地址:http://www.cnblogs.com/candyzhmm/p/6937282.html