标签:cacti自定义模板
接着上篇博文cacti配置安装,接下来在讲一下对cacti自主开发模板的一些操作。登录自己设置好的虚拟主机,在上一篇中,我设置的虚拟主机为 cacti.gaowei.com。第一次登录的时候,会提示你安装cacti,按照提示的一步一步来就可一了,默认的用户名和密码是admin和 admin,登录后会让你改一下密码。安装好之后的界面如下;
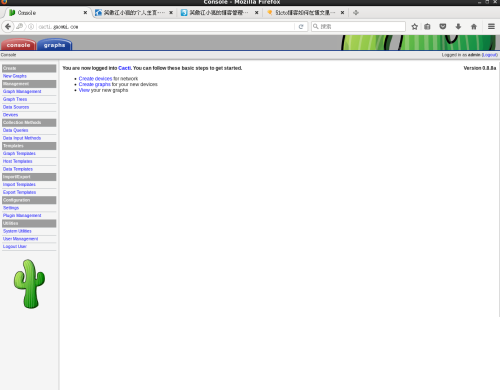
点击graphs,这里有五个默认的模板,可以检测主机的状态,如下;
这里不多说,具体说一下怎么开发模板,打开本机中端,输入
#cd /web/vhost/cacti-0.8.8a/scripts
#vim tcp3c.sh //添加想要检测的项目,例如
#!/bin/bash
#
#$1:hostname or IP
#$2:snmp community
SNMPNETSTAT=/usr/bin/snmpnetstat
TEMPFILE=`mktemp /tmp/$1_tcpconn.XXXXXXXX`
$SNMPNETSTAT -v 2c -c $2 -Can -Cp tcp $1 > $TEMPFILE
ESTABLISHED=`grep -i "ESTABLISHED" $TEMPFILE | wc -l`
TIMEWAIT=`grep -i "TIMEWAIT" $TEMPFILE | wc -l`
SYNRECEIVED=`grep -i "SYNRECEIVED" $TEMPFILE | wc -l`
echo -n "established:$ESTABLISHED timewait:$TIMEWAIT synreceived:$SYNRECEIVED" //脚本是截取tcp3个状态信息。
下面开始开发这三个项目的模板,进入cacti前端界面。
点击 Date Input Methods,再次点击右上角的add
之后填写如下信息:
这里的信息我解释一下;
首先第一栏里为模板的名字,可以随便写。第二栏里选项为数据输入的方式,这里我们是以脚本的形式输入的,所以这里我们就选择脚本。第三栏里为脚本执行方式,这里写的脚本是shell脚本,用bash执行,所以这里首先写下/bin/bash,之后是脚本的路径,<path_cacti>为cacti内部的变量,这个就是cacti安装的路径。 <hostname> <snmp_cummunity>为参数,这里的脚本是需要参数的。
这个写好之后,下边会两个选项也需要设置,如下;
点击input fields的add,这里是添加脚本参数的一下设置,设置如下;
第一栏里是之前在date input methods里设置的参数,首先设置hostname。第二栏里为第一栏的别名,随便。第三栏不用管。第四栏中是一下数据输入方式有效的keywords,这里就选则hostname。将allow empty input的勾选去掉,设置后保存。
第二个参数的设置类似不多说了,看图;
这里是参数的设置,之后开始设置output fields ,点击add,如下;
这里我截图为检测的三个项目的established选项,第一栏里设置必须和脚本输出的一致。下一栏的为别名,随便。修改后保存。
剩下的两个检测项目不多说,直接上图;

到这里,date input methods这个选项已经全部设置完成,保存即可。
接下来是设置第二个大选项,date templates,设置好数据输入的方式,就要设置相应的数据模板,点击date templates,如图:
点击右上角的add,如图;
这里为我自己添加的模板,我解释一下,第一栏为模板名称,第二栏也为名称,这个选项可以参考别的模板写,几乎所有的莫版都是||-格式开始的,这个参考一下别的模板。第三栏选择之前设置好的数据输入方式。第四栏除了第一个选项,其他都选。第五栏默认。
接下来是date source item,数据源选项,这里就是说咱们监测的项目,第一栏为内部数据源的名字,随便,第二兰和第三栏为最大值和最小值,如图设置,第四栏为数据排序的方式。rrdttool的相关知识。第五栏默认,第六栏选择相应设置好的output field。设置好后选择保存。这只是一个监测项目,还需要添加两个项目,点击date source item对其的new,继续添加,不多说。设置好所有的监测项目后,点击最下面的保存。
开始设置第三个大选项,点击date source,进行数据源的添加,如图;
点击右边的add,如图:
如图设置,第一兰选择咱们设置的数据模板,第二兰选择本机,这时第三栏会自动生成.rrd文件,这里可以修改名字,也可不改,直接保存。第三个大项目完成。
之后开始设置第四个大选项,点击graph templates ,如图:
点击右上角的add,如图;
这里我设置为:
第一栏名字随便,第二栏参考其他的模板写,别的选项默认,最后一行为vertical label,随便起。设置好后点击create。
保存之后继续在里边添加项目,如图:
点击右边的add,将要监测的项目添加到图片模板中,如图:
这里是我添加的一个项目,这里解释一下,第一栏为选择数据源,就是之前设置好的,第二栏为选择颜色,第三栏默认,第四栏是图片类型,是线型的还是区域型的,第五栏是数据采集的类型,这里必须选择average。最后一栏是legend,这可以自己设置名字,这个就是监测的标签,剩下的默认。点击create即可。
之后继续点击add,这里同一个数据源要设置不同数据采集类型,如图:
这里第一栏还是选择established这个数据源,在第四栏一定要选择gprint,第五栏选择数据采集的类型,这回是可以选的,可选择当前,平均等。最后一栏为legend的项目,这个随便起名字,如果是当前值,就写current:,平均值就写average:等,其他默认。点击create。我这里创建的数据收集类型是当前值,平均值和最大值我就不说了,直接上图。
剩下的两个数据源的添加重复established的添加步骤即可,全部的数据源添加完成后,一定要点击保存,我这里就不说了。到此,第四个大选项就说完了。
接下来是第五个大选项的设置,将设置好的图形模板添加进图形树,点击graph management,在点击add,如图:
第一栏选择设置好的图形模板,第二栏选择本机,剩下的三栏一次选择数据源相应的图形项目。点击保存。至此,第五个大选项也完成。这也是最后一个选项。点击左上角的graph大标。就可以看见设置好的图形,直接上图;
至此,我所自定义的模板就完成了。
谢谢大家!
本文出自 “华山论剑” 博客,请务必保留此出处http://xiaoaojxh.blog.51cto.com/13098240/1945914
标签:cacti自定义模板
原文地址:http://xiaoaojxh.blog.51cto.com/13098240/1945914