在Xenserver上可以创建Windows和Linux等虚拟机,Xenserver支持大部分的主流操作系统,可以使用 XenCenter 或 xen CLI 克隆相应的模板,然后安装操作系统。对于适用于各系统的模板,已经设置了用来定义虚拟硬件配置的预定义平台标志,所有 Windows VM 安装都支持ACPI 硬件抽象层(HAL) 模式。如果后来将其中一个 VM 更改为包含多个虚拟 CPU,Windows会自动将HAL 切换为多处理器模式。必须在每个 VM 上安装 XenServer Tools。Xenserver不支持运行不包含 XenServer Tools 的虚拟机。
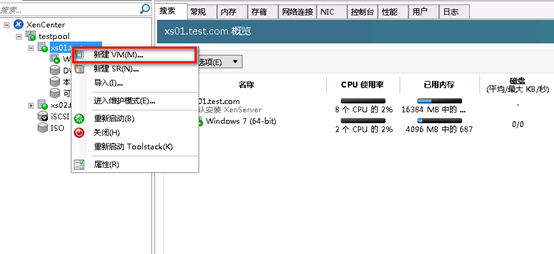
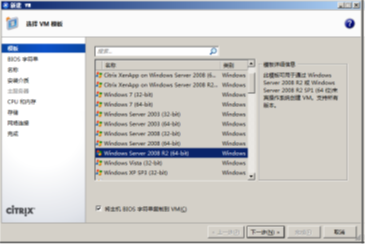
注:勾选将主机BIOS 字符串复制到VM 选项后,将能够在VM 上安装经销商可选套件(BIOS 锁定)OEM 版本的Windows。从中复制BIOS 字符串的OEM 服务器将被指定为新VM 的主服务器。
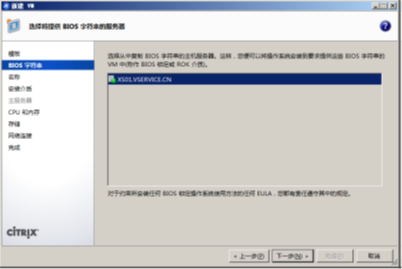
注:EULA 中对您安装的任何BIOS 锁定操作系统的使用有相应规定,您必须遵守返些规定。
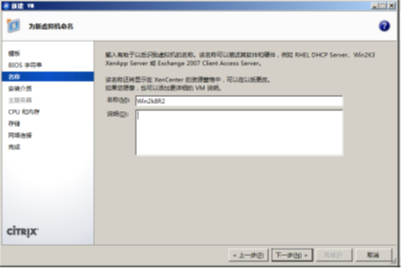
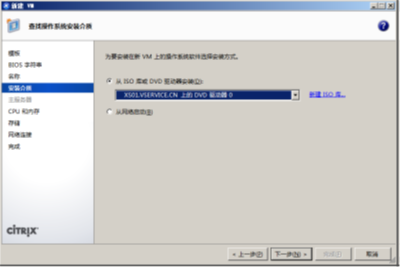
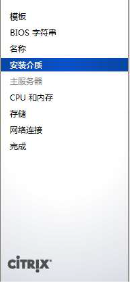
注:该选项仅在资源池状态下方可选择,该文档采用单主机模式,所以该项为灰色。
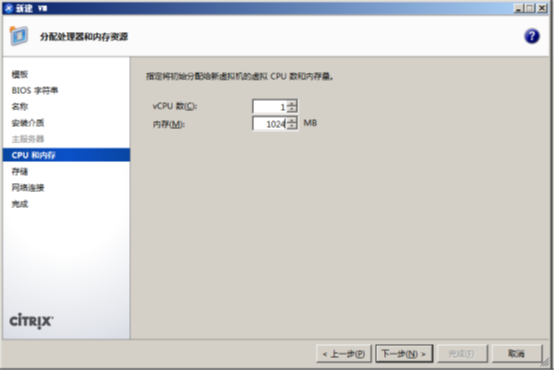
注:为确保新VM 实现最佳性能,为其分配的vCPU 数量不应超过服务器上物理CPU 的数量。
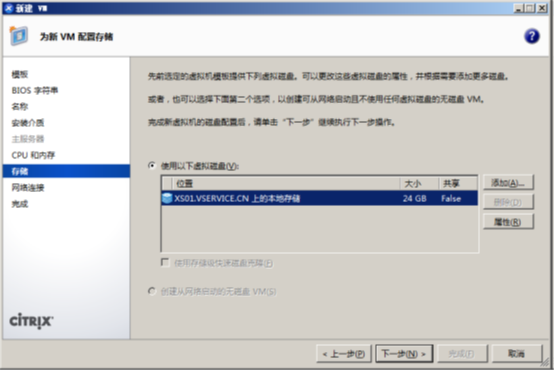
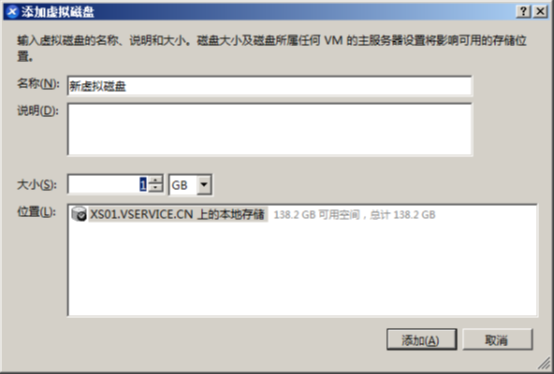
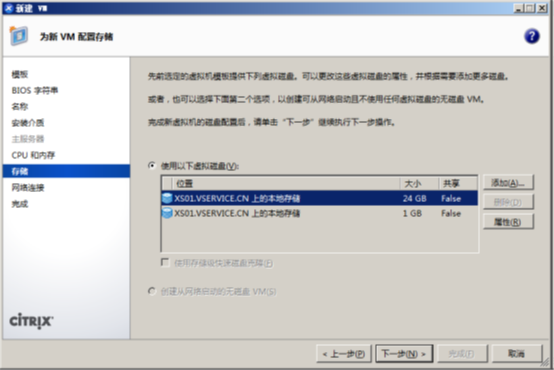
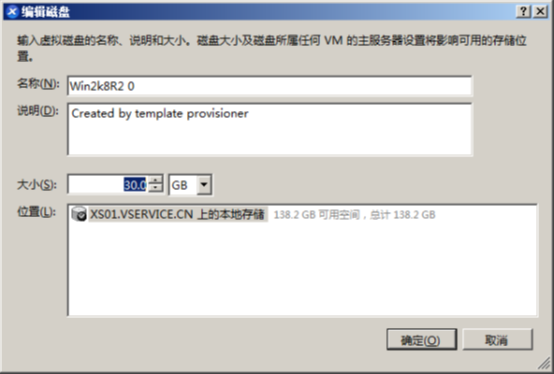
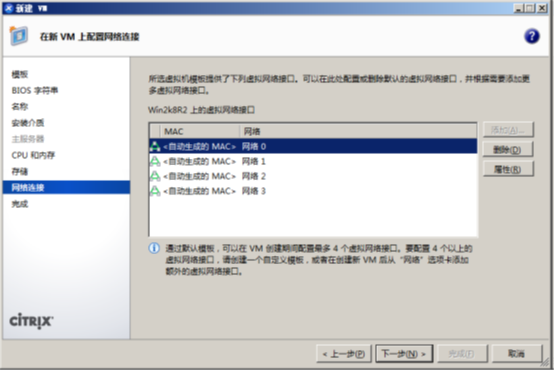
注:在网络连接页面上,最多可配置4 个虚拟网络接口。要配置4 个以上的虚拟网络接口,需要在创建VM 之后转至VM 的网络连接选项卡,并在该选项卡上添加虚拟网络接口。
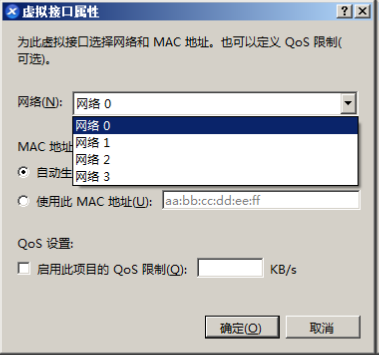
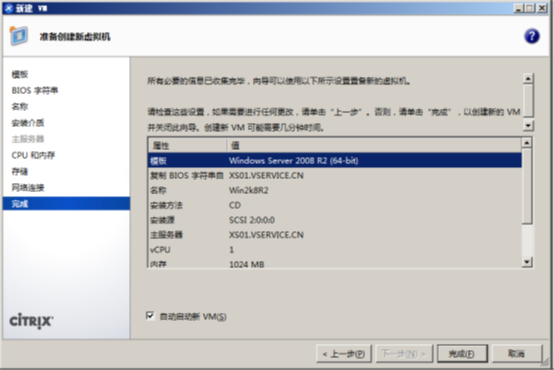
XenServer Tools 可提供高速I/O 以实现更高的磁盘和网络性能。XenServer Tools 必须安装在每个 VM上,以使 VM 具有完全受支持的配置。尽管没有这些工具 VM 也可以工作,但是性能将大打折扣。XenServer Tools 还支持某些功能和特性,包括彻底关闭、重新引导、挂起和实时迁移VM。单击安装XenServer Tools,会挂载XenServerTools.ISO。之后会在VM 控制台上打开 XenServer Tools 安装向导。XenServer Tools需要Microsoft.NET Framework 4.0 或更高版本支持,如果虚拟机运行的是Windows 7或更低版本,则需要在安装XenServer Tools 之前先安装Microsoft .NET Framework 4.0组件。


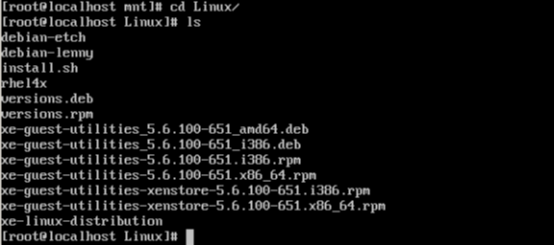
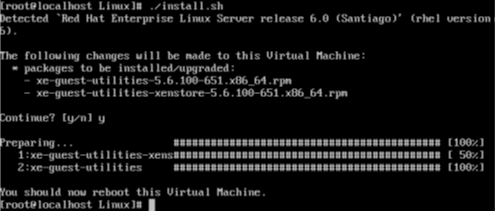
可以通过复制(克隆)现有VM 的方式创建新的VM。XenServer 使用完成复制和快速隆返两种机制来复制VM:
完整复制生成VM 磁盘的完整副本;虚拟机必须安装了XenServer Tools 且处于关机状态,XenServer会直接完整复制原虚拟机,并生成新UUID,附加到克隆出来的虚拟机上
快速克隆(写入时复制)仅将修改的数据块写入磁盘,使用硬件级别的克隆功能将现有VM 中的磁盘复制到新VM。只有采用文件作为后端的VM 才支持此模式。写入时复制旨在节省磁盘空间并实现快速克隆,但会略微减低正常的磁盘性能。
只能在同一个资源池中直接复制VM。要将VM 复制到其他池中的服务器,需要导出VM,然后再将其导入目标服务器。
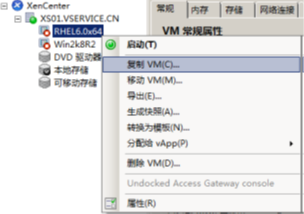
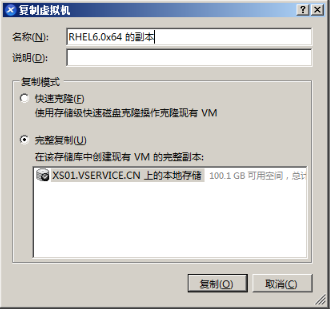
XenCenter 支持三种类型的VM 快照:仅磁盘快照、静态快照以及磁盘和内存快照。
仅磁盘快照存储VM 的配置信息(元数据)和磁盘(存储),并允许导出和还原这些信息以作为备份。
静态快照利用Windows 卷影副本复制(VSS)生成具有应用一致性的实时快照。VSS 框架帮助支持VSS 的应用程序在生成快照前将数据刷新到磁盘并做好快照的准备。生成静态快照时,可能会对系统性能产生较大的影响。
磁盘和内存快照除了保存VM 的元数据和磁盘外,还保存VM 的内存状态(RAM),还原到磁盘和内存快照不需要重启VM。生成快照时VM 可处于运行或挂起状态。
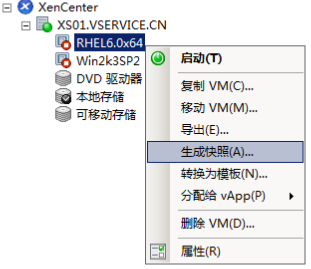
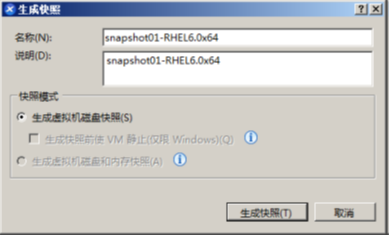
注:要创建仅磁盘快照,请选择生成虚拟机磁盘快照;要创建静态快照,请选择生成虚拟机磁盘快照且勾选生成快照前使用VM 静止;要创建磁盘和内存快照,请选择生成虚拟机磁盘和内存快照;

注:  仅磁盘快照
仅磁盘快照  磁盘和内存快照
磁盘和内存快照
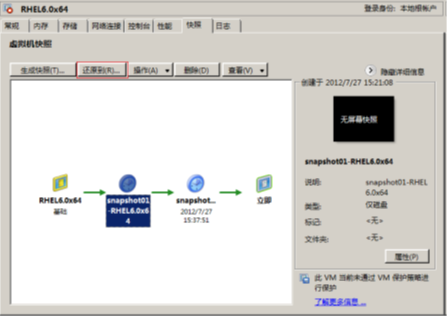
注:通过还原到快照,可以将VM 还原为创建快照时的状态。将放弃自生成快照以来对VM 行的所有更改,并失去VM 的当前状态。
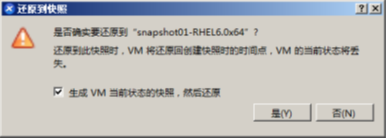
注:如果要在将VM 还原到早期快照之前生成VM 当前状态的新快照,请勾选生成VM 当前状态的快照,然后还原复选款。
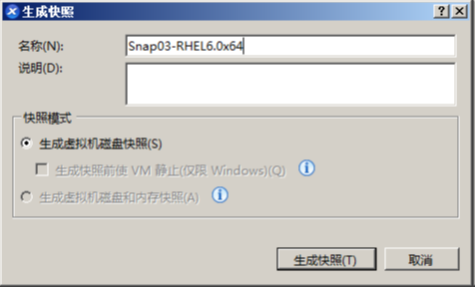
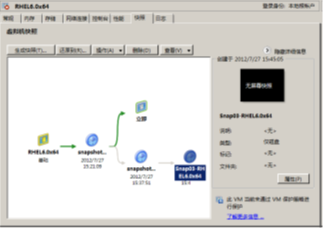
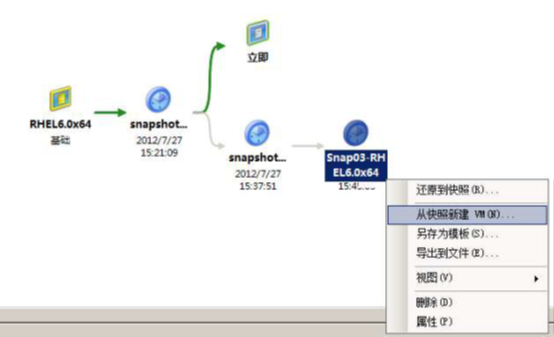
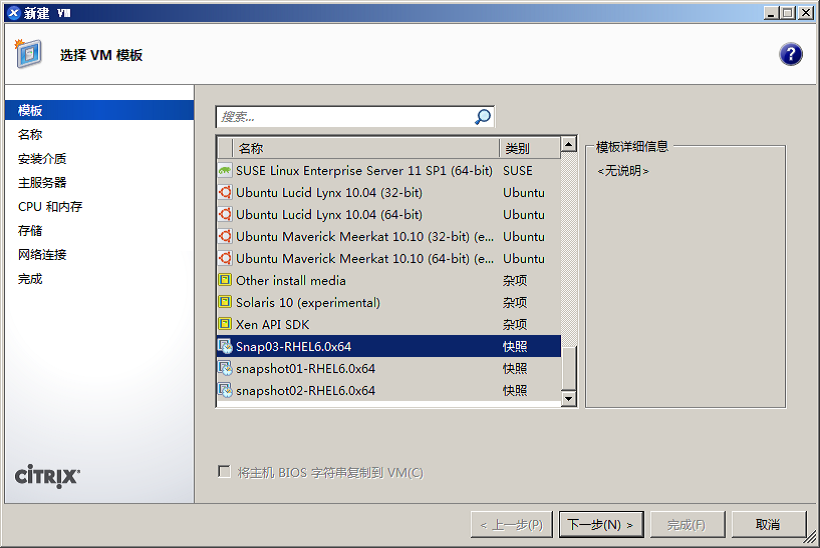
3.3.4从快照创建新模板:不能直接复制VM 快照,但可以从快照创建新的VM 模板,然后使用该模板来创建快照副本。在快照选项卡上,选中快照右键选择从快照创建模板;
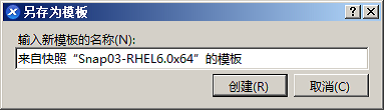
注:导出VM 快照时,会作为VM 模板保存在本地计算机上的一个XVA 文件中,该模板包含此快照的完整副本,并可导入其他主机戒资源池用来创建新的VM;
孤立快照:即使在生成VM 的快照之后删除了原始VM,也可以访问这些快照:
在资源窗格的文件夹视图中,单击展开类型组,然后展开快照组查看所有可用的快照。
本文出自 “孟婆来碗汤” 博客,请务必保留此出处http://gaokui.blog.51cto.com/7478451/1973686
原文地址:http://gaokui.blog.51cto.com/7478451/1973686