标签:简单的 浏览器 ima 初始设置 res 网络 几分钟 最小 orm
在自己实践了几次centos 7 的安装后,我觉得应该自己写个详细的文档来让我们这群新手,做参考。
我的VMware Workstation版本是11的,在选择安装之前,我们先设置好虚拟机,这里就不做图解了。那么我们来开始第一步的安装。
第一步:开启虚拟机
在我们才开始打开虚拟的时候会到该界面,双击鼠标,进去界面,看不见焦点,不要着急
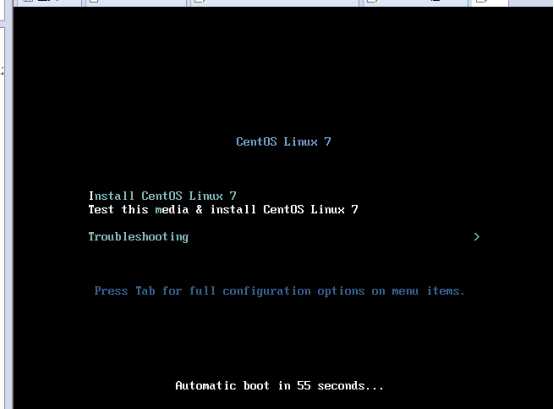
我们来用键盘操作,按键盘的上下键,选择安装模式。
在这里我大概叙述下,centos7 两种安装模式的区别。
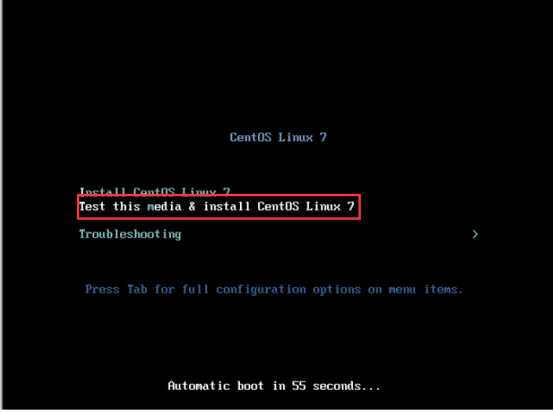
这种方式呐是检测安装,这里我不推荐使用这种模式。因为选择检测安装的时候会出现下面的情况。
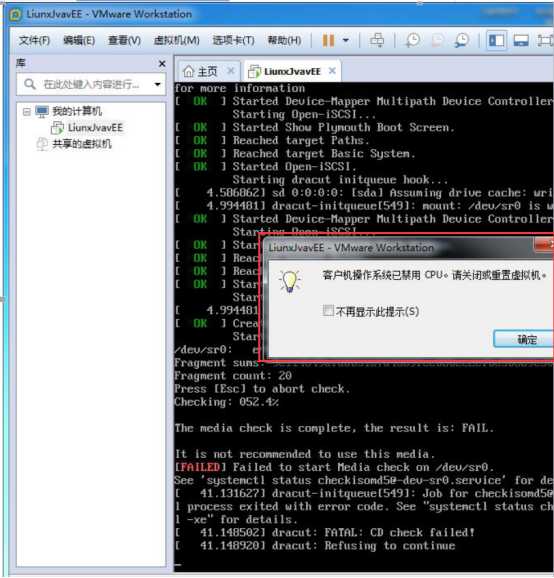
出现这种情况会导致我们安装centos7 安装不成功
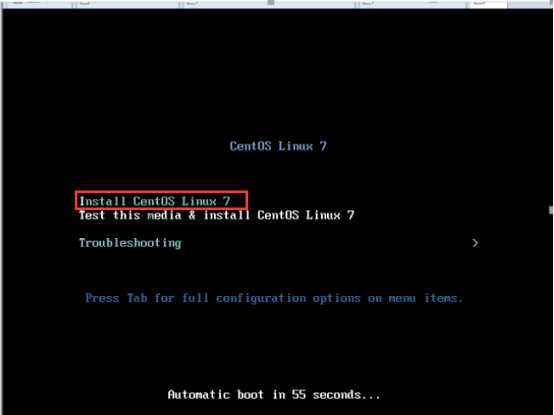
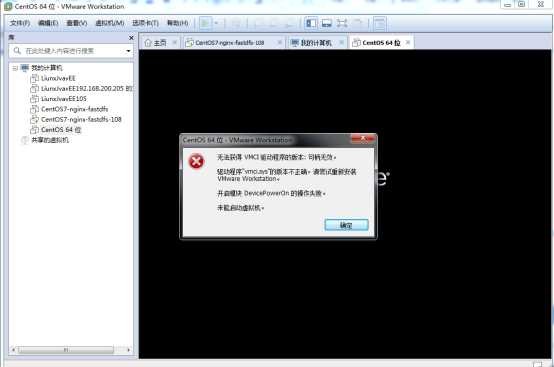
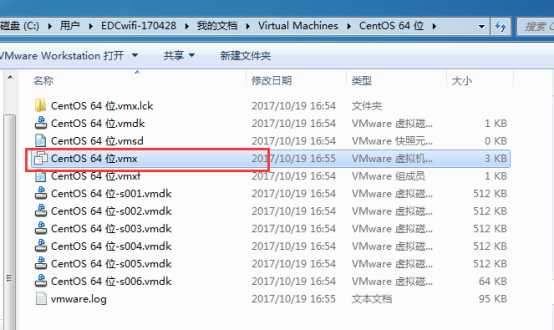
如图示
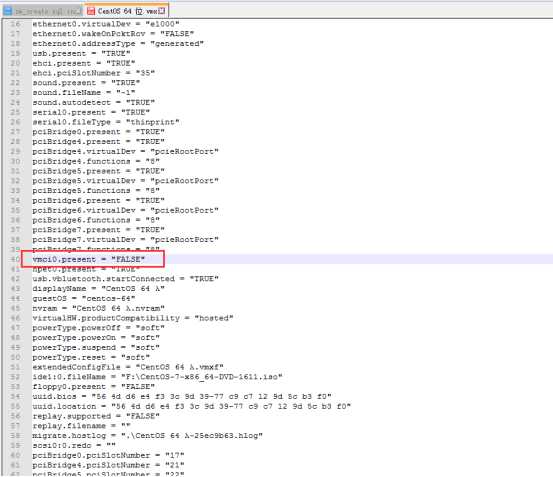
再次启动虚拟机选择图示:
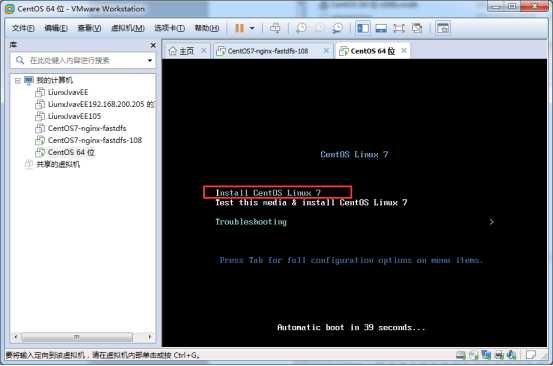
就能够到引导界面了。
首先我们这里先选的是语言,如果是第一次安装,建议先安装中文版的熟悉一下centos7的配置,之后再选择英文的进行实践。这里先介绍中文的吧。首次进入界面看到没有中文,我们需要鼠标吧、点击进去,下拉手边选择中文。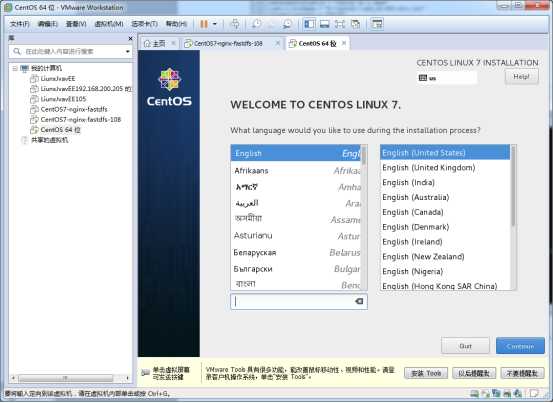
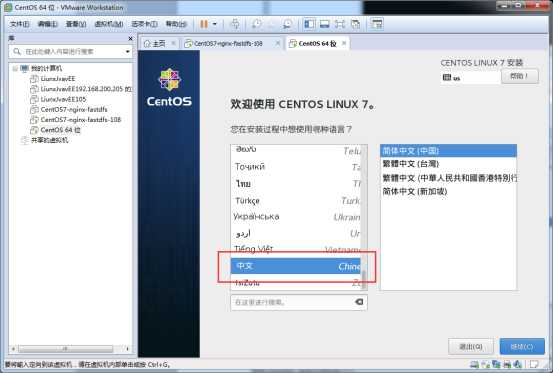
继续下一步就到该界面,这里,在安装centos6.5选择时区和实践以及键盘的操作就不要在做了,除非有特别需要。
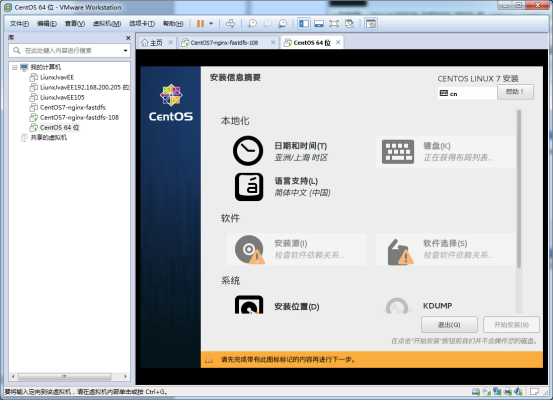
我们先来看一哈安装源,安装源一般是自动检测的。在我们选择镜像文件的时候就已经确定的安装源,自动检测一会就没有上述的警告了,这个地方需要改的是软件选择。
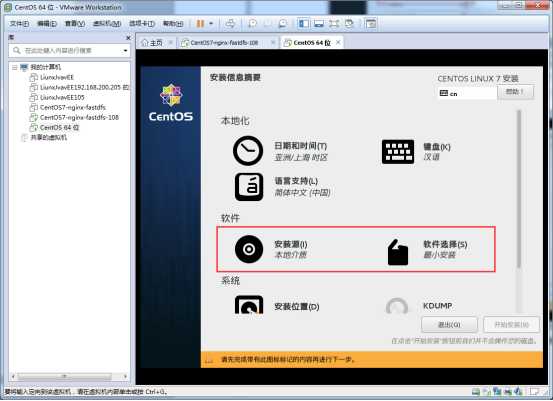
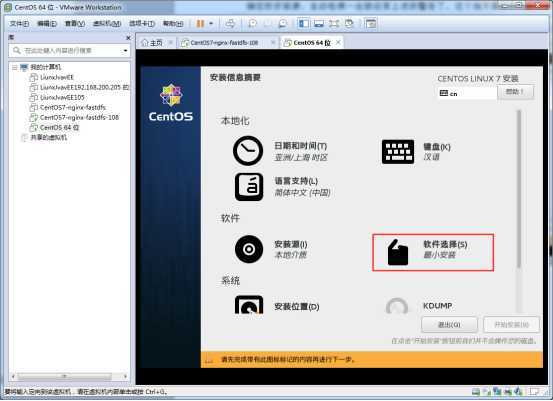
选择软件安装,我们可以安装具有图形界面的liunx系统。看图示:
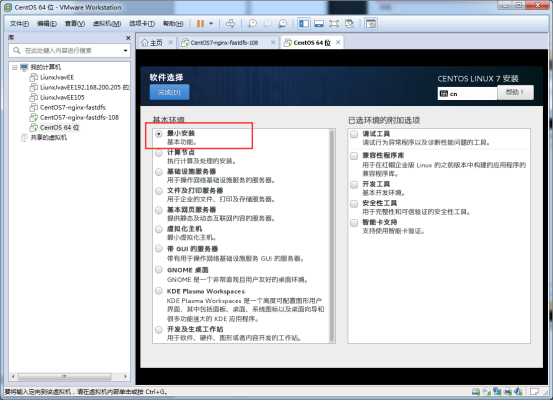
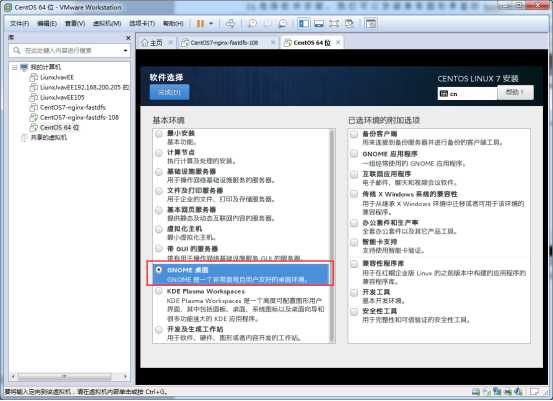
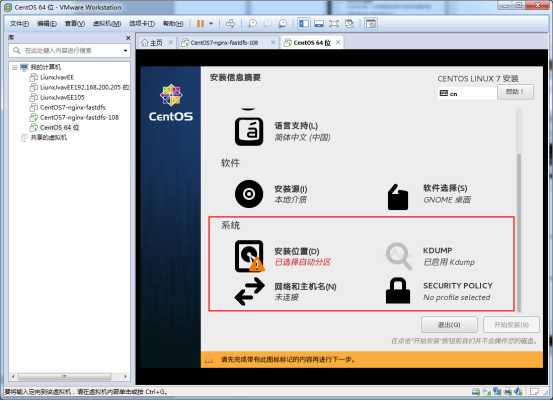
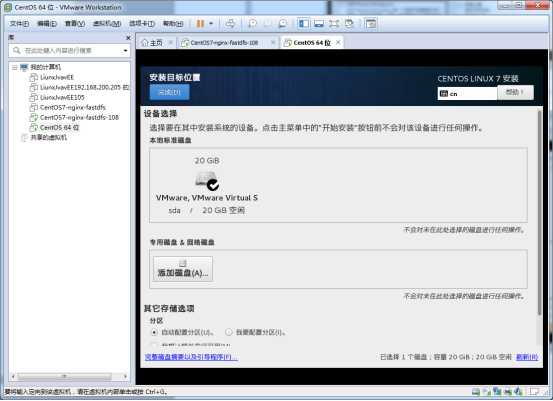
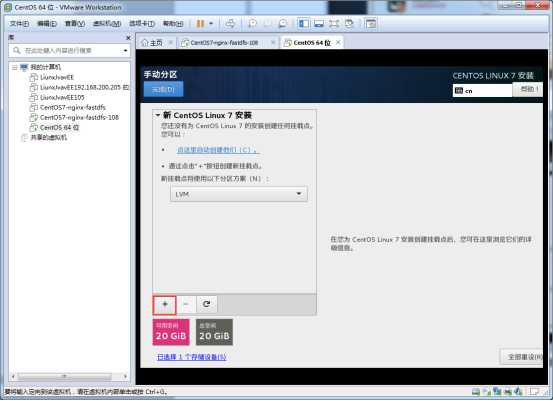
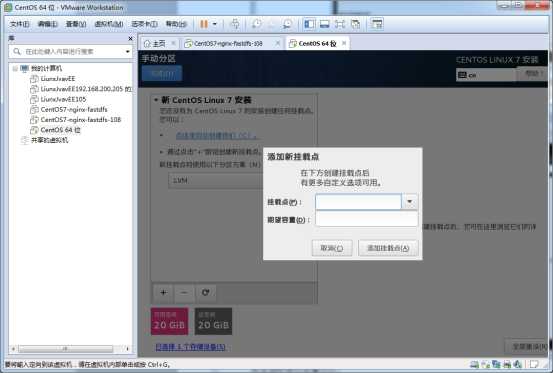
选择挂载点和期望容量,这个地方参http://www.cnblogs.com/xiaoqian1993/p/6229211.html首先我们选择
挂载点:swap
期望容量:2048 如图示:
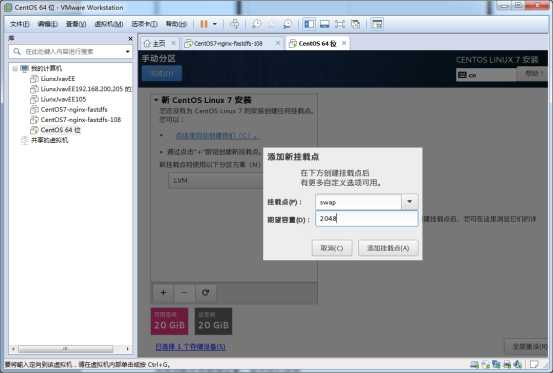
添加后,图示:
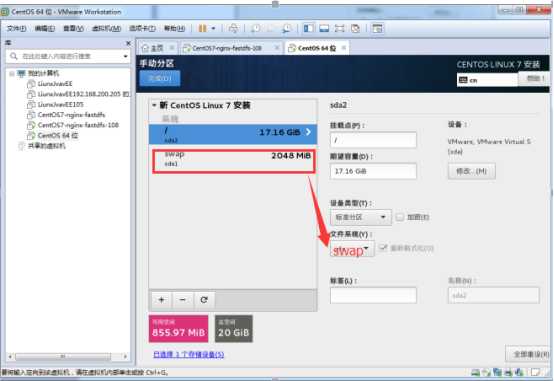
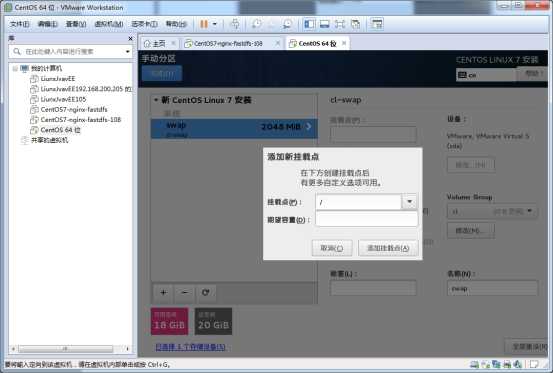
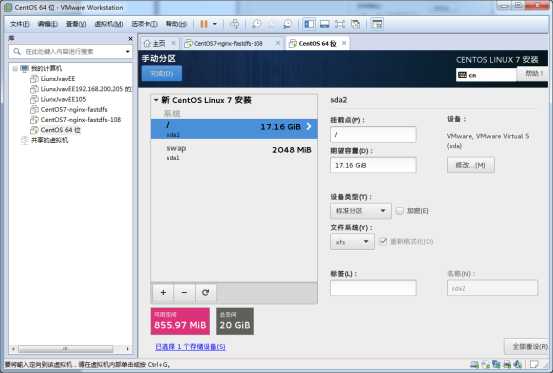
点击完成后图示:
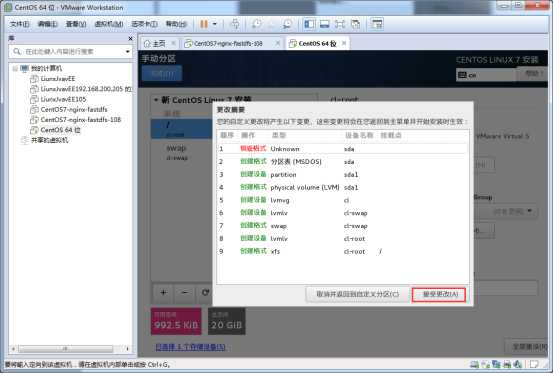
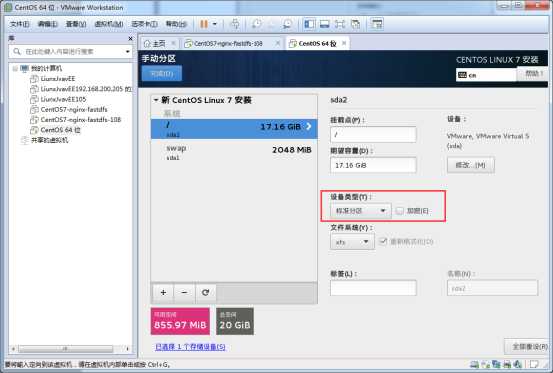
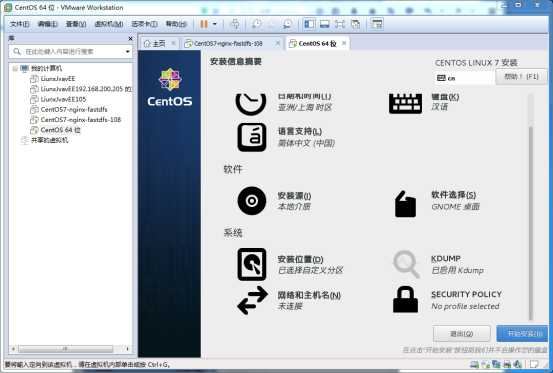
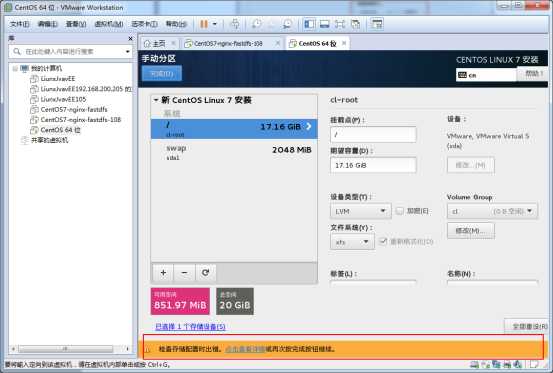
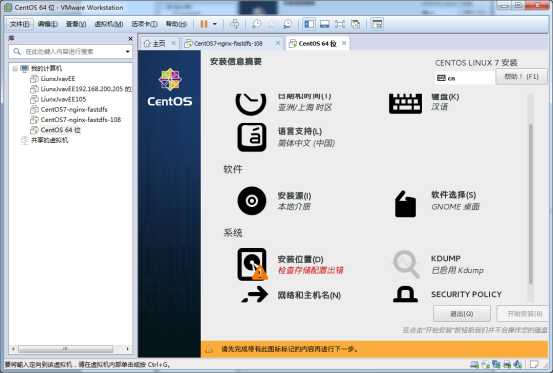
接下来我们来设置网络和主机名,点击图示:
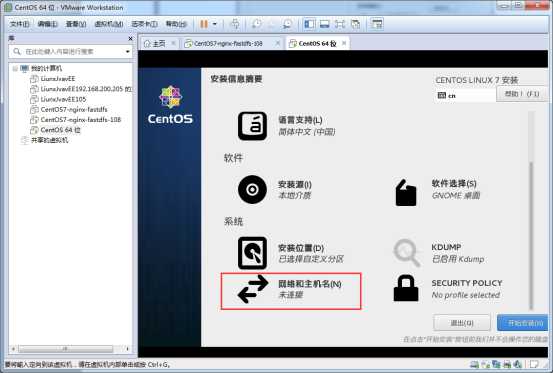
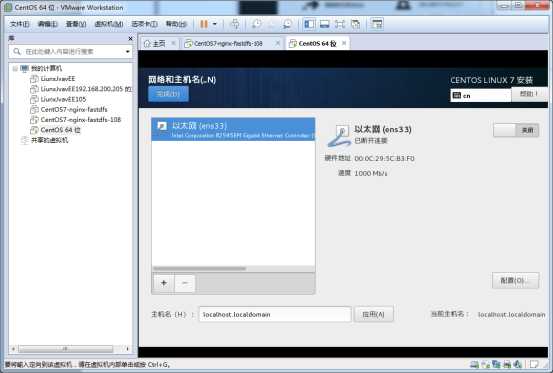
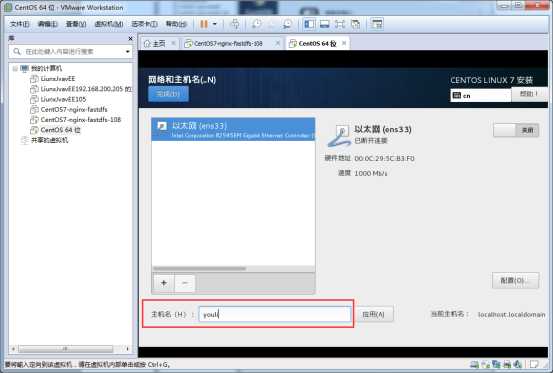
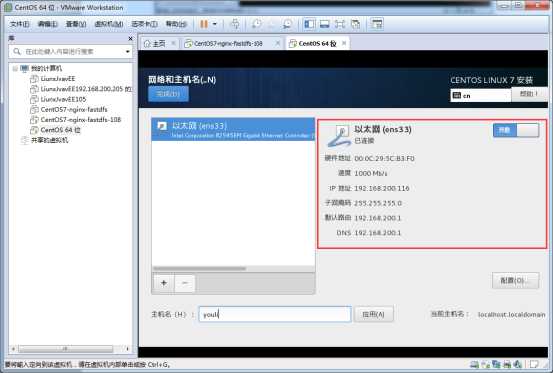
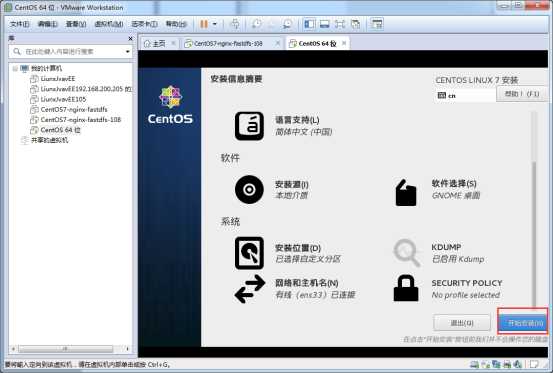
设置root用户密码和创建用户
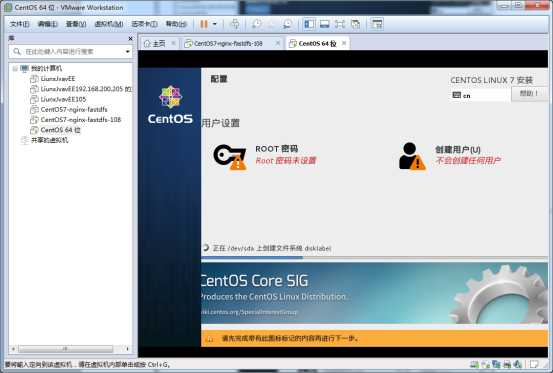
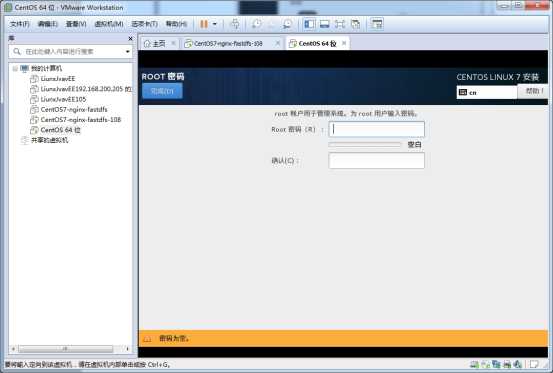
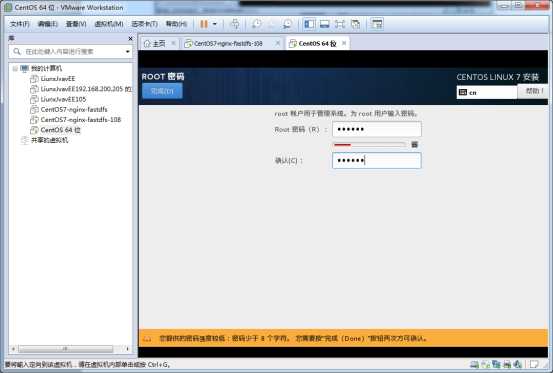
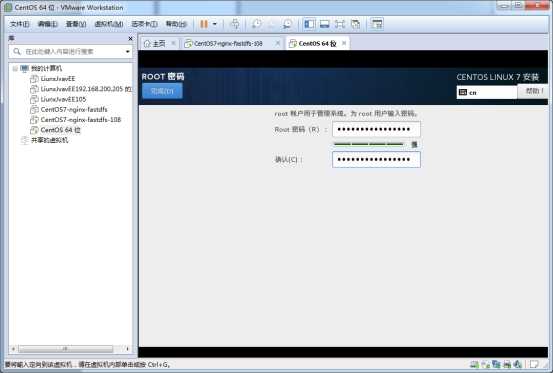
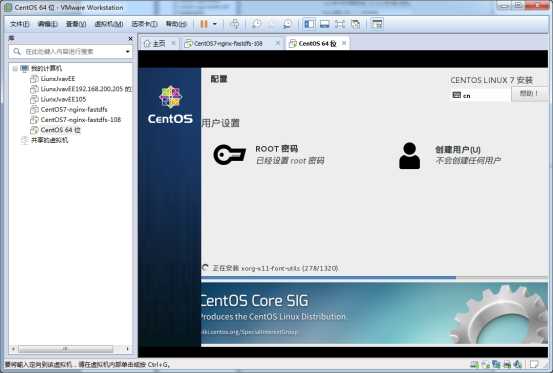
接下来我们创建用户:
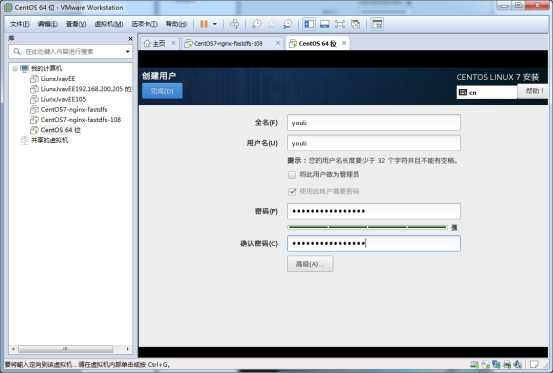
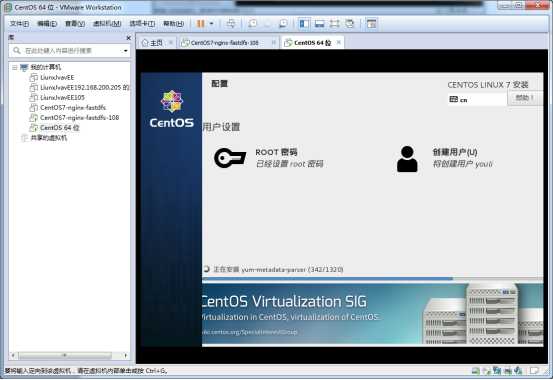 接下来就等待他安装成功了!
接下来就等待他安装成功了!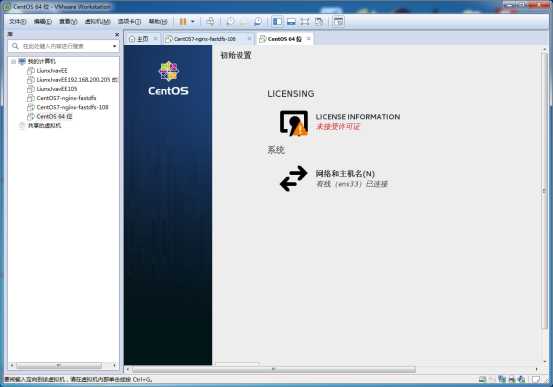
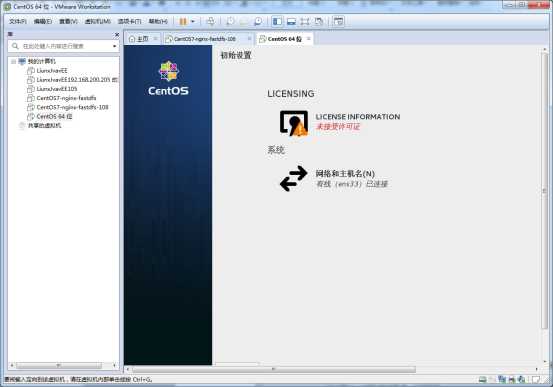
到该界面,选择同意
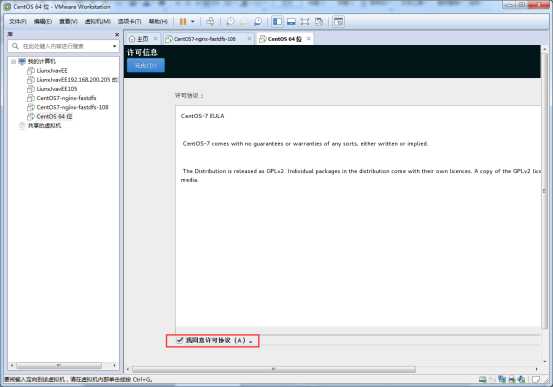
点击完成后图示:
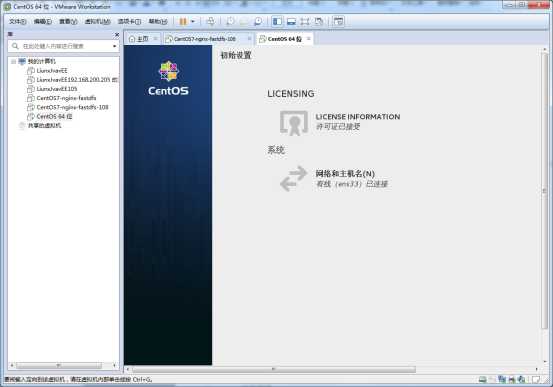
鼠标下滑,讲拉横向滚动条
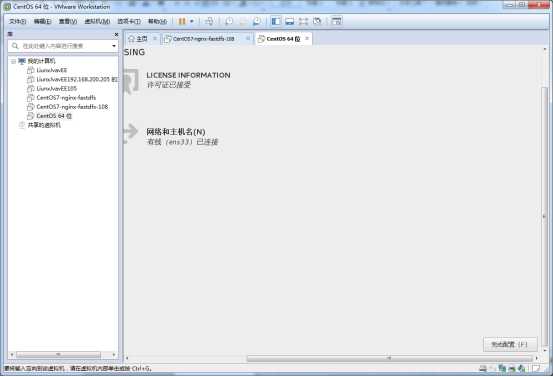
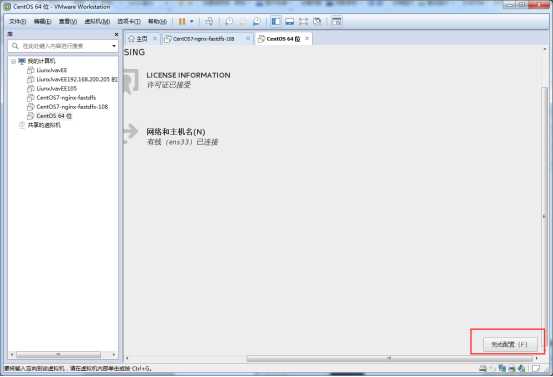
点击完成安装等待到图示:
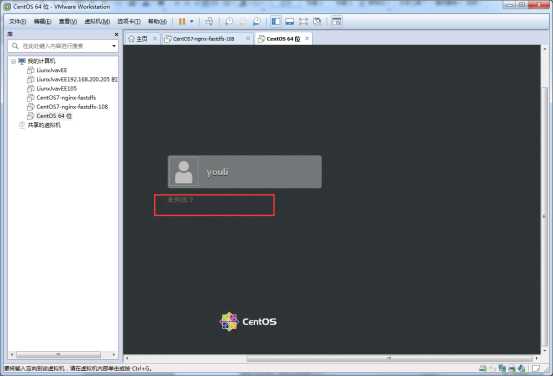
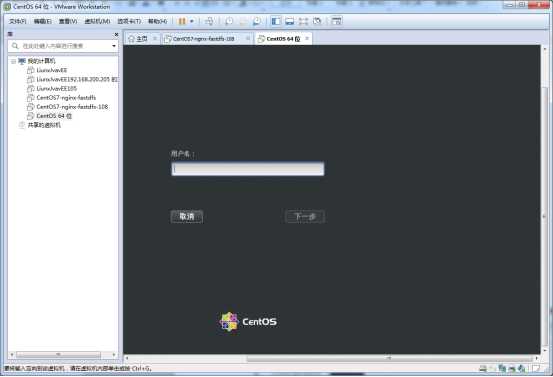
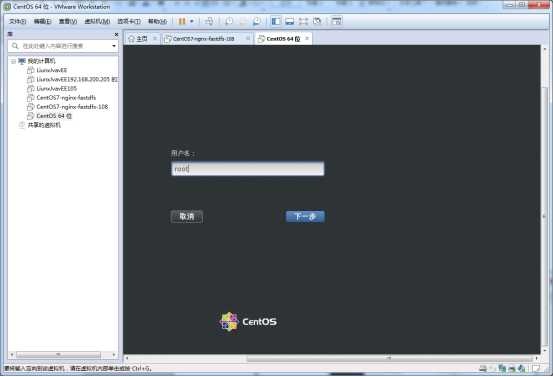
下一步输入密码
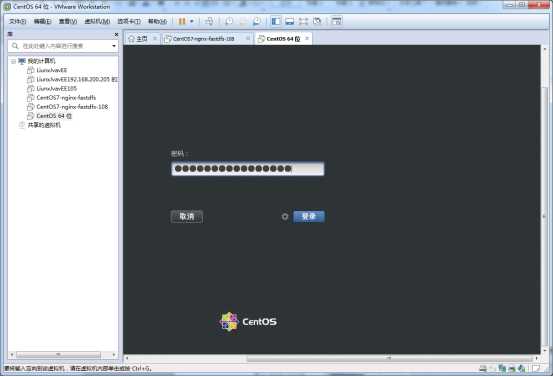
点击登录
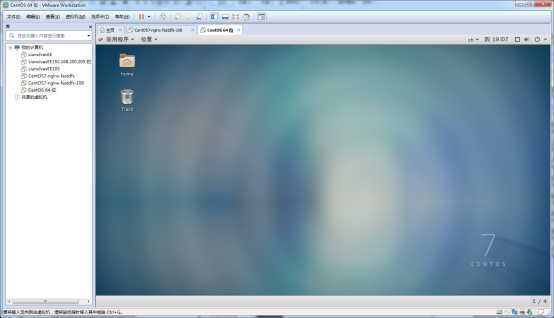
如上图示,表示安装成功,在这之前我们还需要选择键盘输入法
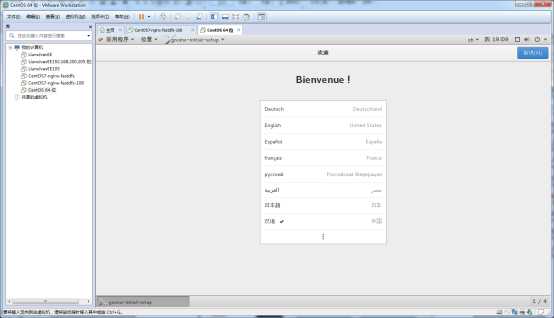
选择图示:
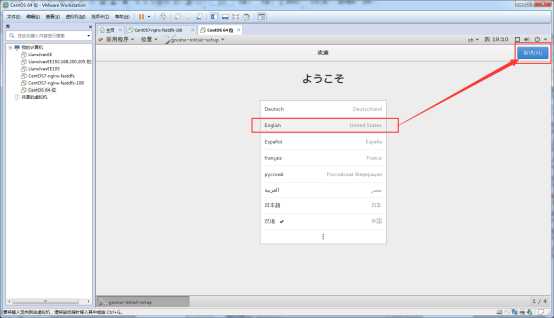
点击图示按钮:
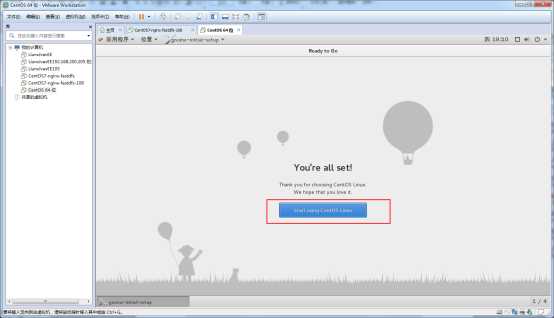
再一次回到启动的初始桌面
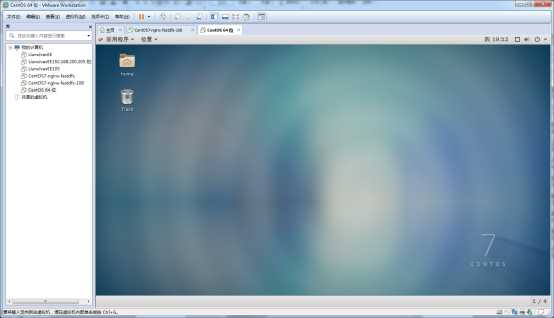
该步骤可以直接关闭,当然了如果电脑配置不行,它可能几分钟都不会鸟你,耐心等待,开始我们的下一步
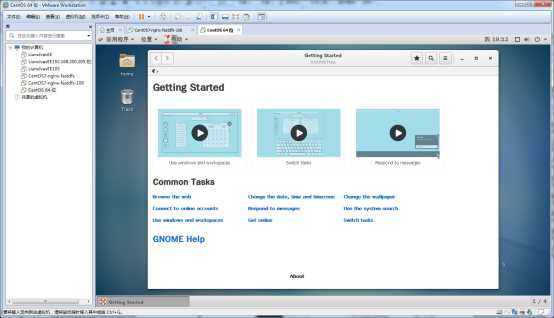
接下来我们打开终端,测试查看IP地址:
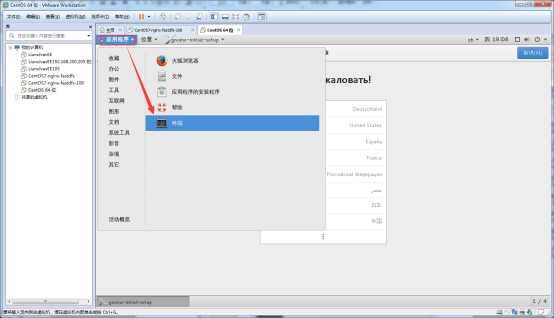
输入命令ifconfig,查看ip
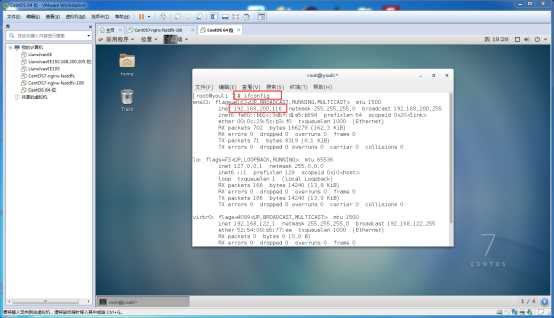
先ping一下外网,如图示:可以看到外网ping通了,
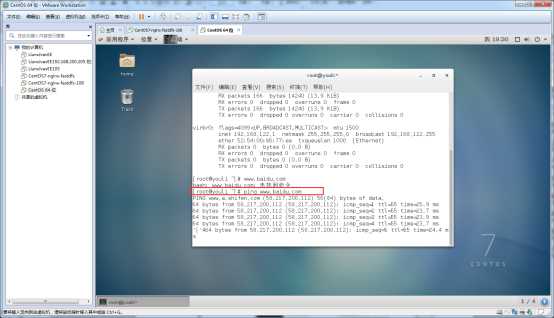
ctrl+c到图示:
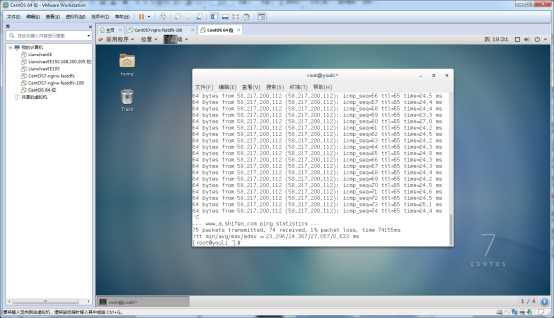
接下来我们来用浏览器访问一哈百度,如图示:
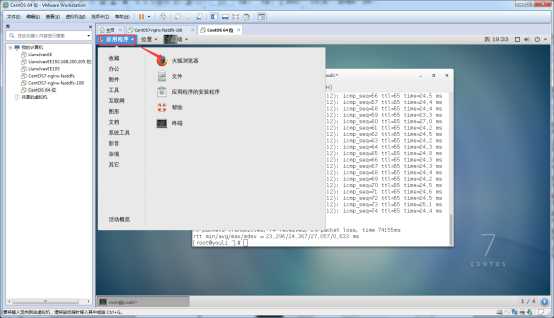
到图示界面算是彻底完成安装了。
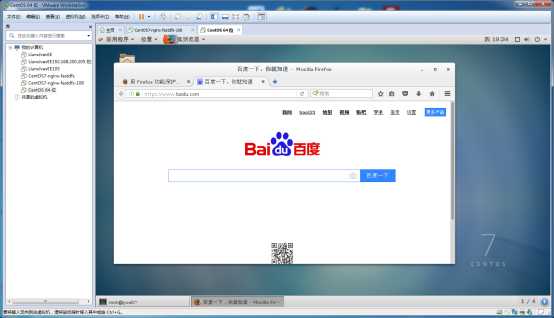
现在看一哈英文安装,这是第一次安装英文桌面版的centos7的Linux,虽然说差不多,但对于我这种安装文盲,还是需要将中文玩的差不多,才来开始英文的安装,我们从第14步开始,来进行英文安装。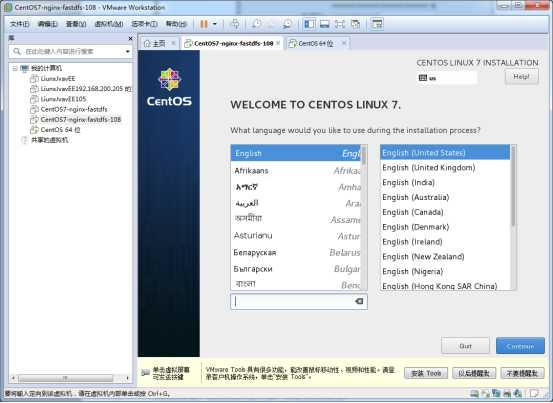
直接点击continue
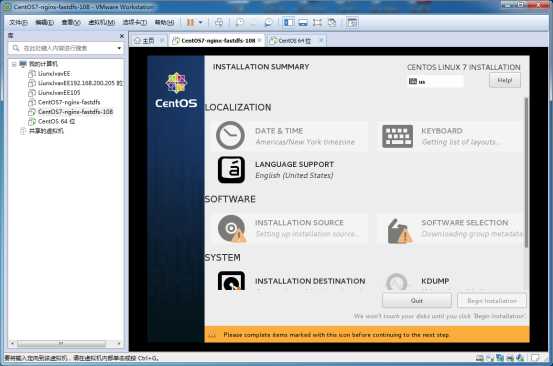
和中文安装一样,时区日期和键盘就不用设置,除非有特别需要。检测安装源source也不用设置了,
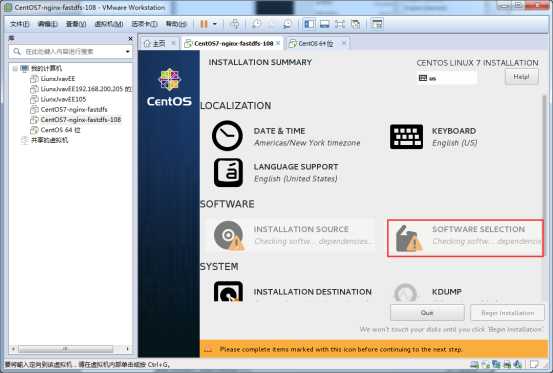
继续设置选择图形界面安装
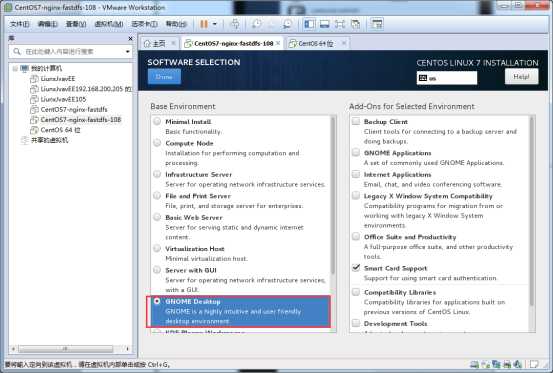
点击done。
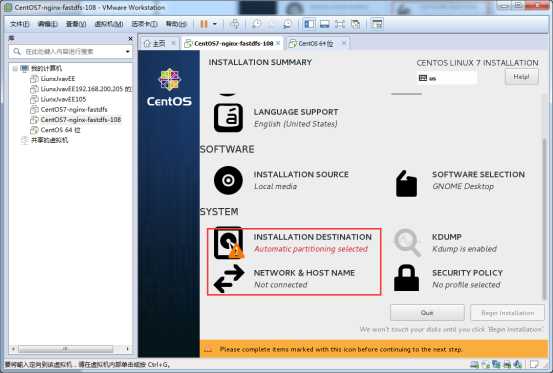
这一次我们来选择自动分区安装
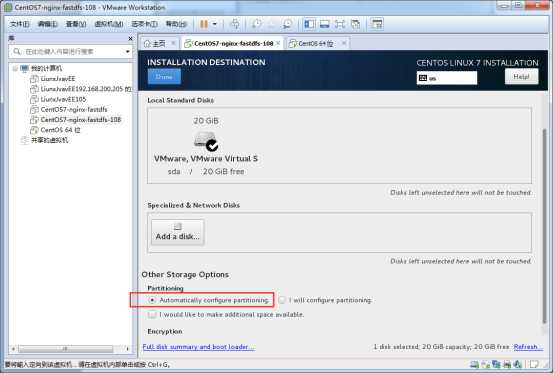
点击完成设置
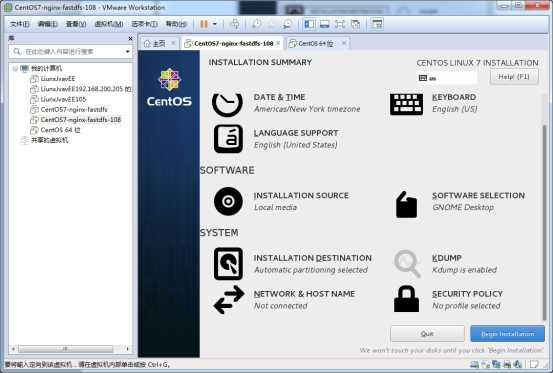
网络,还是和中文一样,我们先来设置主机名
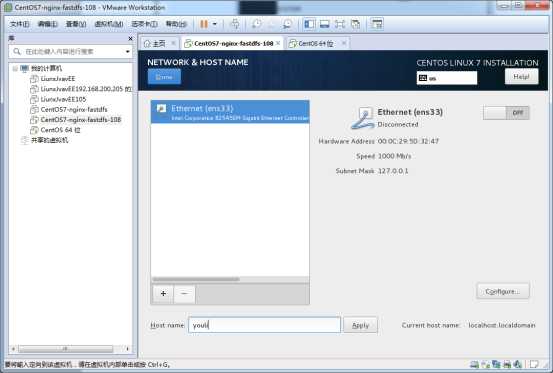
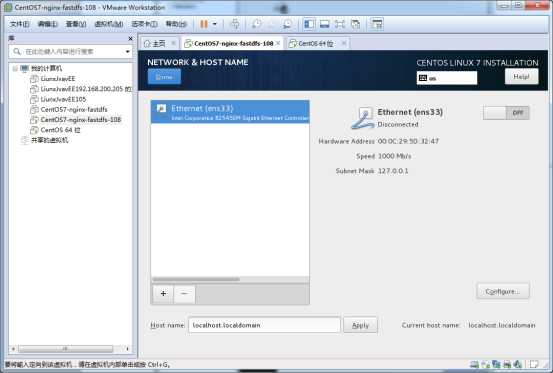
接下来设置网络,打开Ethernet开关,出现图示,点击完成
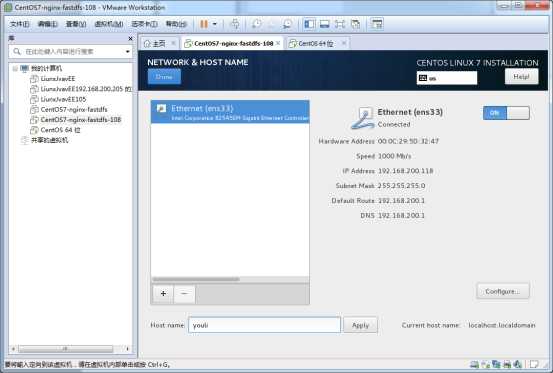
开始安装
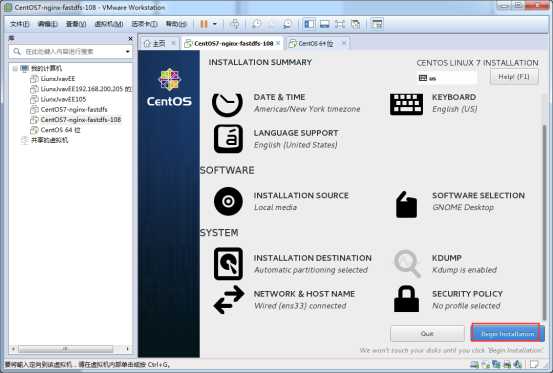
设置root用户密码和创建用户和中文一样。看图示:
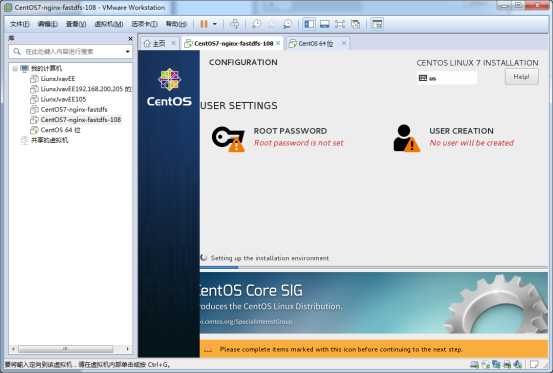
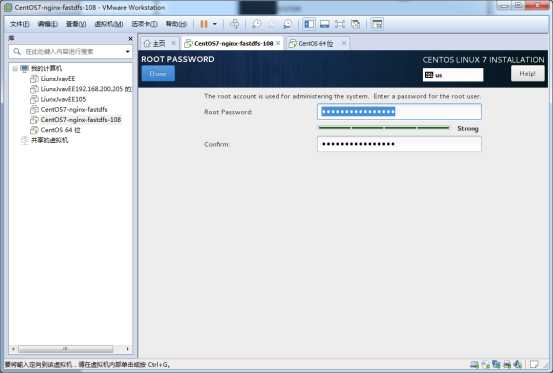
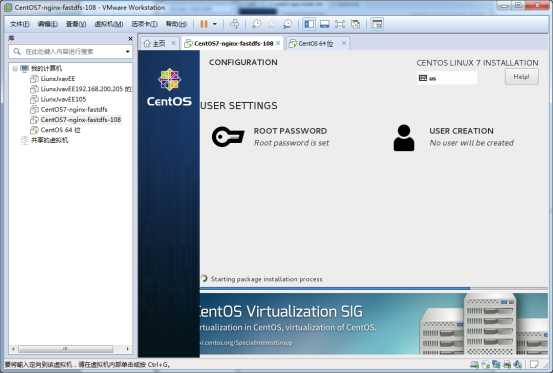
设置root密码成功,创建用户
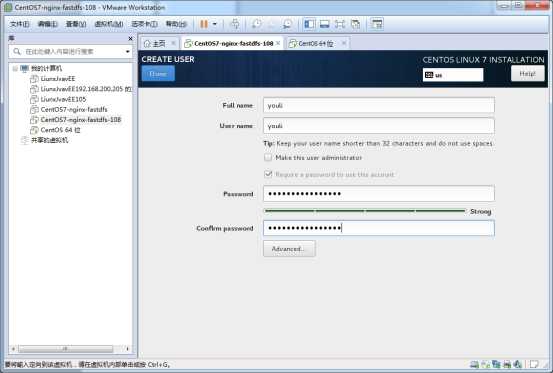
完成等待系统安装成功
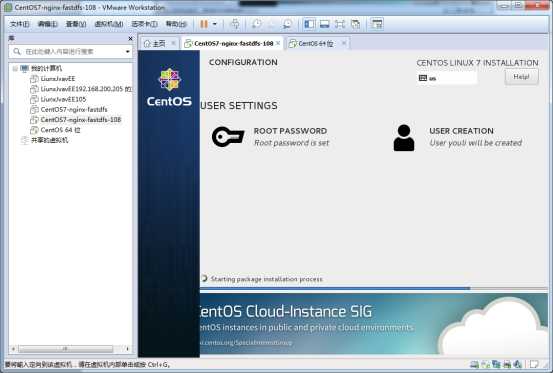
英文的安装就不赘述安装成功后的步骤。
标签:简单的 浏览器 ima 初始设置 res 网络 几分钟 最小 orm
原文地址:http://www.cnblogs.com/haoliyou/p/7694868.html