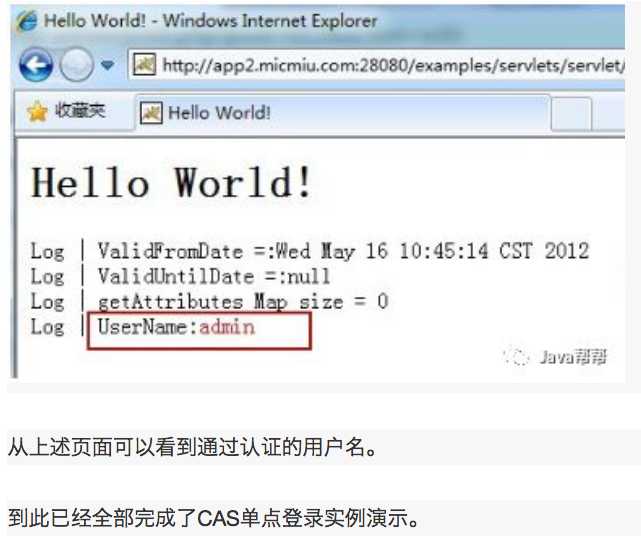一、概述
此文的目的就是为了帮助初步接触SSO和CAS 的人员提供一个入门指南,一步一步演示如何实现基于CAS的单点登录。
CAS的官网:http://www.jasig.org/cas
二、演示环境
本文演示过程在同一个机器上的(也可以在三台实体机器或者三个的虚拟机上),环境如下:
-
windows7 64位,主机名称:michael-pc
-
JDK 1.6.0_18
-
Tomcat 6.0.29
-
CAS-server-3.4.11、CAS-client-3.2.1
根据演示需求,用修改hosts 文件的方法添加域名最简单方便(这个非常重要),在文件 C:\Windows\System32\drivers\etc\hosts 文件中添加三条
-
127.0.0.1 demo.micmiu.com
-
127.0.0.1 app1.micmiu.com
-
127.0.0.1 app2.micmiu.com
-
demo.micmiu.com =>> 对应部署cas server的tomcat,这个虚拟域名还用于证书生成
-
app1.micmiu.com =>> 对应部署app1 的tomcat
-
app2.micmiu.com =>> 对应部署app2 的tomcat
三、JDK安装配置
这个详细过程就不在描述,如果是免安装版的,确保环境变量配置正确。
本机环境变量:JAVA_HOME=D:\jdk,如果看到以下信息则表示安装成功:
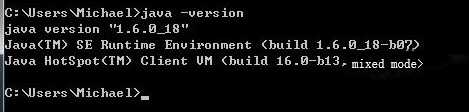
四、安全证书配置
有关keytool工具的详细运用见:http://www.micmiu.com/lang/java/keytool-start-guide/
4.1. 生成证书:
keytool -genkey -alias ssodemo -keyalg RSA -keysize 1024 -keypass michaelpwd -validity 365 -keystore g:\sso\ssodemo.keystore -storepass michaelpwd
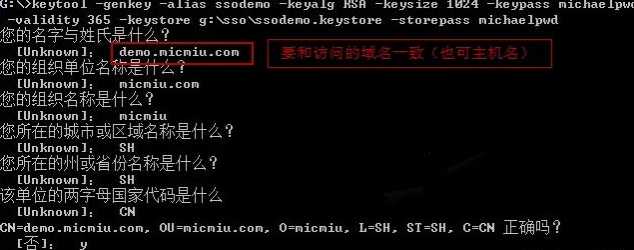
-
截图中需要输入的姓名和上面hosts文件中配置的一致;
-
keypass 和 storepass 两个密码要一致,否则下面tomcat 配置https 访问失败;
4.2.导出证书:
keytool -export -alias ssodemo -keystore g:\sso\ssodemo.keystore -file g:\sso\ssodem
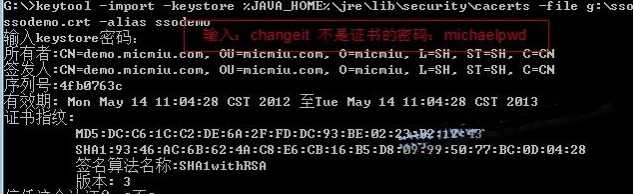
ps:该命令中输入的密码和上面输入的不是同一个密码;如果是多台机器演示,需要在每一台客户端导入该证书。
五、部署CAS-Server相关的Tomcat
5.1. 配置HTTPS
解压apache-tomcat-6.0.29.tar.gz并重命名后的路径为 G:\sso\tomcat-cas,在文件 conf/server.xml文件找到:

修改成如下:

参数说明:
-
keystoreFile 就是4.1中创建证书的路径
-
keystorePass 就是4.1中创建证书的密码
5.2. 验证HTTPS配置
其他按照默认配置不作修改,双击%TOMCAT_HOME%\bin\startup.bat 启动tomcat-cas 验证https访问配置:
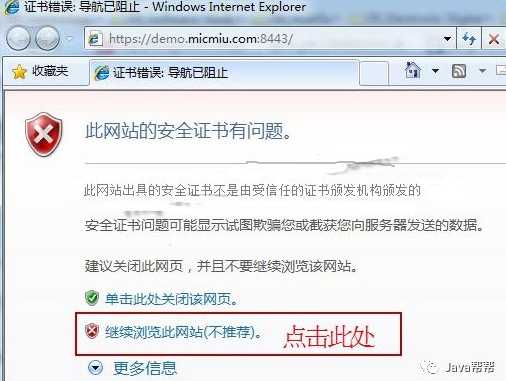
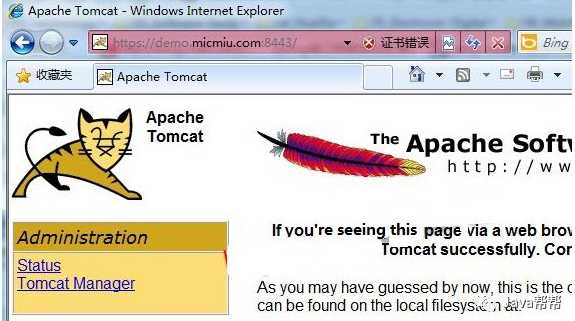
如果看到上述界面表示https 访问配置成功。
5.3 部署CAS-Server
CAS-Server 下载地址:http://www.jasig.org/cas/download
本文以cas-server-3.4.11-release.zip
为例,解压提取cas-server-3.4.11/modules/cas-server-webapp-3.4.11.war文件,把改文件copy到 G:\sso\tomcat-cas\webapps 目下,并重命名为:cas.war.
启动tomcat-cas,在浏览器地址栏输入:https://demo.micmiu.com:8443/cas/login ,回车
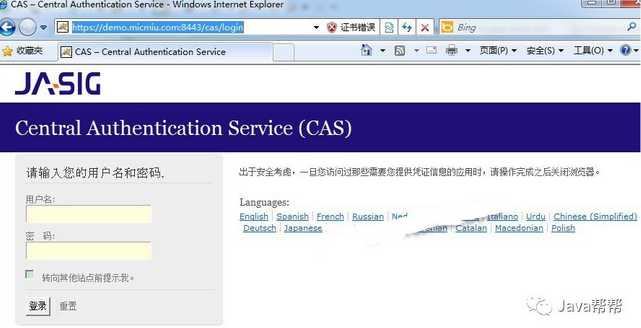
CAS-server的默认验证规则:只要用户名和密码相同就认证通过(仅仅用于测试,生成环境需要根据实际情况修改),输入admin/admin 点击登录,就可以看到登录成功的页面:
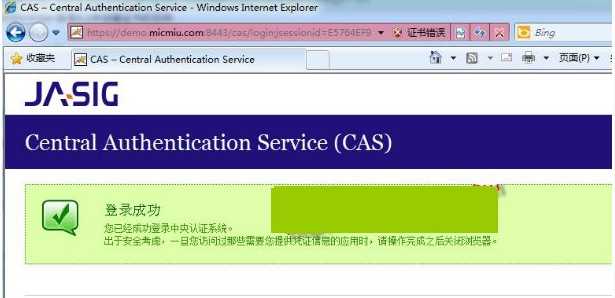
看到上述页面表示CAS-Server已经部署成功。
六、部署CAS-Client相关的Tomcat
6.1Cas-Client 下载
CAS-Client 下载地址:http://downloads.jasig.org/cas-clients/
以cas-client-3.2.1-release.zip 为例,解压提取cas-client-3.2.1/modules/cas-client-core-3.2.1.jar
借以tomcat默认自带的 webapps\examples 作为演示的简单web项目
6.2 安装配置 tomcat-app1
解压apache-tomcat-6.0.29.tar.gz并重命名后的路径为 G:\sso\tomcat-app1,修改tomcat的启动端口,在文件conf/server.xml文件找到如下内容:
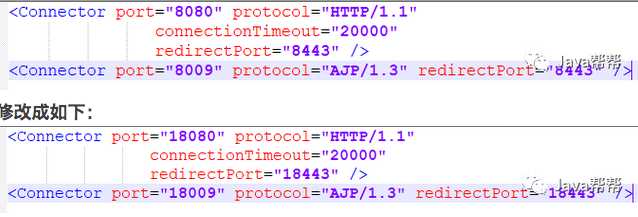
启动tomcat-app1,浏览器输入 http://app1.micmiu.com:18080/examples/servlets/ 回车:
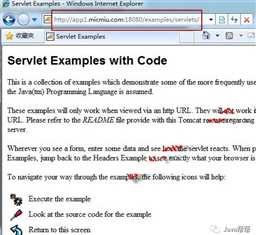
看到上述界面表示tomcat-app1的基本安装配置已经成功。
接下来复制 client的lib包cas-client-core-3.2.1.jar到 tomcat-app1\webapps\examples\WEB-INF\lib\目录下, 在tomcat-app1\webapps\examples\WEB-INF\web.xml 文件中增加如下内容:
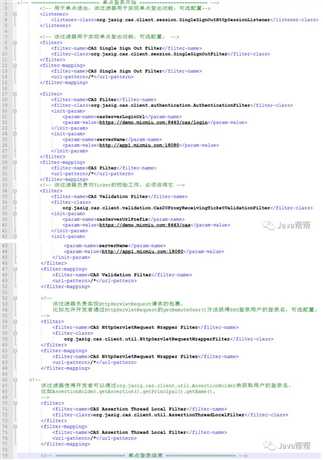
有关cas-client的web.xml修改的详细说明见官网介绍:
https://wiki.jasig.org/display/CASC/Configuring+the+Jasig+CAS+Client+for+Java+in+the+web.xml
6.3 安装配置 tomcat-app2
解压apache-tomcat-6.0.29.tar.gz并重命名后的路径为 G:\sso\tomcat-app2,修改tomcat的启动端口,在文件 conf/server.xml文件找到如下内容:
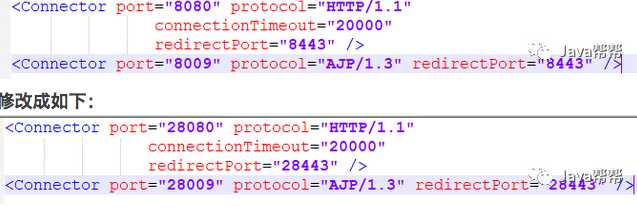
启动tomcat-app2,浏览器输入 http://app2.micmiu.com:28080/examples/servlets/ 回车,按照上述6.2中的方法验证是否成功。
同6.2中的复制 client的lib包cas-client-core-3.2.1.jar到 tomcat-app2\webapps\examples\WEB-INF\lib\目录下, 在tomcat-app2\webapps\examples\WEB-INF\web.xml 文件中增加如下内容:

七、 测试验证SSO
启动之前配置好的三个tomcat分别为:tomcat-cas、tomcat-app1、tomcat-app2.
7.1 基本的测试
预期流程: 打开app1 url —-> 跳转cas server 验证 —-> 显示app1的应用 —-> 打开app2 url —-> 显示app2应用 —-> 注销cas server —-> 打开app1/app2 url —-> 重新跳转到cas server 验证.
打开浏览器地址栏中输入:http://app1.micmiu.com:18080/examples/servlets/servlet/HelloWorldExample,回车:
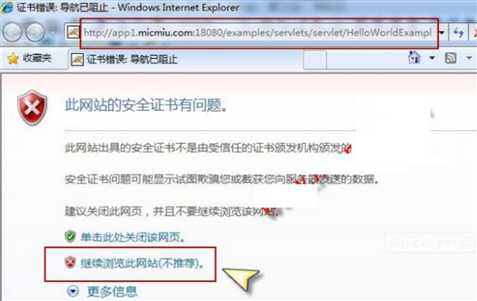
跳转到验证页面:
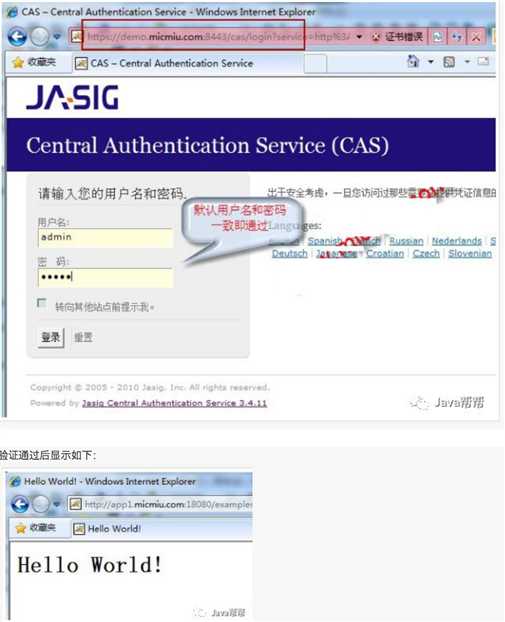
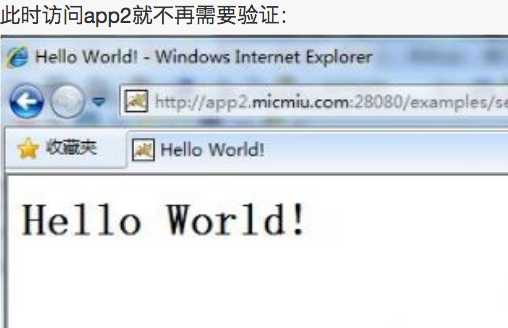
地址栏中输入:https://demo.micmiu.com:8443/cas/logout,回车显示:
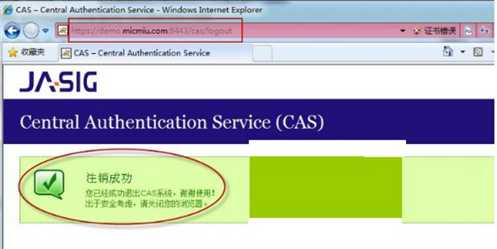
上述表示 认证注销成功,此时如果再访问 : http://app1.micmiu.com:18080/examples/servlets/servlet/HelloWorldExample 或 http://app2.micmiu.com:28080/examples/servlets/servlet/HelloWorldExample 需要重新进行认证。
7.2 获取登录用户的信息
修改类:webapps\examples\WEB-INF\classes\HelloWorldExample.java 后重新编译并替换 webapps\examples\WEB-INF\classes\HelloWorldExample.class文件。
HelloWorldExample.java 修改后的代码如下:
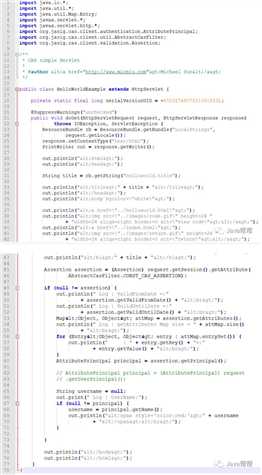
再进行上述测试显示结果如下:
http://app1.micmiu.com:18080/examples/servlets/servlet/HelloWorldExample :
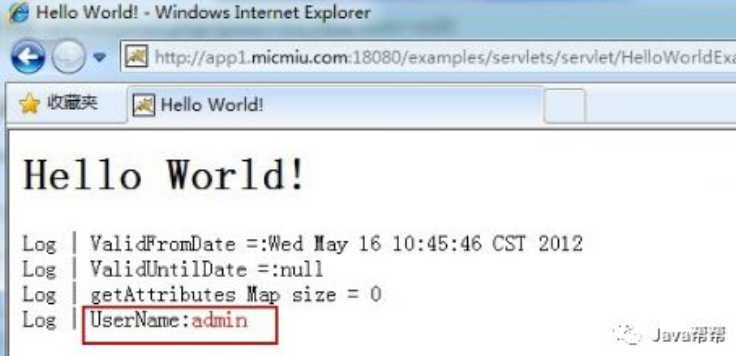
http://app2.micmiu.com:28080/examples/servlets/servlet/HelloWorldExample