标签:高级 img 安装 title 安装插件 免费试用 uil 完成 没有
如果你是第一次使用 IDEA,或者对 IDEA 常用配置仍然不熟悉,那么本文就特别适合你。
本文只是根据我自己的使用经验来进行配置,不一定适合所有的情况,但是对你肯定会有帮助。
https://www.jetbrains.com/idea/
官方提供免费的【社区版】,还有收费的【高级版】(可以免费试用 1 个月)。
下面的设置针对【高级版】进行设置,【社区版】由于功能不完整,所以设置也会有所不同,这里不做介绍。
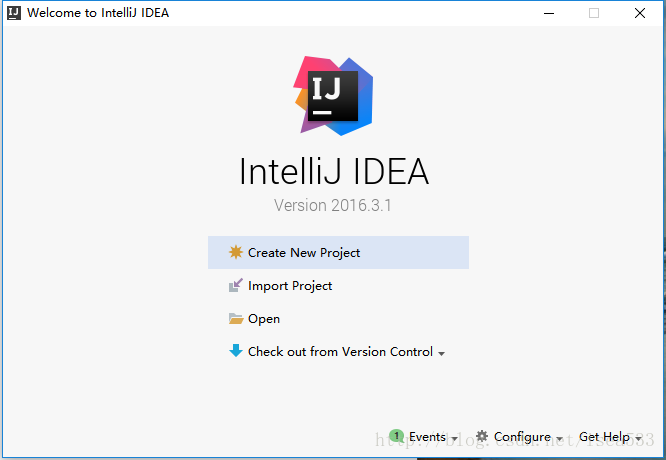
如果你第一次安装使用,首次启动时,就会显示这个界面。
如果你之前安装过,但是没有配置过 IDEA 的默认配置,可能在之后每次使用时,IDEA 总是打开最近一个关闭的项目。如果你是这种情况,你可以通过下面的界面打开 Settings 配置:
如果是初始界面,可以右下角点击【Configure】打开如下菜单:
选择 Settings 配置后,界面如下:
想要每次启动打开启动界面而不是打开最后一个关闭的项目,可以按下图进行配置: 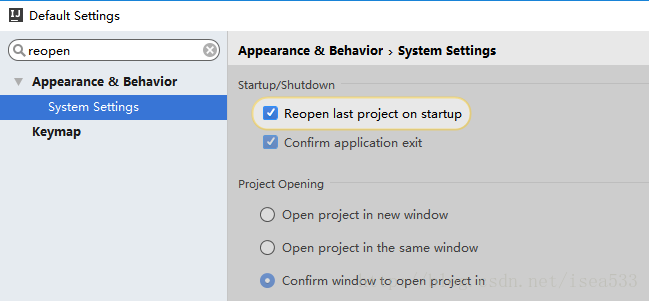
搜索“reopen”即可找到,【取消】选择复选框,这样配置后,每次都会打开启动界面。
这个配置下面一般就是做上面的修改,取消启动时打开最后一个项目。
快捷键配置,虽然 IDEA 提供了很多预设的快捷键设置,但是我只会修改下面的快捷键:
由于和切换输入法冲突,对这俩快捷键做如下修改: 
将 Cyclic Expand Word 快捷删除或者改为 Alt+反斜杠
将 Basic 改为 Alt + 斜杠
显示行号(新版本默认选中):
修改自动完成大小写规则: 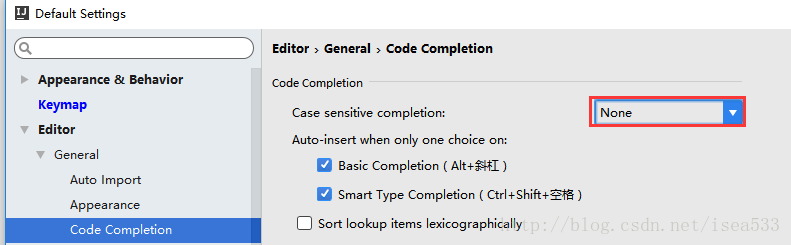
改为None后,不区分大小写进行自动完成。
标签大小改为 20 个,打开的标签超过 20 个时,就会自动关闭最少使用的标签。
如果想对颜色和字体进行修改,就需要先另存一个配置:
根据自己喜好修改字体和大小:
如果想要让属性,变量的等号对齐,可以做下面的配置:
文件编码,为了以后复制粘贴和导入项目不会因为编码出错,这里要提前配置好:
由于我自己主要使用 MyBatis,所以这里推荐一个 MyBatis 插件:
打开如下窗口:
输入搜索“mybatis”: 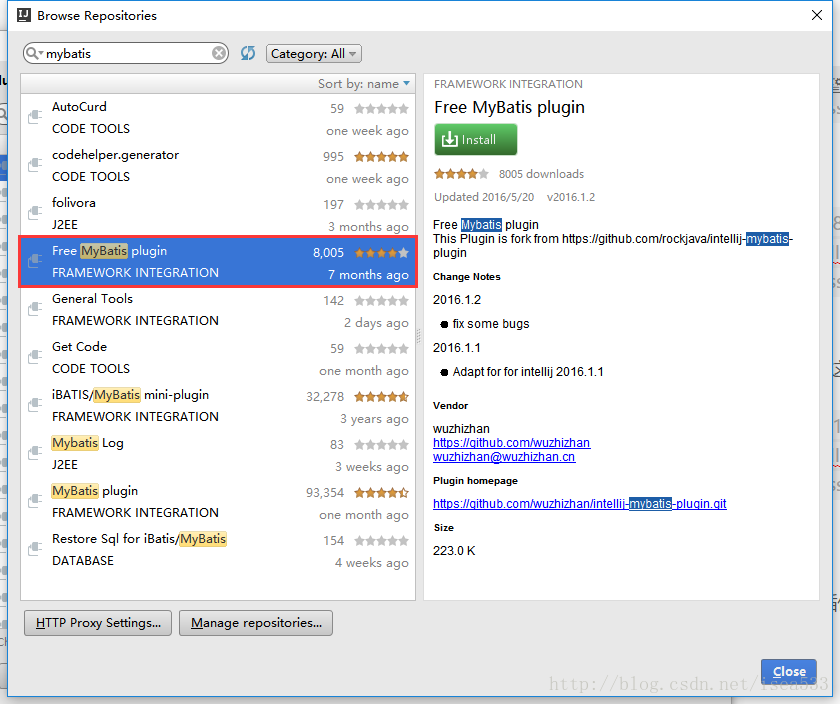
这里推荐 Free MyBatis plugin,这是 MyBatis plugin 的免费版本,虽然没有后续新增的功能,但是功能已经很强大了。
点击【Install】安装完成后,注意看提示,如果有提示“重启”,注意选择自己手动重启。
IDEA 中还有一个很强大的插件 JRebel ,这个插件收费,自己可以搜索安装。
除此之外,自己可以根据需要安装插件。
如果你使用 SVN,一定要做如下配置: 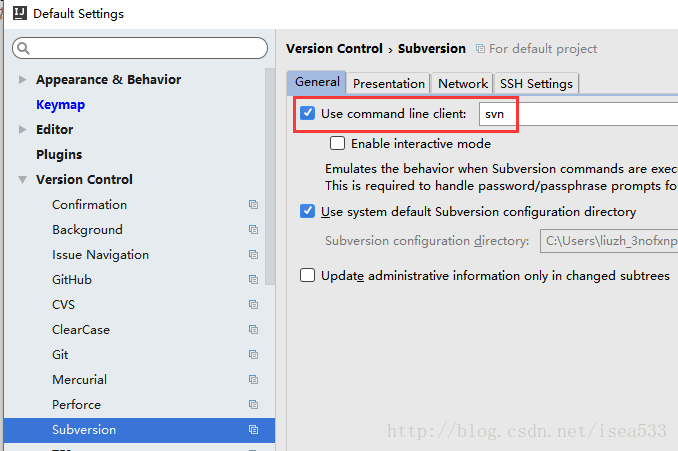
【取消】选择此项,否则会由于找不到 svn.exe 而报错。
除此之外,版本控制下面更常用的还有 忽略文件 配置,但是这个配置针对项目的,所以除非打开了一个项目,否则这里的不会有这个选项。
Maven 配置:
根据自己需要配置 Maven home directory,User settings file 和 Local repository 三项。
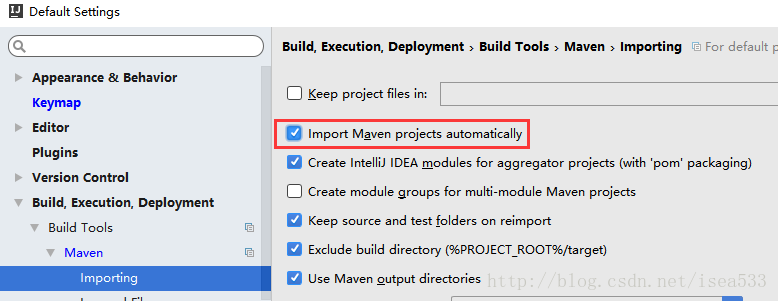
选择自动导入,这样当修改 pom.xml 时会自动导入。
配置为自动编译: 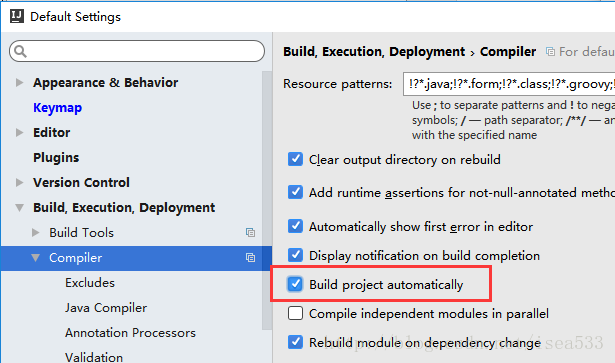
这样配合 Server 时,可以实现基本的热部署功能(修改方法内代码,或者增加 private 方法时,都能立即生效)。
设置字节码编译版本:
当在项目中打开该配置时,中间的红框会列出所有的模块,这里可以配置具体模块的字节码编译版本。使用 Maven 时 在这儿修改并不是最好的方式,这种情况参考 解决IDEA自动重置LanguageLevel和JavaCompiler版本的问题
最下面的红框中,IDEA 编译程序出现 非法字符 时,这个配置可以解决这个问题。
添加应用服务器:
配置完成后,点击【Save】保存所有配置,此时如果安装过插件,可能会有下面的提示:
先选择延期。
上面这些配置还只是针对 IDEA 的配置,下面继续看针对项目的配置。
打开项目默认配置:
选择【Project Structure】
配置界面:
选择 <No SDK> 旁边的【New…】,然后选择 jdk 目录。 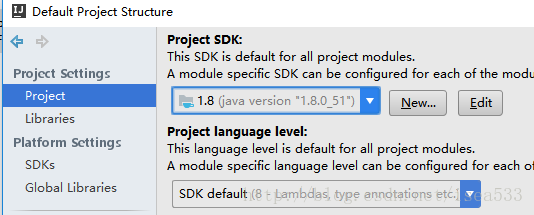
设置默认的 SDK 即可。
如果想备份或分享自己的配置,配置完成后,可以导出配置信息: 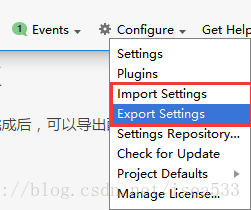
可以导出 settings.jar 配置文件。
导入时选择 settings.jar 即可。
这只是一篇关于常用配置的文章。
如果你想详细的了解 IDEA,可以查看官方最新版本的文档:
https://www.jetbrains.com/help/idea/2016.3/meet-intellij-idea.html
from https://blog.csdn.net/isea533/article/details/53706744
标签:高级 img 安装 title 安装插件 免费试用 uil 完成 没有
原文地址:https://www.cnblogs.com/shizhijie/p/9048767.html