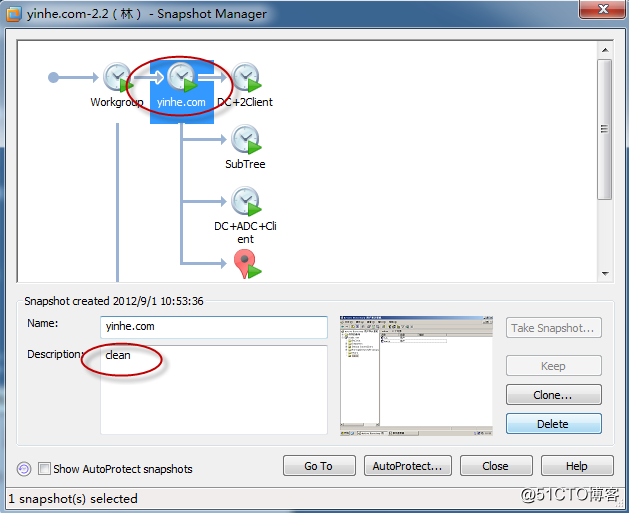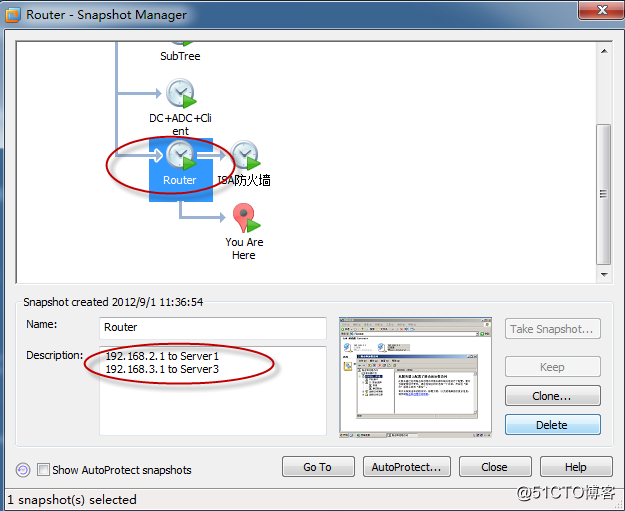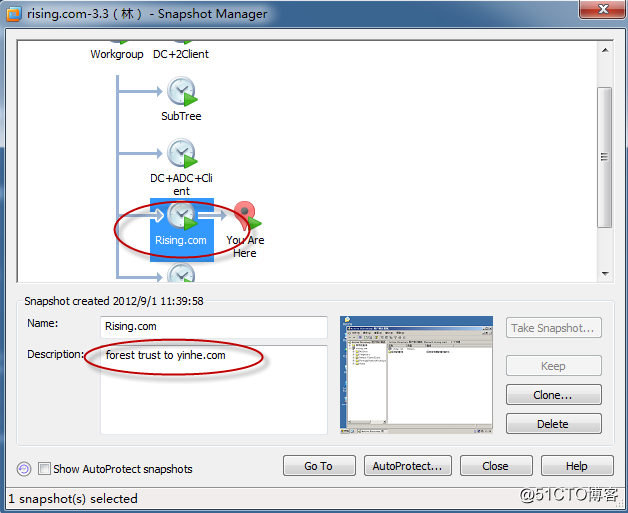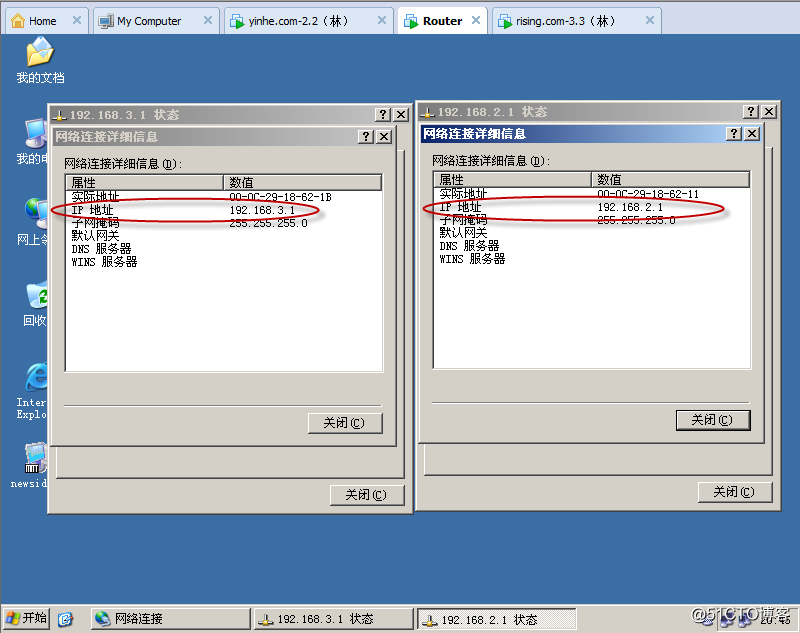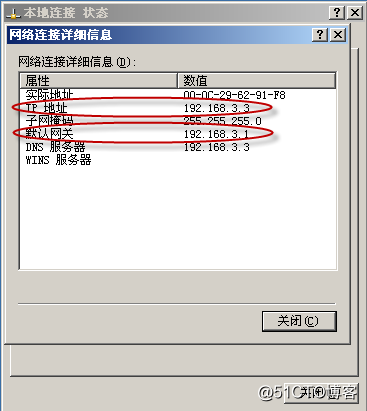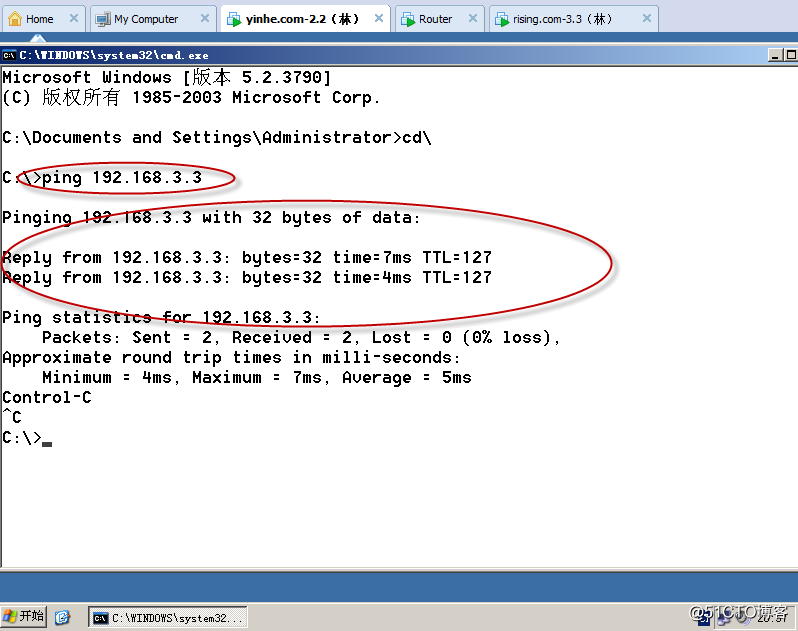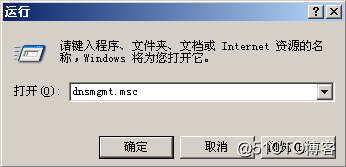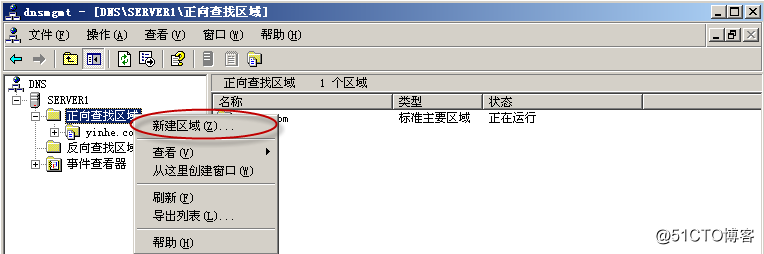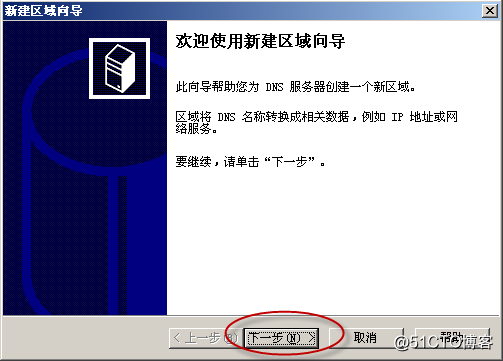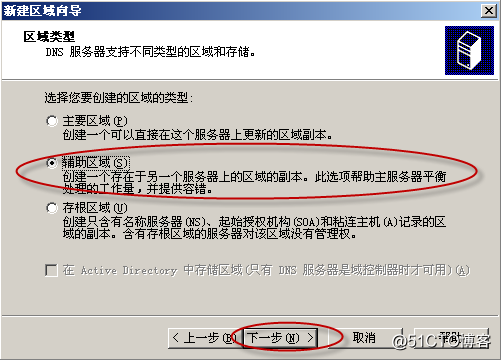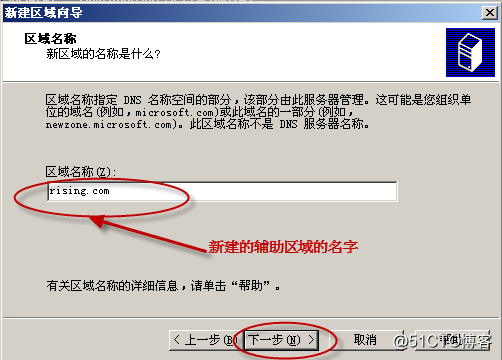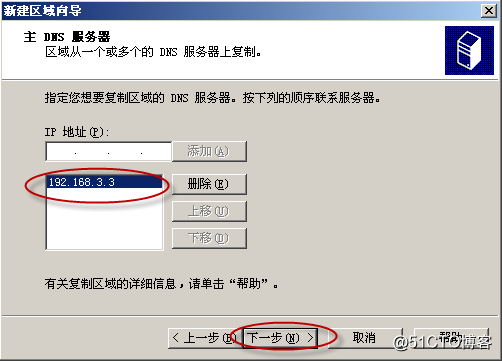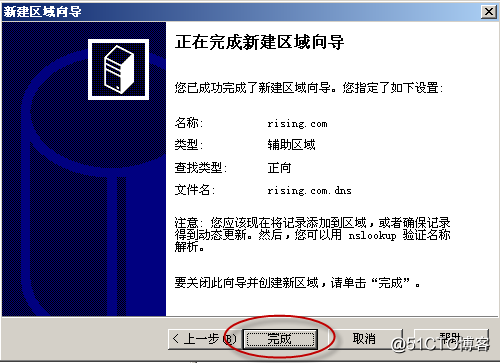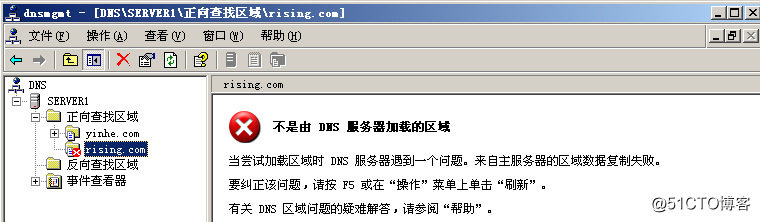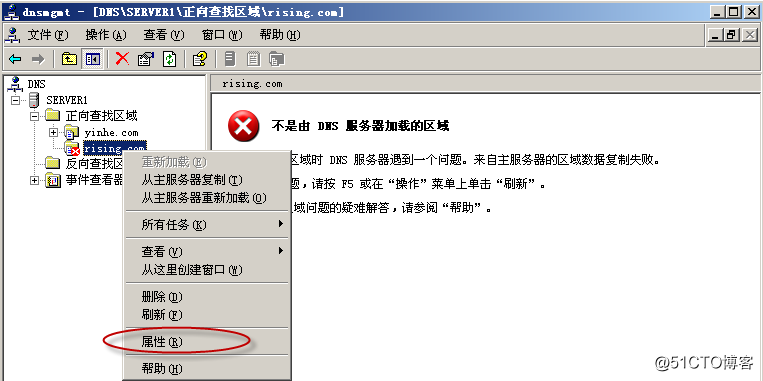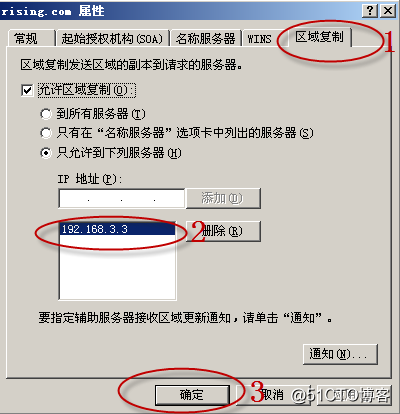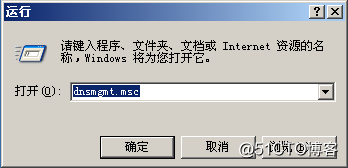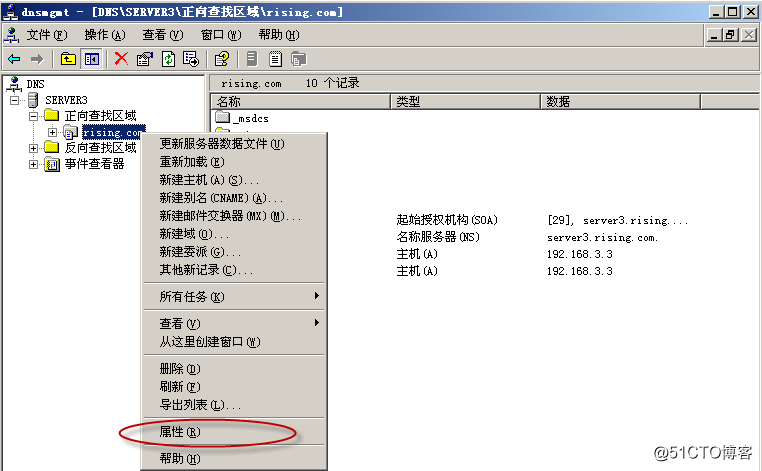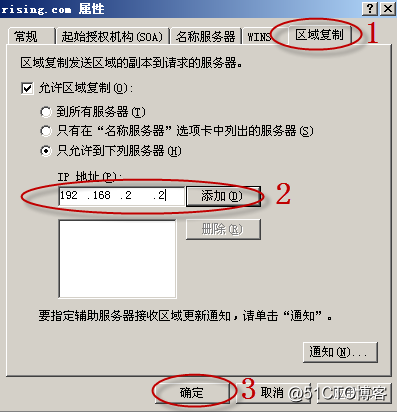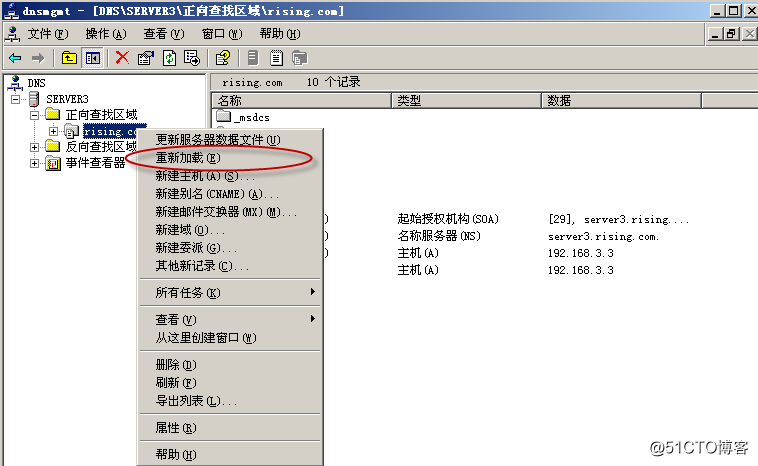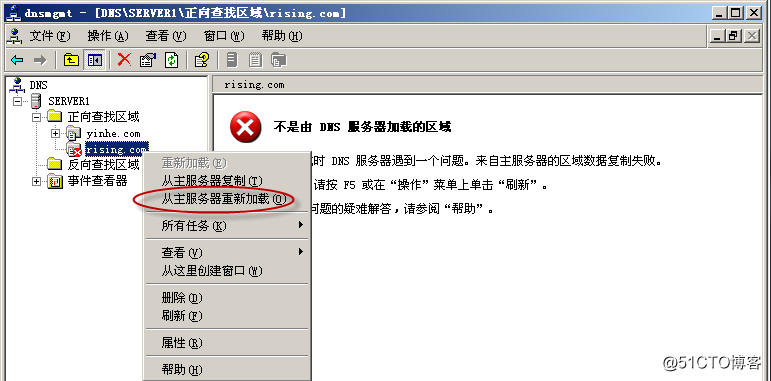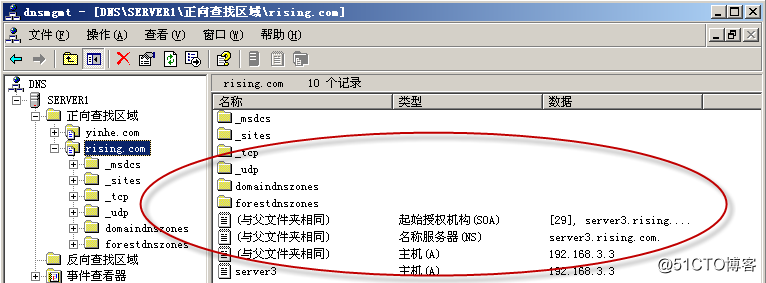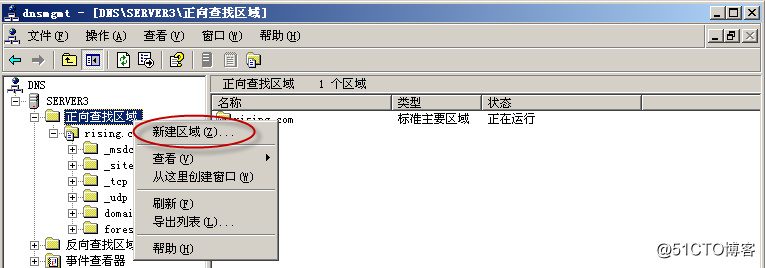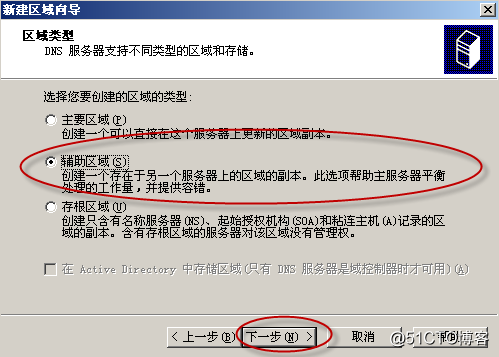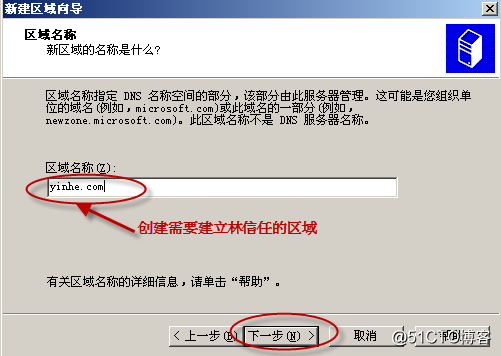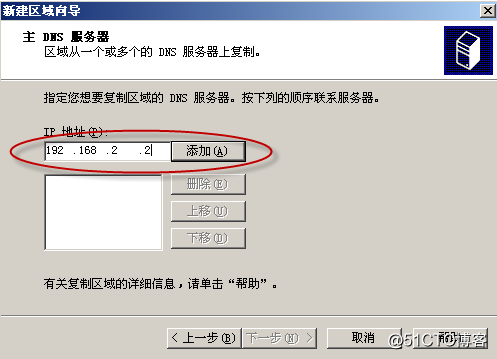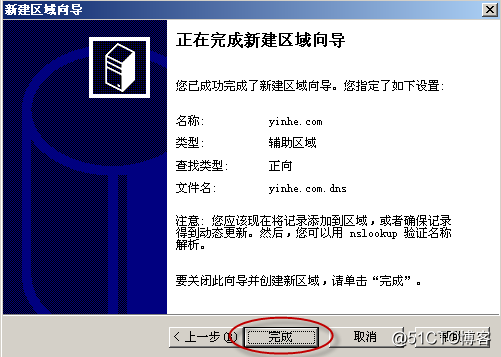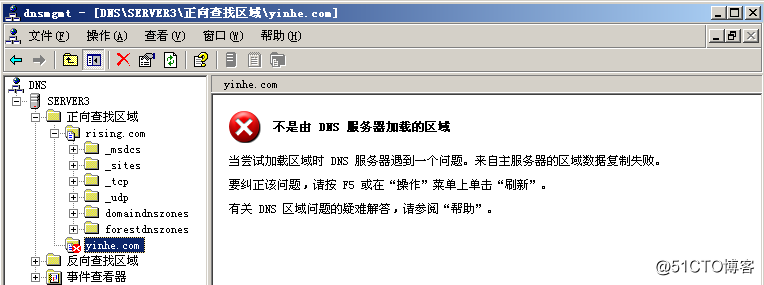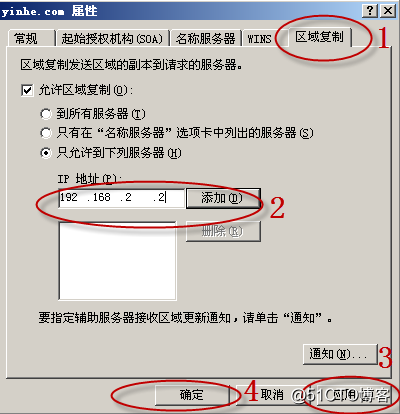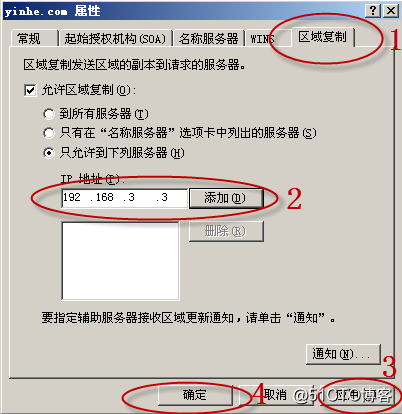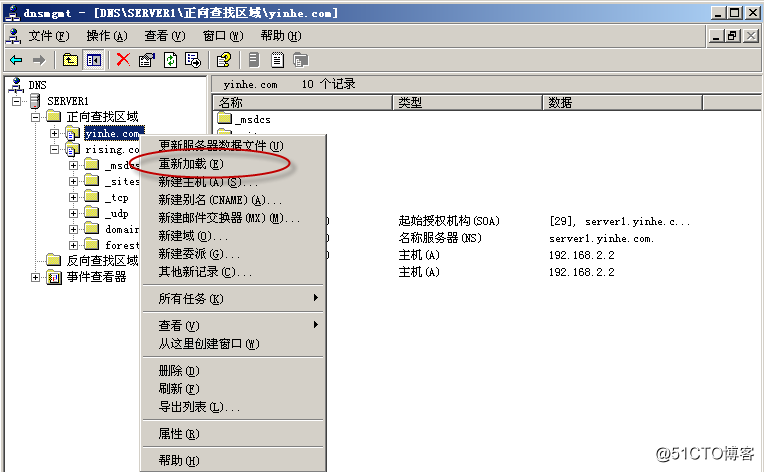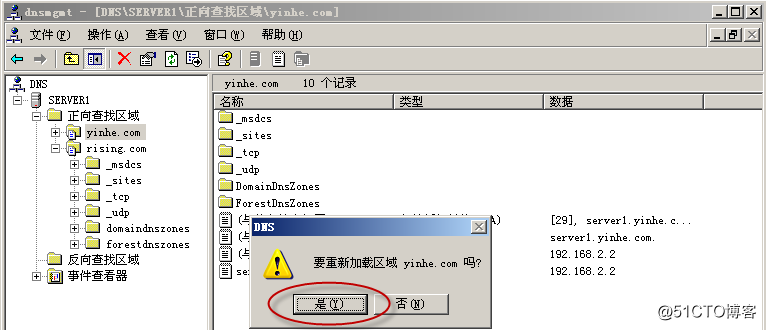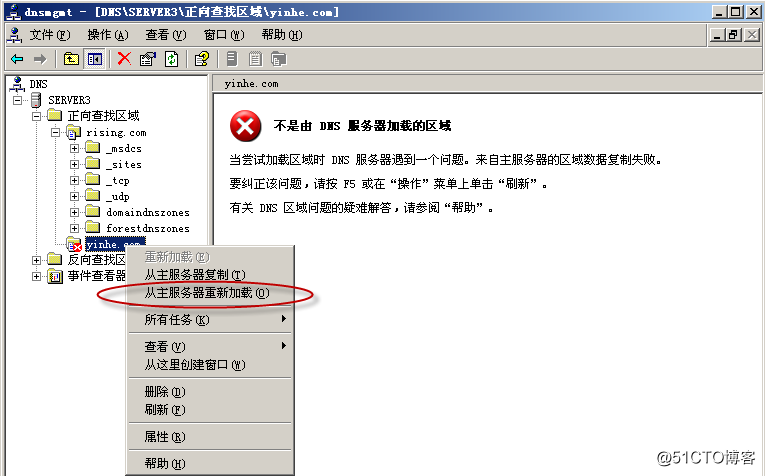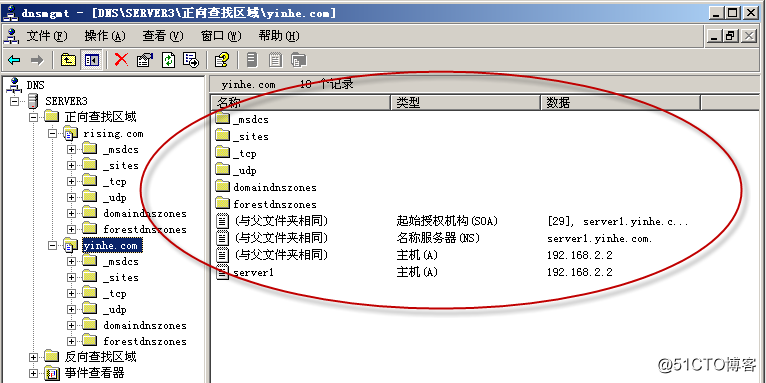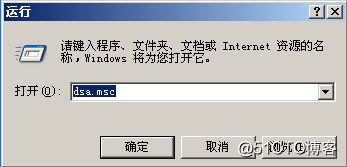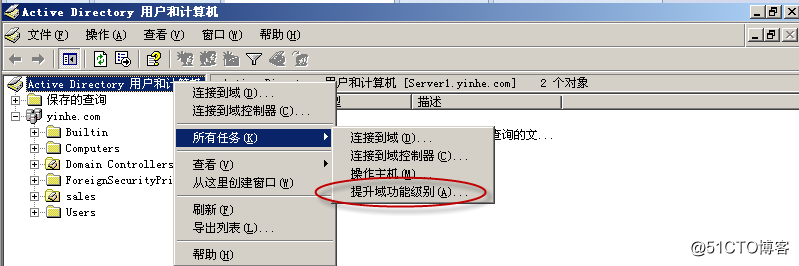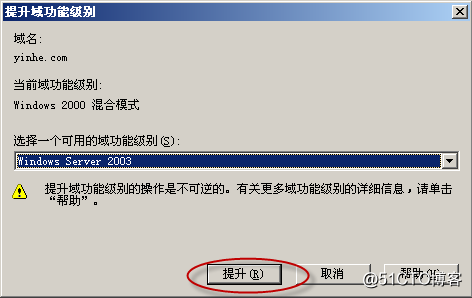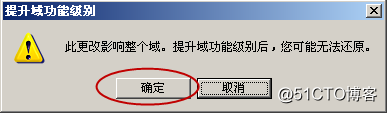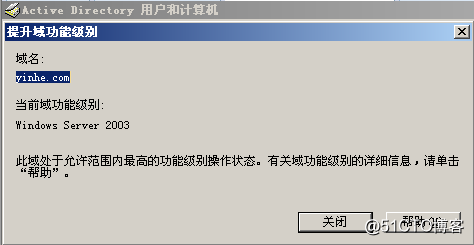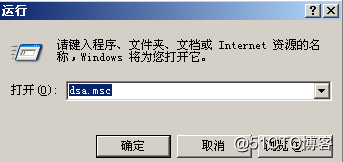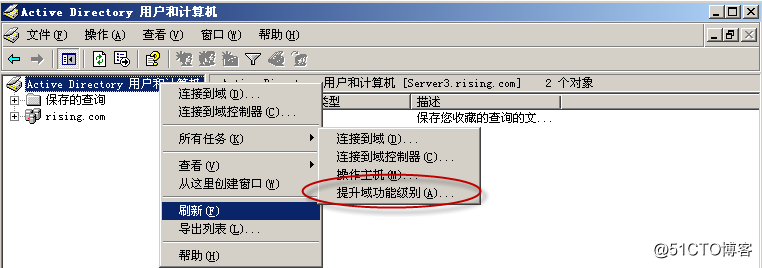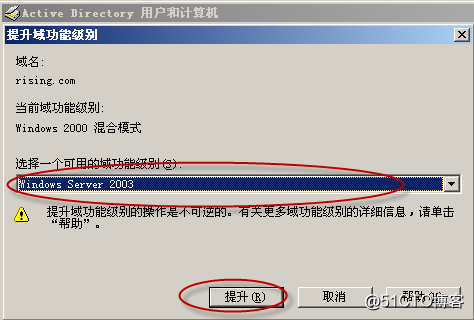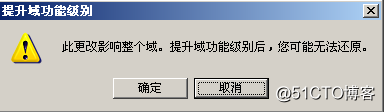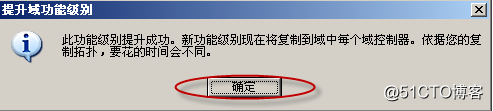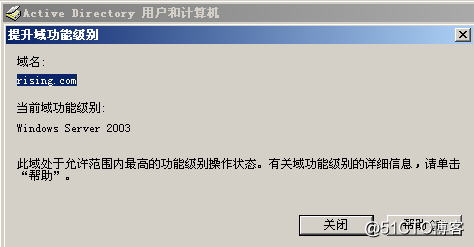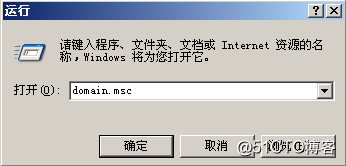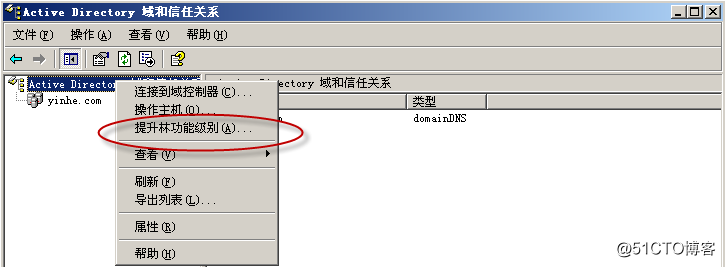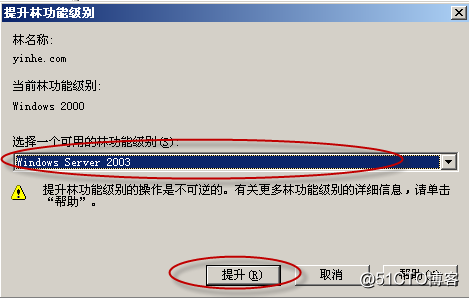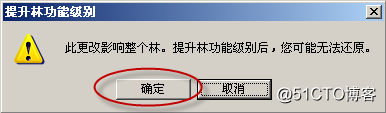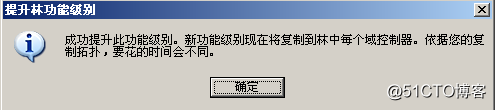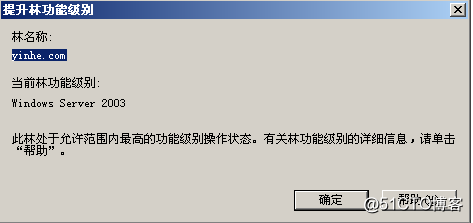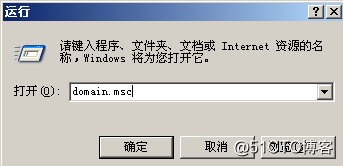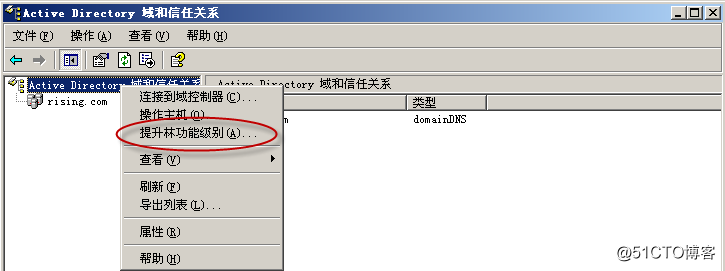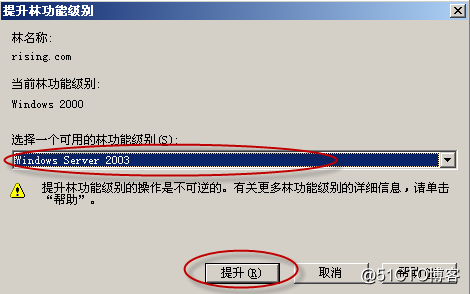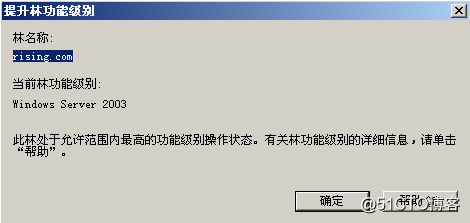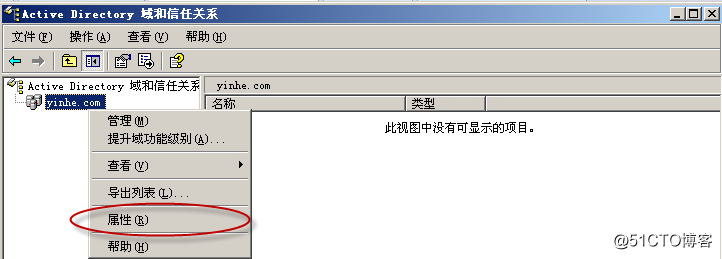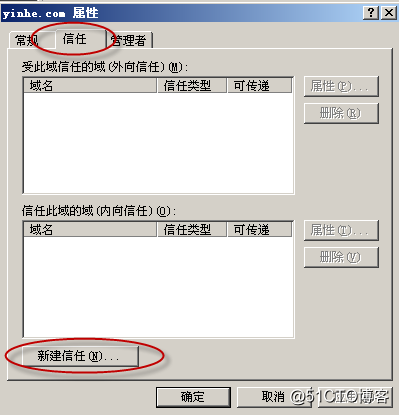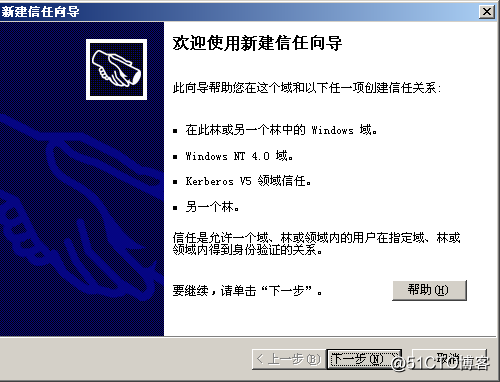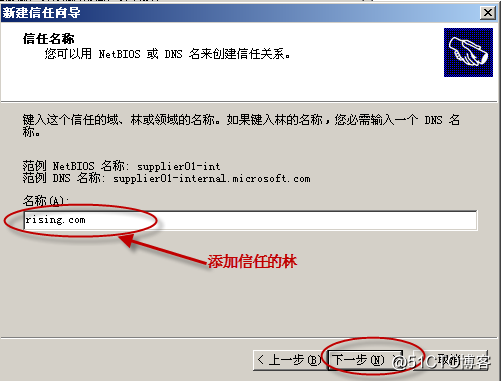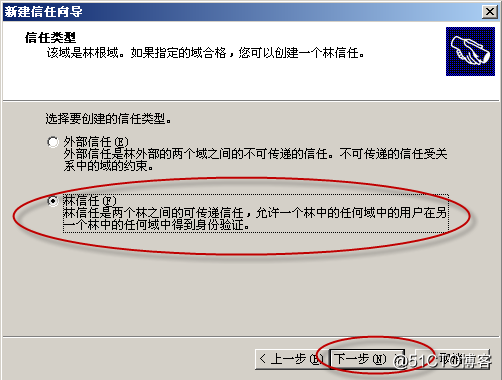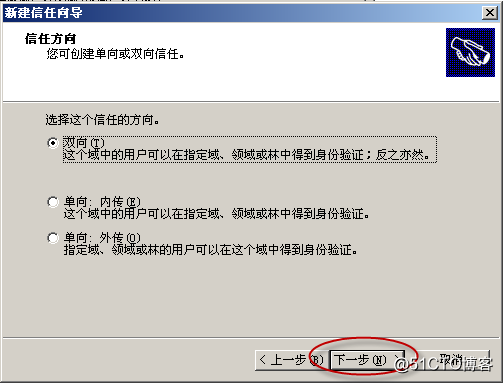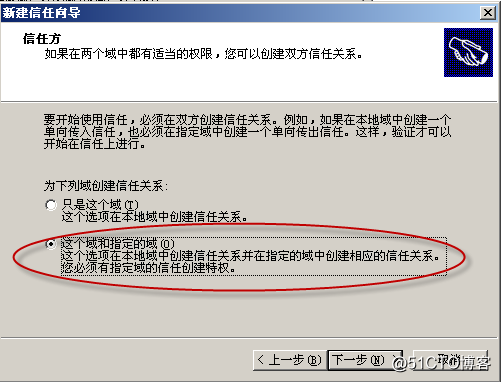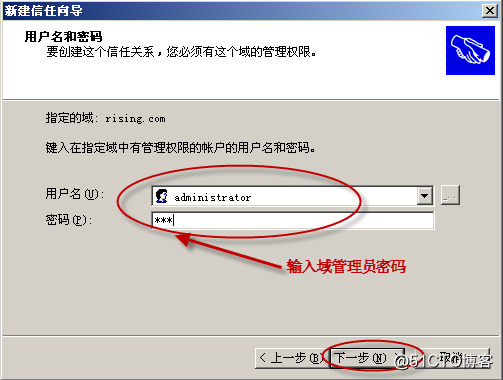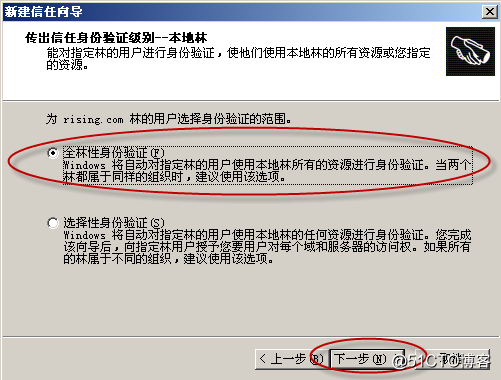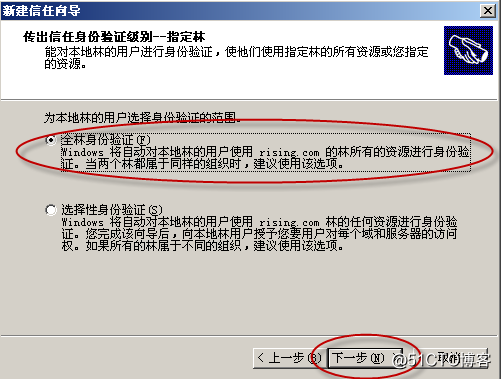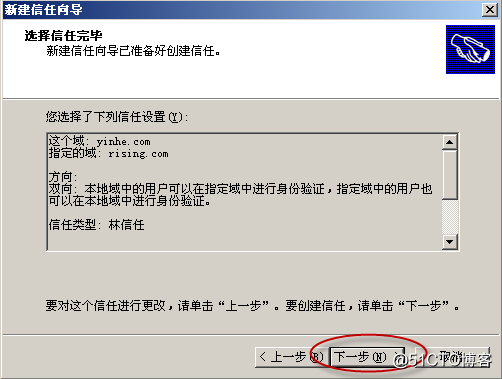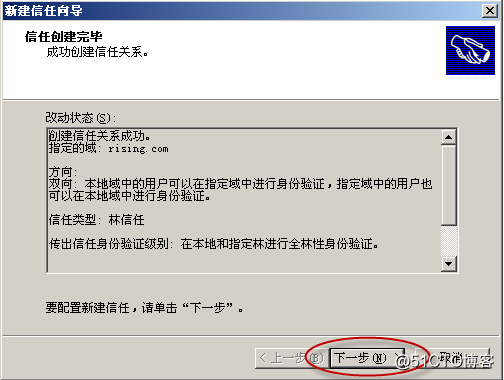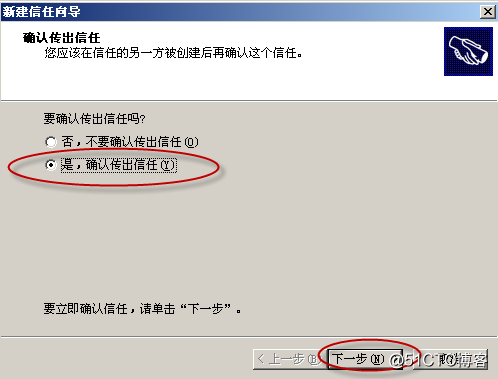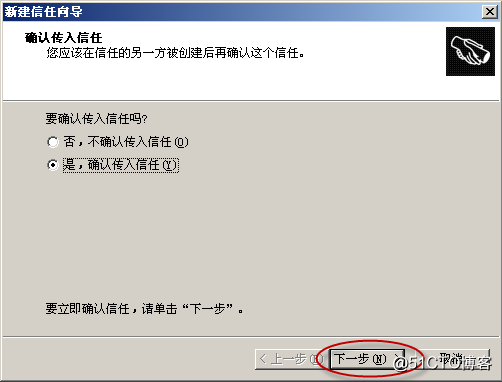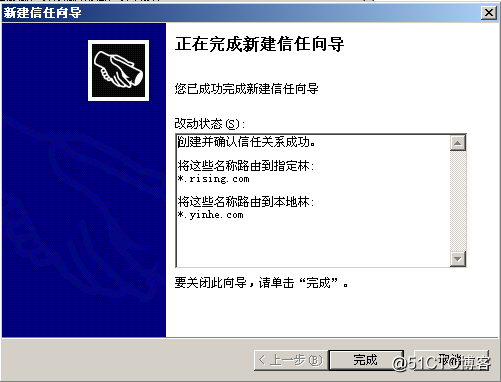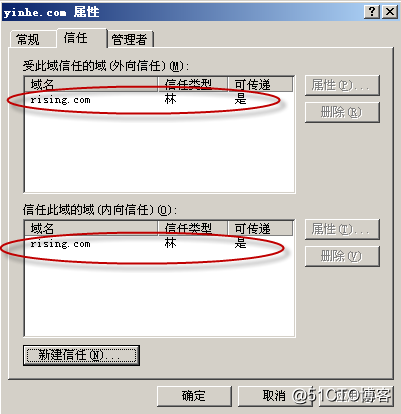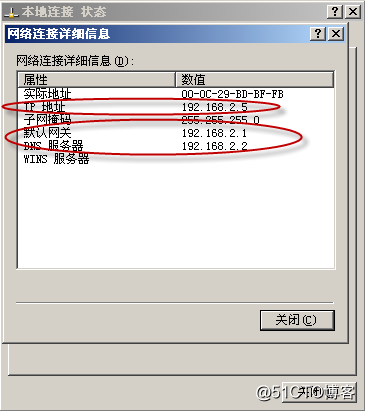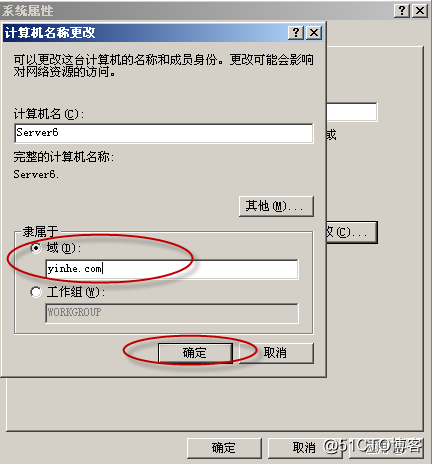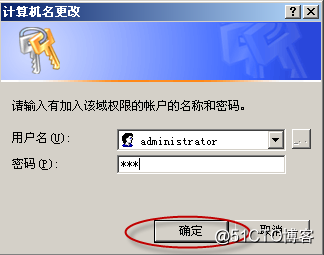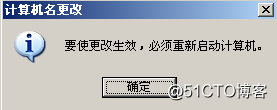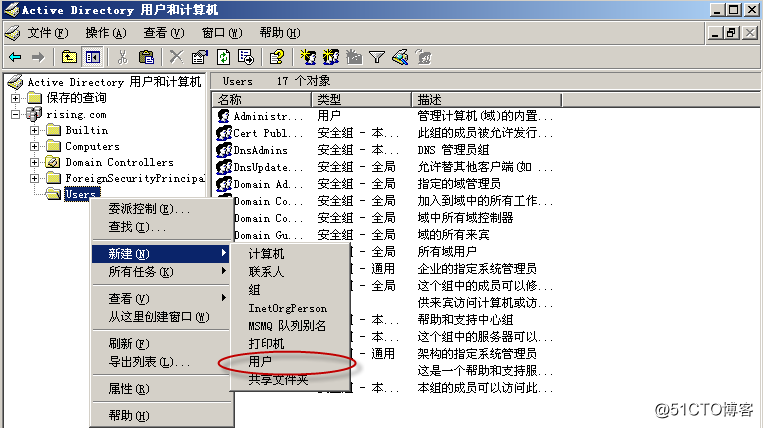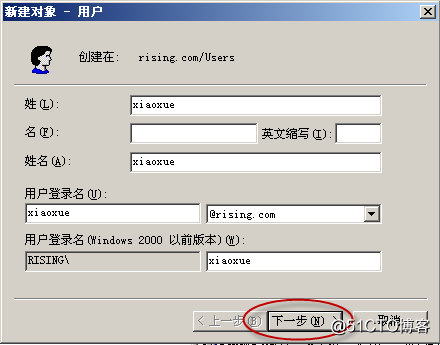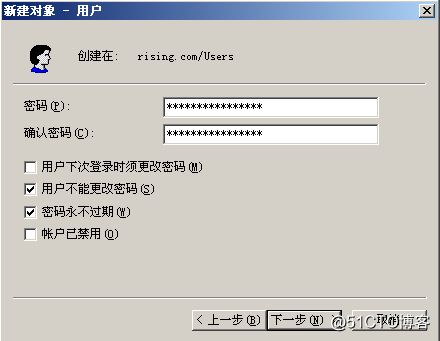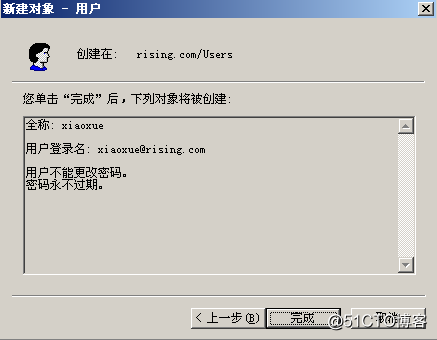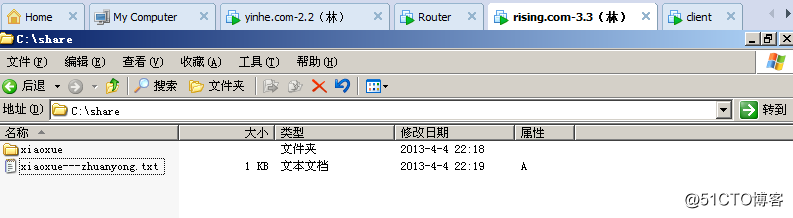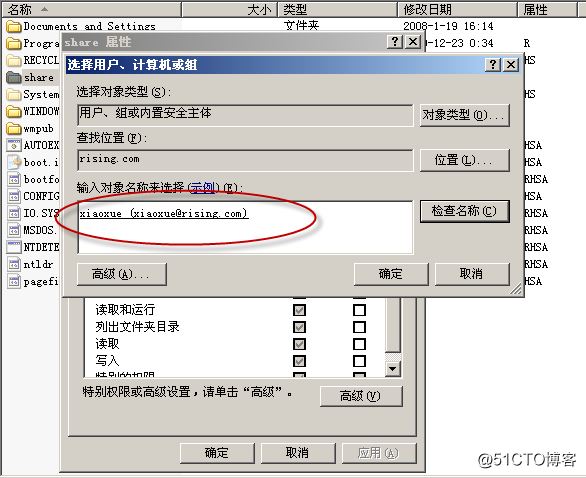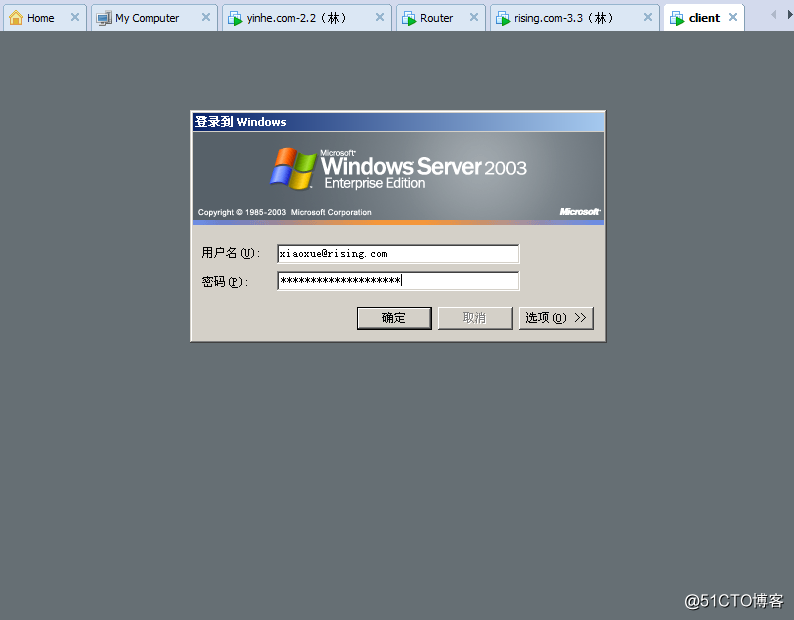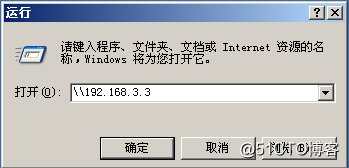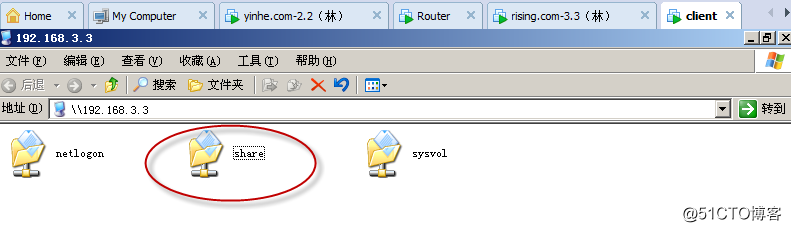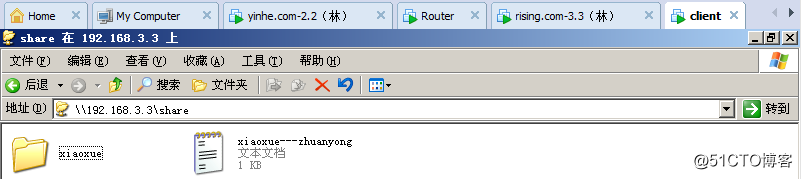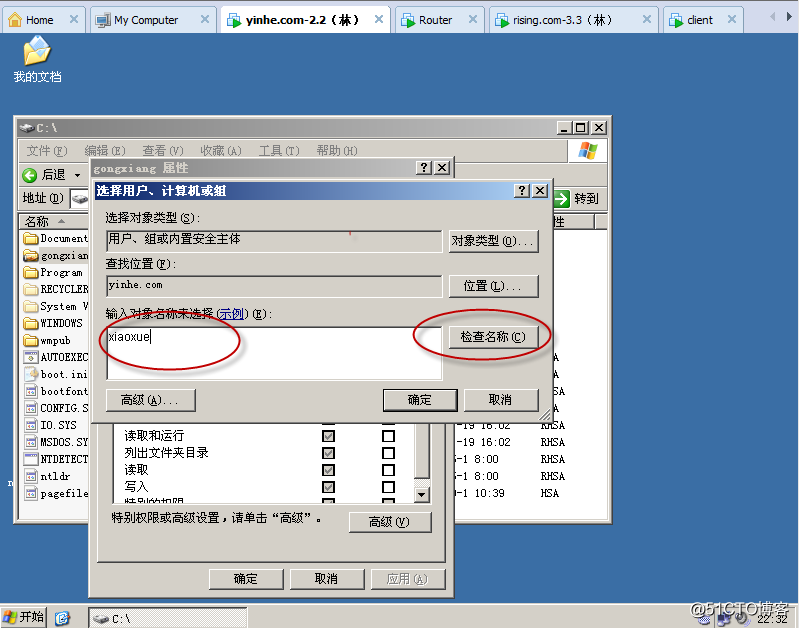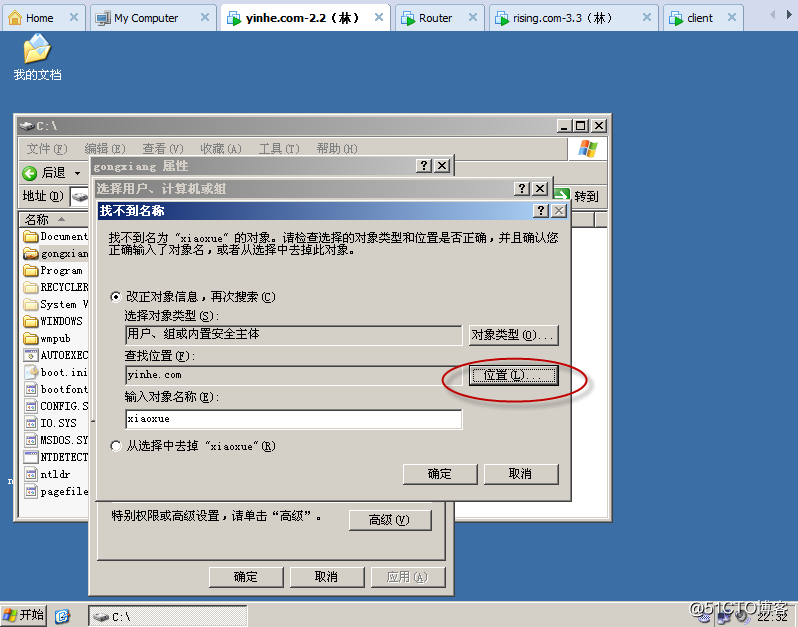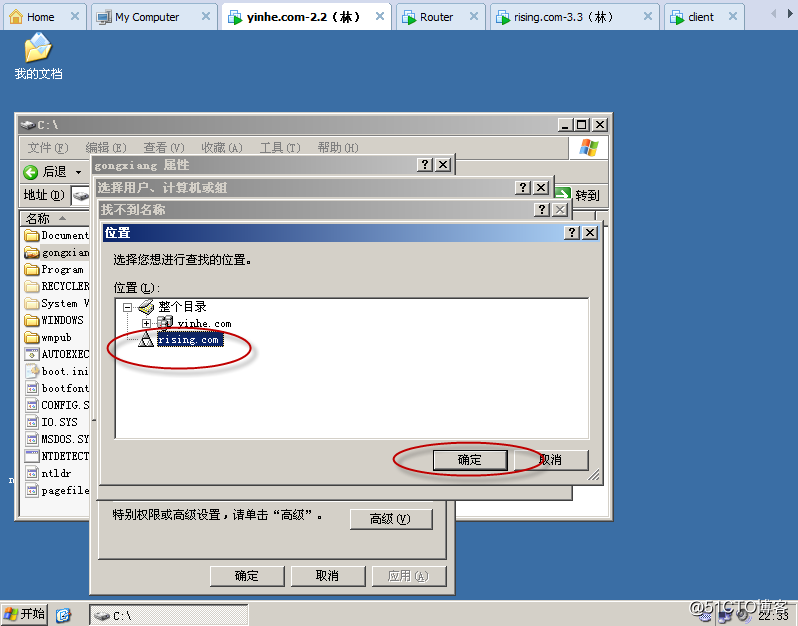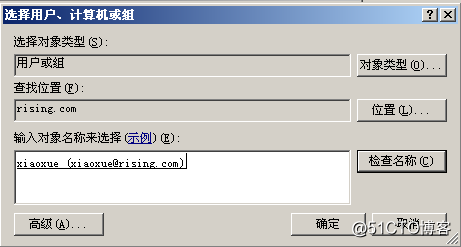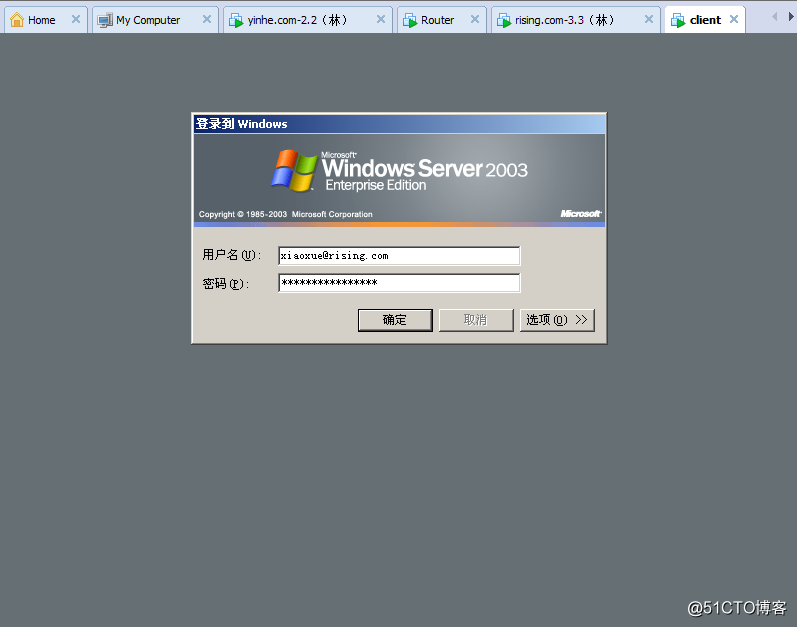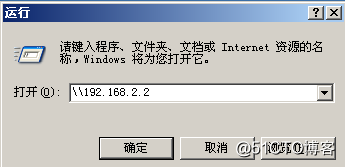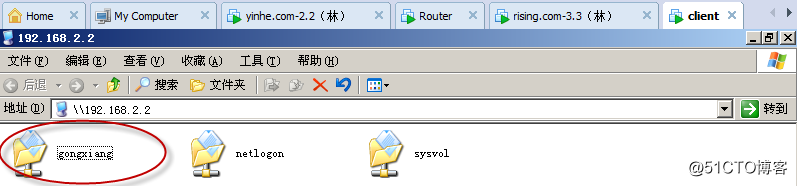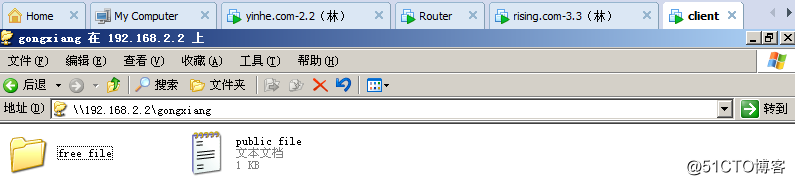标签:林信任
题目:林信任
准备环境:需要至少两台搭建好的林(树)和一台搭建好的路由器
实验思路:
第一步:创建辅助区域
1.在“运行”栏下输入“dnsmgmt.msc”来创建辅助区域
2.在正向区域里面新建域,然后下一步,选择“辅助区域”,给这个新建的区域取一个名字,
3.添加主要DNS的ip地址(这个地址是辅助区域的主DNS)
4.完成
5.在这个刚创建好的“辅助区域”下的“属性”里头选择“区域复制”,填写需要允许复制的ip地址(主DNS的ip地址)
6.然后在主要DNS这边也要相应的做区域辅助,在主要区域的“属性”下的“区域复制”里头选择“区域复制”,接着填写区域辅助的ip地址,然后再右键点击主DNS,在下面栏中选中“重新加载主机”
7.再回到辅助DNS这边也要右键点击辅助DNS,然后在辅助DNS栏下面找到,“允许从主机复制”和“允许重新加载”,这也许需要相互的多做两遍,但一定要让主机那边的所有相关配置复制到辅助区域这边。
8.创建辅助DNS两边都需要做,这里我就不再概述了。
第二步:提升AD用户与计算机的域功能级别
1.在“运行”栏中输入“dsa.msc”,选中“Active Directory 用户和计算机”右击,然后找到“提升域功能级别(A)”,在“提升域功能级别”里面选择windows server 2003(经典模式),然后点击确定“是”
第三步:提升AD的域和信任的林功能级别
1.在“运行”栏中输入“domain.msc”,选中“Active Directory 域和信任关系”,并右击,在选择栏中找到“提升林功能级别(A)”,然后只有一个可选,那只有选择这个windows server 2003(经典的模式),然后下一步,提示是否“确定”,点击“确定”,再次提示,然后再次点击“确定”
2.上面的操作在另一个林(树)里面也要相应的做,这里我不啰嗦了。
第三步:创建林信任关系
1.在“运行”中输入“domain.msc”,然后点击任意一个“林(树)”的“属性”,在属性下面的选项中找到“信任”,然后在信任下面“新建信任”
2.然后“下一步”
3.填写需要建立林信任的“域名”,然后“下一步”
4.在“信任类型”中选择“林信任”
5.在“信任方向”中选择“双向”
6.在“信任方”中选择“这个域和指定的域”,然后“下一步”
7.在“用户和密码”里面,这里要填写这个指定的域的管理账号及密码,然后“下一步”
8.在“传出信任身份验证级别--本地林”中选择“全林性身份验证”,然后“下一步”
9.在“传出信任身份验证级别--指定林”中也选择“全林性身份验证”,然后“下一步”
10.继续“下一步”
11.在“确认传出信任”中选择“是,确认传出信任”,然后“下一步”
12.林信任创建“完成”
第四步:测试林信任
这里我就不说了,后面的过程中会讲到的
下面就来看看配置的过程吧
实验环境
Yinhe.com-192.168.2.2(林)
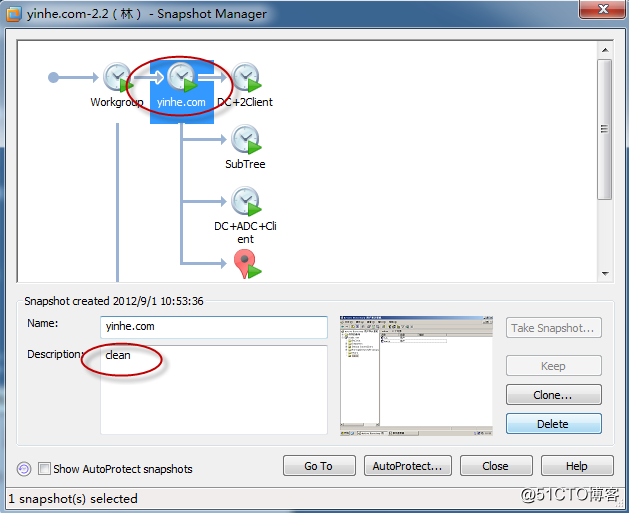
Router
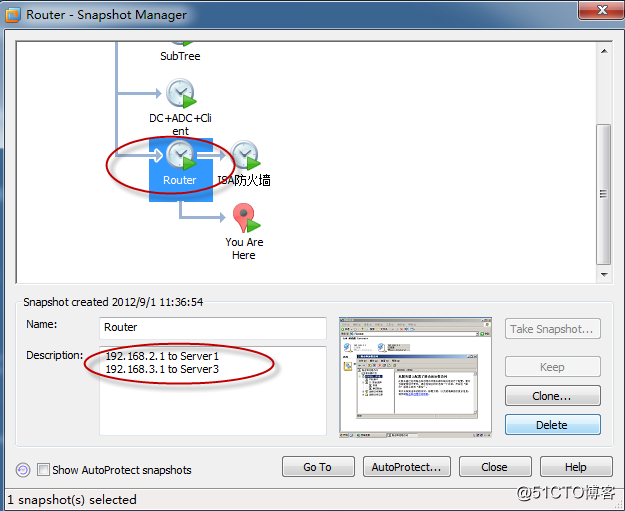
Rising.com-192.168.3.3(林)
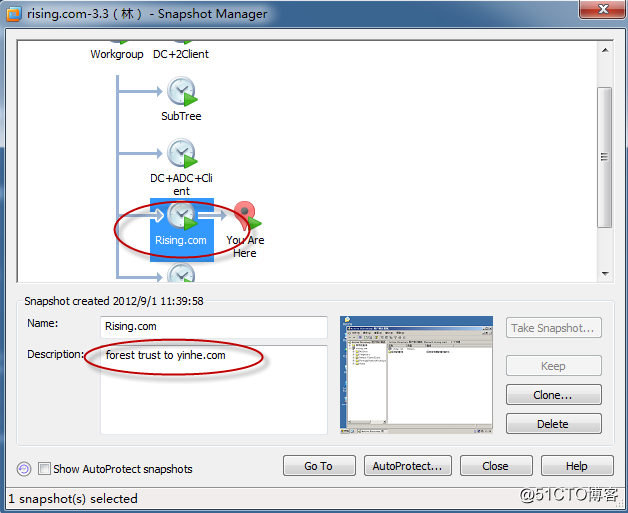
Router的网络连接详细信息
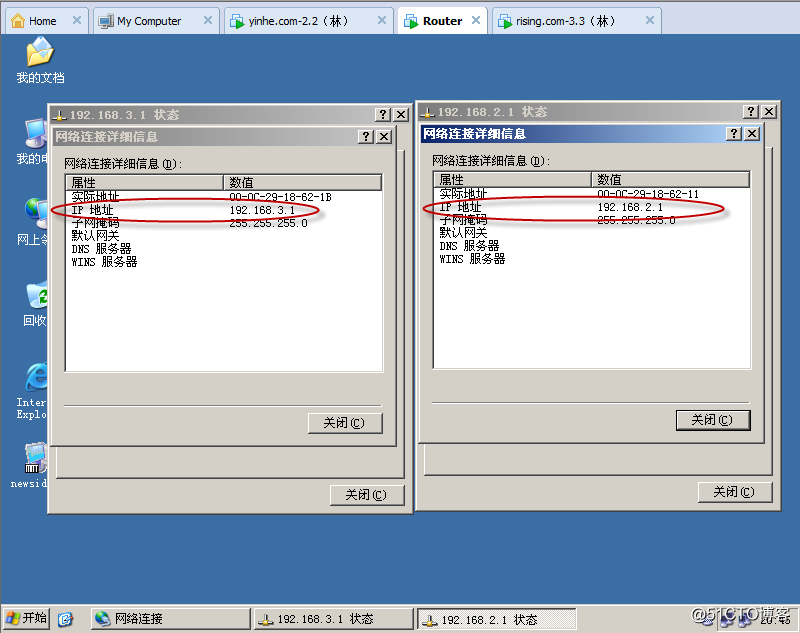
Yinhe.com的网络连接详细信息

Rising.com的网络连接详细信息
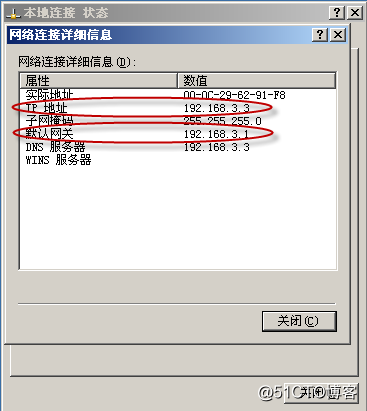
测试网络的连通性
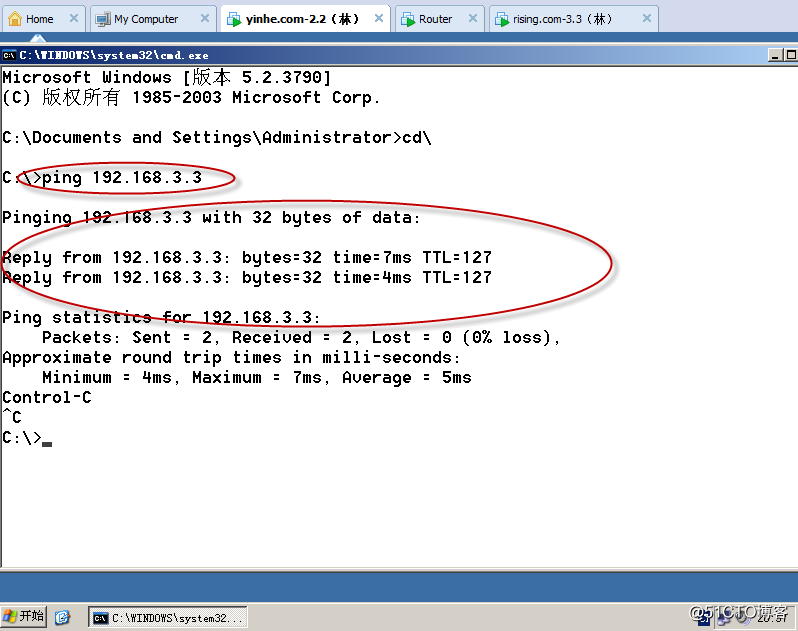
实验的配置过程:
第一步:创建辅助区域
在yinhe.com上面
点击“开始”,然后在“运行”栏中的“打开”下输入“dnsmgmt.msc”
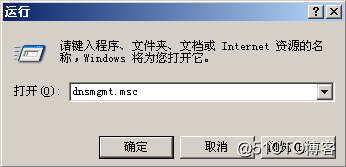
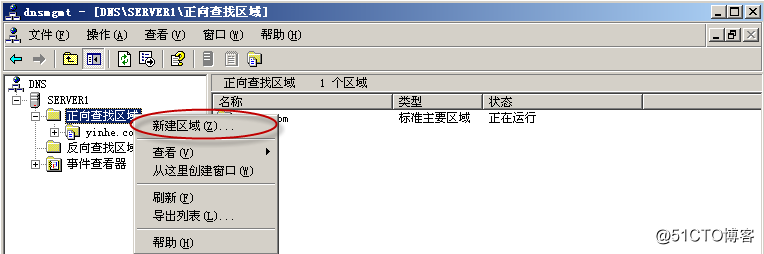
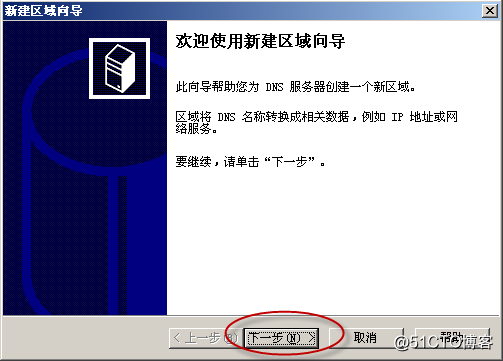
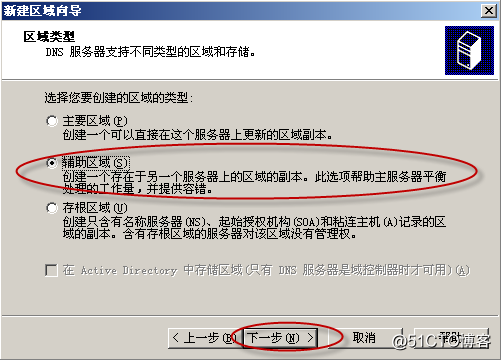
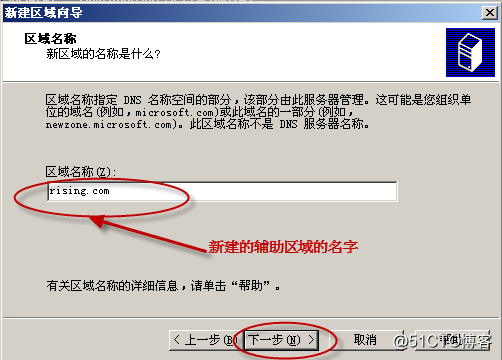
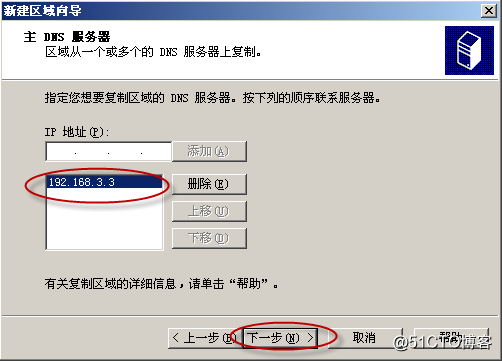
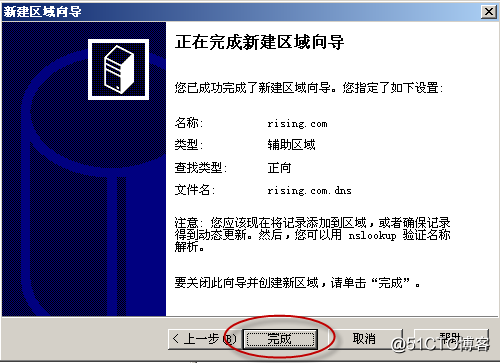
同步主DNS的信息
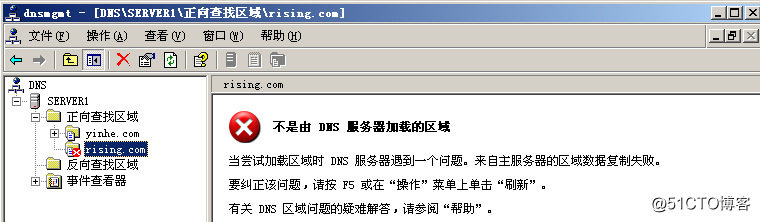
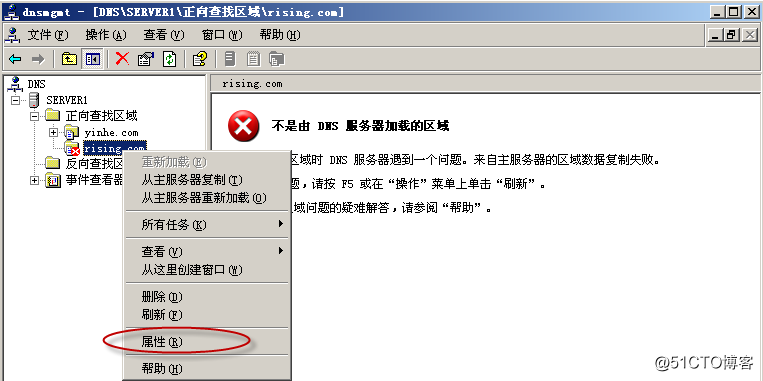
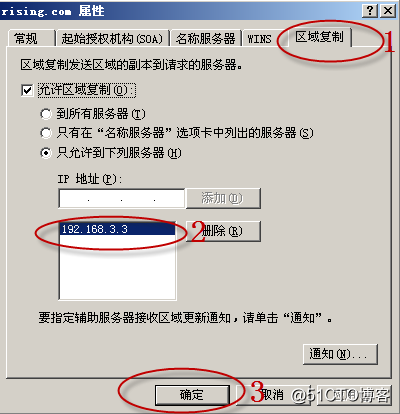
在rising.com上面
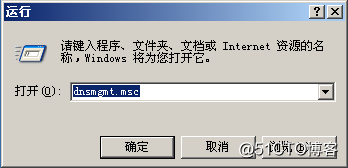
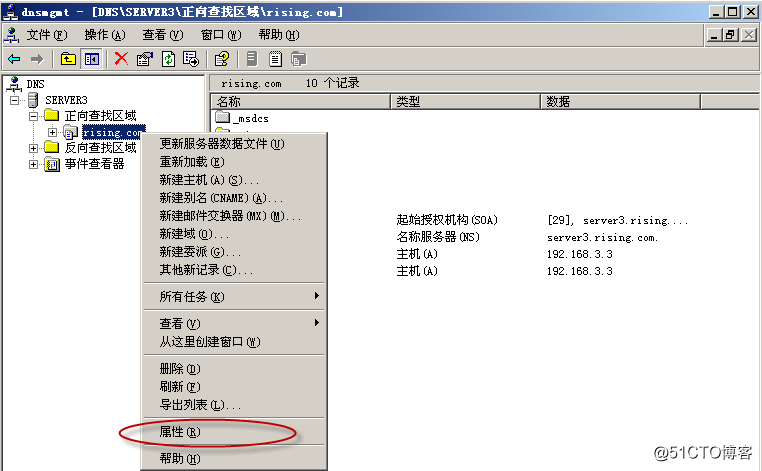
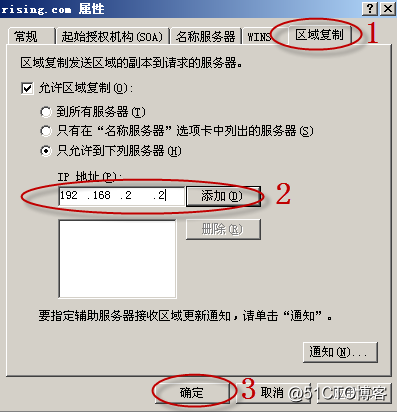
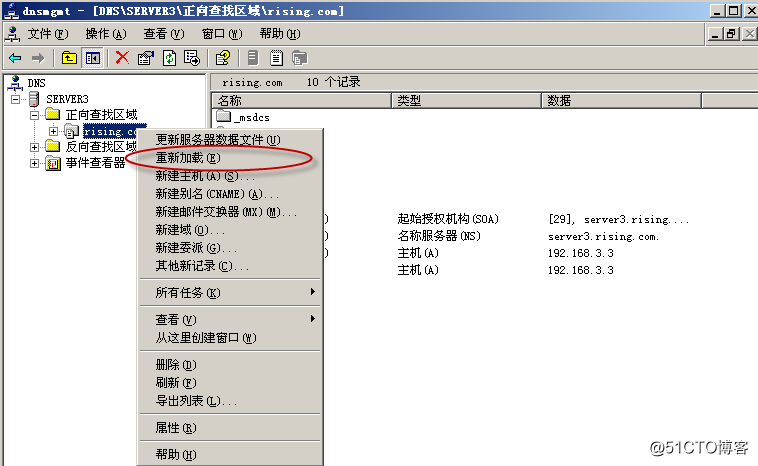
再回到辅助区域上面
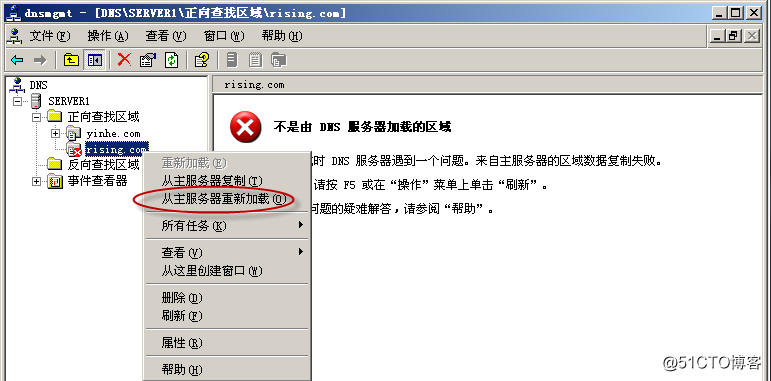
主DNS上的信息都同步过来了
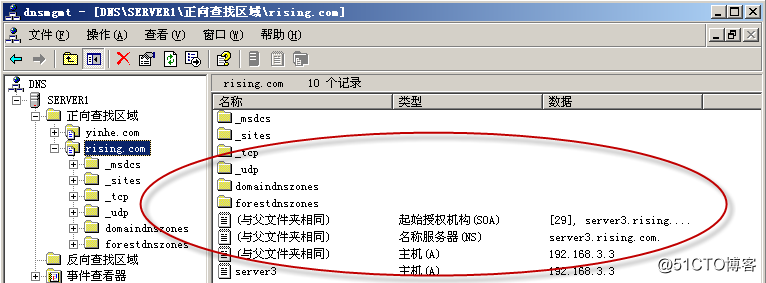
在rising.com上面也要创建一个辅助区域
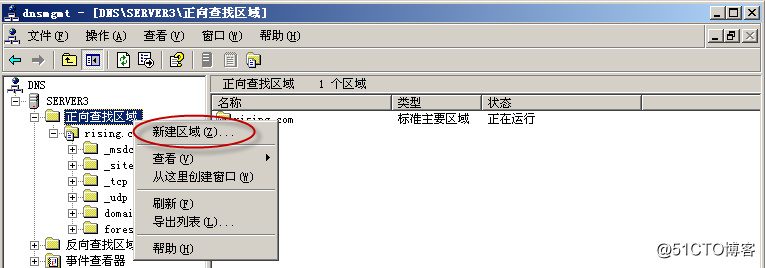
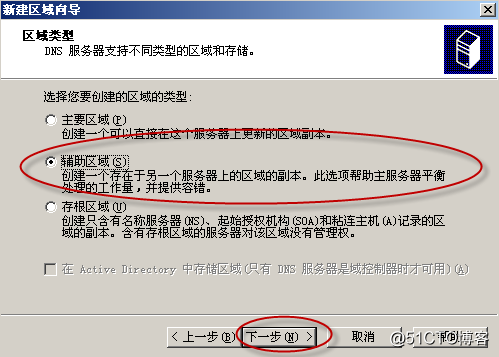
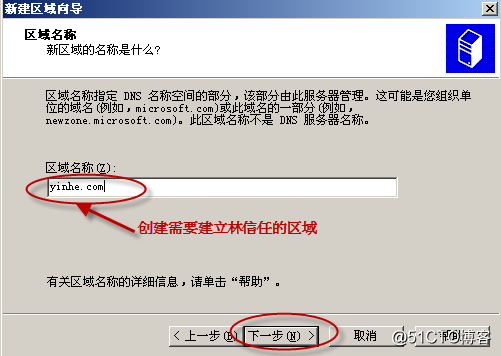
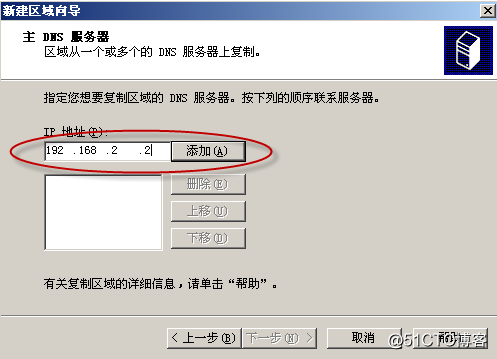
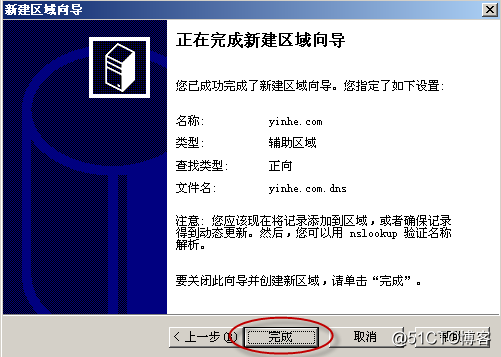
同步主DNS信息
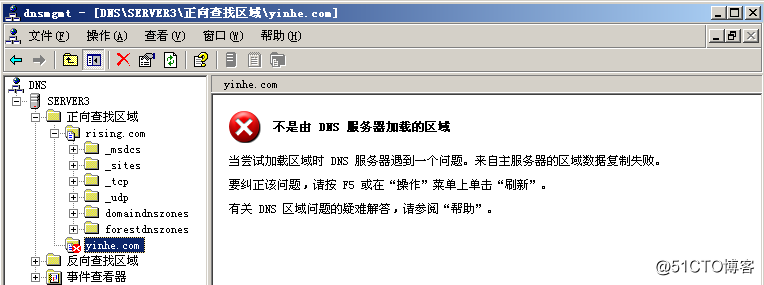
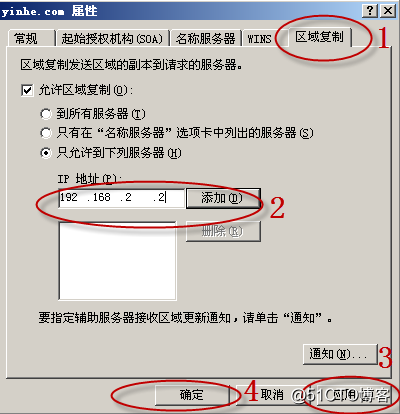
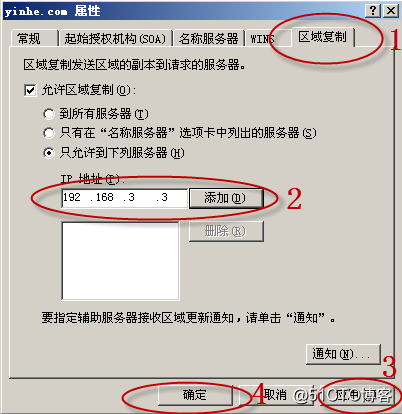
在主DNS上面重新加载
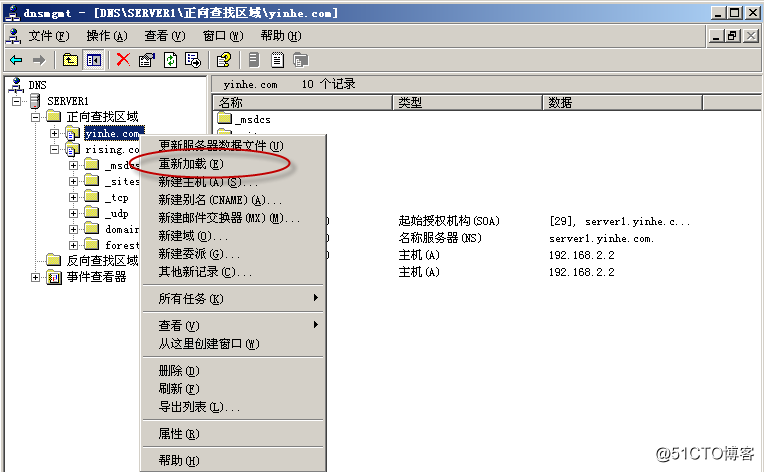
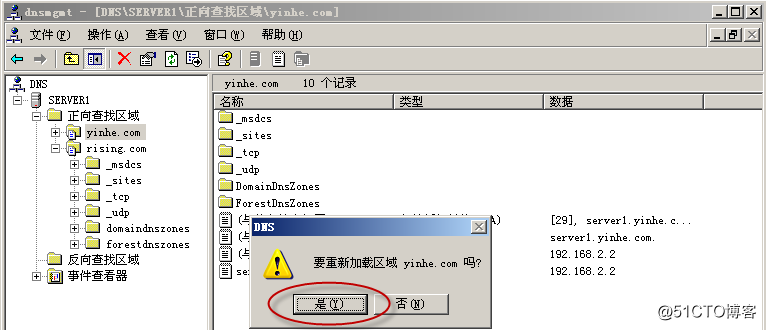
回到辅助DNS上面加载来自主DNS的信息
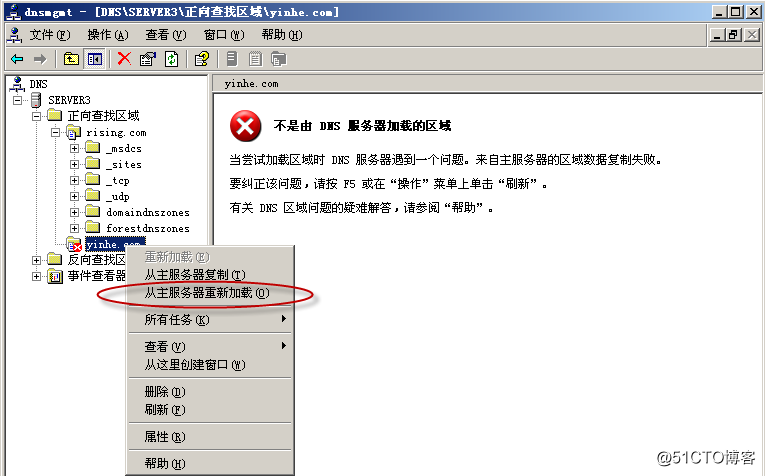
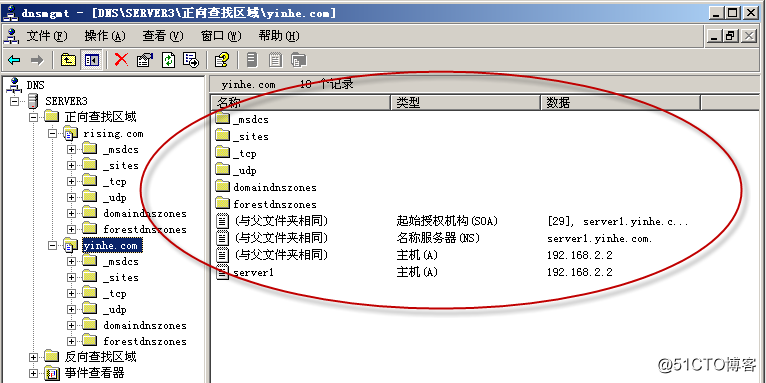
第二步:在AD的用户和计算机上面提升域功能级别
在yinhe.com上面
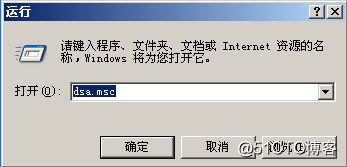
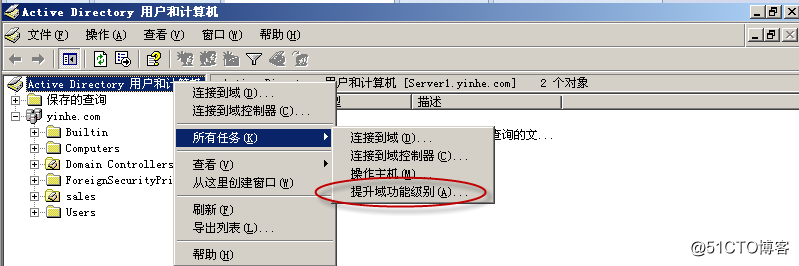
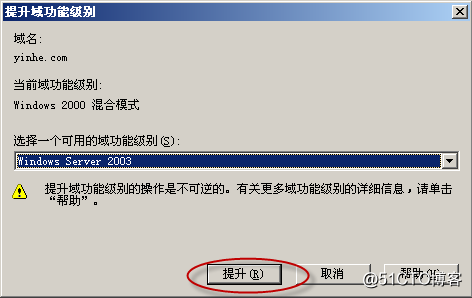
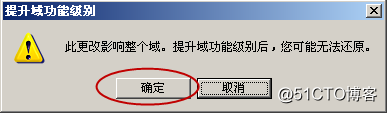

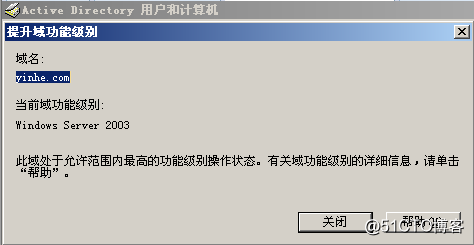
在rising.com上面来提升AD的用户和计算机的域功能级别
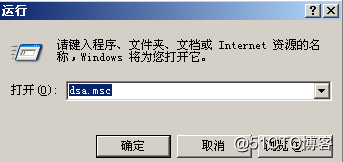
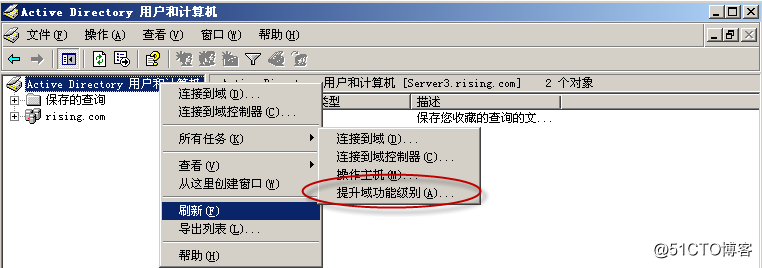
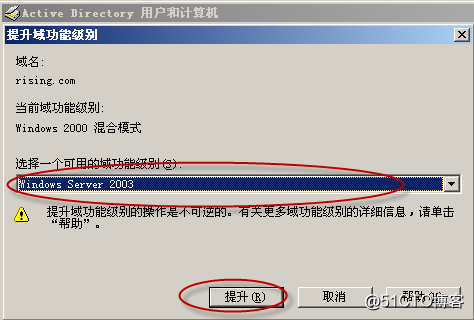
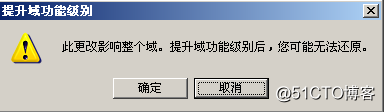
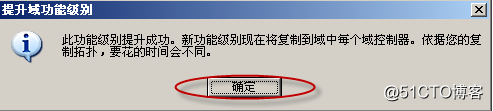
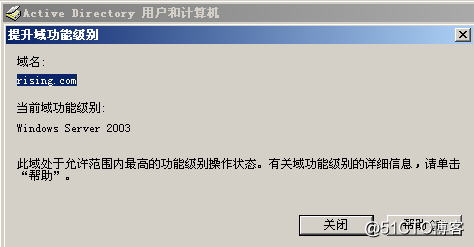
在yinhe.com上面来提升AD的域和信任关系的林功能级别
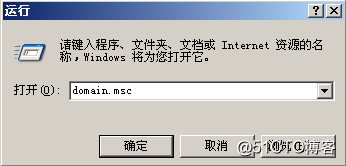
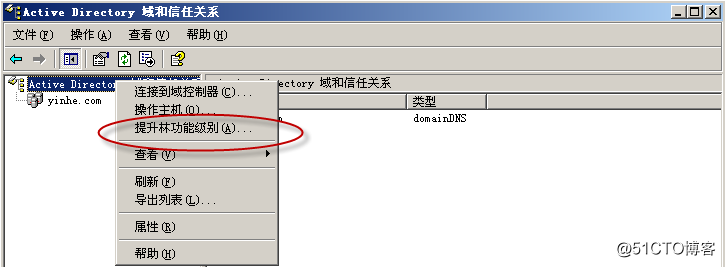
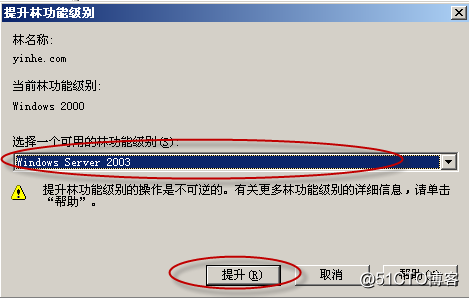
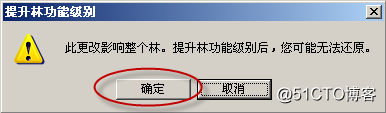
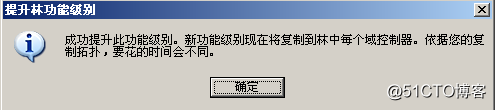
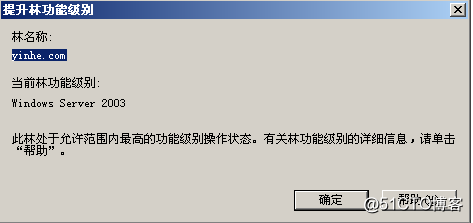
在rising.com上面来提升AD的域和信任关系的林功能级别
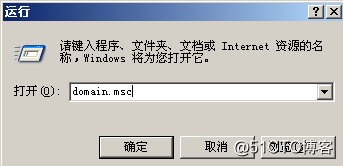
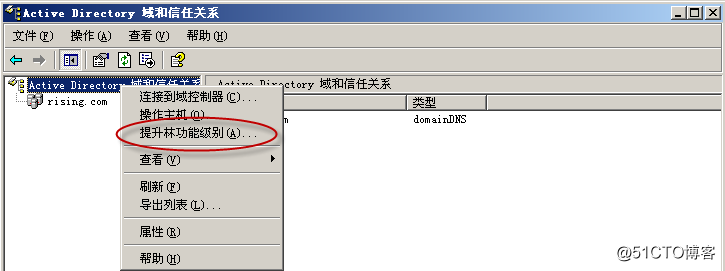
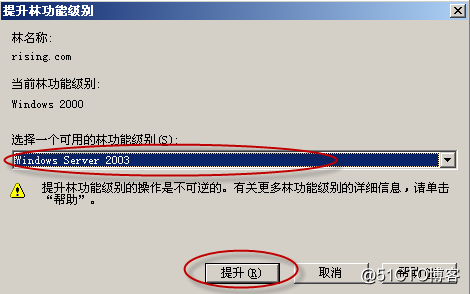


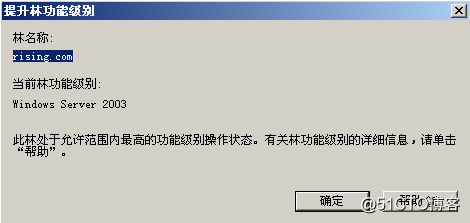
第三步:创建林信任关系
在yinhe.com上面的AD的域和信任关系下的yinhe.com的“属性”里面的“信任”中“新建信任”
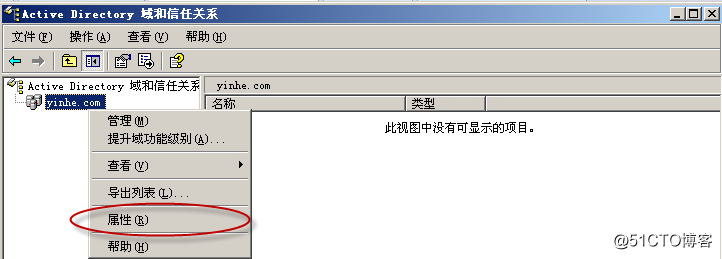
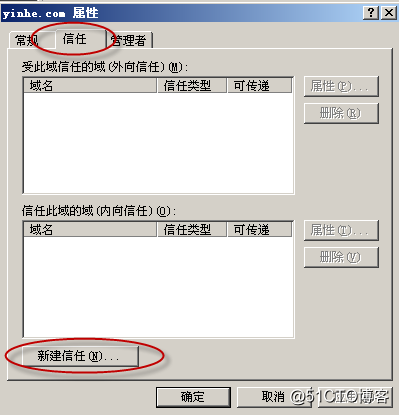
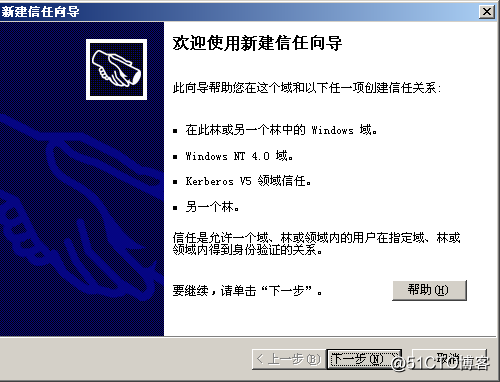
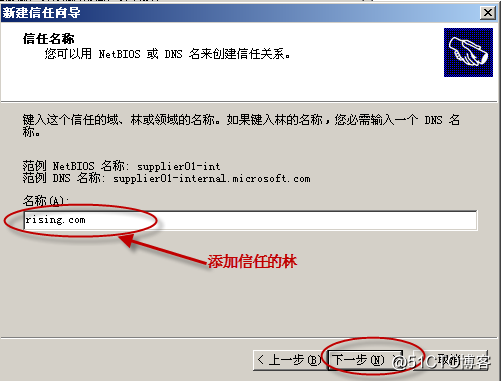
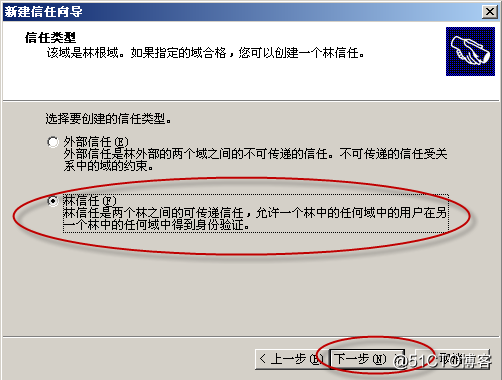
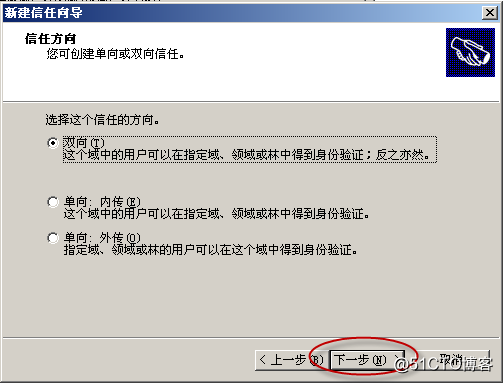
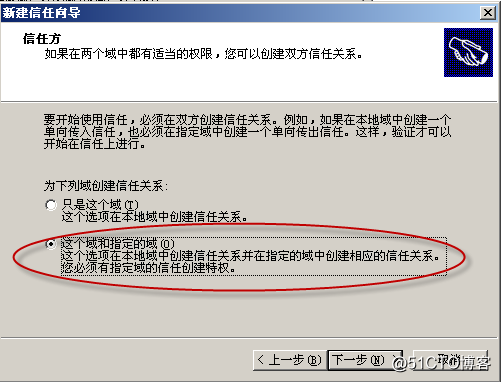
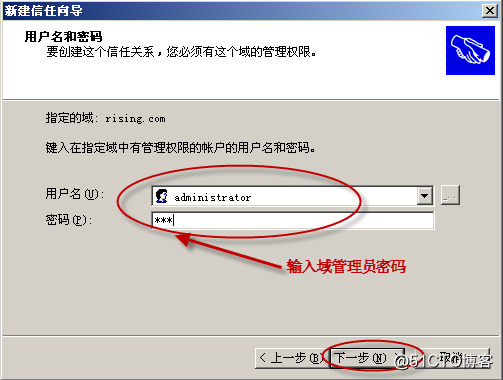
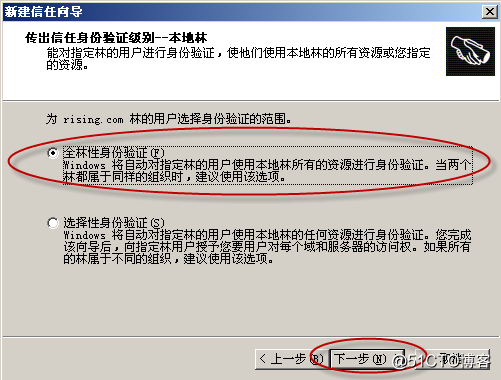
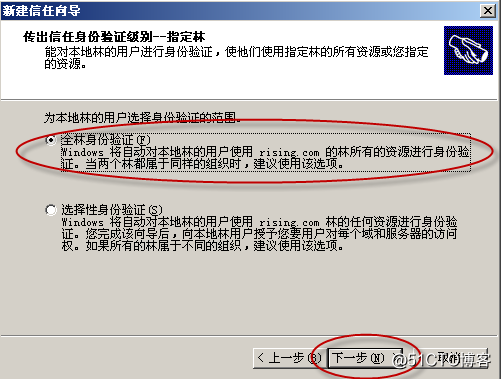
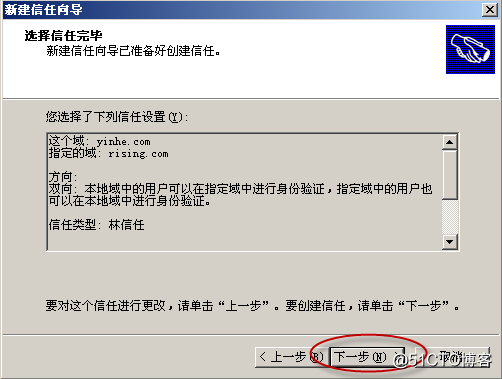
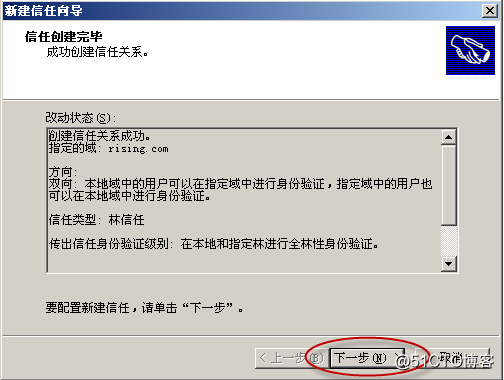
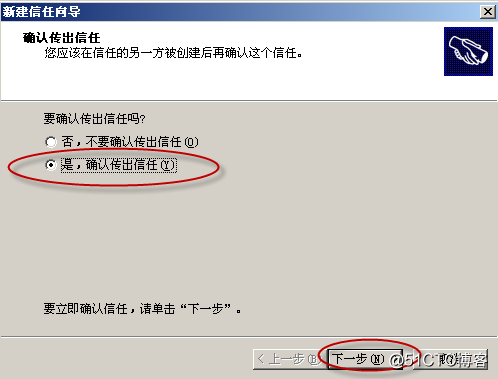
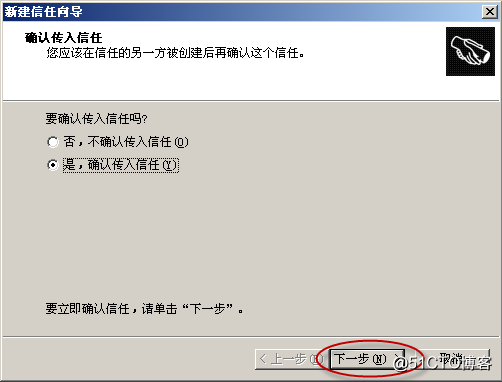
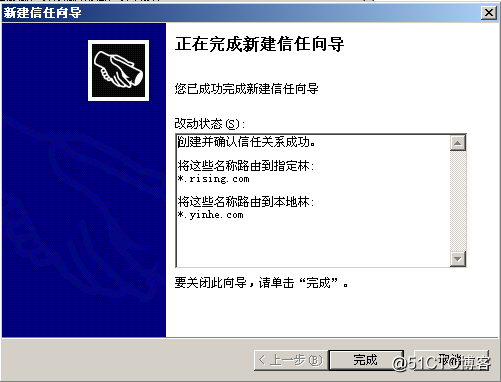
在yinhe.com上面
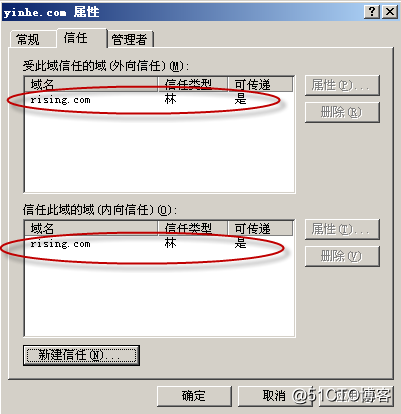
在rising.com上面

第四步:测试林信任
现在找到一个workgroup的普通计算机把它加入到yinhe.com的域中,下面是普通客户端的网络连接信息
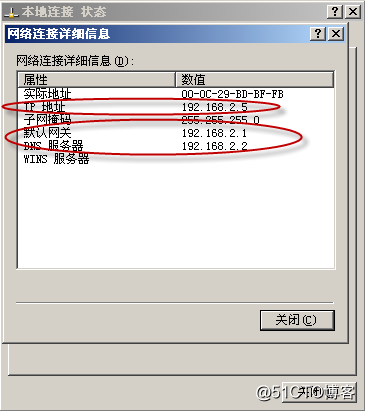
把它加入yinhe.com这个域中
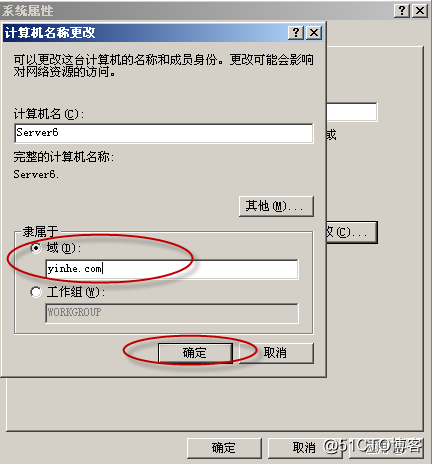
这里需要输入yinhe.com这个域的管理员的账户及密码
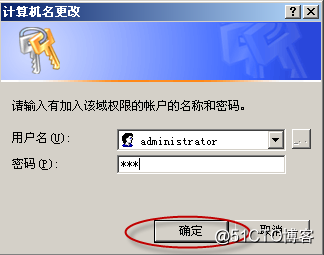
以成功加入域中

这里修改了计算机名,所以必须重新启动才能够生效,点击“确定”
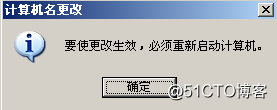
下面在rising.com这个林中创建一个用户,名叫做xiaoxue
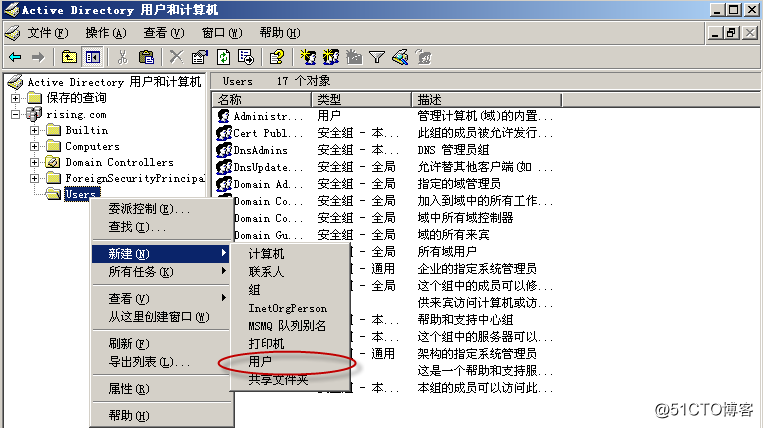
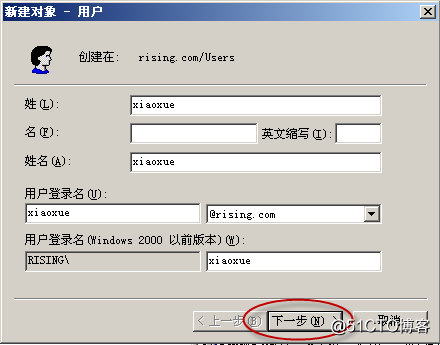
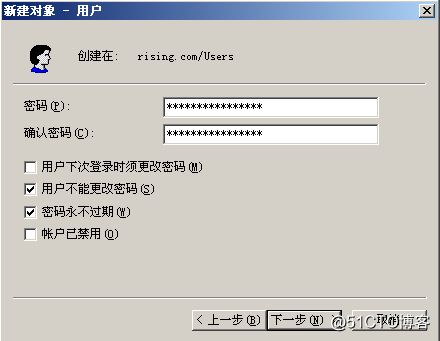
账户创建成功
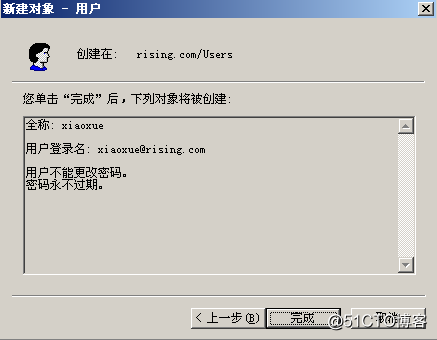
现在在c盘下面创建一个共享文件夹,取名为share,并在里面添加些文件
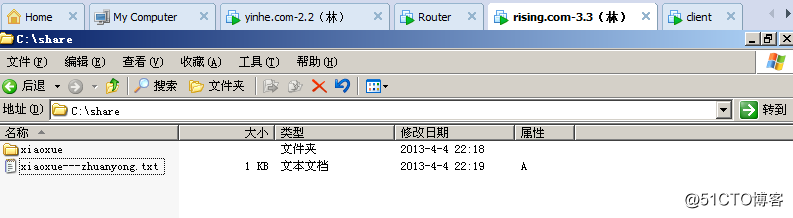
然后在share的属性安全项中输入xiaoxue的用户名
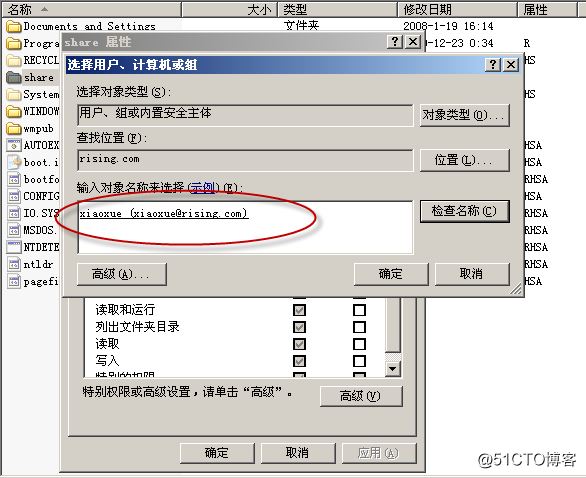
现在回到客户端用xiaoxue的用户账号来登录
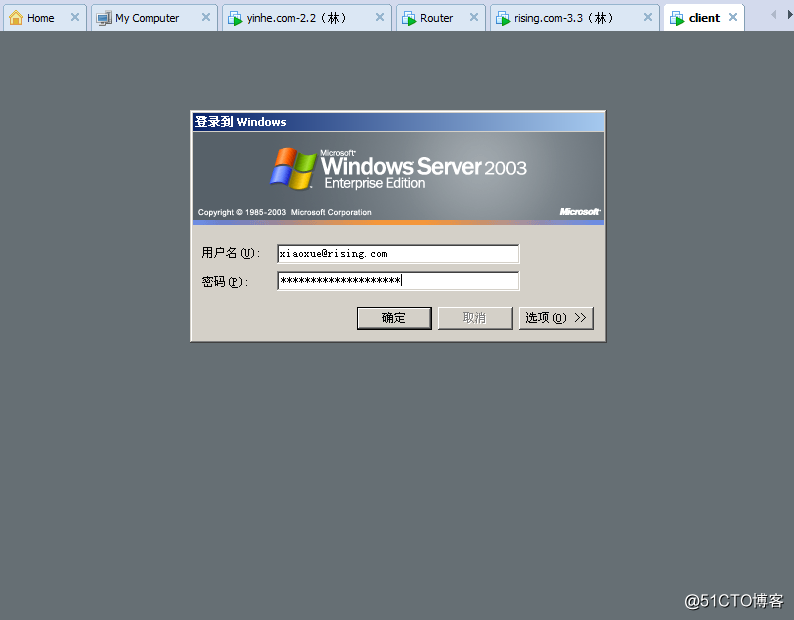
输入需要访问的路径
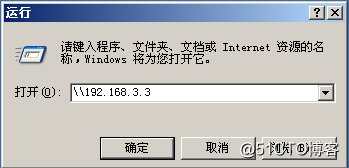
发现可以访问到rising.com这个林中的共享文件
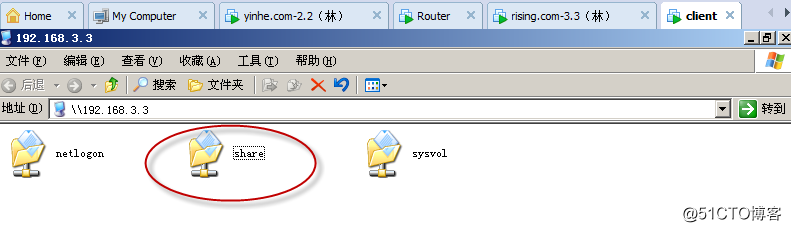
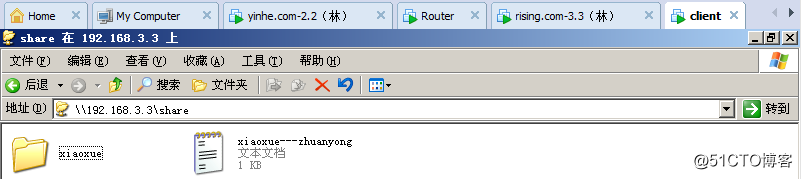
下面我在yinhe.com的林下面也创建一个共享文件,名为gongxiang,也在gongxiang的属性安全里面加入xiaoxue这个账户
通过位置来查找
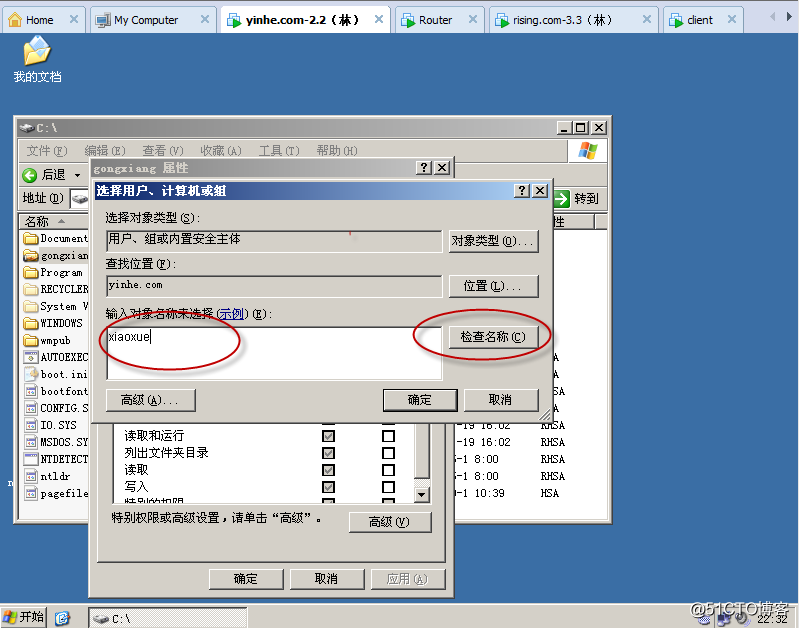
下面出现这个林信任关系的标志,说明前面创建的林信任是成功的。
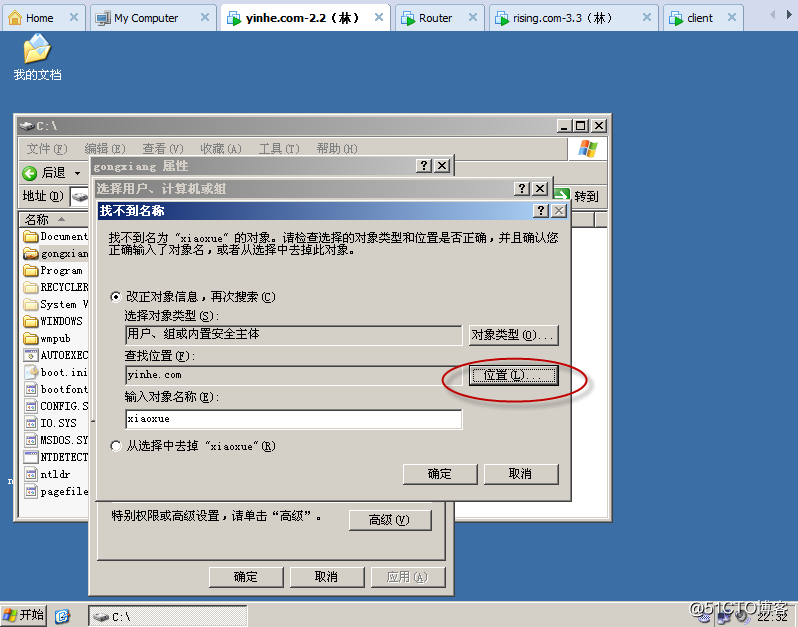
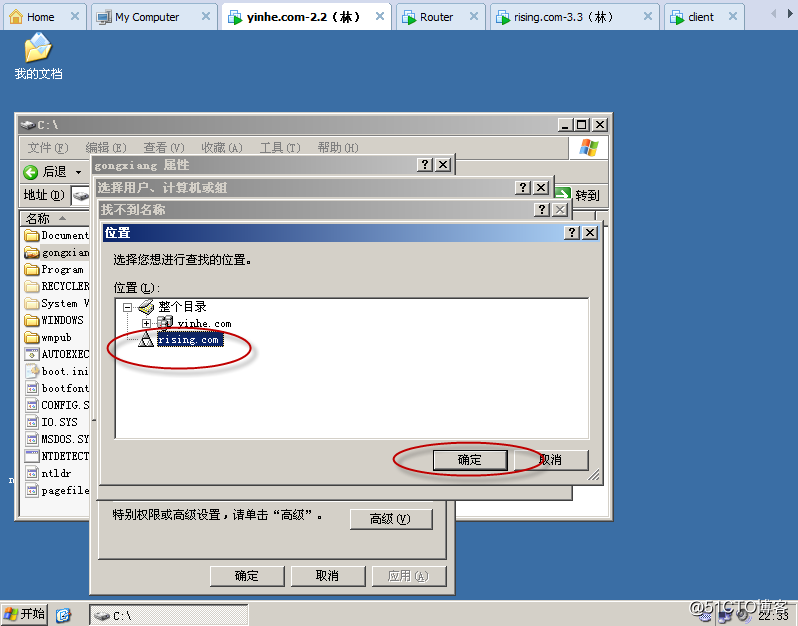
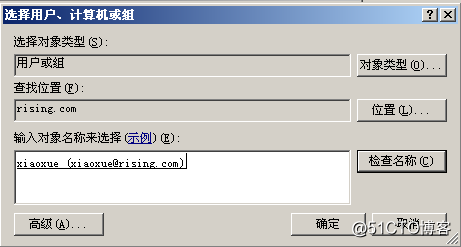
好,现在再来用xiaoxue这个账号登陆一下
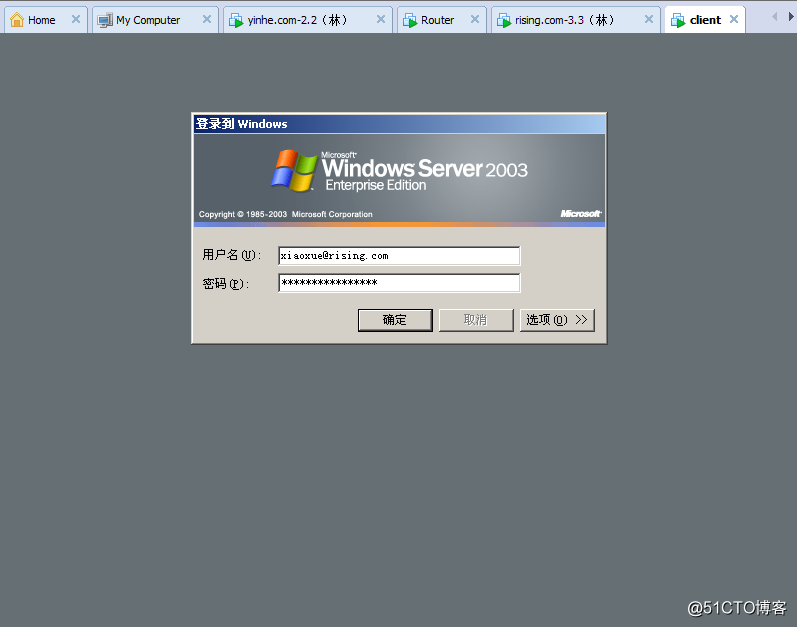
输入要访问gongxiang文件的服务器的路径
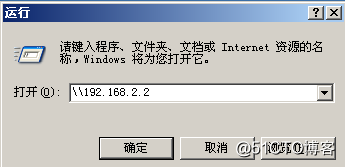
发现能够访问
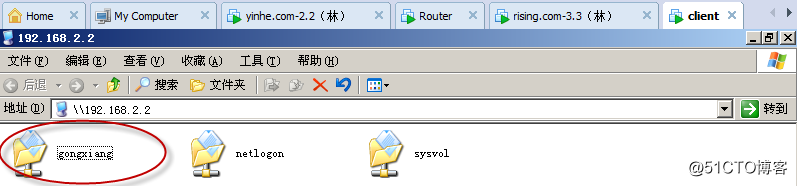
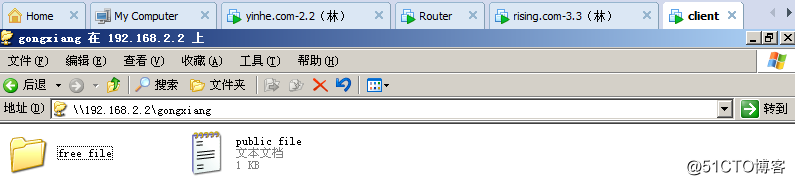
实验结果:林信任的实验成功
07、林信任
标签:林信任
原文地址:http://blog.51cto.com/vbers/2118891