标签:文件 mac 3.5 客户机 img vmware 控制器 indent 3.3
通过VMware workstation创建虚拟机,对于初次实践的同学来说,是有些摸不到头脑的感觉。但是简洁轻便的操作,能够很容易让新手掌握。
但是本篇总结了一些自定义的内容。这些内容看似无用,实则意义非凡。
比如创建一台定义了网络参数,磁盘参数的虚拟机,并且离线部署好应用服务,上传到VMware sphere,开箱使用。
因此,自定义很重要
个人觉得VMware workstation在这个方面比Oracle的virtual box和Microsoft的hyper-v做的好
下面的步骤,包含了一些没有难度但是却清奇的操作。对于新手来说,会有些困惑,不能够理解为何这么做。但是对于涉足运维的老鸟来说,却不足为奇,甚至内心忍不住想笑。
无论你处于什么段位,都不应该忽视最基本的技能。
且对博主而言,本篇博客的目的,仅仅只是创建一台高度定制化的虚拟机,命名为console。为以后基于这台虚拟机的其他运维实践操作打下基础。
VMware workstation菜单栏:文件-新建虚拟机
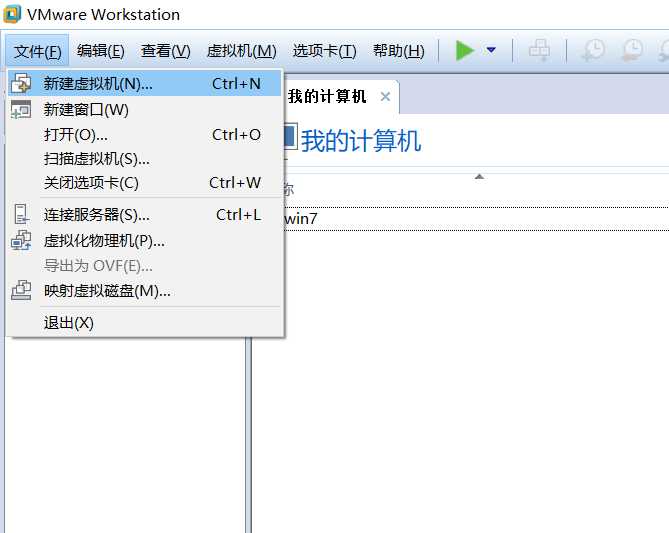
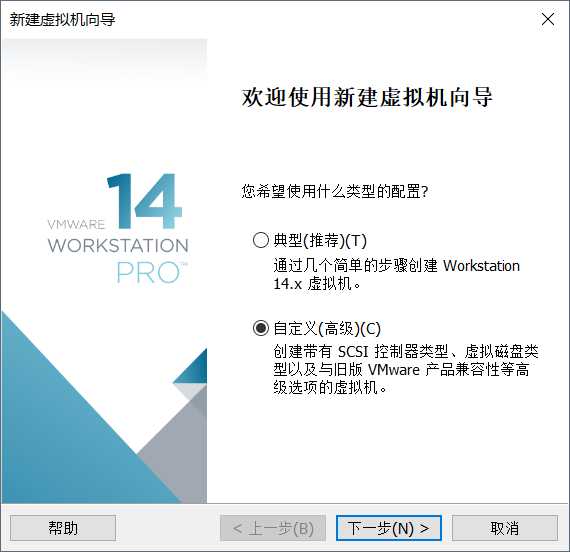
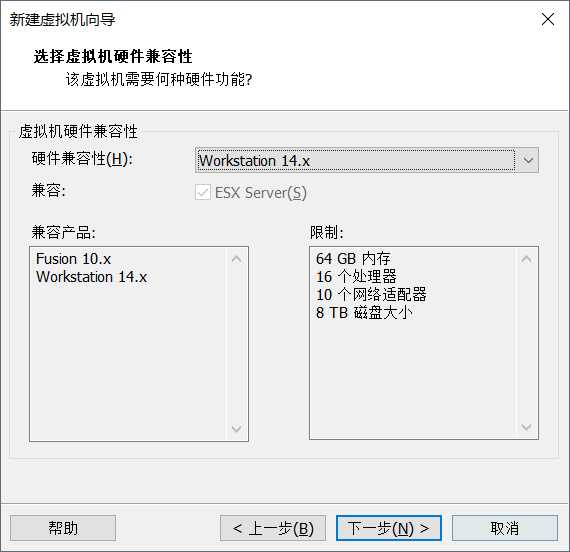
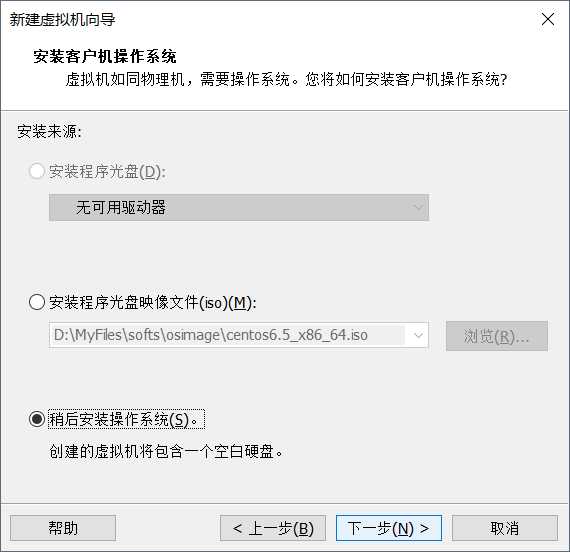
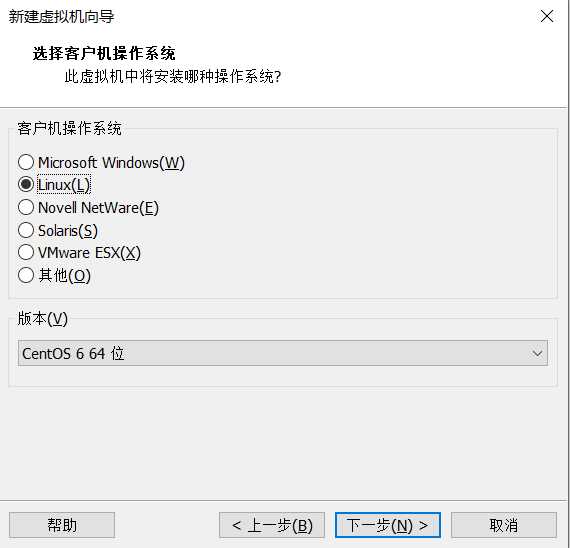
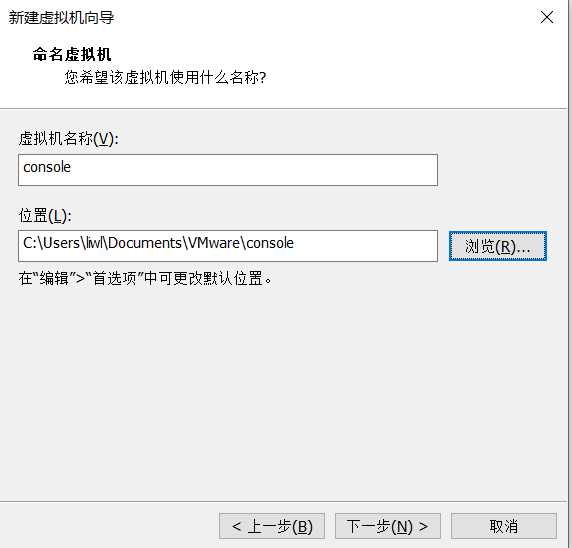
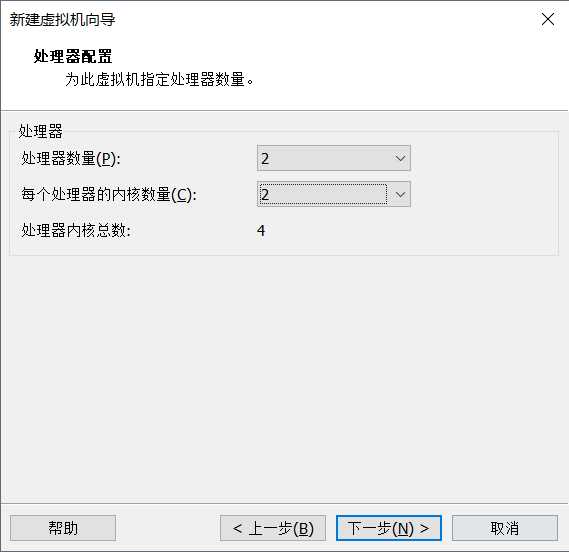
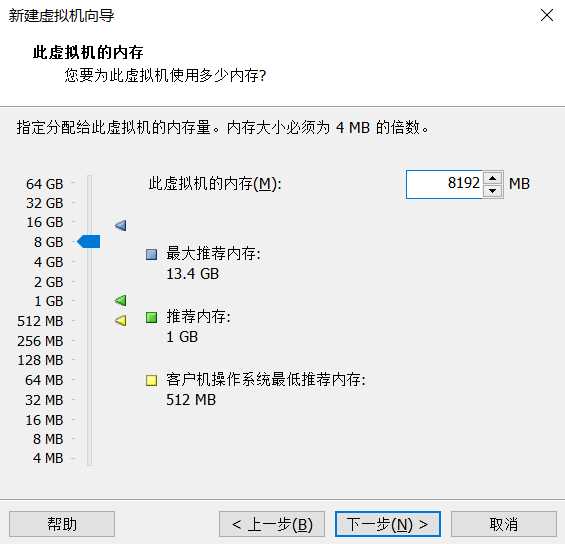
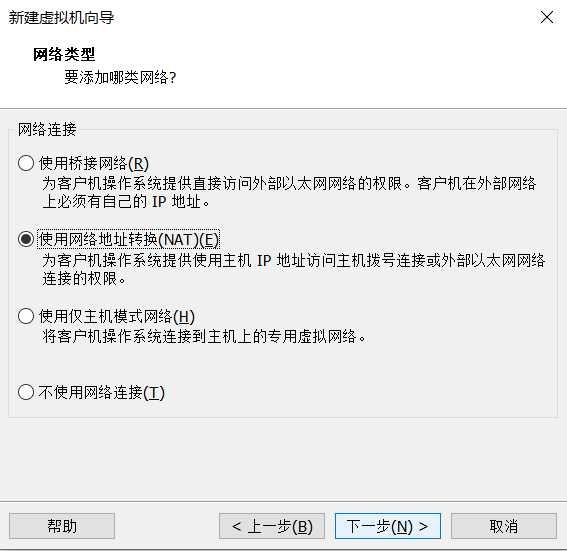
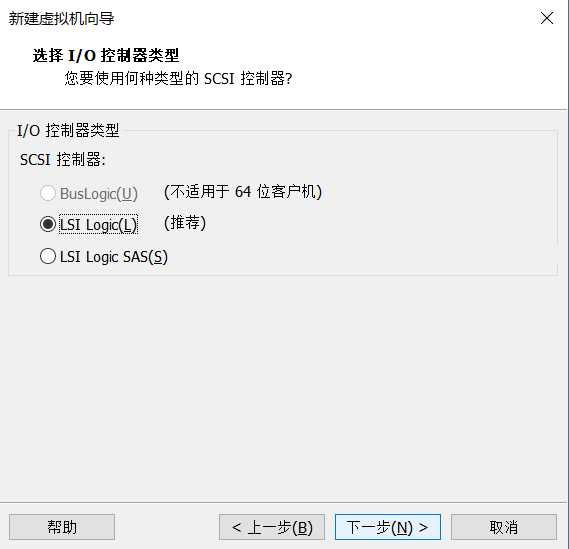
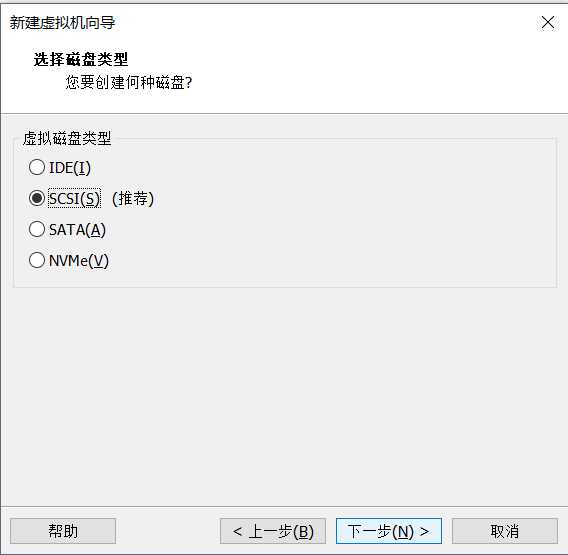
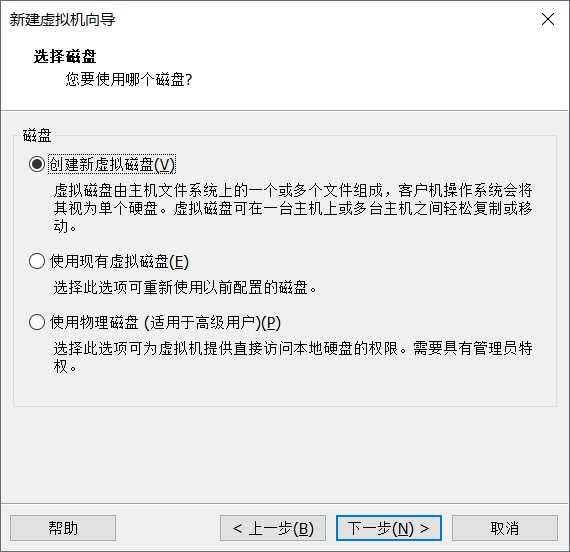
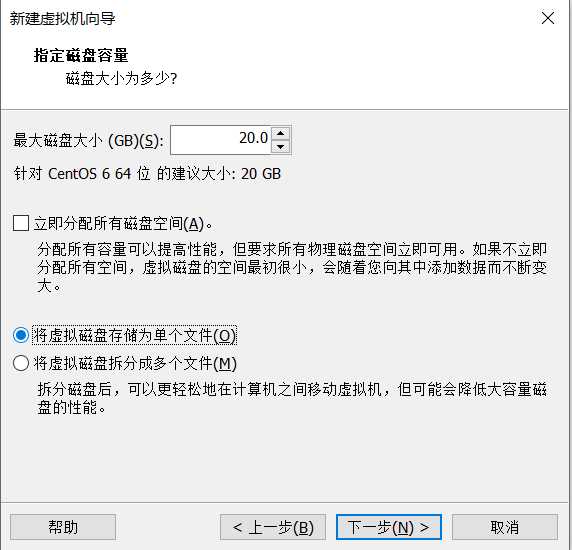
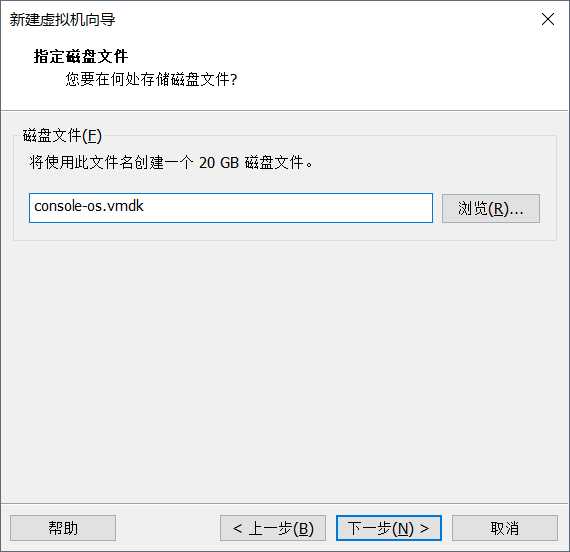
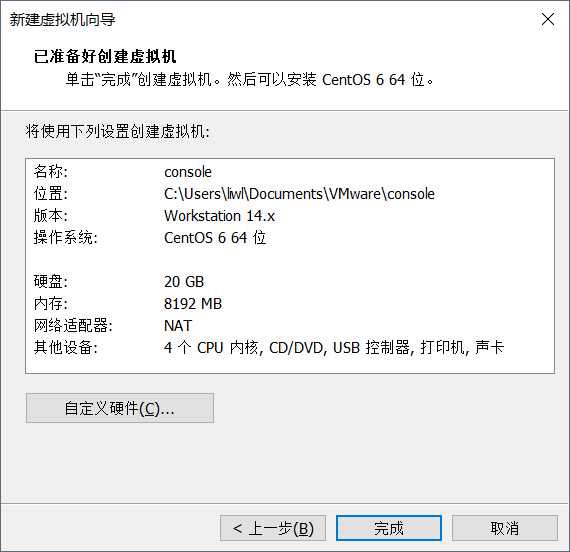
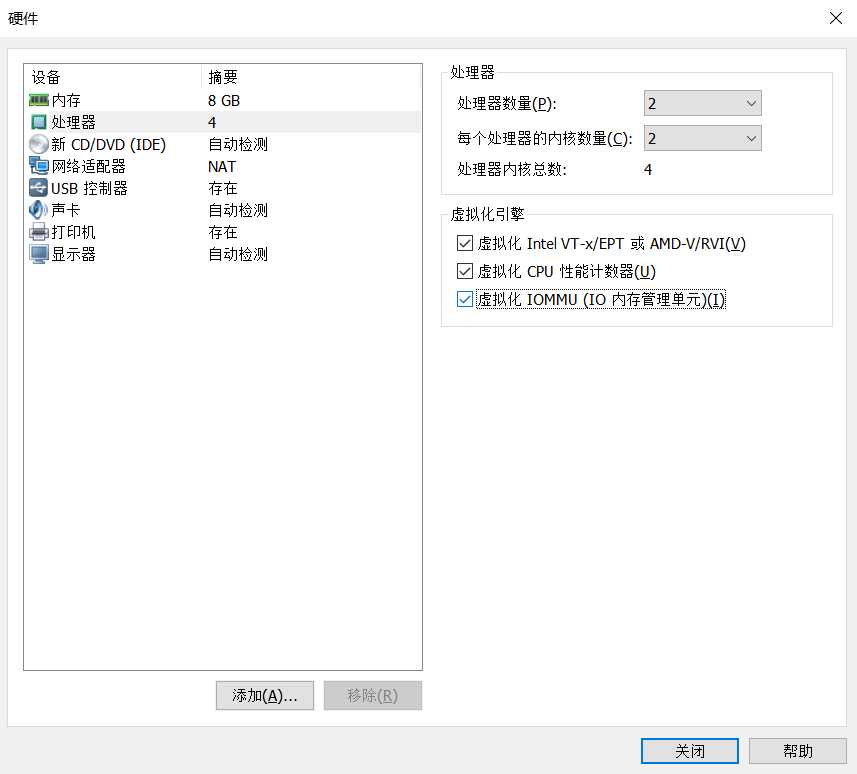
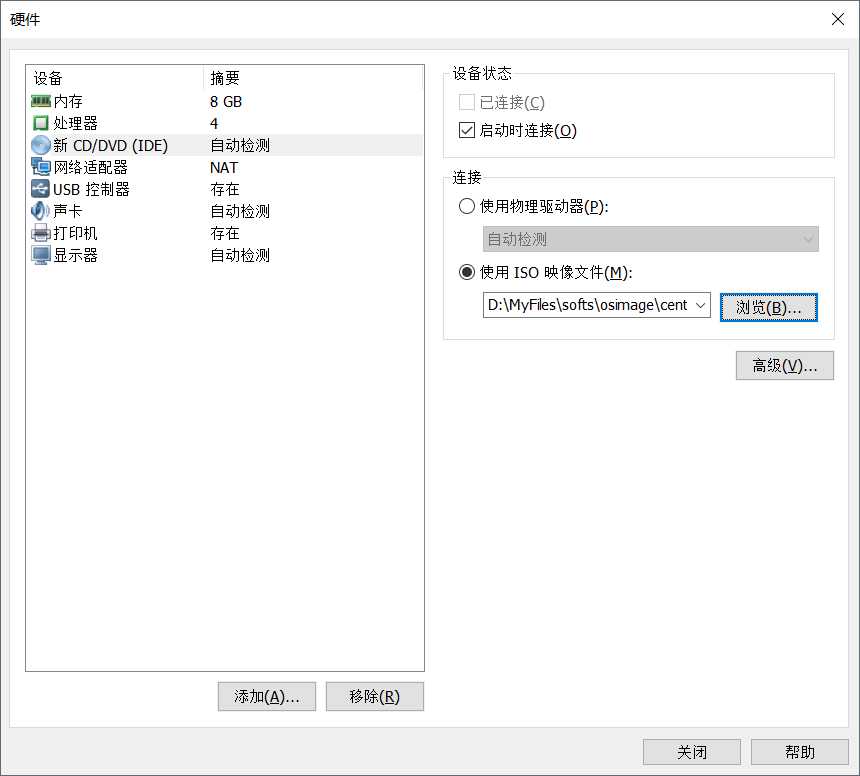
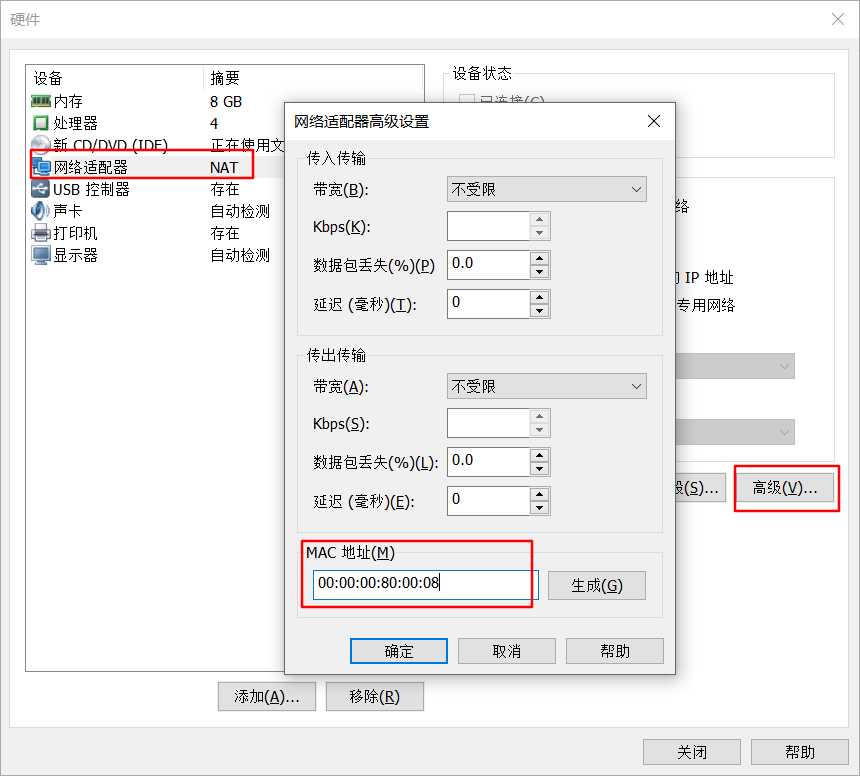
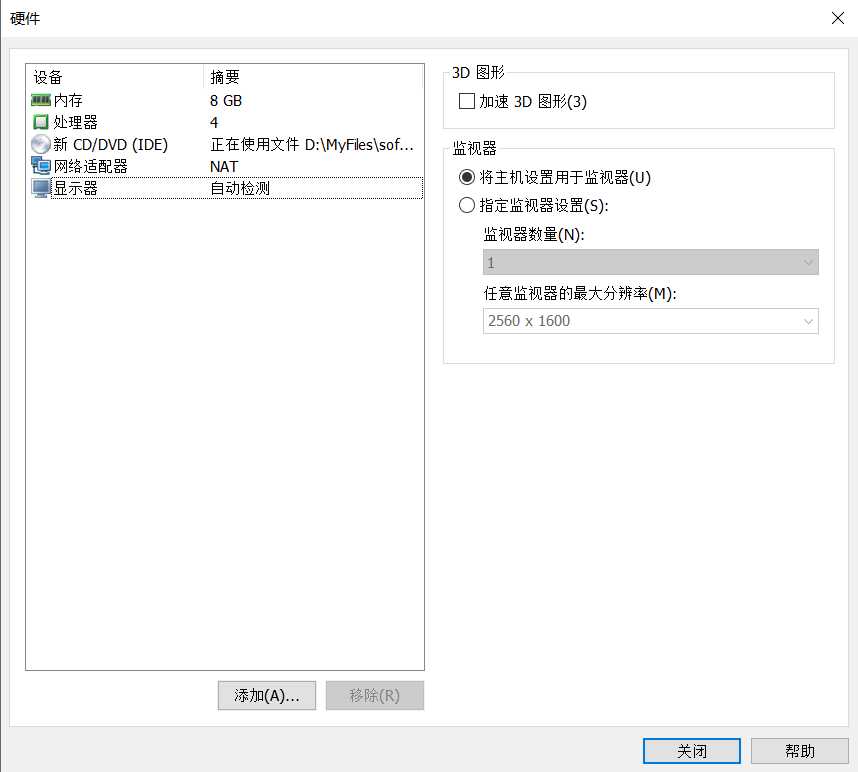
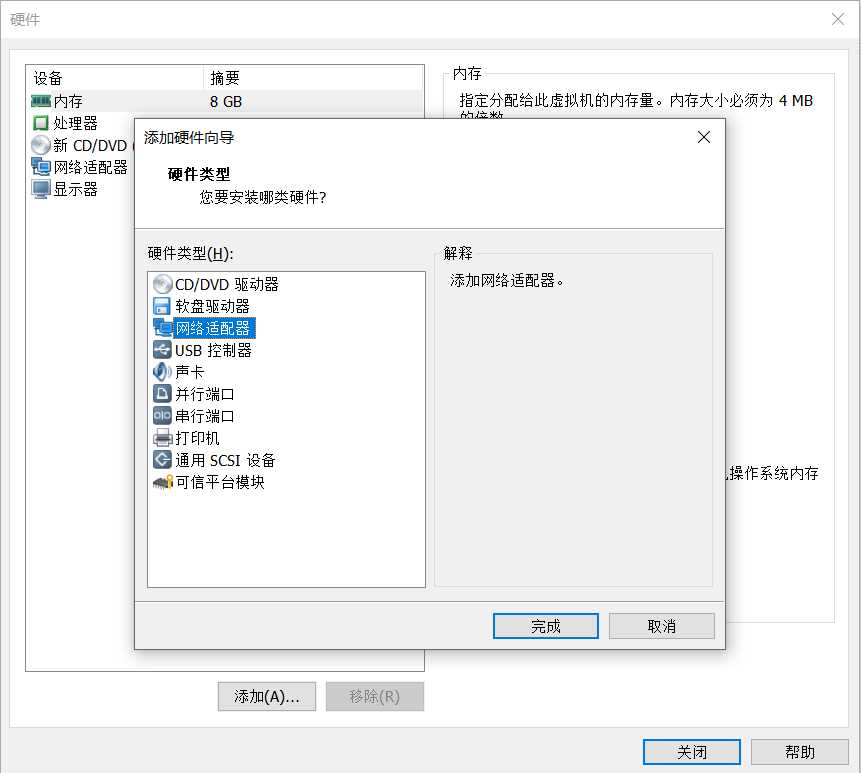
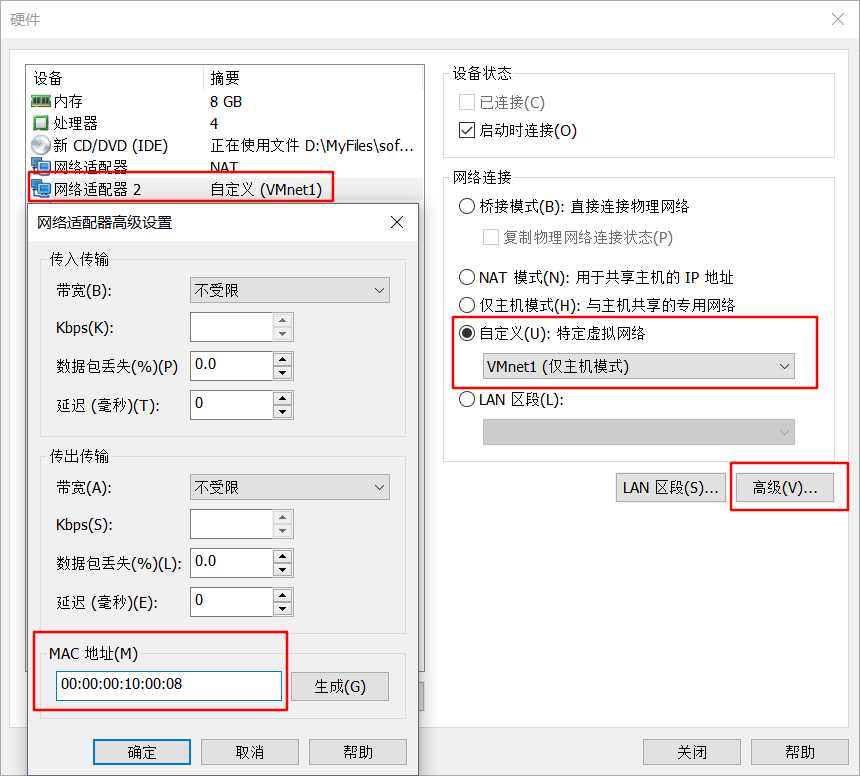
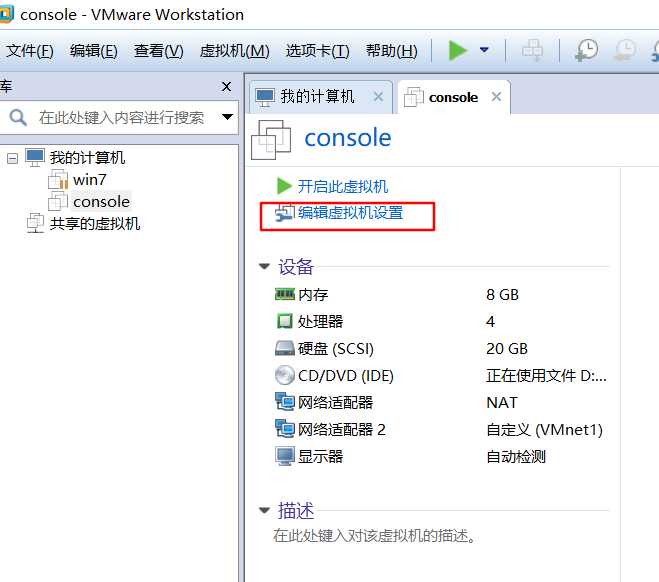
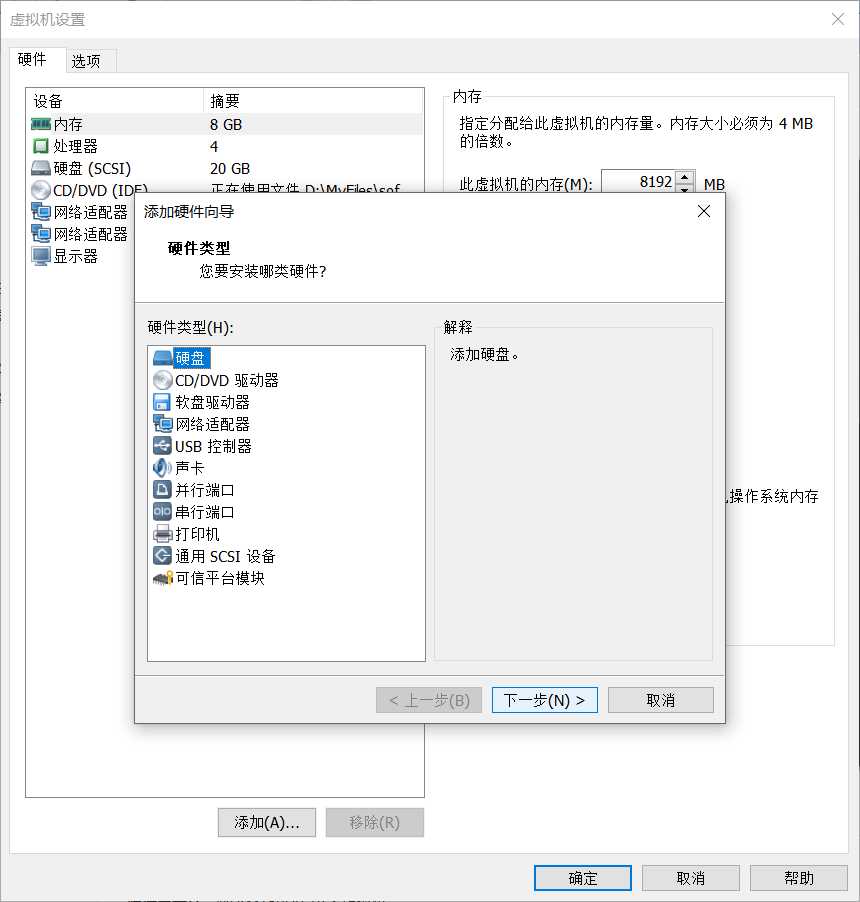
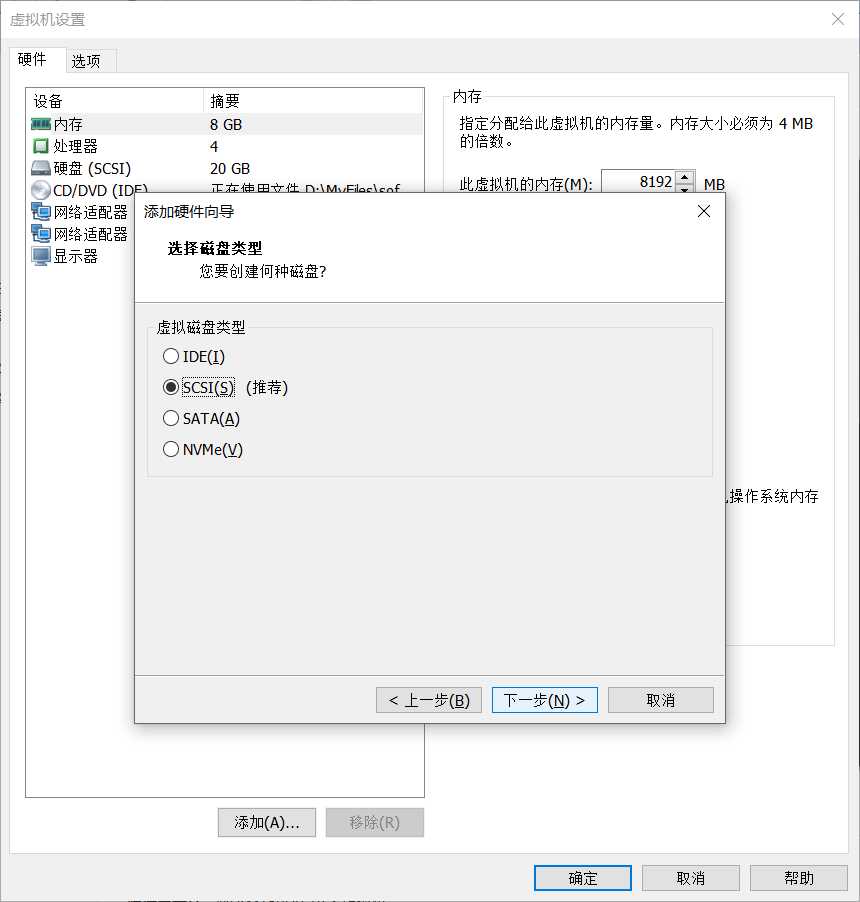
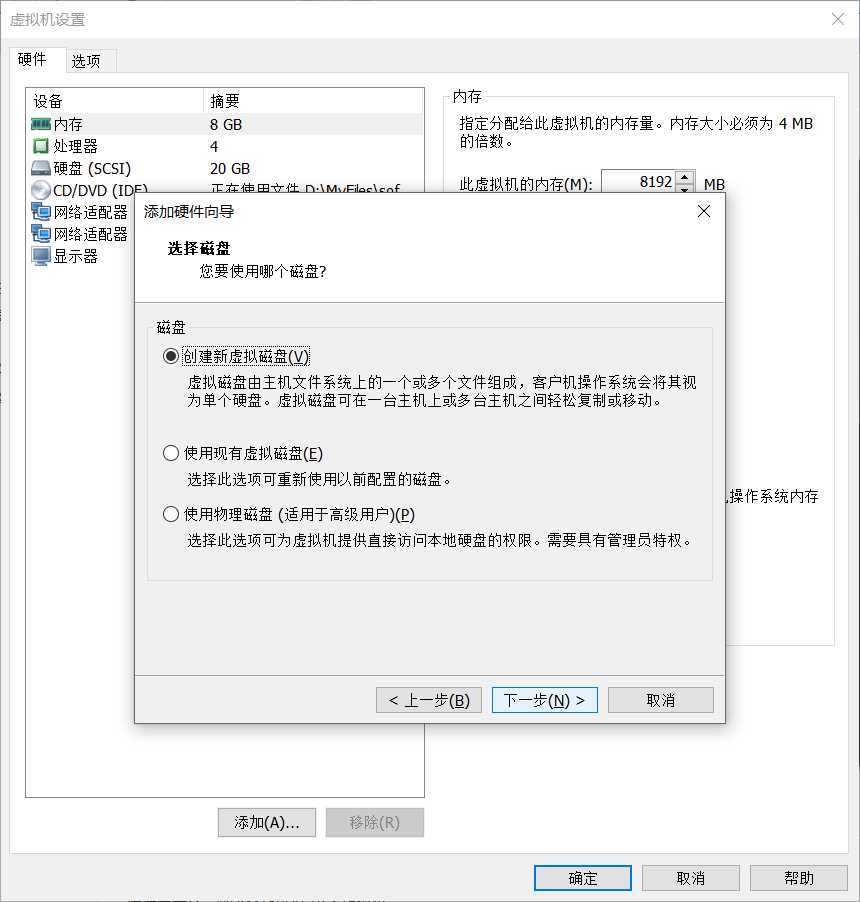
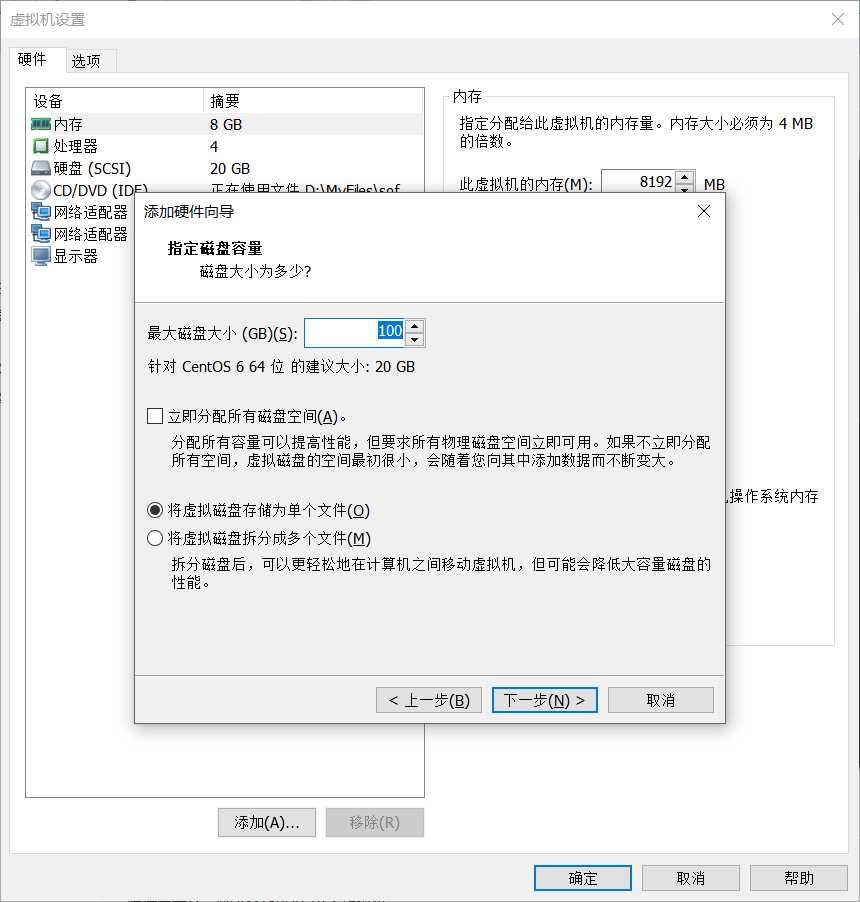
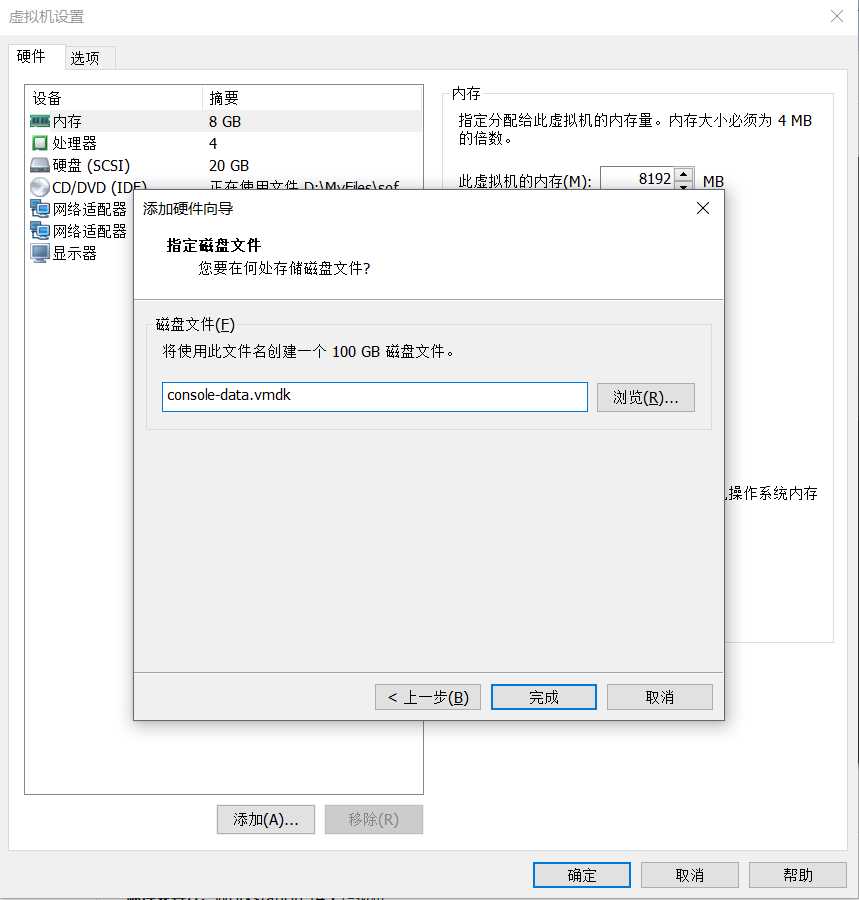
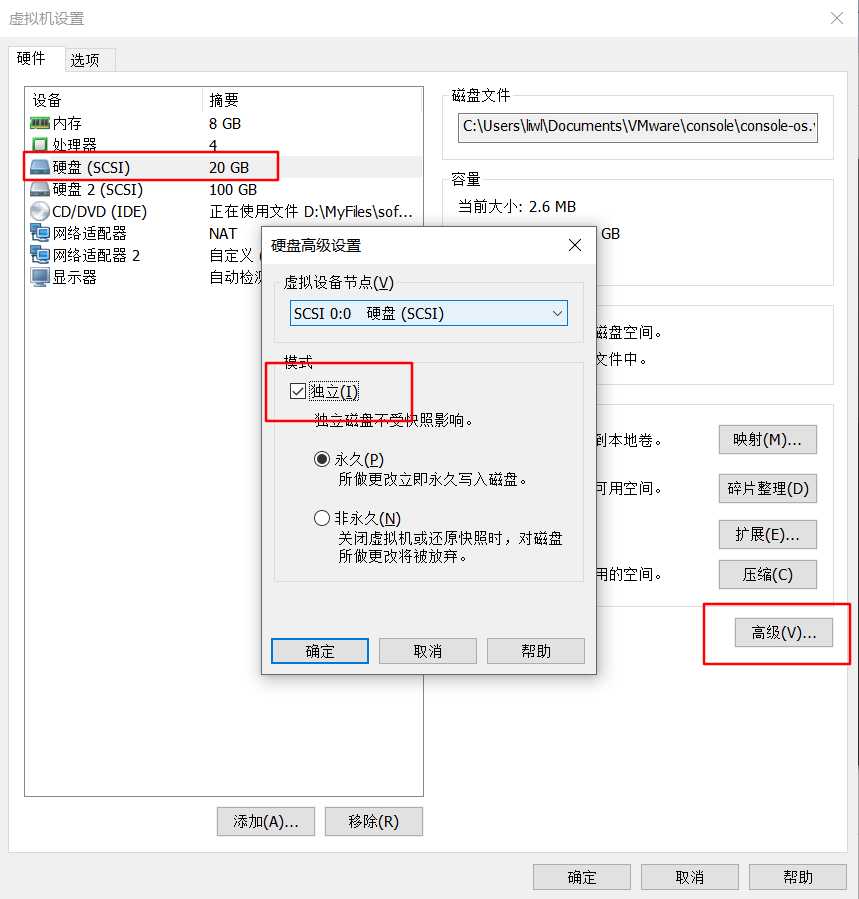
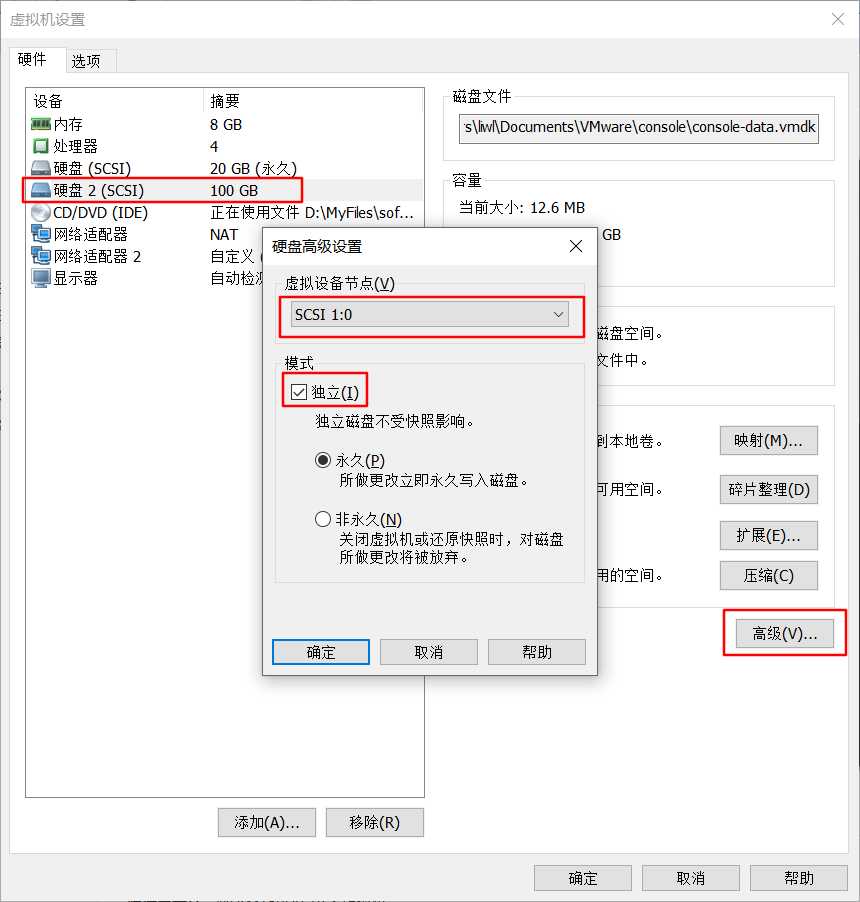
可在线添加磁盘,无需重启客户机,即可识别磁盘
本博客中的清奇操作解释:
VMware workstation创建虚拟机console图文
标签:文件 mac 3.5 客户机 img vmware 控制器 indent 3.3
原文地址:https://www.cnblogs.com/liwanliangblog/p/9193852.html